Einrichten von Websites
Microsoft Defender für IoT im Microsoft Defender-Portal enthält die Seite Websitesicherheit, die eine Übersicht über den Sicherheitsstatus Ihrer gesamten OT-Umgebung (Operational Technology) bietet. Das Sicherheitsteam Ihres organization verwendet diese Seite, um die sicherheitsrelevanten status Ihrer Produktionsstandorte regelmäßig zu überwachen.
In diesem Artikel erfahren Sie, wie Sie auf der Seite Websitesicherheit eine Website einrichten.
Erfahren Sie mehr über die Vorteile und Anwendungsfälle für die Websitesicherheit.
Wichtig
In diesem Artikel wird Microsoft Defender für IoT im Defender-Portal (Vorschau) erläutert.
Wenn Sie bereits am klassischen Defender für IoT-Portal (Azure-Portal) arbeiten, finden Sie weitere Informationen in der Dokumentation zu Defender für IoT in Azure.
Erfahren Sie mehr über die Defender für IoT-Verwaltungsportale.
Einige Informationen in diesem Artikel beziehen sich auf ein vorab veröffentlichtes Produkt, das vor der kommerziellen Veröffentlichung möglicherweise erheblich geändert wird. Microsoft übernimmt in Bezug auf die hier bereitgestellten Informationen keine Gewährleistung, weder ausdrücklich noch konkludent.
Voraussetzungen
- Überprüfen Sie die allgemeinen Voraussetzungen für Microsoft Defender für IoT.
- Überprüfen Sie die erforderlichen Websitesicherheitsberechtigungen gemäß den RBAC-Anforderungen.
- Rufen Sie eine Microsoft Defender für IoT-Testlizenz ab. Weitere Informationen finden Sie unter einstellungen für Microsoft Defender für IoT-Abonnements.
- Es wird empfohlen, ip- oder MAC-Adressdetails von mindestens einem OT-Gerät am Standort zu haben, das von Microsoft Defender for Endpoint ermittelt wird.
Erstellen einer Website
So richten Sie einen Standort ein und ordnen ihr die OT-Geräte in Ihrem Netzwerk zu:
Wählen Sie im Microsoft Defender-PortalmenüBetriebstechnologie>Standortsicherheit aus.
Wählen Sie auf der Seite Websitesicherheit die Option Neue Website erstellen oder Erste Website erstellen aus.
Geben Sie die folgenden Details ein:
- Websitename: Ein Name für die Website, z. B. San Francisco.
- Standort: Der physische Standort des Produktionsstandorts.
- Websitebeschreibung: Beschreiben Sie den Zweck der Website, welche Aktivitäten dort stattfinden, die Typen und die Anzahl der verwendeten Geräte und andere wichtige Informationen zur Website.
- Besitzer: Die Kontakt-E-Mails aller Benutzer, die die Website verwalten, die kontaktiert werden müssen, wenn Probleme auftreten.
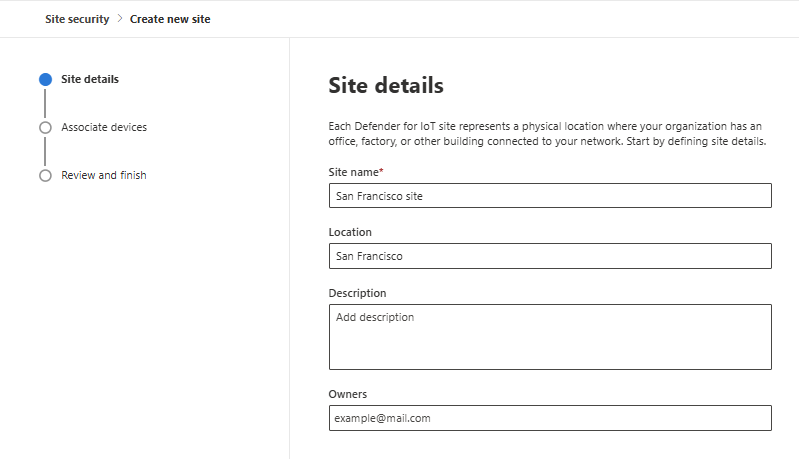
Wenn Sie fertig sind, wählen Sie Weiter aus, um geräte dem Standort zuzuordnen.
Geräte zuordnen
In dieser Phase konfigurieren Sie Defender für IoT so, dass ot-Geräte dem Standort zugeordnet werden, damit alle Gerätetypen am selben Standort ordnungsgemäß identifiziert und zugeordnet werden können.
Geben Sie in der Suchleiste entweder eine öffentliche IP-Adresse oder die IP-/MAC-Adresse für ein bestimmtes OT-Gerät ein, das sich an diesem Standort befindet.
Eine Liste der vorgeschlagenen Websites wird in der Tabelle angezeigt.
Wenn Sie keine der OT-Geräteadressen kennen:
Wählen Sie Alle vorgeschlagenen Websites anzeigen aus.
Eine Liste aller möglichen Websites wird in der Tabelle angezeigt. Jede Zeile in der Tabelle stellt einen vorgeschlagenen Standort dar, der auf den OT-Geräten an diesem Standort basiert.
Öffnen Sie den Standort, und überprüfen Sie, ob mindestens eines dieser Geräte an Ihrem Standort vorhanden ist.
Überprüfen Sie jeden Standort, da Defender für IoT Ihre OT-Geräte möglicherweise an mehreren vorgeschlagenen Standorten auflistet. Wählen Sie in diesem Fall alle vorgeschlagenen Standorte aus, die ein identifiziertes OT-Gerät enthalten. Sie können eine beliebige Anzahl von Standorten auswählen. Sie können die Liste der Geräte, die an einem bestimmten Ort angezeigt werden, jedoch nicht bearbeiten.
Überprüfen Sie die Geräte, und wählen Sie die vorgeschlagenen Websites aus, die der Website zugeordnet werden sollen. Möglicherweise müssen Sie mehrere vorgeschlagene Websites auswählen.
Verwenden Sie die Spalte Gruppe , um die ID für jede vorgeschlagene Website zu überprüfen. Standorte mit der gleichen ID geben an, dass sich die Geräte wahrscheinlich am gleichen physischen Standort befinden. Da diese vorgeschlagenen Websites voraussichtlich zur gleichen Website gehören, überprüfen und bestätigen Sie, dass die aufgeführten Geräte korrekt sind, bevor Sie Ihre Auswahl treffen und die vorgeschlagenen Websites zuordnen.
Wählen Sie Weiter aus, um die Websitedetails zu überprüfen.
Hinweis
Derzeit werden im Defender-Portal ermittelte Geräte nicht mit dem Azure-Portal synchronisiert, sodass die Liste der ermittelten Geräte in jedem Portal unterschiedlich sein kann.
Überprüfen der Websitedetails
Überprüfen Sie diese Informationen für die Website, die Sie erstellen möchten:
Überprüfen Sie die ausgewählten OT-Geräte. Wählen Sie bei Bedarf Geräte bearbeiten aus, um zum Bildschirm Geräte zuordnen zurückzukehren.
Klicken Sie auf Abschließen.
Die Website ist jetzt eingerichtet und wird auf der Seite Websitesicherheit angezeigt.
In Bezug auf Gerätedaten:
- Die Standortdaten im Gerätebestand unter "Standorttag " und " Standort"-Attribut werden angezeigt, nachdem jedes OT-Gerät eine Netzwerkaktivität ausführt und sich mit dem Defender-Portal in Verbindung setzt. Bei einigen Geräten geschieht dies schnell, aber bei anderen Geräten dauert es einige Zeit, bis die Daten im Bestand angezeigt werden. Wenn die Websitetag- und Attributdaten angezeigt werden, wird das Gerät durch Defender für IoT geschützt, einschließlich aller Sicherheitswerte wie Warnungen, Sicherheitsrisiken und mehr.
- Alle neuen Geräte, die dem Netzwerk hinzugefügt werden, werden automatisch erkannt und dem Gerätebestand hinzugefügt. Wenn ein Gerät an einen anderen oder neuen Standort innerhalb des Netzwerks verschoben wird, werden diese Änderungen automatisch am Netzwerk vorgenommen.
Wählen Sie Gerätegruppe erstellen aus, um jetzt eine Gerätegruppe zu erstellen , oder wählen Sie Schließen aus, und richten Sie eine Gerätegruppe zu einem späteren Zeitpunkt ein.
Gerätegruppe hinzufügen
Verwenden Sie eine Gerätegruppe, um sicherzustellen, dass die richtigen Benutzer Zugriff auf die Website haben. So erstellen Sie eine Gerätegruppe:
Wählen Sie Gerätegruppe erstellen aus.
Die Seite Einstellungen > Endpunkte > Gerätegruppen wird geöffnet.
Wählen Sie Gerätegruppe hinzufügen aus, und geben Sie einen Gerätegruppennamen ein.
Wählen Sie die Wartungsstufe aus, geben Sie eine Beschreibung ein, und wählen Sie Weiter aus.
Die Seite Geräte wird geöffnet.
Geben Sie den Wert für die Tag-Bedingung im folgenden Format ein: Standort: <Websitename>. Beispiel : Site: San Francisco.
Wählen Sie Weiter aus.
Die Seite Vorschaugeräte wird mit einer Liste der Geräte in der Gruppe geöffnet.
Wählen Sie Weiter aus.
Die Seite Benutzerzugriff wird geöffnet.
Filtern Sie die Benutzergruppen, oder wählen Sie die Benutzergruppen aus, die der Gerätegruppe hinzugefügt werden sollen.
Wählen Sie Absenden und dann Fertig aus.
Ihre Gerätegruppe ist jetzt eingerichtet und wird in der Gerätegruppenliste angezeigt.
Rangieren von Gerätegruppen
Wenn eine Gerätegruppe verschiedene Einstellungen für denselben Benutzer auflistet, müssen Sie die Wichtigkeit jeder Gerätegruppe bewerten.
Um eine Gruppe nach oben oder unten zu verschieben, ziehen Sie die Zeile an die richtige Position in der Liste. Weitere Informationen finden Sie unter Rangfolgen von Gerätegruppen in Microsoft Defender for Endpoint.
Zuweisen von Gerätegruppenrollen und Berechtigungen
Um den vollen Nutzen der Gerätegruppe zu nutzen, müssen Sie möglicherweise Rollen und Berechtigungseinstellungen erstellen. Weitere Informationen finden Sie unter Rollenbasierte Zugriffssteuerung in Microsoft Defender for Endpoint und Erstellen und Verwalten von Rollen in Microsoft Defender for Endpoint.
