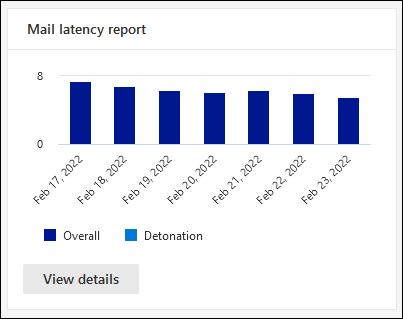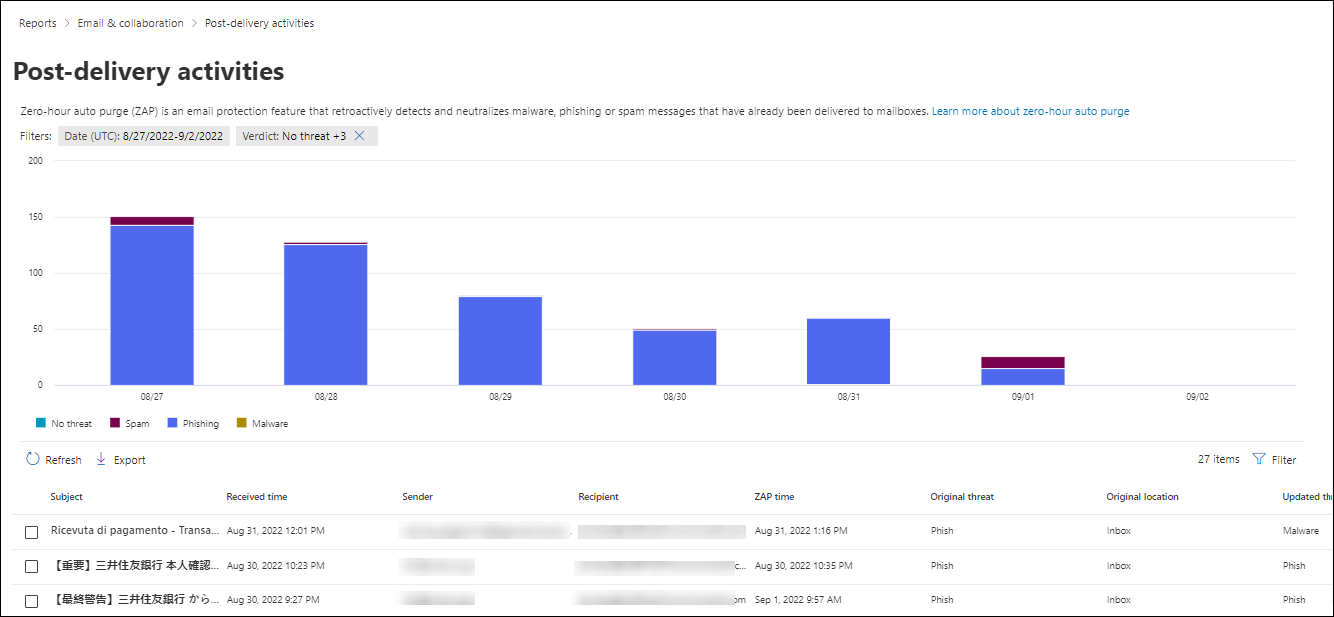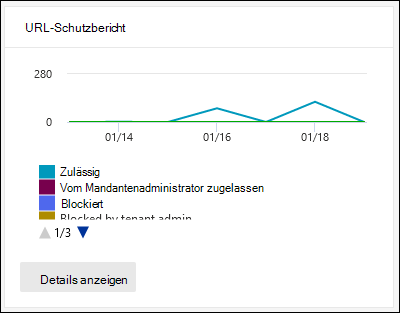Anzeigen Defender for Office 365 Berichte im Microsoft Defender-Portal
Tipp
Wussten Sie, dass Sie die Features in Microsoft Defender XDR für Office 365 Plan 2 kostenlos testen können? Verwenden Sie die 90-tägige Defender for Office 365 Testversion auf dem Microsoft Defender Portal-Testversionshub. Informationen dazu, wer sich registrieren und testen kann, finden Sie unter Try Microsoft Defender for Office 365.
In Organisationen mit Microsoft Defender for Office 365 Plan 1 oder Plan 2 (z. B. Microsoft 365 E5 oder Microsoft Business Premium) stehen eine Vielzahl sicherheitsbezogener Berichte zur Verfügung. Wenn Sie über die erforderlichen Berechtigungen verfügen, können Sie diese Berichte im Microsoft Defender-Portal anzeigen und herunterladen.
Die Berichte sind im Microsoft Defender-Portal unter https://security.microsoft.com auf der Seite berichte für die Email & Zusammenarbeit unter Berichte>Email & Zusammenarbeit>Email & Berichte zur Zusammenarbeit verfügbar. Oder verwenden Sie , um direkt zur Seite Email & Zusammenarbeitsberichte zu wechselnhttps://security.microsoft.com/emailandcollabreport.
Zusammenfassungsinformationen für jeden Bericht sind auf der Seite verfügbar. Identifizieren Sie den Bericht, den Sie anzeigen möchten, und wählen Sie dann Details für diesen Bericht anzeigen aus.
Im weiteren Verlauf dieses Artikels werden die Berichte beschrieben, die ausschließlich für Defender for Office 365 gelten.
Hinweis
Email Sicherheitsberichte, die keine Defender for Office 365 erfordern, werden unter Anzeigen von E-Mail-Sicherheitsberichten im Microsoft Defender-Portal beschrieben.
Berichte, die veraltet oder ersetzt wurden, finden Sie in der Tabelle in Email Änderungen des Sicherheitsberichts im Microsoft Defender-Portal.
Berichte, die sich auf den Nachrichtenfluss beziehen, befinden sich jetzt im Exchange Admin Center (EAC). Weitere Informationen zu diesen Berichten finden Sie unter Nachrichtenflussberichte im neuen Exchange Admin Center.
Sehen Sie sich dieses kurze Video an, um zu erfahren, wie Sie berichte verwenden können, um die Effektivität von Defender for Office 365 in Ihrem organization zu verstehen.
Bericht zu Dateitypen sicherer Anlagen
Hinweis
Dieser Bericht ist veraltet. Die gleichen Informationen sind im Bericht Threat Protection status verfügbar.
Meldungsdispositionsbericht "Sichere Anlagen"
Hinweis
Dieser Bericht ist veraltet. Die gleichen Informationen sind im Bericht Threat Protection status verfügbar.
E-Mail-Latenzbericht
Der E-Mail-Latenzbericht zeigt Ihnen eine aggregierte Ansicht der E-Mail-Zustellungs- und Detonationswartezeit innerhalb Ihres Defender for Office 365 organization. Die Zustellungszeiten im Dienst sind von vielen Faktoren betroffen, und die absolute Lieferzeit in Sekunden ist oft kein guter Indikator für Erfolg oder Problem. Eine langsame Lieferzeit an einem Tag kann als durchschnittliche Lieferzeit an einem anderen Tag angesehen werden oder umgekehrt. Dieser Bericht versucht, die Nachrichtenübermittlung basierend auf statistischen Daten über die beobachteten Zustellungszeiten anderer Nachrichten zu qualifizieren.
Clientseitige Latenz und Netzwerklatenz sind nicht in den Ergebnissen enthalten.
Suchen Sie auf der Seite Email & Berichte zur Zusammenarbeit unter https://security.microsoft.com/emailandcollabreportnach E-Mail-Latenzbericht, und wählen Sie dann Details anzeigen aus. Oder verwenden Sie https://security.microsoft.com/mailLatencyReport, um direkt zum Bericht zu wechseln.
Auf der Berichtsseite E-Mail-Latenz sind die folgenden Registerkarten verfügbar:
- 50. Perzentil: Die Mitte für nachrichtenübermittlungszeiten. Sie können diesen Wert als durchschnittliche Lieferzeit betrachten. Diese Registerkarte ist standardmäßig ausgewählt.
- 90. Perzentil: Gibt eine hohe Latenz für die Nachrichtenübermittlung an. Nur 10 % der Nachrichten dauerten länger als dieser Wert.
- 99. Perzentil: Gibt die höchste Latenz für die Nachrichtenübermittlung an.
Unabhängig von der ausgewählten Registerkarte zeigt das Diagramm Nachrichten in den folgenden Kategorien an:
- Insgesamt
-
Detonation (diese Werte werden in den
 Filterwerten erläutert)
Filterwerten erläutert)
Zeigen Sie auf eine Kategorie im Diagramm, um eine Aufschlüsselung der Latenz in jeder Kategorie anzuzeigen.
In der Detailtabelle unterhalb des Diagramms sind die folgenden Informationen verfügbar:
- Datum (UTC)
- Latenz
- Nachrichtenanzahl
- 50. Perzentil
- 90. Perzentil
- 99. Perzentil
Wählen Sie Filter aus![]() , um den Bericht und die Detailtabelle zu ändern, indem Sie einen oder mehrere der folgenden Werte im daraufhin geöffneten Flyout auswählen:
, um den Bericht und die Detailtabelle zu ändern, indem Sie einen oder mehrere der folgenden Werte im daraufhin geöffneten Flyout auswählen:
- Datum (UTC): Startdatum und Enddatum
-
Nachrichtenansicht: Wählen Sie einen der folgenden Werte aus:
- Alle E-Mails
-
Detonierte E-Mail: Nachdem Sie diesen Wert ausgewählt haben, wählen Sie einen der folgenden Angezeigten Werte aus:
- Inline-Detonation: Links und Anlagen in Nachrichten werden vor der Übermittlung vollständig von sicheren Links und sicheren Anlagen getestet.
- Asynchrone Detonation: Dynamische Übermittlung von Anlagen durch sichere Anlagen und Links in E-Mails, die von Sicheren Links nach der Zustellung getestet wurden.
Wenn Sie die Konfiguration der Filter abgeschlossen haben, wählen Sie Anwenden, Abbrechen oder ![]() Filter löschen aus.
Filter löschen aus.
Auf der Berichtsseite E-Mail-Latenz ist die ![]() Aktion Exportieren verfügbar.
Aktion Exportieren verfügbar.
Aktivitätenbericht nach der Übermittlung
Der Bericht zu Aktivitäten nach der Zustellung enthält Informationen zu E-Mail-Nachrichten, die nach der Zustellung durch automatische Löschzeit (Zero-Hour Auto Purge, ZAP) aus Benutzerpostfächern entfernt wurden. Weitere Informationen zu ZAP finden Sie unter Zero-Hour Auto Purge (ZAP) in Exchange Online.
Der Bericht zeigt Echtzeitinformationen mit aktualisierten Bedrohungsinformationen an.
Suchen Sie auf der Seite Email & Berichte zur Zusammenarbeit unter https://security.microsoft.com/emailandcollabreportnach übermittlungsbezogene Aktivitäten, und wählen Sie dann Details anzeigen aus. Oder verwenden Sie https://security.microsoft.com/reports/ZapReport, um direkt zum Bericht zu wechseln.
Auf der Seite Post-Delivery-Aktivitäten werden im Diagramm die folgenden Informationen für den angegebenen Datumsbereich angezeigt:
- Keine Bedrohung: Die Anzahl der eindeutig übermittelten Nachrichten, die von ZAP als nicht spamt eingestuft wurden.
- Spam: Die Anzahl der eindeutigen Nachrichten, die von ZAP für Spam aus Postfächern entfernt wurden.
- Phishing: Die Anzahl der eindeutigen Nachrichten, die von ZAP für Phishing aus Postfächern entfernt wurden.
- Schadsoftware: Die Anzahl der eindeutigen Nachrichten, die von ZAP für Phishing aus Postfächern entfernt wurden.
Die Detailtabelle unterhalb des Diagramms enthält die folgenden Informationen:
Subject
Empfangene Zeit
Sender
Empfänger
ZAP-Zeit
Ursprüngliche Bedrohung
Ursprünglicher Speicherort
Aktualisierte Bedrohung
Aktualisierter Lieferort
Erkennungstechnologie
Um alle Spalten anzuzeigen, müssen Sie wahrscheinlich einen oder mehrere der folgenden Schritte ausführen:
- Horizontales Scrollen in Ihrem Webbrowser.
- Schränken Sie die Breite der entsprechenden Spalten ein.
- Verkleineren Sie in Ihrem Webbrowser.
Wählen Sie Filter aus![]() , um den Bericht und die Detailtabelle zu ändern, indem Sie einen oder mehrere der folgenden Werte im daraufhin geöffneten Flyout auswählen:
, um den Bericht und die Detailtabelle zu ändern, indem Sie einen oder mehrere der folgenden Werte im daraufhin geöffneten Flyout auswählen:
- Datum (UTC):Startdatum und Enddatum.
-
Aktualisierte Bedrohung: Wählen Sie einen Der folgenden Werte aus:
- Keine Bedrohung
- Spam
- Phishing
- Schadsoftware
Wenn Sie die Konfiguration der Filter abgeschlossen haben, wählen Sie Anwenden, Abbrechen oder ![]() Filter löschen aus.
Filter löschen aus.
Auf der Seite Post delivery activities sind die ![]() Aktionen Zeitplan erstellen und
Aktionen Zeitplan erstellen und ![]() Exportieren verfügbar.
Exportieren verfügbar.
Threat Protection-Statusbericht
Der Bedrohungsschutz-Statusbericht ist eine einzelne Ansicht, die Informationen zu schädlichen Inhalten und schädlichen E-Mails zusammenführt, die von Exchange Online Protection (EOP) und Defender für Office 365 erkannt und blockiert wurden. Weitere Informationen finden Sie unter Threat Protection-Statusbericht.
Berichte zu den wichtigsten Absendern und Empfängern
Der Bericht Top senders and recipients (Wichtigste Absender und Empfänger ) zeigt die wichtigsten Empfänger für EOP- und Defender für Office 365-Schutzfeatures an. Weitere Informationen finden Sie unter Bericht mit den wichtigsten Absendern und Empfängern.
URL-Schutzbericht
Der URL-Schutzbericht enthält Zusammenfassungs- und Trendansichten für erkannte Bedrohungen und Aktionen, die bei URL-Klicks als Teil von sicheren Links ausgeführt werden. Dieser Bericht enthält keine Klickdaten von Benutzern, wenn Benutzerklicks nachverfolgen in der effektiven Richtlinie für sichere Links nicht ausgewählt ist.
Suchen Sie auf der Seite E-Mail-& Berichte zur Zusammenarbeit unter https://security.microsoft.com/emailandcollabreportnach URL-Schutzbericht, und wählen Sie dann Details anzeigen aus. Oder verwenden Sie https://security.microsoft.com/URLProtectionActionReport, um direkt zum Bericht zu wechseln.
Die verfügbaren Ansichten im URL-Bedrohungsschutzbericht werden in den folgenden Unterabschnitten beschrieben.
Anzeigen von Daten nach URL- Klickschutzaktion im URL-Schutzbericht
Die Aktionsansicht Daten nach URL-Klick anzeigen zeigt die Anzahl der URL-Klicks nach Benutzern in der Organisation und die Ergebnisse des Klickens an:
- Zulässig: Klicks sind zulässig.
- Vom Mandantenadministrator zugelassen: In Richtlinien für sichere Links zulässige Klicks.
- Blockiert: Klicken Sie auf blockiert.
- Vom Mandantenadministrator blockiert: Die in Richtlinien für sichere Links blockierten Klicks.
- Blockiert und durchgeklicken: Blockierte Klicks, bei denen Benutzer auf die blockierte URL klicken.
- Vom Mandantenadministrator blockiert und durchgeklicken: Der Administrator hat den Link blockiert, aber der Benutzer hat sich durchgeklicken.
- Durchgeklicken während der Überprüfung: Klicks, auf denen Benutzer auf die Seite mit der ausstehenden Überprüfung zur URL klicken.
- Ausstehende Überprüfung: Klickt auf URLs, die eine Überprüfungsbewertung ausstehen.
Ein Klick gibt an, dass der Benutzer durch die Sperrseite zur schädlichen Website geklickt hat (Administratoren können das Durchklicken in Richtlinien für sichere Links deaktivieren).
Die Detailtabelle unterhalb des Diagramms enthält die folgende Ansicht nahezu in Echtzeit mit allen Klicks, die in den letzten 30 Tagen innerhalb der Organisation aufgetreten sind:
- Klickzeit
- Benutzer
- URL
- Aktion
- App
- Tags: Weitere Informationen zu Benutzertags finden Sie unter Benutzertags.
Wählen Sie Filter aus![]() , um den Bericht und die Detailtabelle zu ändern, indem Sie einen oder mehrere der folgenden Werte im daraufhin geöffneten Flyout auswählen:
, um den Bericht und die Detailtabelle zu ändern, indem Sie einen oder mehrere der folgenden Werte im daraufhin geöffneten Flyout auswählen:
- Datum (UTC):Startdatum und Enddatum.
- Aktion: Die gleichen URL-Klickschutzaktionen wie zuvor beschrieben. Standardmäßig sind "Zulässig " und " Vom Mandantenadministrator zugelassen " nicht ausgewählt.
- Auswertung: Wählen Sie Ja oder Nein aus. Weitere Informationen finden Sie unter Testen von Microsoft Defender für Office 365.
- Domänen (durch Kommas getrennt): Die in den Berichtsergebnissen aufgeführten URL-Domänen.
- Empfänger (durch Kommas getrennt)
- Tag: Behalten Sie den Wert Alle bei, oder entfernen Sie ihn, doppelklicken Sie in das leere Feld, und wählen Sie dann Prioritätskonto aus. Weitere Informationen zu Benutzertags finden Sie unter Benutzertags.
Wenn Sie die Konfiguration der Filter abgeschlossen haben, wählen Sie Anwenden, Abbrechen oder ![]() Filter löschen aus.
Filter löschen aus.
Auf der Seite URL Threat Protection sind die ![]() Aktionen Zeitplan erstellen,
Aktionen Zeitplan erstellen, ![]() Bericht anfordern und
Bericht anfordern und ![]() Exportieren verfügbar.
Exportieren verfügbar.
Anzeigen von Daten nach URL click by application im URL-Schutzbericht
Tipp
URL-Klicks von Gastbenutzern sind im Bericht verfügbar. Gastbenutzerkonten können kompromittiert werden oder auf schädliche Inhalte innerhalb der Organisation zugreifen.
Die Ansicht Daten nach URL anzeigen , klick nach Anwendung zeigt die Anzahl der URL-Klicks nach Apps an, die sichere Links unterstützen:
- E-Mail-Client
- Microsoft Teams
- Office-Dokument
Die Detailtabelle unterhalb des Diagramms enthält die folgende Ansicht nahezu in Echtzeit für alle Klicks, die in den letzten sieben Tagen innerhalb der Organisation aufgetreten sind:
- Klickzeit
- Benutzer
- URL
- Aktion: Die gleichen URL-Klickschutzaktionen wie zuvor für die Ansicht "Daten nach URL anzeigen" beschrieben, klicken Sie auf schutzaktionsansicht .
- App
- Tags: Weitere Informationen zu Benutzertags finden Sie unter Benutzertags.
Wählen Sie Filter aus![]() , um den Bericht und die Detailtabelle zu ändern, indem Sie einen oder mehrere der folgenden Werte im daraufhin geöffneten Flyout auswählen:
, um den Bericht und die Detailtabelle zu ändern, indem Sie einen oder mehrere der folgenden Werte im daraufhin geöffneten Flyout auswählen:
- Datum (UTC):Startdatum und Enddatum.
- Anwendung: Die gleichen Click-by-Anwendungswerte wie zuvor beschrieben.
- Aktion: Die gleichen Werte, die in der Ansicht Daten nach URL anzeigen angezeigt werden, klicken Sie auf schutzaktionsansicht. Standardmäßig sind "Zulässig " und " Vom Mandantenadministrator zugelassen " nicht ausgewählt.
- Auswertung: Wählen Sie Ja oder Nein aus. Weitere Informationen finden Sie unter Testen von Microsoft Defender für Office 365.
- Domänen (durch Kommas getrennt): Die in den Berichtsergebnissen aufgeführten URL-Domänen.
- Empfänger (durch Kommas getrennt)
- Tag: Behalten Sie den Wert Alle bei, oder entfernen Sie ihn, doppelklicken Sie in das leere Feld, und wählen Sie dann Prioritätskonto aus. Weitere Informationen zu Benutzertags finden Sie unter Benutzertags.
Wenn Sie die Konfiguration der Filter abgeschlossen haben, wählen Sie Anwenden, Abbrechen oder ![]() Filter löschen aus.
Filter löschen aus.
Auf der Seite URL Threat Protection sind die ![]() Aktionen Zeitplan erstellen,
Aktionen Zeitplan erstellen, ![]() Bericht anfordern und
Bericht anfordern und ![]() Exportieren verfügbar.
Exportieren verfügbar.
Weitere anzuzeigende Berichte
Zusätzlich zu den in diesem Artikel beschriebenen Berichten werden in den folgenden Tabellen weitere verfügbare Berichte beschrieben:
| Bericht | Artikel |
|---|---|
| Explorer (Microsoft Defender für Office 365 Plan 2) oder Echtzeiterkennungen (Microsoft Defender für Office 365 Plan 1) | Sicherheitsrisiken-Explorer (und Echtzeit-Erkennung) |
| E-Mail-Sicherheitsberichte, die Defender für Office 365 nicht erfordern | Anzeigen von E-Mail-Sicherheitsberichten im Microsoft Defender-Portal |
| Nachrichtenflussberichte im Exchange Admin Center (EAC) | Nachrichtenflussberichte im neuen Exchange Admin Center |
PowerShell-Berichts-Cmdlets:
| Bericht | Artikel |
|---|---|
| Häufigste Absender und Empfänger | Get-MailTrafficSummaryReport |
| Wichtigste Schadsoftware | Get-MailTrafficSummaryReport |
| Bedrohungsschutzstatus | Get-MailTrafficATPReport |
| Sichere Links | Get-SafeLinksAggregateReport |
| Kompromittierte Benutzer | Get-CompromisedUserAggregateReport |
| nachrichtenfluss status | Get-MailflowStatusReport |
| Gespoofte Benutzer | Get-SpoofMailReport |
| Zusammenfassung der Postzustellungsaktivität | Get-AggregateZapReport |
| Details zur Postzustellungsaktivität | Get-DetailZapReport |
Welche Berechtigungen sind erforderlich, um die Defender for Office 365 Berichte anzuzeigen?
Weitere Informationen finden Sie unter Welche Berechtigungen sind zum Anzeigen dieser Berichte erforderlich?
Was geschieht, wenn in den Berichten keine Daten angezeigt werden?
Wenn in den Berichten keine Daten angezeigt werden, überprüfen Sie die Berichtsfilter, und überprüfen Sie, ob Ihre Richtlinien ordnungsgemäß eingerichtet sind. Richtlinien für sichere Links und Sichere Anlagen aus integriertem Schutz, voreingestellten Sicherheitsrichtlinien oder benutzerdefinierten Richtlinien müssen in Kraft sein und auf Nachrichten reagieren. Weitere Informationen finden Sie in den folgenden Artikeln:
- Voreingestellte Sicherheitsrichtlinien in EOP und Microsoft Defender for Office 365
- Konfigurationsanalyse für Schutzrichtlinien in EOP und Microsoft Defender for Office 365
- Einrichten von Richtlinien für Sichere Links in Defender für Office 365
- Einrichten von Richtlinien für sichere Anlagen in Microsoft Defender für Office 365