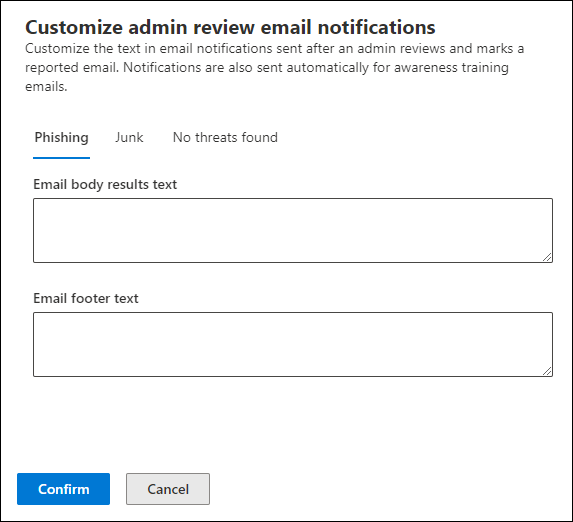Admin Überprüfung auf vom Benutzer gemeldete Nachrichten
Tipp
Wussten Sie, dass Sie die Features in Microsoft Defender XDR für Office 365 Plan 2 kostenlos testen können? Verwenden Sie die 90-tägige Defender for Office 365 Testversion auf dem Microsoft Defender Portal-Testversionshub. Informationen dazu, wer sich registrieren und testen kann, finden Sie unter Try Microsoft Defender for Office 365.
In Microsoft 365-Organisationen mit Exchange Online Postfächern und Microsoft Defender for Office 365 können Administratoren Ergebnisnachrichten mit Vorlagen an Benutzer zurücksenden, nachdem sie die vom Benutzer gemeldeten Nachrichten überprüft haben. Administratoren können die Vorlage für Benachrichtigungen anpassen, die für die organization verwendet wird.
Das Feature ist darauf ausgelegt, Benutzern Feedback zu geben, ohne die Nachrichtenbewertungen im System zu ändern. Um Microsoft bei der Aktualisierung und Verbesserung der Filter zu unterstützen, müssen Administratoren vom Benutzer gemeldete Nachrichten zur Analyse an Microsoft übermitteln , wenn die vom Benutzer gemeldeten Einstellungen so konfiguriert sind, dass vom Benutzer gemeldete Nachrichten nur an das Berichterstellungspostfach gesendet werden. Weitere Informationen finden Sie unter Vom Benutzer gemeldete Einstellungen.
Administratoren können Nachrichten nur dann markieren und Benutzer über Überprüfungsergebnisse benachrichtigen, wenn der Benutzer die Nachricht als falsch positiv oder falsch negativ gemeldet hat.
Was sollten Sie wissen, bevor Sie beginnen?
Sie öffnen das Microsoft Defender-Portal unter https://security.microsoft.com. Um direkt zur Seite Übermittlungen zu wechseln, verwenden Sie https://security.microsoft.com/reportsubmission. Um direkt zur Seite Vom Benutzer gemeldete Einstellungen zu wechseln, verwenden Sie https://security.microsoft.com/securitysettings/userSubmission.
Wenn die Vom Benutzer gemeldeten Einstellungen im organization von Benutzern gemeldete Nachrichten (E-Mail und Microsoft Teams) an Microsoft senden (ausschließlich oder zusätzlich zum Berichterstellungspostfach), führen wir die gleichen Überprüfungen wie beim Senden von Nachrichten an Microsoft zur Analyse über die Seite Übermittlungen durch:
- Email Authentifizierungsprüfung (nur E-Mail-Nachrichten): Gibt an, ob die E-Mail-Authentifizierung erfolgreich war oder fehlgeschlagen ist, als sie übermittelt wurde.
- Richtlinientreffer: Informationen zu Richtlinien oder Außerkraftsetzungen, die die eingehende E-Mail in den organization zugelassen oder blockiert haben, wodurch unsere Filterbewertungen außer Kraft gesetzt werden.
- Nutzlastzuverlässigkeit/-detonation: Aktuelle Überprüfung aller URLs und Anlagen in der Nachricht.
- Graderanalyse: Überprüfen Sie, ob Nachrichten böswillig sind oder nicht, indem Sie von menschlichen Gradern durchgeführt werden.
Das Übermitteln oder erneute Übermitteln von Nachrichten an Microsoft ist für Administratoren nur für Nachrichten nützlich, die noch nie an Microsoft übermittelt wurden, oder wenn Sie mit dem ursprünglichen Urteil nicht einverstanden sind.
Ihnen müssen Berechtigungen zugewiesen werden, bevor Sie die Verfahren in diesem Artikel ausführen können. Sie haben folgende Optionen:
Microsoft Defender XDR Vereinheitlichte rollenbasierte Zugriffssteuerung (Unified Role Based Access Control, RBAC) (Wenn Email & Zusammenarbeit>Defender for Office 365 Berechtigungen aktiv sind
 . Betrifft nur das Defender-Portal, nicht PowerShell): Autorisierung und Einstellungen/Systemeinstellungen/Verwalten oder Autorisierung und Einstellungen/Systemeinstellungen/Schreibgeschützt.
. Betrifft nur das Defender-Portal, nicht PowerShell): Autorisierung und Einstellungen/Systemeinstellungen/Verwalten oder Autorisierung und Einstellungen/Systemeinstellungen/Schreibgeschützt.Email & Berechtigungen für die Zusammenarbeit im Microsoft Defender-Portal: Mitgliedschaft in den Rollengruppen Organisationsverwaltung oder Sicherheitsadministrator.
Exchange Online Berechtigungen: Mitgliedschaft in der Rollengruppe "Organisationsverwaltung".
Microsoft Entra Berechtigungen: Durch die Mitgliedschaft in den Rollen "Globaler Administrator*", "Sicherheitsadministrator" oder "Globaler Leser" erhalten Benutzer die erforderlichen Berechtigungen und Berechtigungen für andere Features in Microsoft 365.
Wichtig
* Microsoft empfiehlt die Verwendung von Rollen mit den geringsten Berechtigungen. Die Verwendung von Konten mit niedrigeren Berechtigungen trägt zur Verbesserung der Sicherheit für Ihre organization bei. Globaler Administrator ist eine hoch privilegierte Rolle, die auf Notfallszenarien beschränkt werden sollte, wenn Sie keine vorhandene Rolle verwenden können.
Sie benötigen Zugriff auf Exchange Online PowerShell. Wenn Ihr Konto keinen Zugriff auf Exchange Online PowerShell hat, erhalten Sie die folgende Fehlermeldung: Geben Sie eine E-Mail-Adresse in Ihrer Domäne an. Weitere Informationen zum Aktivieren oder Deaktivieren des Zugriffs auf Exchange Online PowerShell finden Sie in den folgenden Artikeln:
Benachrichtigen von Benutzern aus dem Portal
Navigieren Sie im Microsoft Defender-Portal unter zur https://security.microsoft.comSeite Übermittlungen unter Email & Zusammenarbeit>Übermittlungen. Oder verwenden Sie https://security.microsoft.com/reportsubmission, um direkt zur Registerkarte Übermittlungen zu wechseln.
Wählen Sie auf der Seite Übermittlungen die Registerkarte Benutzer gemeldet aus .
Wählen Sie auf der Registerkarte Benutzer gemeldet die vom Benutzer gemeldete Nachricht mit einer der folgenden Methoden aus:
- Wählen Sie die Nachricht aus der Liste aus, indem Sie das Kontrollkästchen neben der ersten Spalte aktivieren, und wählen Sie dann Als markieren und benachrichtigen aus
 .
. - Wählen Sie die Nachricht aus der Liste aus, indem Sie auf eine beliebige Stelle in der Zeile klicken, die sich nicht auf das Kontrollkästchen befindet. Wählen Sie
 im daraufhin geöffneten Details-Flyout Als markieren und benachrichtigen oder
im daraufhin geöffneten Details-Flyout Als markieren und benachrichtigen oder  Weitere Optionen>
Weitere Optionen> Als und benachrichtigen markieren aus.
Als und benachrichtigen markieren aus.
- Wählen Sie die Nachricht aus der Liste aus, indem Sie das Kontrollkästchen neben der ersten Spalte aktivieren, und wählen Sie dann Als markieren und benachrichtigen aus
Wählen Sie in der Dropdownliste Als kennzeichnen und benachrichtigen einen der folgenden Werte aus:
Verfügbare Bewertungen für E-Mail-Nachrichten:
- Keine Bedrohungen gefunden
- Phishing
- Spam
Verfügbare Bewertungen für Microsoft Teams-Nachrichten:
- Keine Bedrohungen gefunden
- Phishing
Die gemeldete Nachricht wird mit dem ausgewählten Urteil markiert, und es wird automatisch eine E-Mail-Nachricht gesendet, um den Benutzer zu benachrichtigen, der die Nachricht gemeldet hat.
Informationen zum Anpassen der Benachrichtigungs-E-Mail finden Sie im nächsten Abschnitt.
Anpassen der Nachrichten, die zum Benachrichtigen von Benutzern verwendet werden
Wechseln Sie im Microsoft Defender-Portal unter https://security.microsoft.comzur Seite Vom Benutzer gemeldeteEinstellungen auf einstellungen>Email & Registerkarte "Benutzer>gemeldete Einstellungen". Oder verwenden Sie https://security.microsoft.com/securitysettings/userSubmission, um direkt zur Seite Benutzer gemeldete Einstellungen zu wechseln.
Vergewissern Sie sich auf der Seite Vom Benutzer gemeldete Einstellungen, dass im Abschnitt Outlook oben auf der Seite die Option Gemeldete Nachrichten in Outlook überwachen ausgewählt ist.
Suchen Sie den Abschnitt Email Benachrichtigungen, und konfigurieren Sie eine oder mehrere der folgenden Einstellungen:
Abschnitt "Ergebnis-E-Mail" : Wählen Sie E-Mail für Ergebnisse anpassen aus. Konfigurieren Sie im geöffneten Flyout E-Mail-Benachrichtigungen zur Administratorüberprüfung anpassen die folgenden Einstellungen auf den Registerkarten Phishing, Junk und Keine Bedrohungen gefunden :
- Email Text der Textergebnisse: Geben Sie den zu verwendenden benutzerdefinierten Text ein. Sie können unterschiedliche Texte für Phishing, Junk undKeine Bedrohungen gefunden verwenden.
- Email Fußzeilentext: Geben Sie den zu verwendenden text der benutzerdefinierten Nachrichtenfußzeile ein. Der gleiche Text wird für Phishing, Junk undKeine Bedrohungen gefunden verwendet.
Wenn Sie im Flyout "E-Mail-Benachrichtigungen zur Administratorüberprüfung anpassen " fertig sind, wählen Sie Bestätigen aus, um zur Seite Vom Benutzer gemeldete Einstellungen zurückzukehren.
Abschnitt "Absender und Branding anpassen ":
-
Geben Sie ein Microsoft 365-Postfach an, um Anzeigen zu verwenden, die Von-Adresse der E-Mail-Benachrichtigungen: Wählen Sie diese Option aus, und geben Sie die E-Mail-Adresse des Absenders in das angezeigte Feld ein. Wenn Sie diese Option nicht auswählen, ist
submissions@messaging.microsoft.comder Standardsender . - Ersetzen Sie das Microsoft-Logo durch das Logo meiner organization in allen Berichtsfunktionen: Wählen Sie diese Option aus, um das in Benachrichtigungen verwendete Standardlogo von Microsoft zu ersetzen. Bevor Sie diesen Schritt ausführen, befolgen Sie die Anweisungen unter Anpassen des Microsoft 365-Designs für Ihre organization, um Ihr benutzerdefiniertes Logo hochzuladen.
-
Geben Sie ein Microsoft 365-Postfach an, um Anzeigen zu verwenden, die Von-Adresse der E-Mail-Benachrichtigungen: Wählen Sie diese Option aus, und geben Sie die E-Mail-Adresse des Absenders in das angezeigte Feld ein. Wenn Sie diese Option nicht auswählen, ist
Wenn Sie auf der Seite Vom Benutzer gemeldete Einstellungen fertig sind, wählen Sie Speichern aus.