Exemplarische Vorgehensweise: Hosten eines zusammengesetzten Windows Forms-Steuerelements in WPF
Windows Presentation Foundation (WPF) bietet eine umfangreiche Umgebung zum Erstellen von Anwendungen. Wenn Sie allerdings bereits erheblichen Aufwand in Windows Forms-Code investiert haben, kann es effektiver sein, zumindest einen Teil dieses Codes in Ihrer WPF-Anwendung wiederzuverwenden, anstatt ihn vollständig neu zu schreiben. Das häufigste Szenario ist, wenn Sie bereits Windows Forms-Steuerelemente haben. In einigen Fällen können Sie vielleicht gar nicht mehr auf den Quellcode für diese Steuerelemente zugreifen. WPF bietet ein einfaches Verfahren zum Hosten solcher Steuerelemente in einer WPF-Anwendung. Sie können WPF beispielsweise für den größten Teil Ihrer Programmierung verwenden, während Ihre spezialisierten DataGridView-Steuerelemente gehostet werden.
Diese exemplarische Vorgehensweise führt Sie durch eine Anwendung, die ein zusammengesetztes Windows Forms-Steuerelement zur Dateneingabe in einer WPF-Anwendung hostet. Das zusammengesetzte Steuerelement ist in eine DLL verpackt. Dieses allgemeine Verfahren kann für komplexere Anwendungen und Steuerelemente erweitert werden. Diese exemplarische Vorgehensweise wurde so gestaltet, dass sie in Darstellung und Funktionalität nahezu identisch mit Exemplarische Vorgehensweise: Hosten eines zusammengesetzten WPF-Steuerelements in Windows Forms ist. Der Hauptunterschied besteht darin, dass das Hosting-Szenario umgekehrt ist.
Diese exemplarische Vorgehensweise ist in zwei Abschnitte unterteilt. Im ersten Abschnitt wird die Implementierung des zusammengesetzten Windows Forms-Steuerelements kurz beschrieben. Im zweiten Abschnitt wird detailliert erläutert, wie Sie das zusammengesetzte Steuerelement in einer WPF-Anwendung hosten, Ereignisse vom Steuerelement empfangen und auf einige Eigenschaften des Steuerelements zugreifen können.
In dieser exemplarischen Vorgehensweise werden u. a. folgende Aufgaben veranschaulicht:
Implementieren des zusammengesetzten Windows Forms-Steuerelements.
Implementieren der WPF-Hostanwendung.
Eine vollständige Codeauflistung der Aufgaben in dieser exemplarischen Vorgehensweise finden Sie unter Beispiel zum Hosten eines zusammengesetzten Windows Forms-Steuerelements in WPF.
Voraussetzungen
Für diese exemplarische Vorgehensweise benötigen Sie Visual Studio.
Implementieren des zusammengesetzten Windows Forms-Steuerelements
Das in diesem Beispiel verwendete zusammengesetzte Windows Forms-Steuerelement ist ein einfaches Dateneingabeformular. Dieses Formular erfasst den Namen und die Adresse des Benutzers und gibt diese Information unter Verwendung eines benutzerdefinierten Ereignisses an den Host zurück. Die folgende Abbildung zeigt das gerenderte Steuerelement.
Die folgende Abbildung zeigt ein zusammengesetztes Windows Forms-Steuerelement:
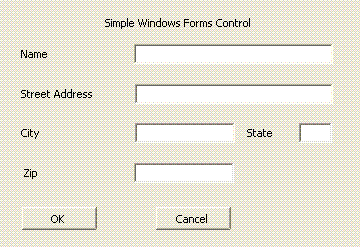
Erstellen des Projekts
Um das Projekt zu starten:
Starten Sie Visual Studio, und öffnen Sie das Dialogfeld Neues Projekt.
Wählen Sie in der Kategorie „Windows” die Vorlage Windows Forms-Steuerelementbibliothek aus.
Geben Sie dem neuen Projekt den Namen
MyControls.Geben Sie als Speicherort einen entsprechend benannten Ordner der obersten Ebene an, z. B.
WpfHostingWindowsFormsControl. Sie werden die Host-Anwendung später in diesem Ordner ablegen.Klicken Sie auf OK, um das Projekt zu erstellen. Das Standardprojekt enthält ein einzelnes Steuerelement namens
UserControl1.Benennen Sie im Projektmappen-Explorer
UserControl1inMyControl1um.
Das Projekt sollte Verweise auf die folgenden System-DLLs aufweisen. Sollten eine oder mehrere dieser DLLs nicht standardmäßig enthalten sein, fügen Sie diese manuell zum Projekt hinzu.
System
System.Data System.Drawing
System.Windows.Forms
System.Xml
Hinzufügen von Steuerelementen zum Formular
So fügen Sie dem Formular Steuerelemente hinzu:
- Öffnen Sie
MyControl1im Designer.
Fügen Sie auf dem Formular fünf Label-Steuerelemente und deren entsprechende TextBox-Steuerelemente hinzu, und zwar mit der gleichen Größe und Anordnung wie in der vorstehenden Abbildung. Im Beispiel sind die TextBox-Steuerelemente benannt:
txtNametxtAddresstxtCitytxtStatetxtZip
Fügen Sie zwei Button-Steuerelemente mit der Bezeichnung OK und Abbrechen hinzu. Im Beispiel lauten die Namen der Schaltflächen btnOK und btnCancel.
Implementieren des unterstützenden Codes
Öffnen Sie das Formular in der Codeansicht. Das Steuerelement gibt die gesammelten Daten durch Auslösen des benutzerdefinierten OnButtonClick-Ereignisses an seinen Host weiter. Die Daten sind im Ereignisargumentobjekt enthalten. Der folgende Code zeigt die Deklaration von Ereignis und Delegat.
Fügen Sie der MyControl1 -Klasse den folgenden Code hinzu.
public delegate void MyControlEventHandler(object sender, MyControlEventArgs args);
public event MyControlEventHandler OnButtonClick;
Public Delegate Sub MyControlEventHandler(ByVal sender As Object, ByVal args As MyControlEventArgs)
Public Event OnButtonClick As MyControlEventHandler
Die Klasse MyControlEventArgs enthält die Informationen, die an den Host zurückgegeben werden sollen.
Fügen Sie dem Formular die folgende Klasse hinzu.
public class MyControlEventArgs : EventArgs
{
private string _Name;
private string _StreetAddress;
private string _City;
private string _State;
private string _Zip;
private bool _IsOK;
public MyControlEventArgs(bool result,
string name,
string address,
string city,
string state,
string zip)
{
_IsOK = result;
_Name = name;
_StreetAddress = address;
_City = city;
_State = state;
_Zip = zip;
}
public string MyName
{
get { return _Name; }
set { _Name = value; }
}
public string MyStreetAddress
{
get { return _StreetAddress; }
set { _StreetAddress = value; }
}
public string MyCity
{
get { return _City; }
set { _City = value; }
}
public string MyState
{
get { return _State; }
set { _State = value; }
}
public string MyZip
{
get { return _Zip; }
set { _Zip = value; }
}
public bool IsOK
{
get { return _IsOK; }
set { _IsOK = value; }
}
}
Public Class MyControlEventArgs
Inherits EventArgs
Private _Name As String
Private _StreetAddress As String
Private _City As String
Private _State As String
Private _Zip As String
Private _IsOK As Boolean
Public Sub New(ByVal result As Boolean, ByVal name As String, ByVal address As String, ByVal city As String, ByVal state As String, ByVal zip As String)
_IsOK = result
_Name = name
_StreetAddress = address
_City = city
_State = state
_Zip = zip
End Sub
Public Property MyName() As String
Get
Return _Name
End Get
Set
_Name = value
End Set
End Property
Public Property MyStreetAddress() As String
Get
Return _StreetAddress
End Get
Set
_StreetAddress = value
End Set
End Property
Public Property MyCity() As String
Get
Return _City
End Get
Set
_City = value
End Set
End Property
Public Property MyState() As String
Get
Return _State
End Get
Set
_State = value
End Set
End Property
Public Property MyZip() As String
Get
Return _Zip
End Get
Set
_Zip = value
End Set
End Property
Public Property IsOK() As Boolean
Get
Return _IsOK
End Get
Set
_IsOK = value
End Set
End Property
End Class
Wenn der Benutzer auf die Schaltfläche OK oder Abbrechen klickt, erstellen die Ereignishandler Click ein MyControlEventArgs-Objekt, das die Daten enthält und das OnButtonClick-Ereignis auslöst. Der einzige Unterschied zwischen den beiden Handlern ist die Eigenschaft IsOK des Ereignisarguments. Diese Eigenschaft ermöglicht es dem Host, zu bestimmen, auf welche Schaltfläche geklickt wurde. Ihr Wert wird bei der Schaltfläche OK auf true und bei der Schaltfläche Abbrechen auf false festgelegt. Der folgende Code zeigt die Handler der Schaltflächen.
Fügen Sie der MyControl1 -Klasse den folgenden Code hinzu.
private void btnOK_Click(object sender, System.EventArgs e)
{
MyControlEventArgs retvals = new MyControlEventArgs(true,
txtName.Text,
txtAddress.Text,
txtCity.Text,
txtState.Text,
txtZip.Text);
OnButtonClick(this, retvals);
}
private void btnCancel_Click(object sender, System.EventArgs e)
{
MyControlEventArgs retvals = new MyControlEventArgs(false,
txtName.Text,
txtAddress.Text,
txtCity.Text,
txtState.Text,
txtZip.Text);
OnButtonClick(this, retvals);
}
Private Sub btnOK_Click(ByVal sender As Object, ByVal e As System.EventArgs) Handles btnOK.Click
Dim retvals As New MyControlEventArgs(True, txtName.Text, txtAddress.Text, txtCity.Text, txtState.Text, txtZip.Text)
RaiseEvent OnButtonClick(Me, retvals)
End Sub
Private Sub btnCancel_Click(ByVal sender As Object, ByVal e As System.EventArgs) Handles btnCancel.Click
Dim retvals As New MyControlEventArgs(False, txtName.Text, txtAddress.Text, txtCity.Text, txtState.Text, txtZip.Text)
RaiseEvent OnButtonClick(Me, retvals)
End Sub
Vergeben eines starken Namens für die Assembly und Erstellen der Assembly
Damit auf diese Assembly von einer WPF-Anwendung verwiesen werden kann, muss sie einen starken Namen haben. Zum Erstellen eines starken Namens erstellen Sie mit „Sn.exe“ eine Schlüsseldatei und fügen Sie Ihrem Projekt hinzu.
Öffnen Sie eine Visual Studio-Eingabeaufforderung. Klicken Sie dazu auf Start, und wählen Sie Alle Programme/Microsoft Visual Studio 2010/Visual Studio-Tools/Visual Studio-Eingabeaufforderung aus. Dadurch wird ein Konsolenfenster mit benutzerdefinierten Umgebungsvariablen gestartet.
Geben Sie an der Eingabeaufforderung den Befehl
cdein, um zu Ihrem Projektordner zu wechseln.Generieren Sie durch Ausführen des folgenden Befehls eine Schlüsseldatei mit dem Namen MyControls.snk.
Sn.exe -k MyControls.snkUm diese Schlüsseldatei in Ihr Projekt einzubeziehen, klicken Sie im Projektmappen-Explorer mit der rechten Maustaste auf den Projektnamen. Klicken Sie dann auf Eigenschaften. Klicken Sie im Projekt-Designer auf die Registerkarte Signierung, aktivieren Sie das Kontrollkästchen Assembly signieren, und navigieren Sie zu Ihrer Schlüsseldatei.
Erstellen Sie die Projektmappe. Der Build erzeugt eine DLL mit dem Namen MyControls.dll.
Implementieren der WPF-Hostanwendung
Die WPF-Hostanwendung verwendet das Steuerelement WindowsFormsHost zum Hosten von MyControl1. Die Anwendung verarbeitet das OnButtonClick-Ereignis, um die Daten aus dem Steuerelement zu empfangen. Außerdem enthält sie eine Auflistung von Optionsschaltflächen, mit denen Sie einige Eigenschaften des Steuerelements aus der WPF-Anwendung heraus ändern können. Die folgende Abbildung zeigt die fertige Anwendung.
Die folgende Abbildung zeigt die vollständige WPF-Anwendung, einschließlich des darin eingebetteten Steuerelements:
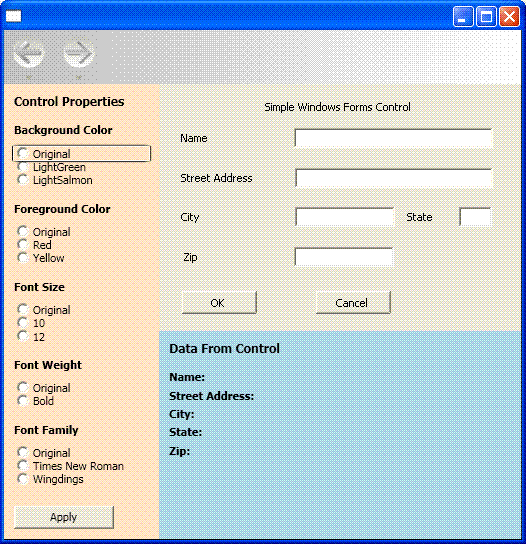
Erstellen des Projekts
Um das Projekt zu starten:
Öffnen Sie Visual Studio, und wählen Sie Neues Projekt aus.
Wählen Sie in der Kategorie „Windows” die Vorlage WPF-Anwendung aus.
Geben Sie dem neuen Projekt den Namen
WpfHost.Geben Sie für den Speicherort denselben Stammordner an, der das Projekt „MyControls” enthält.
Klicken Sie auf OK, um das Projekt zu erstellen.
Sie müssen auch Verweise auf die DLL, die MyControl1 enthält, und auf andere Assemblys hinzufügen.
Klicken Sie im Projektmappen-Explorer mit der rechten Maustaste auf den Projektnamen, und wählen Sie Verweis hinzufügen aus.
Klicken Sie auf die Registerkarte Durchsuchen, und navigieren Sie zu dem Ordner mit „MyControls.dll“. In dieser exemplarischen Vorgehensweise ist dies der Ordner "MyControls\bin\Debug".
Wählen Sie „MyControls.dll“ aus, und klicken Sie auf OK.
Fügen Sie einen Verweis auf die Assembly „WindowsFormsIntegration” hinzu, deren Name „WindowsFormsIntegration.dll” lautet.
Implementieren des grundlegenden Layouts
Die Benutzeroberfläche der Hostanwendung ist in „MainWindow.xaml“ implementiert. Diese Datei enthält das XAML-Markup (Extensible Application Markup Language), von dem das Layout definiert und das Windows Forms-Steuerelement gehostet wird. Die Anwendung ist in drei Bereiche unterteilt:
Den Bereich Steuerelementeigenschaften, der eine Auflistung von Optionsschaltflächen enthält, mit denen Sie verschiedene Eigenschaften des gehosteten Steuerelements ändern können.
Den Bereich Daten aus Steuerelement, der mehrere TextBlock-Elemente enthält, die die vom gehosteten Steuerelement zurückgegebenen Daten anzeigen.
Das gehostete Steuerelement selbst.
Das grundlegende Layout ist im nachfolgenden XAML-Code beschrieben. Das zum Hosten von MyControl1 benötigte Markup wurde in diesem Beispiel weggelassen, wird aber später erläutert.
Ersetzen Sie den XAML-Code in der Datei MainWindow.xaml durch den folgenden Code. Wenn Sie Visual Basic verwenden, ändern Sie die Klasse in x:Class="MainWindow".
<Window xmlns="http://schemas.microsoft.com/winfx/2006/xaml/presentation"
xmlns:x="http://schemas.microsoft.com/winfx/2006/xaml"
x:Class="WpfHost.MainWindow"
xmlns:mcl="clr-namespace:MyControls;assembly=MyControls"
Loaded="Init">
<DockPanel>
<DockPanel.Resources>
<Style x:Key="inlineText" TargetType="{x:Type Inline}">
<Setter Property="FontWeight" Value="Normal"/>
</Style>
<Style x:Key="titleText" TargetType="{x:Type TextBlock}">
<Setter Property="DockPanel.Dock" Value="Top"/>
<Setter Property="FontWeight" Value="Bold"/>
<Setter Property="Margin" Value="10,5,10,0"/>
</Style>
</DockPanel.Resources>
<StackPanel Orientation="Vertical"
DockPanel.Dock="Left"
Background="Bisque"
Width="250">
<TextBlock Margin="10,10,10,10"
FontWeight="Bold"
FontSize="12">Control Properties</TextBlock>
<TextBlock Style="{StaticResource titleText}">Background Color</TextBlock>
<StackPanel Margin="10,10,10,10">
<RadioButton Name="rdbtnOriginalBackColor"
IsChecked="True"
Click="BackColorChanged">Original</RadioButton>
<RadioButton Name="rdbtnBackGreen"
Click="BackColorChanged">LightGreen</RadioButton>
<RadioButton Name="rdbtnBackSalmon"
Click="BackColorChanged">LightSalmon</RadioButton>
</StackPanel>
<TextBlock Style="{StaticResource titleText}">Foreground Color</TextBlock>
<StackPanel Margin="10,10,10,10">
<RadioButton Name="rdbtnOriginalForeColor"
IsChecked="True"
Click="ForeColorChanged">Original</RadioButton>
<RadioButton Name="rdbtnForeRed"
Click="ForeColorChanged">Red</RadioButton>
<RadioButton Name="rdbtnForeYellow"
Click="ForeColorChanged">Yellow</RadioButton>
</StackPanel>
<TextBlock Style="{StaticResource titleText}">Font Family</TextBlock>
<StackPanel Margin="10,10,10,10">
<RadioButton Name="rdbtnOriginalFamily"
IsChecked="True"
Click="FontChanged">Original</RadioButton>
<RadioButton Name="rdbtnTimes"
Click="FontChanged">Times New Roman</RadioButton>
<RadioButton Name="rdbtnWingdings"
Click="FontChanged">Wingdings</RadioButton>
</StackPanel>
<TextBlock Style="{StaticResource titleText}">Font Size</TextBlock>
<StackPanel Margin="10,10,10,10">
<RadioButton Name="rdbtnOriginalSize"
IsChecked="True"
Click="FontSizeChanged">Original</RadioButton>
<RadioButton Name="rdbtnTen"
Click="FontSizeChanged">10</RadioButton>
<RadioButton Name="rdbtnTwelve"
Click="FontSizeChanged">12</RadioButton>
</StackPanel>
<TextBlock Style="{StaticResource titleText}">Font Style</TextBlock>
<StackPanel Margin="10,10,10,10">
<RadioButton Name="rdbtnNormalStyle"
IsChecked="True"
Click="StyleChanged">Original</RadioButton>
<RadioButton Name="rdbtnItalic"
Click="StyleChanged">Italic</RadioButton>
</StackPanel>
<TextBlock Style="{StaticResource titleText}">Font Weight</TextBlock>
<StackPanel Margin="10,10,10,10">
<RadioButton Name="rdbtnOriginalWeight"
IsChecked="True"
Click="WeightChanged">
Original
</RadioButton>
<RadioButton Name="rdbtnBold"
Click="WeightChanged">Bold</RadioButton>
</StackPanel>
</StackPanel>
<WindowsFormsHost Name="wfh"
DockPanel.Dock="Top"
Height="300">
<mcl:MyControl1 Name="mc"/>
</WindowsFormsHost>
<StackPanel Orientation="Vertical"
Height="Auto"
Background="LightBlue">
<TextBlock Margin="10,10,10,10"
FontWeight="Bold"
FontSize="12">Data From Control</TextBlock>
<TextBlock Style="{StaticResource titleText}">
Name: <Span Name="txtName" Style="{StaticResource inlineText}"/>
</TextBlock>
<TextBlock Style="{StaticResource titleText}">
Street Address: <Span Name="txtAddress" Style="{StaticResource inlineText}"/>
</TextBlock>
<TextBlock Style="{StaticResource titleText}">
City: <Span Name="txtCity" Style="{StaticResource inlineText}"/>
</TextBlock>
<TextBlock Style="{StaticResource titleText}">
State: <Span Name="txtState" Style="{StaticResource inlineText}"/>
</TextBlock>
<TextBlock Style="{StaticResource titleText}">
Zip: <Span Name="txtZip" Style="{StaticResource inlineText}"/>
</TextBlock>
</StackPanel>
</DockPanel>
</Window>
Das erste StackPanel-Element enthält mehrere Gruppen von RadioButton-Steuerelementen, mit denen Sie verschiedene Standardeigenschaften des gehosteten Steuerelements ändern können. Darauf folgt ein WindowsFormsHost-Element, das MyControl1 hostet. Das letzte StackPanel-Element enthält mehrere TextBlock-Elemente, die die vom gehosteten Steuerelement zurückgegebenen Daten anzeigen. Die Reihenfolge der Elemente sowie die Einstellungen der Attribute Dock und Height betten das gehostete Steuerelement ohne Lücken oder Verzerrung in das Fenster ein.
Hosten des Steuerelements
Die folgende bearbeitete Version des vorigen XAML-Codes konzentriert sich auf die Elemente, die zum Hosten von MyControl1 benötigt werden.
<Window xmlns="http://schemas.microsoft.com/winfx/2006/xaml/presentation"
xmlns:x="http://schemas.microsoft.com/winfx/2006/xaml"
x:Class="WpfHost.MainWindow"
xmlns:mcl="clr-namespace:MyControls;assembly=MyControls"
Loaded="Init">
<WindowsFormsHost Name="wfh"
DockPanel.Dock="Top"
Height="300">
<mcl:MyControl1 Name="mc"/>
</WindowsFormsHost>
Das Namespace-Zuordnungsattribut xmlns erstellt einen Verweis auf den Namespace MyControls, der das gehostete Steuerelement enthält. Diese Zuordnung ermöglicht es Ihnen, MyControl1 in XAML als <mcl:MyControl1> darzustellen.
Das Hosting wird im XAML-Code von zwei Elementen behandelt:
WindowsFormsHoststellt das Element WindowsFormsHost dar, mit dem Sie ein Windows Forms-Steuerelement in einer WPF-Anwendung hosten können.mcl:MyControl1, dasMyControl1darstellt, wird der untergeordneten Auflistung des Elements WindowsFormsHost hinzugefügt. Dies führt dazu, dass dieses Windows Forms-Steuerelement als Teil des WPF-Fensters gerendert wird und Sie mit dem Steuerelement aus der Anwendung heraus kommunizieren können.
Implementieren der CodeBehind-Datei
Die CodeBehind-Datei „MainWindow.Xaml.vb“ bzw. „MainWindow.Xaml.cs“ enthält den prozeduralen Code, der die im vorhergehenden Abschnitt erläuterte Funktionalität der Benutzeroberfläche implementiert. Die Hauptaufgaben sind:
Einen Ereignishandler an das
OnButtonClickvonMyControl1-Ereignis anzufügen.Verschiedene Eigenschaften von
MyControl1basierend auf den Werten aller Optionsfelder zu ändern.Die Daten, die durch das Steuerelement gesammelt wurden, anzuzeigen.
Initialisierung der Anwendung
Der Initialisierungscode ist in einem Ereignishandler für das Loaded-Ereignis des Fensters enthalten und fügt einen Ereignishandler an das OnButtonClick-Ereignis des Steuerelements an.
Fügen Sie in „MainWindow.xaml.vb“ oder „MainWindow.xaml.cs“ der Klasse MainWindow den folgenden Code hinzu.
private Application app;
private Window myWindow;
FontWeight initFontWeight;
Double initFontSize;
FontStyle initFontStyle;
SolidColorBrush initBackBrush;
SolidColorBrush initForeBrush;
FontFamily initFontFamily;
bool UIIsReady = false;
private void Init(object sender, EventArgs e)
{
app = System.Windows.Application.Current;
myWindow = (Window)app.MainWindow;
myWindow.SizeToContent = SizeToContent.WidthAndHeight;
wfh.TabIndex = 10;
initFontSize = wfh.FontSize;
initFontWeight = wfh.FontWeight;
initFontFamily = wfh.FontFamily;
initFontStyle = wfh.FontStyle;
initBackBrush = (SolidColorBrush)wfh.Background;
initForeBrush = (SolidColorBrush)wfh.Foreground;
(wfh.Child as MyControl1).OnButtonClick += new MyControl1.MyControlEventHandler(Pane1_OnButtonClick);
UIIsReady = true;
}
Private app As Application
Private myWindow As Window
Private initFontWeight As FontWeight
Private initFontSize As [Double]
Private initFontStyle As FontStyle
Private initBackBrush As SolidColorBrush
Private initForeBrush As SolidColorBrush
Private initFontFamily As FontFamily
Private UIIsReady As Boolean = False
Private Sub Init(ByVal sender As Object, ByVal e As RoutedEventArgs)
app = System.Windows.Application.Current
myWindow = CType(app.MainWindow, Window)
myWindow.SizeToContent = SizeToContent.WidthAndHeight
wfh.TabIndex = 10
initFontSize = wfh.FontSize
initFontWeight = wfh.FontWeight
initFontFamily = wfh.FontFamily
initFontStyle = wfh.FontStyle
initBackBrush = CType(wfh.Background, SolidColorBrush)
initForeBrush = CType(wfh.Foreground, SolidColorBrush)
Dim mc As MyControl1 = wfh.Child
AddHandler mc.OnButtonClick, AddressOf Pane1_OnButtonClick
UIIsReady = True
End Sub
Weil der weiter oben erläuterte XAML-Code das Steuerelement MyControl1 zur Auflistung von untergeordneten Elementen des Elements WindowsFormsHost hinzugefügt hat, können Sie den Wert Child des Elements WindowsFormsHost umwandeln, um den Verweis auf MyControl1 zu erhalten. Diesen Verweis können Sie dann verwenden, um einen Ereignishandler an OnButtonClick anzufügen.
WindowsFormsHost stellt nicht nur einen Verweis auf das Steuerelement selbst bereit, sondern macht auch eine Reihe von Eigenschaften des Steuerelements verfügbar, die Sie aus der Anwendung heraus anpassen können. Der Initialisierungscode weist diese Werte privaten globalen Variablen zu, damit sie später in der Anwendung verfügbar sind.
Damit Sie auf die Typen in der DLL MyControls problemlos zugreifen können, fügen Sie am Dateianfang die folgende Imports- bzw. using-Anweisung hinzu.
Imports MyControls
using MyControls;
Behandeln des OnButtonClick-Ereignisses
MyControl1 löst das OnButtonClick-Ereignis aus, wenn der Benutzer auf eine der Schaltflächen des Steuerelements klickt.
Fügen Sie der MainWindow -Klasse den folgenden Code hinzu.
//Handle button clicks on the Windows Form control
private void Pane1_OnButtonClick(object sender, MyControlEventArgs args)
{
txtName.Inlines.Clear();
txtAddress.Inlines.Clear();
txtCity.Inlines.Clear();
txtState.Inlines.Clear();
txtZip.Inlines.Clear();
if (args.IsOK)
{
txtName.Inlines.Add( " " + args.MyName );
txtAddress.Inlines.Add( " " + args.MyStreetAddress );
txtCity.Inlines.Add( " " + args.MyCity );
txtState.Inlines.Add( " " + args.MyState );
txtZip.Inlines.Add( " " + args.MyZip );
}
}
'Handle button clicks on the Windows Form control
Private Sub Pane1_OnButtonClick(ByVal sender As Object, ByVal args As MyControlEventArgs)
txtName.Inlines.Clear()
txtAddress.Inlines.Clear()
txtCity.Inlines.Clear()
txtState.Inlines.Clear()
txtZip.Inlines.Clear()
If args.IsOK Then
txtName.Inlines.Add(" " + args.MyName)
txtAddress.Inlines.Add(" " + args.MyStreetAddress)
txtCity.Inlines.Add(" " + args.MyCity)
txtState.Inlines.Add(" " + args.MyState)
txtZip.Inlines.Add(" " + args.MyZip)
End If
End Sub
Die Daten in den Textfeldern sind in das Objekt MyControlEventArgs verpackt. Wenn der Benutzer auf die Schaltfläche OK klickt, extrahiert der Ereignishandler die Daten und zeigt sie im Bereich unter MyControl1 an.
Ändern der Eigenschaften des Steuerelements
Das Element WindowsFormsHost macht mehrere Standardeigenschaften des gehosteten Steuerelements verfügbar. Daher können Sie die Darstellung des Steuerelements besser dem Format Ihrer Anwendung entsprechend anpassen. Die Gruppe von Optionsschaltflächen im linken Bereich erlauben es dem Benutzer, mehrere Farb- und Schriftart-Eigenschaften zu ändern. Bei jeder Schaltflächengruppe gibt es einen Handler für das Click-Ereignis, der die vom Benutzer getroffene Auswahl an Optionsschaltflächen ermittelt und die entsprechende Eigenschaft im Steuerelement ändert.
Fügen Sie der MainWindow -Klasse den folgenden Code hinzu.
private void BackColorChanged(object sender, RoutedEventArgs e)
{
if (sender == rdbtnBackGreen)
wfh.Background = new SolidColorBrush(Colors.LightGreen);
else if (sender == rdbtnBackSalmon)
wfh.Background = new SolidColorBrush(Colors.LightSalmon);
else if (UIIsReady == true)
wfh.Background = initBackBrush;
}
private void ForeColorChanged(object sender, RoutedEventArgs e)
{
if (sender == rdbtnForeRed)
wfh.Foreground = new SolidColorBrush(Colors.Red);
else if (sender == rdbtnForeYellow)
wfh.Foreground = new SolidColorBrush(Colors.Yellow);
else if (UIIsReady == true)
wfh.Foreground = initForeBrush;
}
private void FontChanged(object sender, RoutedEventArgs e)
{
if (sender == rdbtnTimes)
wfh.FontFamily = new FontFamily("Times New Roman");
else if (sender == rdbtnWingdings)
wfh.FontFamily = new FontFamily("Wingdings");
else if (UIIsReady == true)
wfh.FontFamily = initFontFamily;
}
private void FontSizeChanged(object sender, RoutedEventArgs e)
{
if (sender == rdbtnTen)
wfh.FontSize = 10;
else if (sender == rdbtnTwelve)
wfh.FontSize = 12;
else if (UIIsReady == true)
wfh.FontSize = initFontSize;
}
private void StyleChanged(object sender, RoutedEventArgs e)
{
if (sender == rdbtnItalic)
wfh.FontStyle = FontStyles.Italic;
else if (UIIsReady == true)
wfh.FontStyle = initFontStyle;
}
private void WeightChanged(object sender, RoutedEventArgs e)
{
if (sender == rdbtnBold)
wfh.FontWeight = FontWeights.Bold;
else if (UIIsReady == true)
wfh.FontWeight = initFontWeight;
}
Private Sub BackColorChanged(ByVal sender As Object, ByVal e As RoutedEventArgs)
If sender.Equals(rdbtnBackGreen) Then
wfh.Background = New SolidColorBrush(Colors.LightGreen)
ElseIf sender.Equals(rdbtnBackSalmon) Then
wfh.Background = New SolidColorBrush(Colors.LightSalmon)
ElseIf UIIsReady = True Then
wfh.Background = initBackBrush
End If
End Sub
Private Sub ForeColorChanged(ByVal sender As Object, ByVal e As RoutedEventArgs)
If sender.Equals(rdbtnForeRed) Then
wfh.Foreground = New SolidColorBrush(Colors.Red)
ElseIf sender.Equals(rdbtnForeYellow) Then
wfh.Foreground = New SolidColorBrush(Colors.Yellow)
ElseIf UIIsReady = True Then
wfh.Foreground = initForeBrush
End If
End Sub
Private Sub FontChanged(ByVal sender As Object, ByVal e As RoutedEventArgs)
If sender.Equals(rdbtnTimes) Then
wfh.FontFamily = New FontFamily("Times New Roman")
ElseIf sender.Equals(rdbtnWingdings) Then
wfh.FontFamily = New FontFamily("Wingdings")
ElseIf UIIsReady = True Then
wfh.FontFamily = initFontFamily
End If
End Sub
Private Sub FontSizeChanged(ByVal sender As Object, ByVal e As RoutedEventArgs)
If sender.Equals(rdbtnTen) Then
wfh.FontSize = 10
ElseIf sender.Equals(rdbtnTwelve) Then
wfh.FontSize = 12
ElseIf UIIsReady = True Then
wfh.FontSize = initFontSize
End If
End Sub
Private Sub StyleChanged(ByVal sender As Object, ByVal e As RoutedEventArgs)
If sender.Equals(rdbtnItalic) Then
wfh.FontStyle = FontStyles.Italic
ElseIf UIIsReady = True Then
wfh.FontStyle = initFontStyle
End If
End Sub
Private Sub WeightChanged(ByVal sender As Object, ByVal e As RoutedEventArgs)
If sender.Equals(rdbtnBold) Then
wfh.FontWeight = FontWeights.Bold
ElseIf UIIsReady = True Then
wfh.FontWeight = initFontWeight
End If
End Sub
Erstellen Sie die Anwendung, und führen Sie sie aus. Fügen Sie dem zusammengesetzten Windows Forms-Steuerelement etwas Text hinzu, und klicken Sie auf OK. Der Text wird in den Beschriftungen angezeigt. Klicken Sie auf die verschiedenen Optionsfelder, um die Auswirkung auf das Steuerelement zu sehen.
Siehe auch
.NET Desktop feedback
