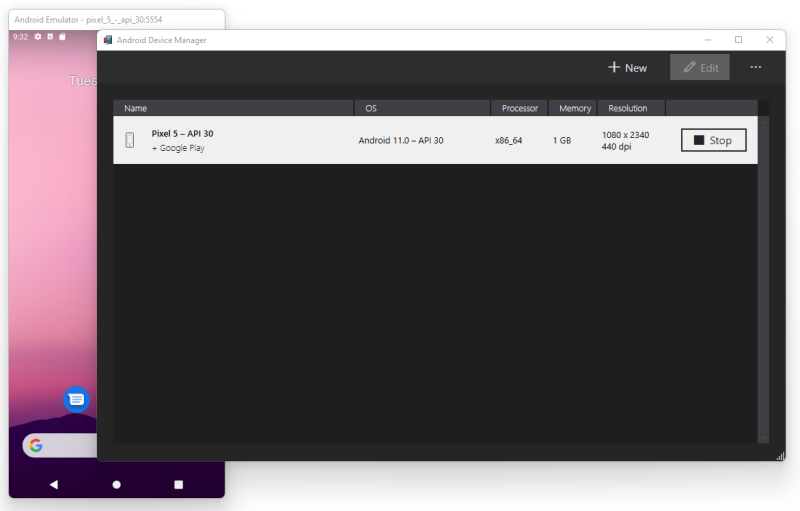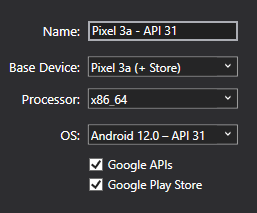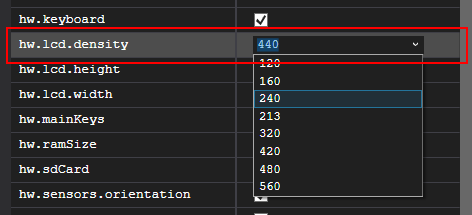Verwalten virtueller Geräte mit dem Android-Geräte-Manager
In diesem Artikel wird erläutert, wie Sie Android Device Manager verwenden, um virtuelle Android-Geräte (AVDs) zu erstellen und zu konfigurieren, die physische Android-Geräte emulieren. Sie können diese virtuellen Geräte verwenden, um Ihre App auszuführen und zu testen, ohne von einem physischen Gerät abhängig zu sein. Weitere Informationen zu virtuellen Android-Geräten finden Sie unter Erstellen und Verwalten virtueller Geräte auf developer.android.com.
Wichtig
Aktivieren Sie die Hardwarebeschleunigung für die Android-Geräte. Weitere Informationen finden Sie unter Hardwarebeschleunigung für Die Leistung des Emulators.
Android Device Manager unter Windows
Sie verwenden die Android-Geräte-Manager, um eine virtuelle Android-Geräte (AVD) zu erstellen und zu konfigurieren, die im Android-Emulator ausgeführt werden. Jedes virtuelle Android-Gerät stellt eine Emulatorkonfiguration dar, die ein physisches Android-Gerät simuliert. Dadurch wird das Ausführen und Testen Ihrer App mit einer Vielzahl von Konfigurationen ermöglicht, die verschiedene physische Android-Geräte simulieren.
Anforderungen
Um die Android-Geräte-Manager zu verwenden, benötigen Sie die folgenden Elemente:
Visual Studio 2022: Community-, Professional- und Enterprise-Editionen werden unterstützt.
Die Android SDK-API-Ebene 30 oder höher. Installieren Sie das Android SDK unbedingt am Standardspeicherort, wenn es noch nicht installiert ist: C:\Programme (x86)\Android\android-sdk.
Die folgenden Pakete müssen installiert werden:
- Android SDK Tools 5.0 oder höher
- Android SDK Platform-Tools 31.0.3 oder höher
- Android SDK Build-Tools 30.0.2 oder höher
- Android Emulator 30.8.4 oder höher
Bei diesen Paketen sollte wie im folgenden Screenshot dargestellt der Status Installiert angezeigt werden:
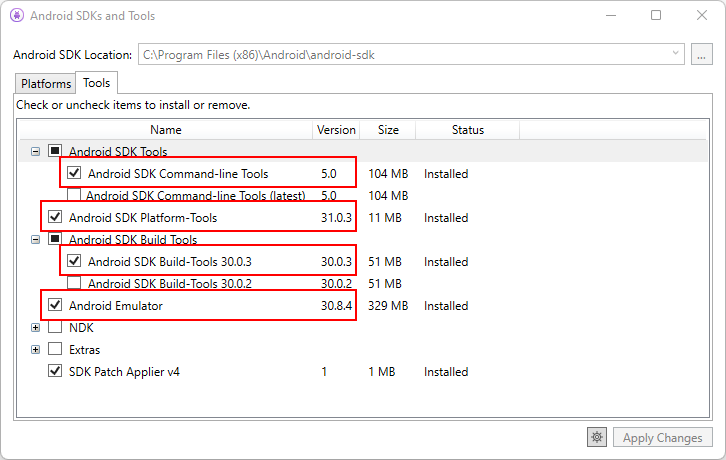
Wenn Sie die Entwicklungsarbeitsauslastung der .NET Multi-Platform App-App in Visual Studio installieren, wird alles für Sie installiert. Weitere Informationen zum Einrichten von .NET MAUI mit Visual Studio finden Sie unter Erstellen Ihrer ersten App.
Öffnen des Geräte-Managers
Öffnen Sie das Android-Geräte-Manager in Visual Studio über das Menü "Extras", indem Sie "Android-Geräte-Manager >" Tools" > drücken:
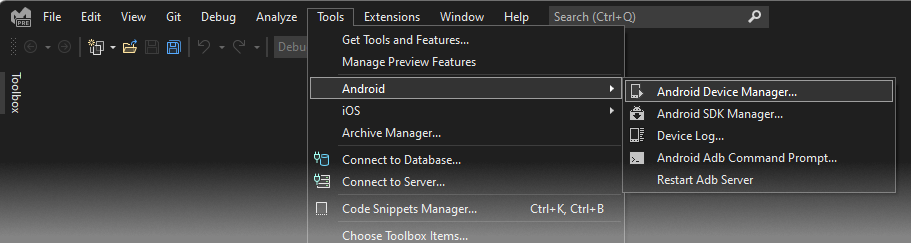
Hauptbildschirm
Wenn Sie das Android-Geräte-Manager ausführen, wird ein Bildschirm mit allen aktuell konfigurierten virtuellen Geräten angezeigt. Für jedes virtuelle Gerät werden der Name, das Betriebssystem (Android-Version), der Prozessor, der Arbeitsspeicher und die Bildschirmauflösung angezeigt:
Wenn Sie ein Gerät aus der Liste auswählen, wird auf der rechten Seite die Schaltfläche Starten angezeigt. Drücken Sie die Schaltfläche "Start ", um den Emulator mit diesem virtuellen Gerät zu starten. Wenn der Emulator mit dem ausgewählten virtuellen Gerät ausgeführt wird, ändert sich die Startschaltfläche in eine Stoppschaltfläche , mit der Sie den Emulator anhalten können.
Erstellen eines neuen Geräts
Um ein neues Gerät zu erstellen, drücken Sie die Schaltfläche "Neu ":
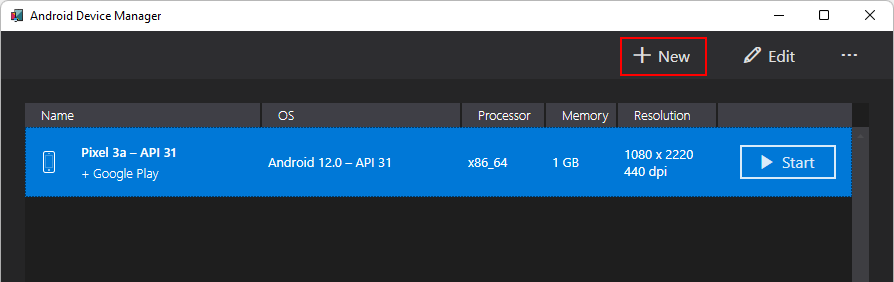
Das Fenster "Neues Gerät " wird angezeigt. Führen Sie die folgenden Schritte aus, um das Gerät zu konfigurieren:
Weisen Sie dem Gerät einen neuen Namen zu. Im folgenden Beispiel heißt das neue Gerät Pixel 3a – API 31.
Wählen Sie ein physisches Gerät aus, das emuliert werden soll, indem Sie ein Gerät im Feld "Basisgerät " auswählen.
Wählen Sie einen Prozessortyp für dieses virtuelle Gerät mit dem Feld "Prozessor " aus.
Es wird empfohlen, x86_64 auszuwählen und die Hardwarebeschleunigung zu aktivieren.
Wählen Sie die Android-Version (API-Ebene) mit dem Feld "Betriebssystem " aus.
Wenn Sie eine Android-API-Ebene auswählen, die noch nicht installiert wurde, zeigt die Geräte-Manager die Meldung "Ein neues Gerät wird am unteren Rand des Bildschirms heruntergeladen" angezeigt – es lädt die erforderlichen Dateien herunter und installiert sie, wenn es das neue virtuelle Gerät erstellt.
Wenn Sie Google Play Services-APIs in Ihr virtuelles Gerät einschließen möchten, wählen Sie die Option "Google-APIs " aus. Um die Google Play Store-App auf das virtuelle Gerät einzuschließen, wählen Sie die Google Play Store-Option aus.
Hinweis
Google Play Store-Bilder sind nur für einige Basisgerätetypen wie Pixel, Pixel 2, Pixel 3 und Nexus 5 verfügbar. Dies wird durch den Text
(+ Store)im Bildnamen angegeben.Verwenden Sie die Eigenschaftenliste, um einige der am häufigsten geänderten Eigenschaften zu ändern. Weitere Informationen zum Ändern von Eigenschaften finden Sie unter Bearbeiten der Eigenschaften von virtuellen Android-Geräten.
Fügen Sie alle zusätzlichen Eigenschaften hinzu, die Sie explizit mit dem Feld "Eigenschaft hinzufügen" unten im Fenster festlegen müssen:
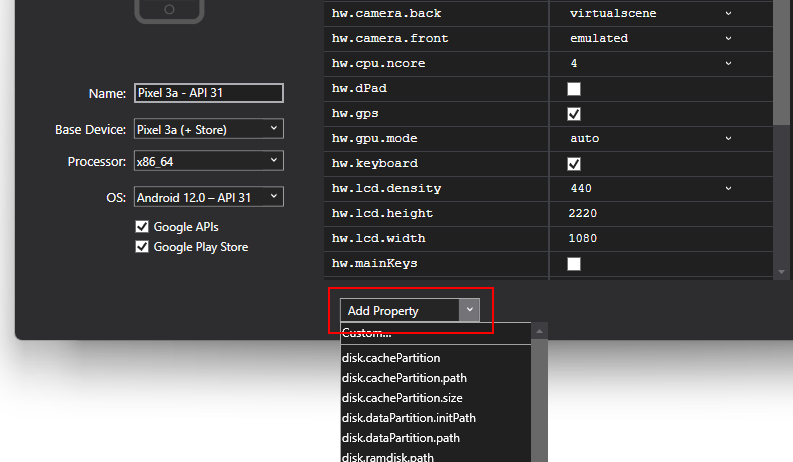
Sie können auch eine benutzerdefinierte Eigenschaft definieren, indem Sie "Benutzerdefiniert" auswählen.
Drücken Sie die Schaltfläche "Erstellen ", um das neue Gerät zu erstellen:
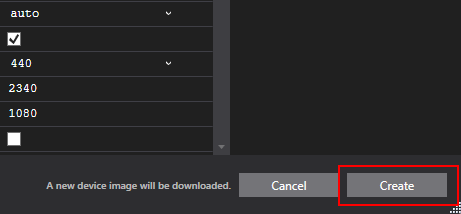
Möglicherweise wird beim Erstellen des Geräts ein Lizenzakzeptanzbildschirm angezeigt. Wählen Sie "Annehmen" aus, wenn Sie den Lizenzbedingungen zustimmen.
Der Android Device Manager fügt das neue Gerät zur Liste der installierten virtuellen Geräte hinzu. Dabei zeigt die Statusanzeige Wird erstellt an, während das Gerät erstellt wird:
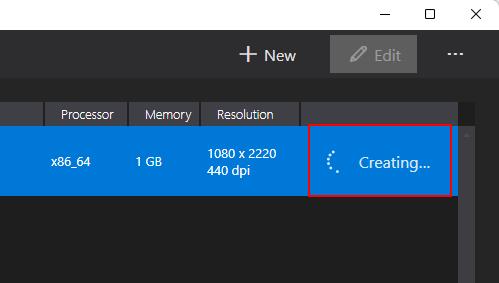
Wenn der Erstellungsprozess abgeschlossen ist, wird das neue Gerät in der Liste der installierten virtuellen Geräte mit einer Startschaltfläche angezeigt, die zum Starten bereit ist.
Gerät bearbeiten
Um ein vorhandenes virtuelles Gerät zu bearbeiten, wählen Sie das Gerät aus, und drücken Sie dann die Schaltfläche "Bearbeiten ":
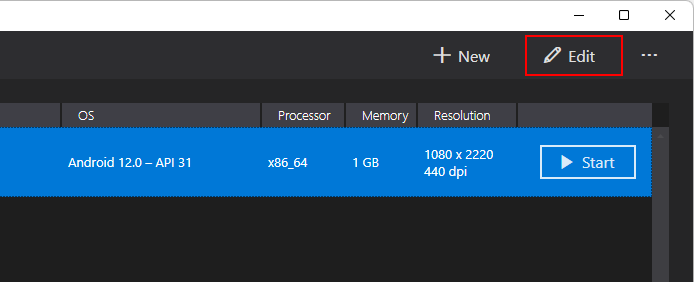
Durch Drücken der Bearbeitung wird das Geräte-Editor-Fenster für das ausgewählte virtuelle Gerät angezeigt.
Das Geräte-Editor-Fenster listet die Eigenschaften des virtuellen Geräts unter der Spalte "Eigenschaft " mit den entsprechenden Werten jeder Eigenschaft in der Spalte "Wert " auf. Wenn Sie eine Eigenschaft auswählen, wird rechts eine ausführliche Beschreibung dieser Eigenschaft angezeigt.
Bearbeiten Sie zum Ändern einer Eigenschaft den Wert in der Spalte Wert. Im folgenden Screenshot wird die hw.lcd.density Eigenschaft beispielsweise in 240 geändert:
Nachdem Sie die erforderlichen Konfigurationsänderungen vorgenommen haben, drücken Sie die Schaltfläche "Speichern ". Weitere Informationen zum Ändern der Eigenschaften von virtuellen Geräten finden Sie unter Bearbeiten der Eigenschaften von virtuellen Android-Geräten.
Weitere Optionen
Weitere Optionen für das Arbeiten mit Geräten stehen über das Pulldownmenü "Zusätzliche Optionen (...)" zur Verfügung:
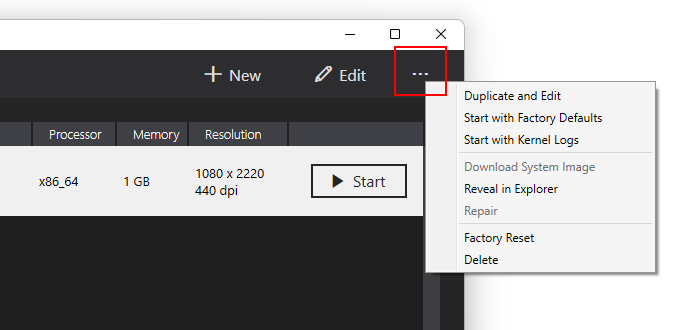
Das Menü „Zusätzliche Optionen“ enthält folgende Elemente:
Duplizieren und Bearbeiten – Dupliziert das aktuell ausgewählte Gerät und öffnet es auf dem Bildschirm "Neues Gerät " mit einem neuen Namen, der dem vorhandenen Gerät ähnelt. Wenn Sie beispielsweise Pixel 3a – API 31 auswählen und Duplizieren und Bearbeiten drücken, wird ein Zähler an den Namen angefügt: Pixel 3a – API 31 (1).
Start with Factory Defaults – Starts the device with a cold boot.
Beginnen Sie mit Kernelprotokollen – Startet den Emulator und öffnet das Kernelprotokollverzeichnis.
Systemimage herunterladen – Lädt das Android OS-Systemimage für das Gerät herunter, falls es noch nicht heruntergeladen wurde.
Reveal in Explorer – Öffnet Windows Explorer und navigiert zu dem Ordner, der die Dateien für das virtuelle Gerät enthält.
Reparatur – Initiiert eine Reparatur auf dem Gerät.
Zurücksetzen auf Werkseinstellungen – Setzt das ausgewählte Gerät auf seine Standardeinstellungen zurück, löscht alle Benutzeränderungen, die am internen Zustand des Geräts vorgenommen wurden, während es ausgeführt wurde. Diese Aktion löscht auch den aktuellen schnell gestarteten Momentaufnahme, falls vorhanden. Diese Änderung ändert keine Änderungen, die Sie während der Erstellung und Bearbeitung an dem virtuellen Gerät vornehmen. Ein Dialogfeld wird mit der Erinnerung angezeigt, dass diese Zurücksetzung nicht rückgängig gemacht werden kann – drücken Sie die Factory-Zurücksetzung , um die Zurücksetzung zu bestätigen.
Löschen – Löscht das ausgewählte virtuelle Gerät endgültig. Es wird ein Dialogfeld mit der Erinnerung angezeigt, dass das Löschen eines Geräts nicht rückgängig gemacht werden kann. Drücken Sie ENTF , wenn Sie sicher sind, dass Sie das Gerät löschen möchten.
Problembehandlung
In den folgenden Abschnitten wird erläutert, wie Sie Probleme diagnostizieren und umgehen, die auftreten können, wenn Sie den Android Device Manager zum Konfigurieren virtueller Geräte verwenden.
Falsche Version von Android SDK-Tools
Wenn Sie die falschen Android SDK-Tools installiert haben, wird möglicherweise dieses Fehlerdialogfeld beim Start angezeigt:

Wenn dieses Fehlerdialogfeld angezeigt wird, drücken Sie den SDK-Manager öffnen, um den Android SDK-Manager zu öffnen. Wechseln Sie im Android SDK-Manager zur Registerkarte "Extras ", und installieren Sie die folgenden Pakete:
- Android SDK-Befehlszeilentools 5.0 oder höher
- Android SDK Platform-Tools 31.0.3 oder höher
- Android SDK Build-Tools 30.0.3 oder höher
Snapshot deaktiviert WLAN unter Android Oreo
Wenn Sie eine AVD für Android Oreo mit simuliertem WLAN-Zugriff konfiguriert haben, kann das Neustarten der AVD nach einem Momentaufnahme dazu führen, dass der WLAN-Zugriff deaktiviert wird.
Sie können Folgendes tun, um dieses Problem zu umgehen:
Öffnen Sie die Android-Geräte-Manager.
Wählen Sie das virtuelle Android-Gerät im Android Device Manager aus.
Wählen Sie im Menü "Zusätzliche Optionen (...)" im Explorer "Einblend" aus.
Navigieren Sie zu den Momentaufnahme s > default_boot Ordners.
Löschen Sie die Datei snapshot.pb:
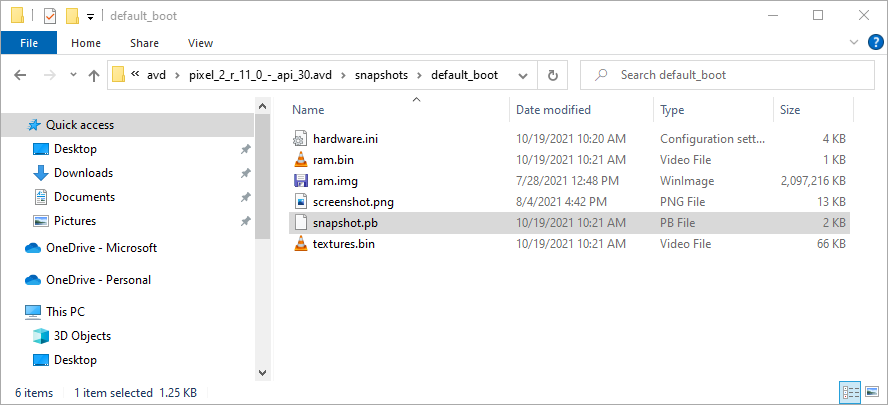
Starten Sie das virtuelle Android-Gerät neu.
Nach diesen Veränderungen startet das virtuelle Android-Gerät neu in einem Zustand, in dem das WLAN wieder funktioniert.