Marketingkalender erstellen und anpassen
Wichtig
Dieser Artikel gilt nur für Outbound-Marketing, das am 30. Juni 2025 aus dem Produkt entfernt wird. Um Unterbrechungen zu vermeiden, sollten Sie vor diesem Datum zu Echtzeit-Journeys übergehen. Mehr Informationen: Überblick über den Übergang
Der Marketingkalender wird als Standardsteuerelement bereitgestellt, das allen Entitäten oder Formularen hinzugefügt werden kann. In den folgenden Unterabschnitten wird erläutert, wie Sie die Einstellungen eines Kalenders anpassen und einer Entität oder einem Formular eine Kalenderanzeige hinzufügen.
Typen und Positionen von Marketingkalendern
Es gibt zwei grundlegende Typen von Marketingkalendern:
- Kalender auf Entitätsebene: Kalender auf Entitätsebene werden angezeigt, wenn eine Entität, z. B. ein Ereignis, ein Kundenkontaktverlauf oder der Hauptmarketingkalender, erstmals über den Hauptnavigator geöffnet wird. Sie werden dort angezeigt, wo normalerweise eine Listenansicht eingeblendet wird. Wenn sie vorhanden sind, können Sie zwischen der Kalenderansicht und der Listenansicht wechseln. Hier finden Sie die relevanten Datensätze, die im Kalender gemäß den geplanten Datumsangaben dargestellt werden. Von hier aus können Sie alle aufgeführten Datensatz öffnen. Dieser Kalendertyp kann einige Entitätstypen enthalten und bietet eine Systemansichtsauswahl zum Filtern der angezeigten Datensätze.
- Kalender auf Formularebene: Kalender auf Formularebene werden angezeigt, wenn Sie einen bestimmten Datensatz einblenden, z. B. ein bestimmtes Ereignis. Sie werden in die Formularansicht integriert. Sie werden möglicherweise auf einer eigenen Registerkarte im Formular oder als Abschnitt zusammen mit anderen Einstellungsabschnitten auf einer Registerkarte angezeigt. In diesem Kalendertyp können nur Datensätze eines Entitätstyps angezeigt und erstellt werden. Er enthält keine Systemansichtsauswahl. Sie werden häufig für die Anzeige von Informationen konfiguriert, die sich auf den speziellen Datensatz beziehen, in dem sie angezeigt werden.
Bis auf die hier angegebenen Unterschiede sehen beide Kalendertypen identisch aus und funktionieren auf ähnliche Weise.
Einen Marketingkalender zu einer Entität hinzufügen
Wenn Sie das Kalendersteuerelement auf Entitätsebene hinzufügen, steht es in der Listenansicht dieser Entität entweder standardmäßig oder über die Schaltfläche Anzeigen als zur Verfügung (siehe Arbeiten mit).
Wichtig
Es können nur Kalender auf Entitätsebene hinzugefügt werden, die Start- und Enddaten enthalten. (Sie sind jedoch in der Lage, allen Entitäten Kalender auf Formularebene hinzuzufügen.)
So fügen Sie einer Entität einen Kalender auf Entitätsebene hinzu:
Öffnen Sie ein Power Apps-Anpassungsfenster. Erweitern Sie im linken Bereich Komponenten>Entitäten, um eine Liste aller Entitäten anzuzeigen. Wählen Sie die Entität aus, der Sie den Kalender hinzufügen möchten.
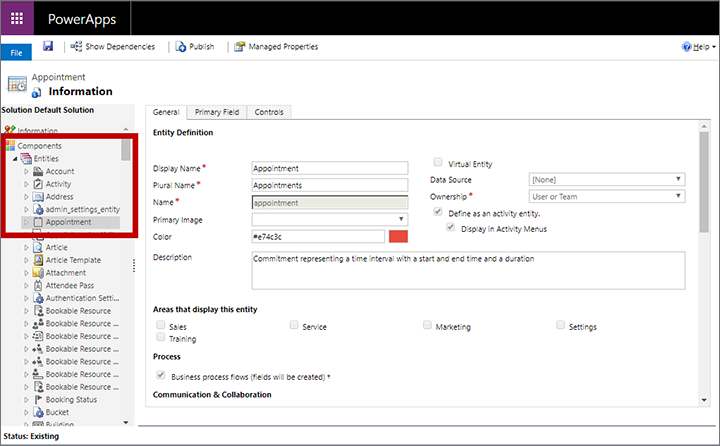
Wechseln Sie zur Registerkarte Steuerelemente, und wählen Sie Steuerelement hinzufügen aus.
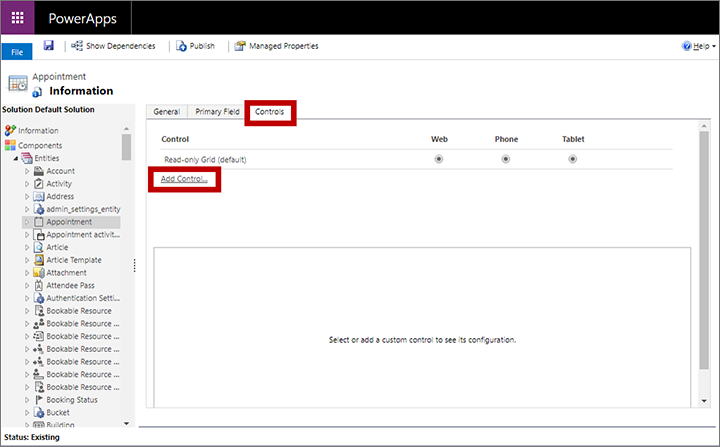
Das Dialogfeld Steuerelement hinzufügen wird geöffnet. Verwenden Sie es, um das Steuerelement Marketingkalender zu suchen und hinzuzufügen.
Die Registerkarte Steuerelemente wird aktualisiert und enthält die Konfigurationseinstellungen für den neuen Kalender.
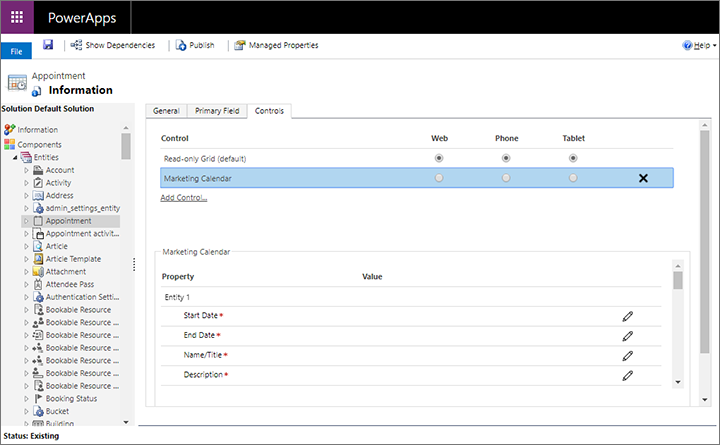
Führen Sie die folgenden Schritte aus:
- Wählen Sie Marketingkalender im Abschnitt Steuerelement aus, und konfigurieren Sie dann die Zuordnungen und die Schnellansichtsformular-IDs für jede Entität, die Sie in diesen Kalender aufnehmen möchten, sowie weitere Konfigurationseinstellungen. Weitere Informationen zu diesen Einstellungen finden Sie unter Die in einem Kalender verfügbaren Entitäten konfigurieren.
- Legen Sie den Kalender mithilfe der oben angezeigten Optionsfelder je nach Bedarf als Standardansicht für einen oder alle verfügbaren Formfaktoren (Web, Smartphone und Tablet) fest.
Speichern Sie Ihre Änderungen, und veröffentlichen Sie sie.
Einen Marketingkalender zu einem Formular hinzufügen
Sie können einen Marketingkalender jedem Formular hinzufügen, in dem er Ihrer Meinung nach hilfreich sein kann. Positionieren Sie ihn als neuen Abschnitt einer vorhandenen Formularregisterkarte, oder erstellen Sie eine Registerkarte speziell für den Kalender. Kalender, die Sie auf Formularebene hinzufügen, können nur einen Entitätstyp anzeigen (z. B. Ereignisse, Termine oder Sitzungen).
Power Apps-Anpassungsfenster öffnen Erweitern Sie im linken Bereich Komponenten>Entitäten, um eine Liste aller Entitäten anzuzeigen. Erweitern Sie dann die Entität, für die Sie den Kalender hinzufügen möchten, und wählen Sie Formulare aus, um eine Liste der aktuell für diese Entität verfügbaren Formulare anzuzeigen. Wählen Sie das Formular aus, dem Sie den Kalender hinzufügen möchten, oder erstellen Sie es.
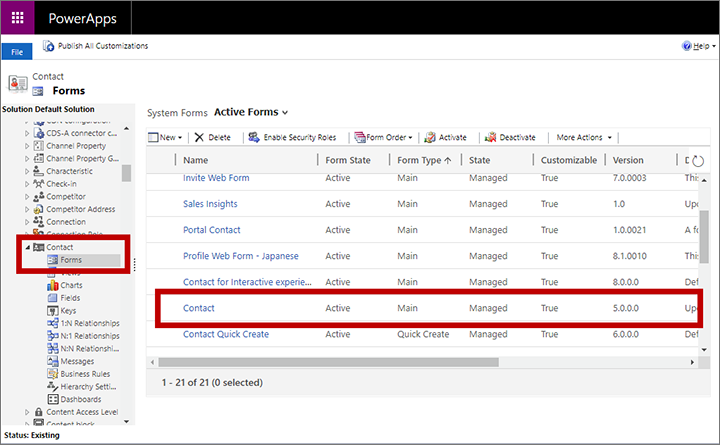
Wechseln Sie im Formular-Editor zur Registerkarte Einfügen, und fügen Sie einen Container hinzu, der den Kalender hostet (z. B. eine Registerkarte oder einen Abschnitt):
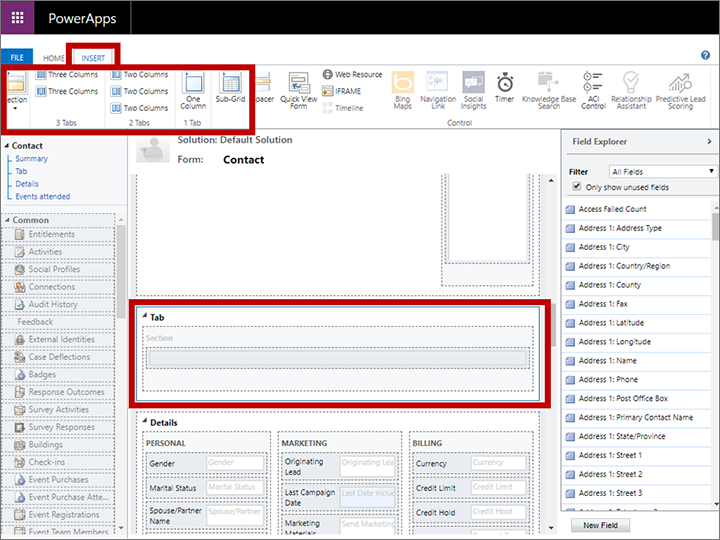
Während die neue erstellte Registerkarte bzw. der neu erstellte Abschnitt ausgewählt ist, wählen Sie Einfügen>Unterraster aus.
Das Fenster Eigenschaften festlegen wird geöffnet. Weisen Sie dem Unterraster auf der Registerkarte Anzeigen einen Namen und eine Beschriftung zu.
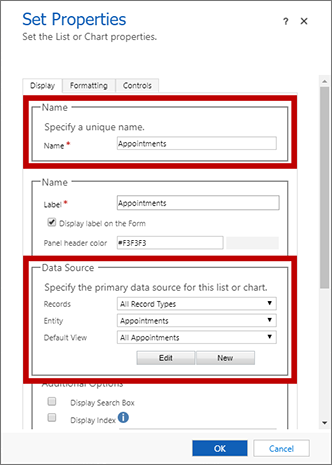
Wählen Sie im Abschnitt Datenquelle den Entitätstyp aus, der im Kalender angezeigt werden soll. Nehmen Sie die folgenden Einstellungen vor:
- Datensätze: Wählen Sie Alle Datensatztypen aus, um alle Datensatztypen anzuzeigen, oder wählen Sie Nur verknüpfte Datensätze aus, um nur die Datensätze anzuzeigen, die in Beziehung zu einem aktuell angezeigten Datensatz stehen (z. B. für ein angezeigtes Ereignis reservierte Räume oder einem angezeigten Referenten zugewiesene Buchungen).
- Entität: Wählen Sie die Art der Entitäten, die Sie im Kalender anzeigen möchten. Die ausgewählte Entität muss Felder für ein Startdatum und ein Enddatum enthalten. Zudem muss ein zugehöriges Schnellerfassungsformular verfügbar sein.
- Standardansicht: Wählen Sie die Systemansicht aus, die für die ausgewählte Entität definiert wurde. Diese Einstellung filtert die Sammlung von Datensätzen, die im Kalender angezeigt werden.
Wechseln Sie zur Registerkarte Steuerelemente, und wählen Sie Steuerelement hinzufügen aus.
Das Dialogfeld Steuerelement hinzufügen wird geöffnet. Verwenden Sie es, um das Steuerelement Marketingkalender zu suchen und hinzuzufügen.
Notiz
Es können mehrere Typen von Kalendersteuerelementen verfügbar sein. Überprüfen Sie den Namen sorgfältig.
Die Registerkarte Steuerelemente wird aktualisiert und enthält die Konfigurationseinstellungen für den neuen Kalender.
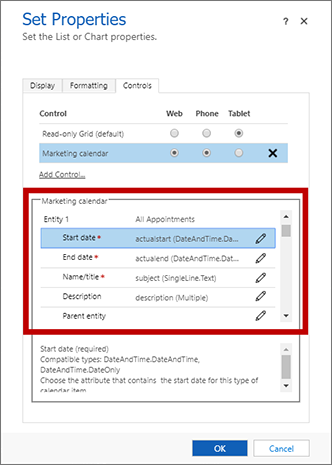
Führen Sie die folgenden Schritte aus:
- Wählen Sie Marketingkalender im Abschnitt Steuerelement aus, und konfigurieren Sie dann die Zuordnungen und die Schnellansichtsformular-IDs für die Entität, die Sie in diesen Kalender aufnehmen möchten, sowie weitere Konfigurationseinstellungen. Weitere Informationen zu diesen Einstellungen finden Sie unter Die in einem Kalender verfügbaren Entitäten konfigurieren.
- Legen Sie den Kalender mithilfe der oben angezeigten Optionsfelder je nach Bedarf als Standardansicht für einen oder alle verfügbaren Formfaktoren (Web, Smartphone und Tablet) fest.
Speichern Sie Ihre Änderungen, und veröffentlichen Sie sie.
Für einen Kalender verfügbare Entitäten konfigurieren
Nachdem Sie einer Entität oder einem Formular einen Marketingkalender hinzugefügt haben, müssen Sie ihn mit der Sammlung von Entitäten konfigurieren, die angezeigt und erstellt werden sollen. Die Einstellungen sind in beiden Fällen identisch.
Öffnen Sie ein Power Apps Anpassungsfenster , und wechseln Sie zu der Entität oder dem Formular, in dem/dem Sie den Kalender erstellen oder bearbeiten.
- Für Kalender auf Entitätsebene wechseln Sie zu der Registerkarte Steuerelemente für die Entität. Weitere Informationen: Einen Marketingkalender zu einer Entität hinzufügen
- Für Kalender auf Formularebene öffnen Sie die Eigenschaften des Unterrasters, das den Kalender positioniert. Öffnen Sie dann die Registerkarte Steuerelemente auf der Seite Eigenschaften festlegen. Weitere Informationen: Einen Marketingkalender zu einem Formular hinzufügen
Von diesem Zeitpunkt an ist das Verfahren dasselbe, unabhängig davon, ob Sie einen Kalender auf Entitäts- oder Formularebene erstellen oder bearbeiten.
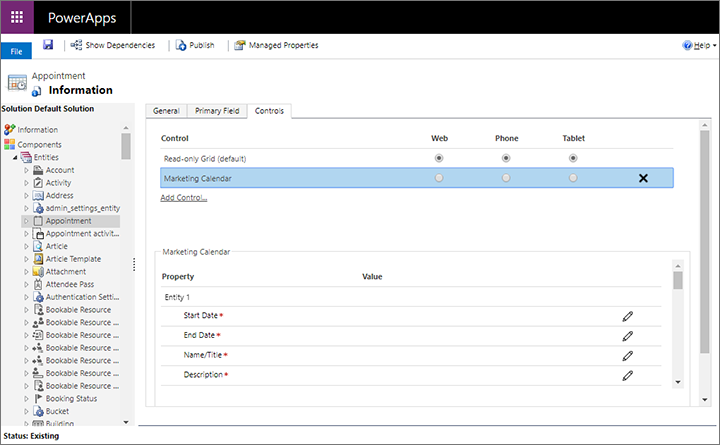
Wählen Sie Marketingkalender im Abschnitt Steuerelement, um die zugehörigen Konfigurationseinstellungen im unteren Bereich des Fensters zu öffnen.
Sie können bis zu fünf Entitäten hinzufügen, die in Kalendern auf Entitätsebene angezeigt werden, oder nur eine für Kalender auf Formularebene. Beachten Sie Folgendes:
- Entität 1 ist eine feste Entität. Bei einem Kalender auf Entitätsebene ist dies immer die Entität selbst. Bei Kalendern auf Formularebene ist dies die Entität, die für das Unterraster ausgewählt wurde, das den Kalender hostet.
- In Kalendern auf Formularebene kann nur die für Entität 1 festgelegte Entität angezeigt werden. Sie können weitere Entitäten hinzufügen, um Benutzern die Erstellung dieser Datensatztypen über den Kalender zu ermöglichen. Diese Entitäten werden jedoch nicht im Kalender angezeigt, was den Benutzer wahrscheinlich verwirrt.
- In Kalendern auf Entitätsebene können bis zu fünf Entitäten eines beliebigen Typs angezeigt werden, der ein Startdatum, ein Enddatum und ein Schnellerfassungsformular aufweist.
Verwenden Sie die Schaltflächen Eigenschaft konfigurieren
 , um jede der folgenden Einstellungen für Entität 1 vorzunehmen:
, um jede der folgenden Einstellungen für Entität 1 vorzunehmen:Startdatum: Wählen Sie das Feld aus der Zielentität aus, in dem das Startdatum für jeden Datensatz definiert wird.
Enddatum: Wählen Sie das Feld aus der Zielentität aus, in dem das Enddatum für jeden Datensatz definiert wird.
Name/Kachel: Wählen Sie das Feld aus, in dem der Datensatzname der Zielentität definiert wird. Dieser Wert wird im Kalender angezeigt, um den Datensatz zu identifizieren.
Beschreibung: Wählen Sie das Feld aus, in dem der Datensatzname der Zielentität beschrieben wird. Dieser Wert wird für Kalenderelemente in der Tages- oder Wochenansicht angezeigt.
Farbe: Wählen Sie das Kontrollkästchen aus, das einen benutzerdefinierten Hintergrundfarbenwert für die Zielentität enthält (optional). Wenn Sie hier kein Feld zuweisen (oder wenn das entsprechende Feld keinen Wert für einen gegebenen Datensatz hat), wird die Standardfarbe für die Entität verwendet. Einige zusätzliche Anpassungen sind ebenfalls erforderlich, um diese Möglichkeit für eine beliebige Entität zu aktivieren. Weitere Informationen: Benutzerdefinierte Farben auf Datensatzebene einrichten
Übergeordnete Entität: Wählen Sie eine übergeordnete Entität aus (optional). In Zukunft wird dies verwendet, um untergeordnete Elemente unter übergeordneten Elementen zu gruppieren, wenn sie im Kalender angezeigt werden, aber in der aktuellen Version hat diese Einstellung keine Auswirkungen. Die Einstellung ist beispielsweise für Sitzungen hilfreich, die Ereignisse als eine übergeordnete Entität aufweisen.
Entität 1 Schnellansichtsformular-ID: Wenn Benutzer ein Element im Kalender auswählen, enthält es ein Schnellansichtsformular mit Informationen zu dem ausgewählten Datensatz. Es wird eine Schaltfläche angezeigt, über die der vollständige Datensatz zum Bearbeiten geöffnet werden kann. Sie können zu diesem Zweck jedes Formular auswählen. Es besteht auch die Möglichkeit, ein benutzerdefiniertes Formular zu erstellen, die meisten Benutzer verwenden jedoch das vorhandene Schnellerfassungsformular. Wenn Sie hier keinen Wert angeben, wechseln Benutzer, die diesen Kalenderelementtyp auswählen, direkt zum Bearbeitungsformular. Um dies einzurichten, wählen Sie die Schaltfläche Eigenschaft konfigurieren für diese Einstellung und dann das Optionsfeld An statischen Wert binden aus und fügen dann die ID im bereitgestellten Feld ein. Weitere Informationen darüber, wie Sie eine ID für ein Schnellansichtsformular finden, erhalten Sie unter Formular-ID für ein Schnellansichtsformular finden.
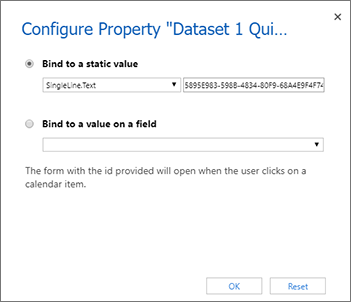
Wenn Sie einen Kalender auf Entitätsebene erstellen und dem aktuellen Kalender eine weitere Entität hinzufügen möchten, wählen Sie eine Entität für Entität 2 aus, und wiederholen Sie den vorherigen Schritt für diese Entität. Sie können Kalendern auf Entitätsebene bis zu fünf Entitäten hinzufügen.
Nehmen Sie bei Bedarf die folgenden allgemeinen Einstellungen vor (optional). Sie werden in den Einstellungen der Entität angezeigt und gelten für den gesamten Kalender:
- Standarddauer neue Elemente: Geben Sie die Standarddauer (in Minuten) ein, die auf neue Elemente angewendet wird, die von diesem Kalender erstellt werden. Wenn ein Benutzer ein neues Element (z. B. einen Termin) erstellt, wählt er ein Startdatum und eine Startzeit aus. Das Enddatum und die Uhrzeit für dieses Element werden dann später automatisch anhand dieser Anzahl an Minuten festgelegt. Der Benutzer kann diese Werte jedoch bei Bedarf ändern.
- Standardansicht: Wählen Sie aus, welche Kalenderansicht beim erstmaligen Öffnen des Kalenders angezeigt wird (Tag, Monat, Jahr oder Agenda).
- Standardansichtsdatum: Normalerweise können Sie dieses Feld leer lassen, um das aktuelle Datum anzuzeigen. Sie können jedoch stattdessen auch ein statisches Datum angeben. Wählen Sie nicht die Option Wert an ein Feld binden aus, da diese in der aktuellen Version des Kalenders nicht funktioniert.
Speichern Sie Ihre Änderungen, und veröffentlichen Sie sie.
Formular-ID für ein Schnellansichtsformular finden
Im Rahmen der Kalenderkonfiguration haben Sie die Möglichkeit zur Auswahl eines Schnellansichtsformulars für jede im Kalender angezeigte Entität. Wenn ein Benutzer ein Kalenderelement auswählt, wird der Inhalt dieses Formulars in einem schreibgeschützten Popupdialogfeld angezeigt. Sie können zu diesem Zweck jedes Formular auswählen. Es besteht auch die Möglichkeit, ein benutzerdefiniertes Formular zu erstellen, die meisten Benutzer verwenden jedoch das vorhandene Schnellerfassungsformular. Weitere Informationen: Für einen Kalender verfügbare Entitäten konfigurieren
Wenn Sie das Formular angeben, müssen Sie die ID des gewünschten Formulars verwenden. So finden Sie die erforderliche ID:
Öffnen Sie ein Power Apps-Anpassungsfenster, und erweitern Sie Komponenten>Entitäten, um eine Liste aller Entitäten anzuzeigen. Erweitern Sie dann die Entität, die Sie Ihrem Kalender hinzufügen, und wählen Sie Formulare aus , um eine Liste der Formulare anzuzeigen, die derzeit für diese Entität verfügbar sind.
Wählen Sie das Formular aus, das Sie als Schnellansichtsformular verwenden möchten. Das Formular wird in einem neuen Fenster geöffnet.
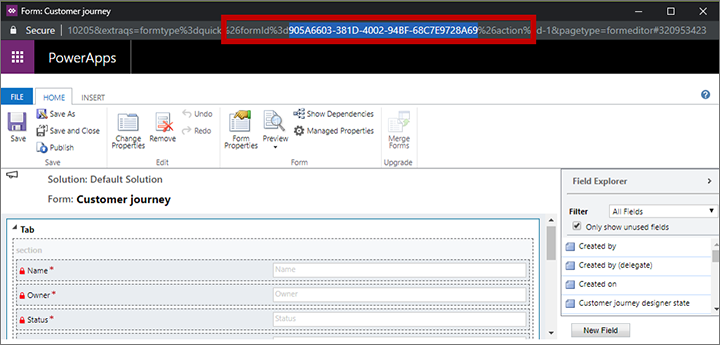
Überprüfen Sie die URL oben im neuen Fenster, und suchen Sie nach dem Bestandteil, der dem folgenden ähnelt:
… formId%3d5895E983-598B-4834-80F9-68A4E9F4F744%26 …Kopieren Sie den Wert zwischen formId%3d und %26 („5895E983-598B-4834-80F9-68A4E9F4F744“ im vorherigen Beispiel).
Fügen Sie diesen Wert in der Einstellung Entität <n> Schnellansichtsformular-ID ein, die unter Für einen Kalender verfügbare Entitäten konfigurieren beschrieben wird.
Legt Sie die Standardfarbe für jeden Entitätstyp fest, der im Kalender angezeigt wird.
Jedes Element, das im Kalender angezeigt wird, verwendet eine Hintergrundfarbe zur Angabe seines Typs. Standardmäßig sind Ereignisse grün, Sitzungen blau und Termine rot. Entitäten ohne konfigurierte Farbe werden grau dargestellt. So passen Sie die Farbe für eine Entität an:
Öffnen Sie ein Power Apps-Anpassungsfenster. Erweitern Sie im linken Bereich Komponenten>Entitäten, um eine Liste aller Entitäten anzuzeigen. Wählen Sie dann die Entität aus, der Sie eine Farbe zuweisen möchten.
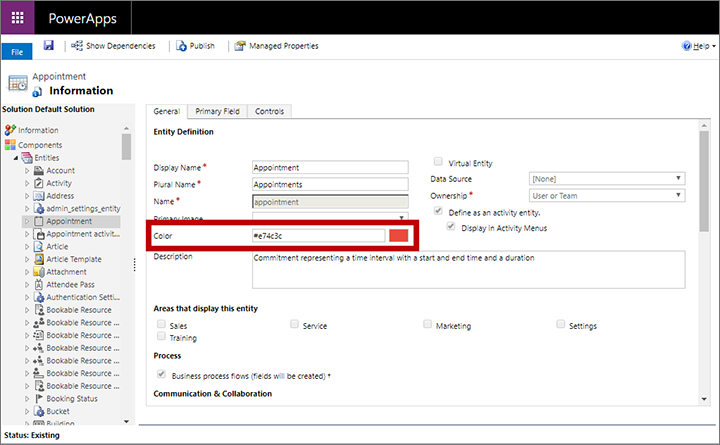
Verwenden Sie die Einstellung Farbe auf der Registerkarte Allgemein, um eine Farbe für die Entität festzulegen.
Speichern Sie Ihre Änderungen, und veröffentlichen Sie sie.
Benutzerdefinierte Farben auf Datensatzebene einrichten
Zusätzlich zur Standardentitätsfarbe können Sie auch einen Kalender anpassen, um Benutzern die Möglichkeit zu geben, eine benutzerdefinierte Farbe für jeden Datensatz auszuwählen, den Sie hinzufügen. Wenn für einen neuen Datensatz keine benutzerdefinierte Farbe ausgewählt wird, wird die Standardfarbe für die Entität verwendet.
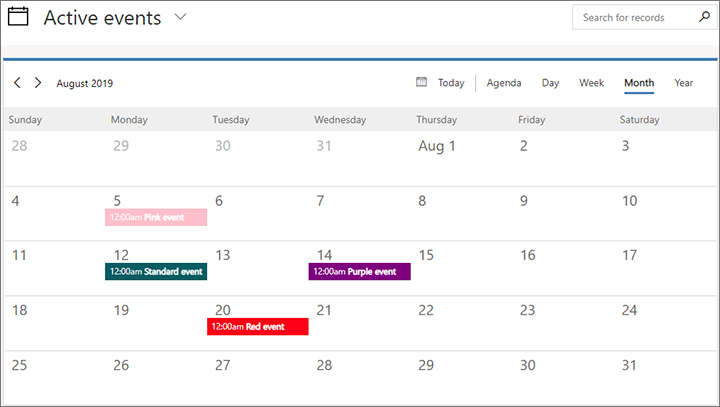
Um benutzerdefinierte Farben auf Datensatzebene unter Verwendung eines freien Textfeldes einzurichten, wählen Sie den Namen der Umgebung:
Fügen Sie ein benutzerdefiniertes Feld zur Entität hinzu, in der sie benutzerdefinierte Farben aktivieren möchten. Dies ist die Zielentität (z. B. Ereignis), die in dem von Ihnen angepassten Kalender angezeigt werden soll. Dieses Feld enthält den benutzerdefinierten Farbwert, der jedem Datensatz zugewiesen ist. Geben Sie ihm also einen Namen, z. B. „Kalenderfarbe“. Das Feld muss vom Typ Einzelne Textzeile sein.
Passen Sie das Schnellerfassungsformular der Zielentität an, um ein neues Farbfeld einzuschließen. Auf diese Weise können Benutzer eine Farbe auswählen, während sie einen Datensatz aus dem Kalender erstellen. Stellen Sie sicher, dass sie das selbe Schnellerfassungsformular verwenden, das Sie konfiguriert haben für die Nutzung mit Ihrem Kalender. Sie könnten unter Umständen auch in Betracht ziehen, das Farbfeld anderen Formulare hinzufügen, in denen Benutzer es anzeigen oder bearbeiten können (möglicherweise das Hauptformular einschließen).
Konfigurieren Sie Ihren Kalender, um das Farbfeld für die Zielentität zu identifizieren.
Veröffentlichen Sie die Anpassungen.
Benutzer können die verfügbaren HTML-Standards auswählen, wenn Sie die Farbwerte eingeben, einschließlich:
- Farbname (wie
red) - Hexadezimalwert (muss immer mit # beginnen)(wie
#FF0000) - Kürzen Sie den Hexadezimalwert (für Farben, die das unterstützen) (wei
#F00) - RGB-Wert (wie
rgb(255,0,0))
Um benutzerdefinierte Farben auf Datensatzebene mit Hilfe eines Optionssatzes einzurichten:
Wählen Sie ein Feld Optionssatz aus der Entität, unter der Sie die Farbe des Datensatzes ändern möchten. Dies ist die Zielentität (etwa ein Ereignis), die nach dem Kalender angezeigt wird, den Sie anpassen.
Vergewissern Sie sich, dass die für das Feld eingestellte Option die Farben hat, die Sie für die Optionen wünschen Diese Farben werden für den Datensatz im Kalender angezeigt, wenn diese Option für das Feld festgelegt ist.
Benutzer können die verfügbaren HTML-Standards auswählen, wenn Sie die Farbwerte eingeben, einschließlich:
- Farbname (wie
red) - Hexadezimalwert (muss immer mit # beginnen)(wie
#FF0000) - Kürzen Sie den Hexadezimalwert (für Farben, die das unterstützen) (wei
#F00) - RGB-Wert (wie
rgb(255,0,0))
Konfigurieren Sie Ihren Kalender, um das Farbfeld für die Zielentität zu identifizieren.
Veröffentlichen Sie die Anpassungen.