Konfigurieren der Dateianhangsfunktion
Anmerkung
Die Informationen zur Verfügbarkeit des Features lauten wie folgt.
| Dynamics 365 Contact Center – eingebettet | Dynamics 365 Contact Center – eigenständig | Dynamics 365 Customer Service |
|---|---|---|
| Ja | Ja | Ja |
Als Administrator können Sie die Funktion für Ihre Agenten und Kunden aktivieren oder deaktivieren, um Dateien während einer Unterhaltung anzuhängen. Wenn diese aktiviert ist, können Kunden und Agenten Dateien senden und weitere Informationen über ihre Probleme teilen. Wenn ein Kunde beispielsweise beim Versuch, einen Prozess abzuschließen, einen Fehler erhält, kann er die Screenshots der Schritte und die Fehlermeldung an den Agent senden.
Kunden müssen das Symbol Anhängen verwenden, um Dateien zu senden. Der Drag und Drop-Vorgang wird im Livechat-Widget nicht unterstützt. Informationen zu Einschränkungen von Dateianhängen finden Sie unter Dateianhänge aktivieren.
Wenn ein Agent den Chat an einen anderen Agent übermittelt, kann der Agent, der den Chat empfängt, ebenfalls auf die angehängten Dateien in der Unterhaltung zugreifen.
Notiz
Wenn Sie sich in Unified Service Desk als Agent anmelden und eine Datei anhängen möchten, während Sie sich mit einem Kunden unterhalten, stellen Sie sicher, dass Sie zuerst den erforderlichen Dateityp auswählen und dann die erforderliche Datei anhängen.
Melden Sie sich beim Customer Service-Admin Center oder dem Contact Center-Admin Center an.
Gehen Sie in der Kundenbetreuung zu Kanäle>Chat.
Bearbeiten Sie den Chat-Kanal, in dem Sie die Funktionalität für Dateianhänge konfigurieren möchten.
Gehen Sie auf die Registerkarte Benutzerfunktionen.
Legen Sie Dateianhänge auf Ein fest und aktivieren Sie dann die Kontrollkästchen für die folgenden Punkte, falls sie nicht aktiviert sind:
- Kunden können Dateianhänge senden: Erlaubt Ihren Kunden, dem Bearbeiter des Kundendienstes während einer Unterhaltung eine Datei zu senden.
- Bearbeiter können Dateianhänge senden: Erlaubt Ihren Bearbeitern im Kundendienst, während einer Unterhaltung eine Datei an einen Kunden zu senden.
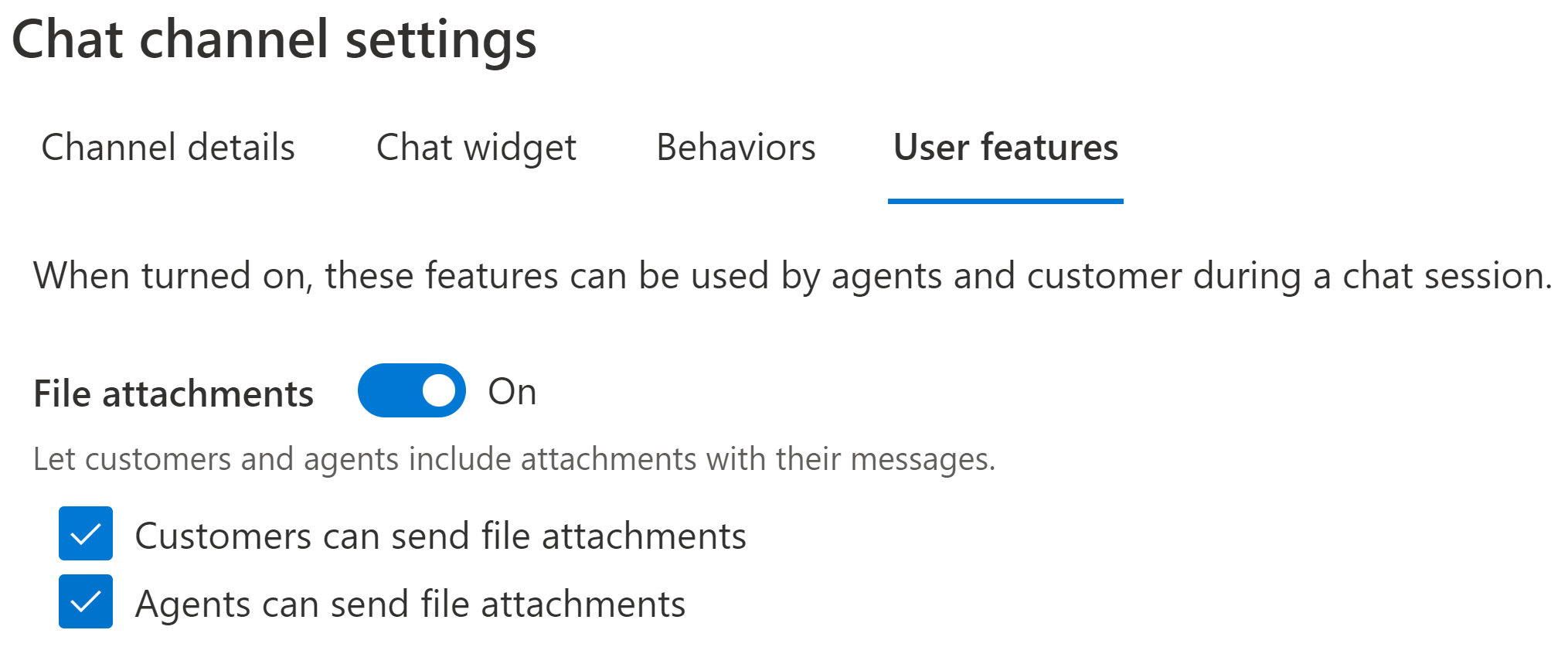
Größenlimit festlegen, unterstützte Typen für Dateianhänge
In den erweiterten Einstellungen von Dynamics 365 können Sie das Dateigrößenlimit für Anhänge und nicht unterstützte Typen festlegen.
Gehen Sie in der Admin App oben rechts auf Erweiterte Einstellungen und wählen Sie dann Einstellungen>Administration>Systemeinstellungen.
Wechseln Sie im Fenster Systemeinstellungen zur Registerkarte E-Mail.
Geben Sie im Feld Maximale Dateigröße (in Kilobyte) den Wert in Kilobyte ein.
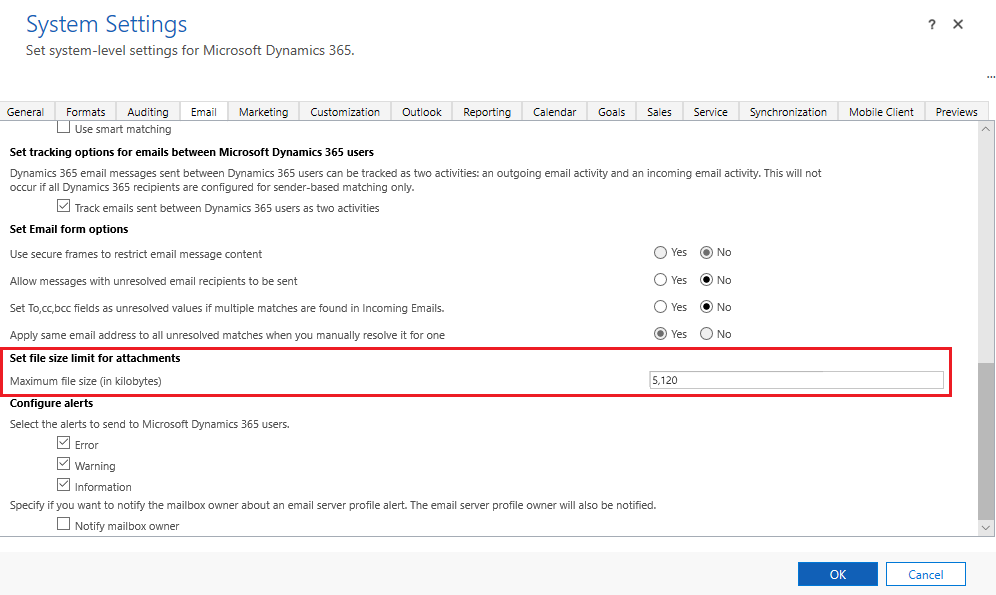
Anmerkung
Die Größe ist standardmäßig auf 5 MB festgelegt. Sie können für alle Anhänge bis zu 128 MB angeben. Die maximale Größe für Bilddateien im Live-Chat darf jedoch nur 20 MB betragen.
Um nicht unterstützte Dateitypen anzugeben, wechseln Sie zur Registerkarte Allgemein.
Fügen Sie im Feld Gesperrte Dateierweiterungen für Anlagen festlegen die Dateitypen hinzu oder bearbeiten Sie diese.
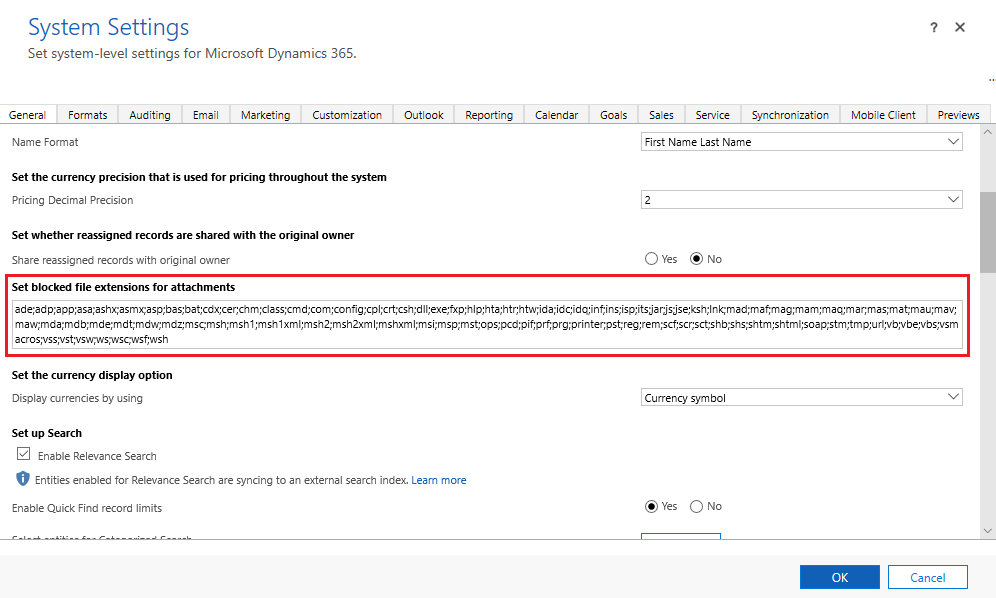
Wählen Sie OK aus.
Anmerkung
Kunden mit Apple-Geräten müssen über iOS Version 13 verfügen, um Dateianhänge senden zu können.
Benutzerfreundlichkeit beim Anhängen einer Datei
Wenn die Dateianlagenfunktion für Kunden aktiviert ist, wird das Anlagensymbol im Chat-Widget angezeigt. Ein Kunde kann das Symbol Anhängen verwenden, um Dateien zu senden. Der Drag und Drop-Vorgang wird nicht unterstützt.
Während der Unterhaltung wird der Dateianhang gescannt und dann hochgeladen. Nach Beendigung der Unterhaltung wird der Anhang in der Sammlung Annotations in Dataverse gespeichert, die eine Azure BLOB-basierte Entität ist. Kunden können auf Anhänge in Transkripten zugreifen, indem sie die Anhänge auswählen, die von der Entität Dataverse abgerufen werden.
Validierungen von Anhängen
Wenn ein Kunde versucht, einen nicht unterstützten Dateityp, eine Datei, die die zulässige Größe überschreitet, oder eine Datei mit böswilligem Inhalt anzuhängen, wird die Datei vom System nicht hochgeladen und eine entsprechende Fehlermeldung wird angezeigt. Dateien, bei denen schädlicher Inhalt erkannt wird, werden ebenfalls nicht in das Transkript nach dem Gespräch aufgenommen.
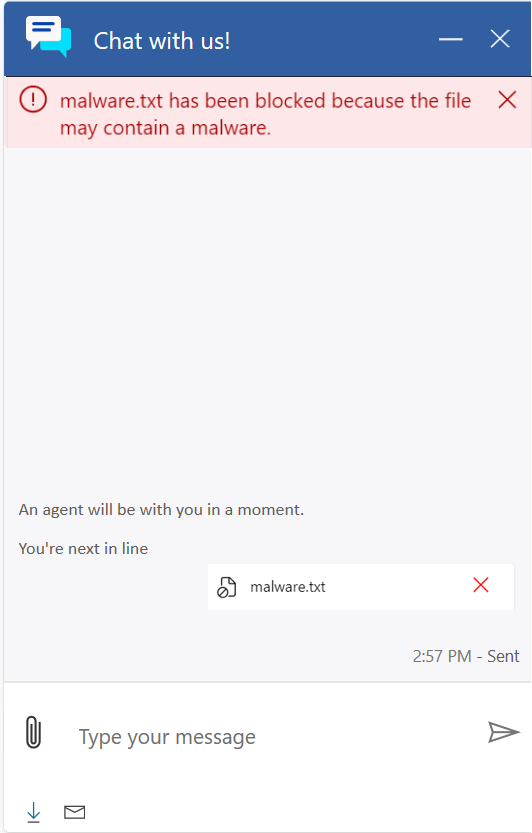
Siehe auch
Dateianhänge aktivieren
Fügen Sie einen Chat hinzu Widget
Konfigurieren einer Umfrage vor dem Chat
Agentanzeigename konfigurieren
Schnellantworten erstellen
Erstellen und verwalten Sie Betriebszeiten
Chatauthentifizierungseinstellungen erstellen
Chat-Widget in Ihre Website oder Ihr Portal einbetten