Erstellen oder Bearbeiten einer App mit dem App-Designer
Dieses Thema bezieht sich auf Dynamics 365 Customer Engagement (on-premises). Die Power Apps-Version dieses Themas finden Sie unter: Erstellen oder Bearbeiten einer modellgesteuerten App mithilfe des App-Designers
Erstellen Sie Apps mit einzelnen oder mehreren Entitäten, indem Sie den Kachel-basierten App-Designer verwenden. Erstellen Sie sie einmalig und führen Sie Ihre App auf Geräten mit großen Bildschirmen aus.
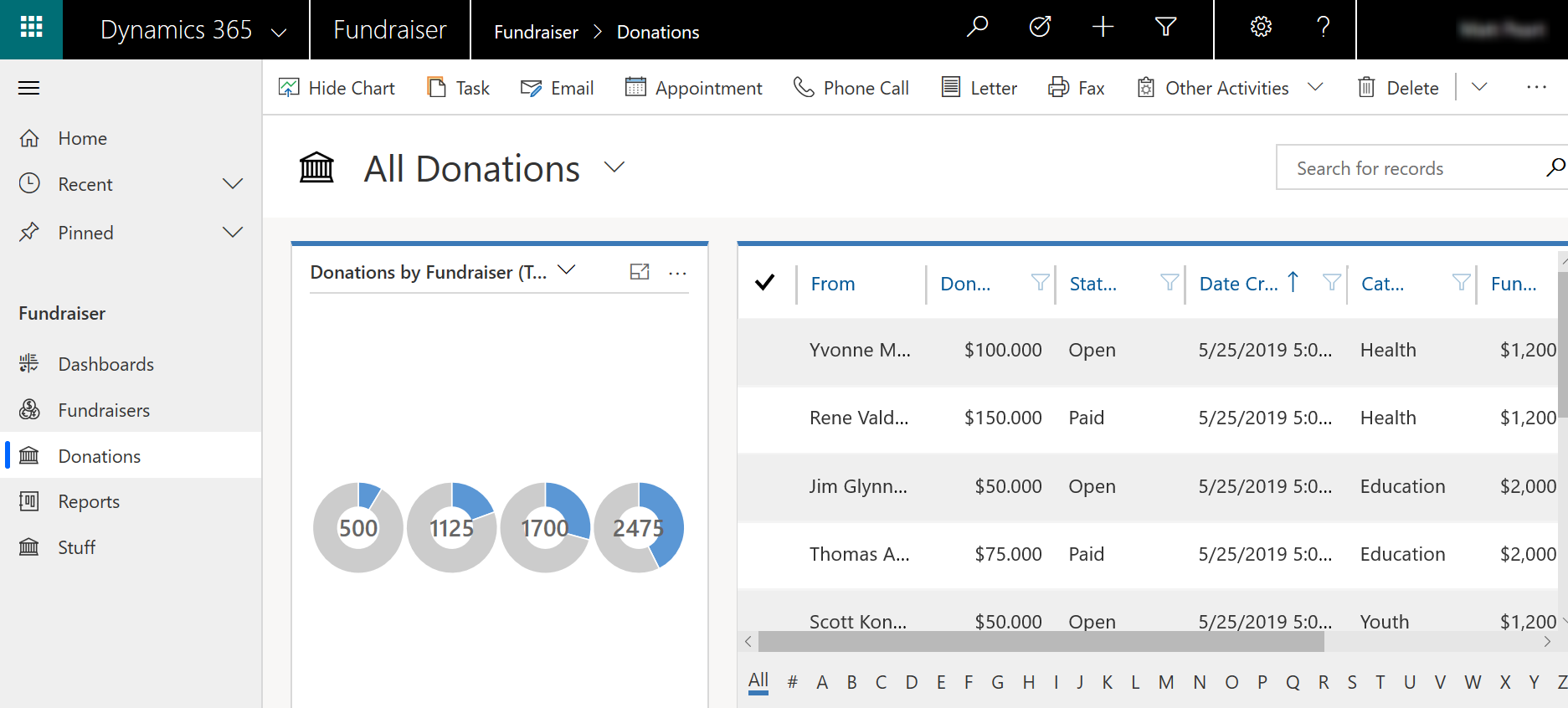
Sowie mobile Geräte.
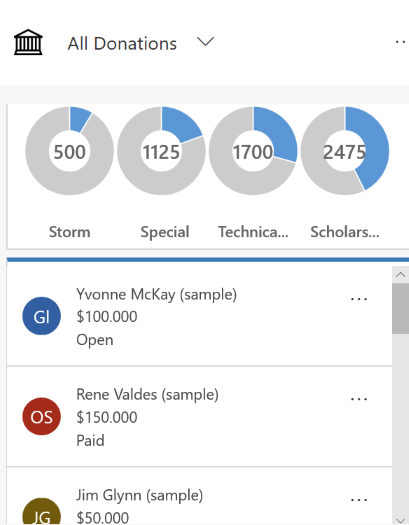
Anforderungen
Stellen Sie sicher, dass Sie über die Sicherheitsrolle „Systemadministrator“ oder „Systemanpasser“ bzw. entsprechende Berechtigungen verfügen.
Eine App erstellen
Von Dynamics 365 Customer Engagement (on-premises) gehen Sie zu Einstellungen>Meine Apps, und wählen Sie dann Neue App erstellen aus. Sie können alternativ auch im Bereich Apps des Projektmappen-Explorers die Option Neu auswählen. Geben Sie auf der Seite Neue App erstellen die folgenden Details ein:
: Name: Geben Sie einen eindeutigen Namen für die App ein.
Eindeutiger Name: Der eindeutige Name wird automatisch anhand des App-Namens aufgefüllt, den Sie angeben. Ihm wird ein Herausgeberpräfix vorangestellt. Sie können den Teil des eindeutigen Namens ändern, der bearbeitet werden kann. Der eindeutige Name darf nur Buchstaben und Zahlen enthalten.
Notiz
Ein Herausgeberpräfix ist der Text, der allen Entitäten oder Feldern hinzugefügt wird, die für eine Lösung mit diesem Herausgeber erstellt wurden. Weitere Informationen Ändern des Lösungsherausgeberpräfix
Beschreibung: Geben Sie eine kurze Beschreibung der App ein.
Symbol: Standardmäßig ist das Miniaturansichtskontrollkästchen Standard-App verwenden aktiviert. Wenn Sie eine andere Webressource als ein Symbol für die App auswählen, deaktivieren Sie das Kontrollkästchen, und wählen Sie anschließend ein Symbol aus der Dropdownliste. Dieses Symbol wird auf der Vorschaukachel der App angezeigt.
Client: Wählen Sie einen Clienttyp aus.
- Web. Dies ist der klassische Webclient. Dieser Client ist nicht für mobile Geräte geeignet.
- Einheitliche Oberfläche. Dieser Client bietet eine neue Benutzererfahrung, die dynamische Webdesignprinzipien verwendet, um bei jeder Bildschirmgröße oder -ausrichtung sowie auf jedem Gerät die bestmögliche Ansicht und Interaktion zu bieten. Weitere Informationen: Über „Einheitliche Oberfläche”.
App URL Suffix. Standardmäßig ist das URL-Suffix die App Eindeutiger Name ohne das Präfix, wie z. B. www.contoso.com/sales/Apps/MyApp. Sie können ein anderes URL-Suffix eingeben, wenn Sie eine einfach zu merkende URL für die App erstellen möchten.
Vorhandene Lösung zum Erstellen der App verwenden: Wählen Sie diese Option aus, um die App aus einer Liste von installierten Lösungen zu erstellen. Falls Sie diese Option auswählen, wechselt Fertig in der Kopfzeile zu Weiter. Wenn Sie Weiter auswählen, wird die Seite App mit vorhandener Lösung erstellen angezeigt. Wählen Sie in der Dropdownliste Lösung auswählen eine Lösung aus, aus der Sie die App erstellen möchten. Wenn eine Siteübersicht für die ausgewählten Lösung verfügbar ist, wird die Dropdownliste Siteübersicht auswählen verfügbar. Wählen Sie die Siteübersicht und dann Fertig aus.
Notiz
Wenn Sie Standardlösung auswählen, wenn Sie eine Siteübersicht hinzufügen, werden die Komponenten, die dieser Siteübersicht zugeordnet sind, der App automatisch hinzugefügt.
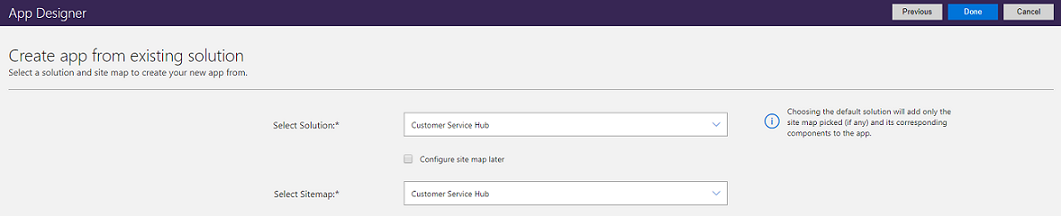
Wählen Sie eine Startseite für die App aus: Diese Option gestattet Ihnen, eine der Webressourcen auszuwählen, die in Ihrer Organisation zur Verfügung stehen. Die Willkommensseiten, die Sie erstellen, können hilfreiche Informationen für Benutzern enthalten (z.B. Links zu Videos, Upgradeanweisungen oder Informationen zu ersten Schritten). Die Willkommensseite wird angezeigt, wenn eine App geöffnet wird. Benutzer können Diesen Willkommensbildschirm nächstes Mal nicht anzeigen auf der Begrüßungsseite auswählen, um die Seite zu deaktivieren, damit sie bei der nächsten Ausführung der App nicht erscheint. Weitere Informationen dazu, wie Sie eine Webressource erstellen, wie beispielsweise eine HTML-Datei, die Sie als Begrüßungsdatei verwenden können, finden Sie unter Erstellen und Bearbeiten von Webressourcen zum Erweitern der Webanwendung.
Um die App-Eigenschaften später zu bearbeiten, navigieren Sie zur Registerkarte Eigenschaften im App-Designer. Weitere Informationen: App-Eigenschaften verwalteten
Notiz
Sie können den eindeutigen Namen und die App-URL-Endung auf der Registerkarte Eigenschaften nicht ändern.
Mobile Offline aktivieren: Die Mobile Offline-Funktion ermöglicht Benutzern, Ihre App im Offlinemodus auszuführen, um mit ihren Daten zu interagieren, während sie nicht mit dem Internet verbunden sind. Um diese Funktion zu verwenden, muss ein Dynamics 365-Administrator die Mobile Offline-Funktion für die Organisation einrichten. Weitere Informationen: Einrichten der Mobile Offline-Synchronisierung, um Benutzern die Verwendung im Offlinemodus auf ihrem mobilen Gerät zu ermöglichen
Wählen Sie Fertig aus, oder – falls Sie Bestehende Lösung zum Erstellen der App verwenden gewählt haben, wählen Sie Weiter aus, um eine Auswahl aus den verfügbaren Lösungen zu treffen, die in das Unternehmen importiert wurden.
Eine neue App wird erstellt und im Status Entwurf angezeigt. Die App-Designer-Canvas der neuen App wird angezeigt.
Definieren Sie die Siteübersicht. Die Siteübersicht bestimmt, wie Benutzer in Ihrer App navigieren. Wählen Sie
 Siteübersicht-Designer öffnen. Weitere Informationen: Erstellen einer Siteübersicht für eine App mithilfe des Siteübersichtsdesigners
Siteübersicht-Designer öffnen. Weitere Informationen: Erstellen einer Siteübersicht für eine App mithilfe des Siteübersichtsdesigners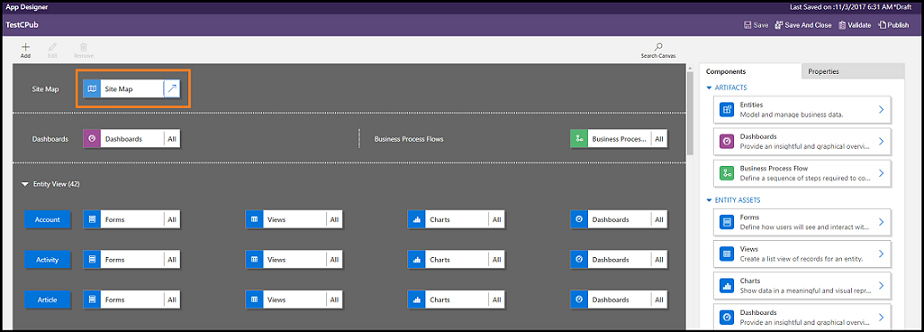
Fügen Sie Komponenten hinzu oder bearbeiten Sie vorhandene Komponenten. Komponenten umfassen Entitäten und verknüpfte Elemente, wie Formulare, Ansichten, Diagramme, Dashboards und Geschäftsprozessflüsse. Weitere Informationen: Hinzufügen oder Bearbeiten von App-Komponenten
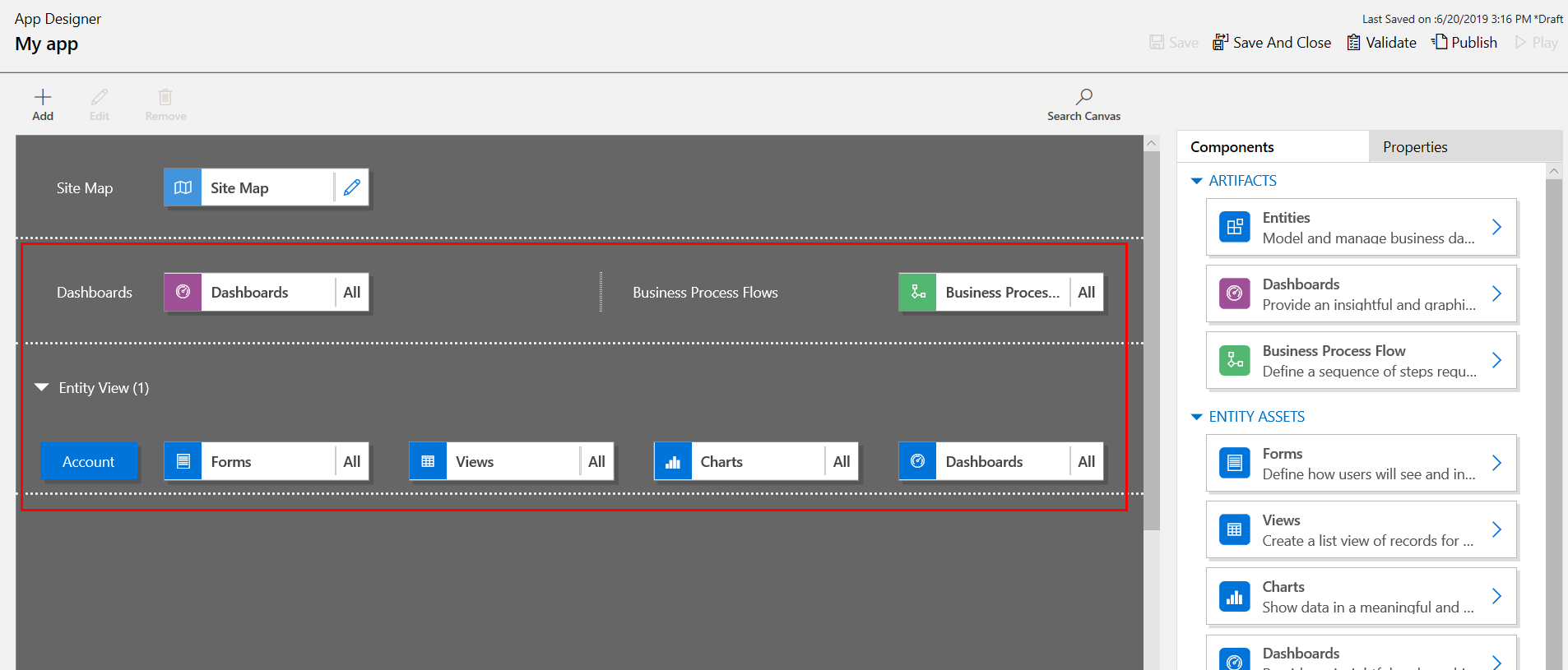
- Teilen Sie die App mit Benutzern. Weitere Informationen: Verwalten Sie den Zugriff auf Apps mithilfe von Sicherheitsrollen
App bearbeiten
Von Dynamics 365 Customer Engagement (on-premises) aus wechseln Sie zu Einstellungen>Meine Apps, wählen Sie ... in der App, die Sie möchten, aus, und wählen Sie dann In App-Designer öffnen aus. Wechseln Sie alternativ zum Bereich Apps des Projektmappen-Explorers, und wählen Sie die App aus, die Sie bearbeiten möchten.
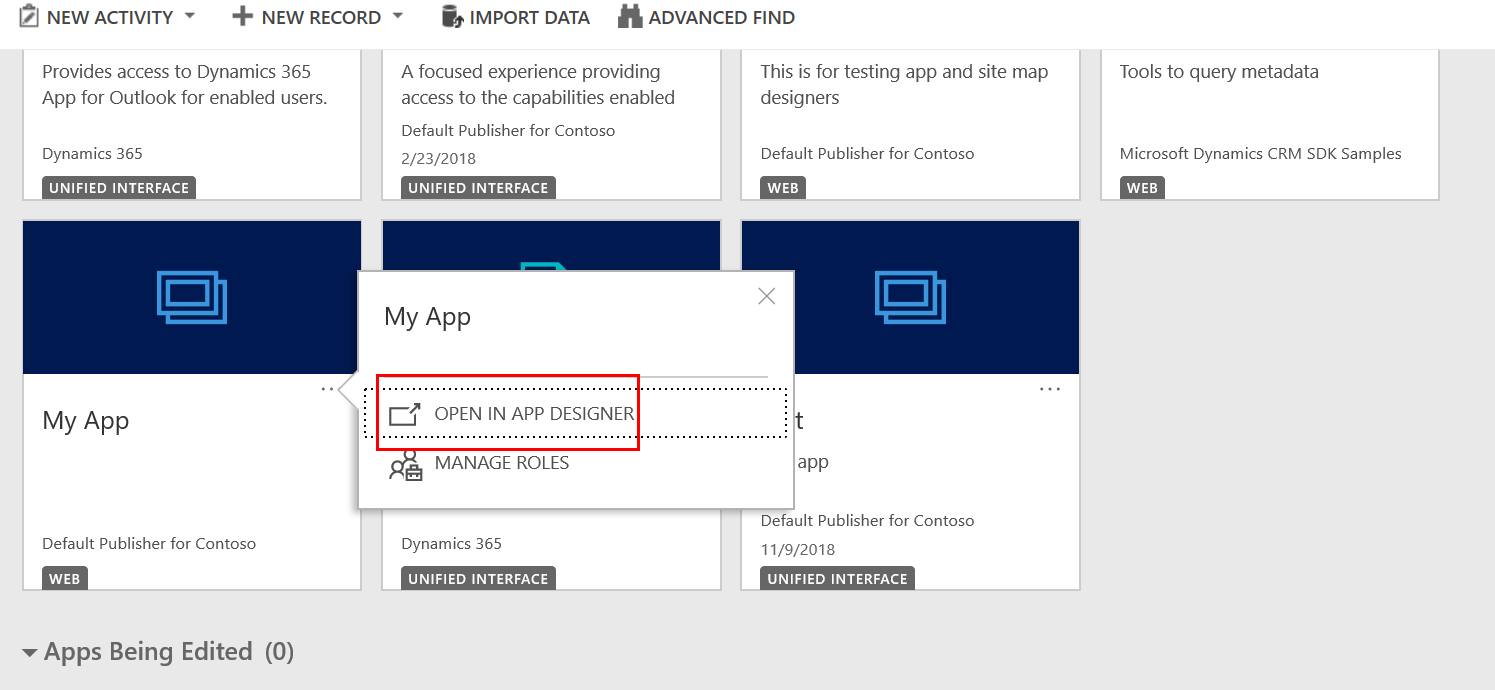
Fügen Sie Komponenten nach Bedarf der App hinzu oder bearbeiten Sie diese. Weitere Informationen: Hinzufügen oder Bearbeiten von App-Komponenten
Eine App ausführen
App-Benutzer können veröffentlichte Apps von Dynamics 365 Customer Engagement (on-premises) aus ausführen, indem sie zu Einstellungen>Meine Apps wechseln und dann die App auswählen, die sie verwenden möchten.
Tipp
Falls mehrere Apps verfügbar sind, suchen Sie die App, indem Sie im Feld Suche eingeben.
Anpasser und App-Designer können auch die App-URL aus der Registerkarte Eigenschaften im App-Designer kopieren und teilen. Weitere Informationen: Verwalten von App-Eigenschaften im App-Designer
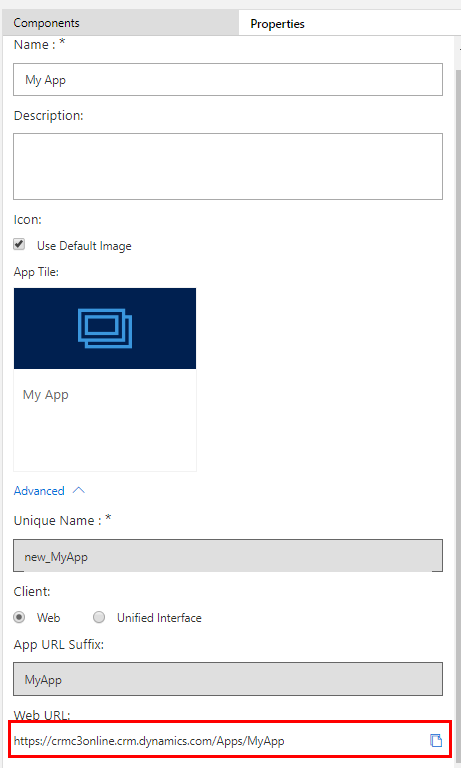
Siehe auch
Hinzufügen oder Bearbeiten von App-Komponenten
Gestalten Sie benutzerdefinierte Unternehmens-Apps mit dem App Designer