Patientenservicecenter: Unterstützen Sie Patienten mit Patientenerkenntnissen
Treten Sie mit Ihren Patienten so in Kontakt, wie sie es wünschen, indem Sie den Chat und Sprachanrufe über Microsoft Teams nutzen und automatische Unterhaltungen über den Microsoft Azure Health Bot Service überwachen. Servicemitarbeiter können Ihren Patienten mit Informationen und Terminen helfen.
Zu den wichtigsten Funktionen des Patientenservicecenters gehören:
Patientengespräche überwachen: Ein Dashboard für laufende Konversationen enthält Informationen zu den Konversationen, die von den Agents und integrierten Bots verarbeitet werden.
Agentskripte: Nutzen Sie anbieterspezifische Agentskripte, um Patientenprobleme zu beheben.
Wirksamkeit überwachen: Unterhaltungsdaten bieten Service-Center-Managern Einblicke in die Leistung von Agenten.
Nachverfolgung: Senden Sie Folgeumfragen zur Patientenzufriedenheit, Erinnerungen zu Terminen und mehr.
Terminplanung: Planen Sie während der Unterhaltung mit Patienten Termine oder verschieben Sie sie.
Teams-Anrufe: Direktes Gespräch mit dem Patienten, um die Verfügbarkeit zu besprechen oder Details zu erhalten usw.
Das Patientenservicecenter baut auf Dynamics 365 Customer Service und dessen Digital Messaging Add-in auf, um Microsoft Cloud for Healthcare um gesundheitsspezifische Funktionalitäten zu erweitern. Erfahren Sie mehr über die Verwendung von Dynamics 365 Customer Service und die Bereitstellung und Konfiguration des Patientenservicecenters.
Verbinden Sie das Patientenservicecenter mit Patientenzugriff, um einen direkten Kanal für Ihre Patienten zu erstellen, und konfigurieren Sie Microsoft Azure Health Bot, um die Unterhaltung zu automatisieren.
Um auf das Patientenservicecenter zuzugreifen, wählen Sie Patientenservicecenter auf der Microsoft Dynamics 365-Homepage nach der Bereitstellung aus.
Dashboard auswählen
Um ein Dashboard zu Anzeige auszuwählen, wählen Sie den Pfeil neben Dashboard-Auswahl.
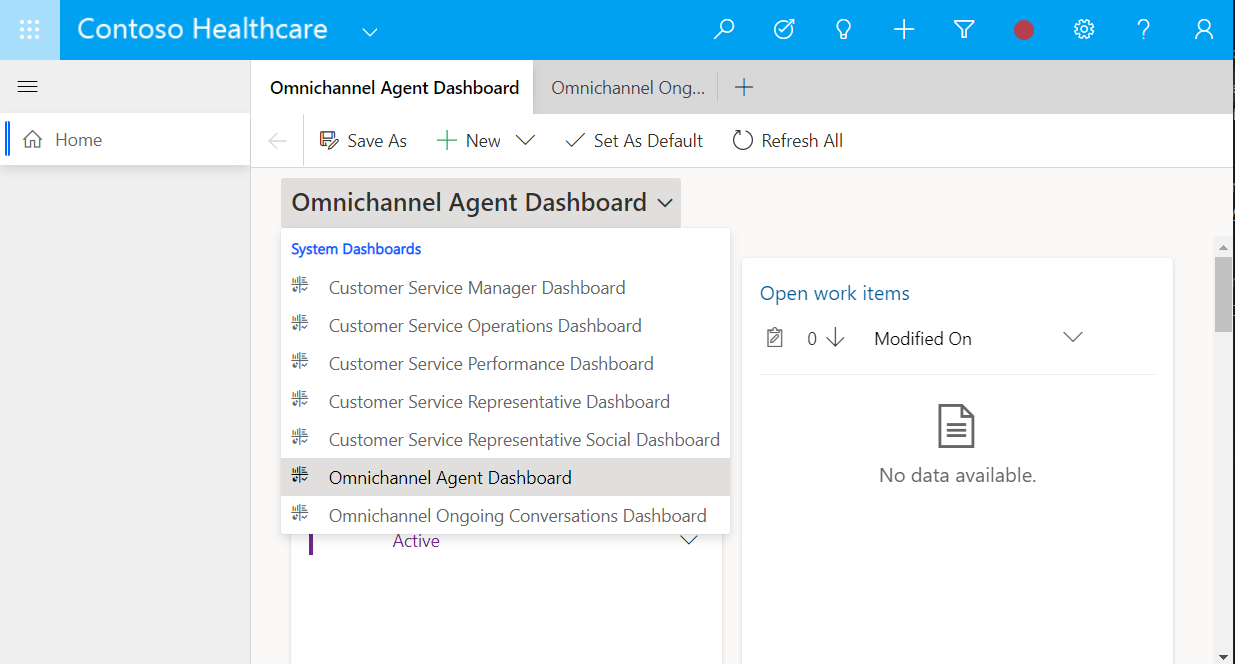
Wählen Sie Neu und dann Dynamics 365-Dashboard aus, um ein neues Dynamics 365-Dashboard zu erstellen. Um zu erfahren, wie Sie ein Dashboard erstellen, gehen Sie zu Modellgesteuerte App-Dashboards erstellen.
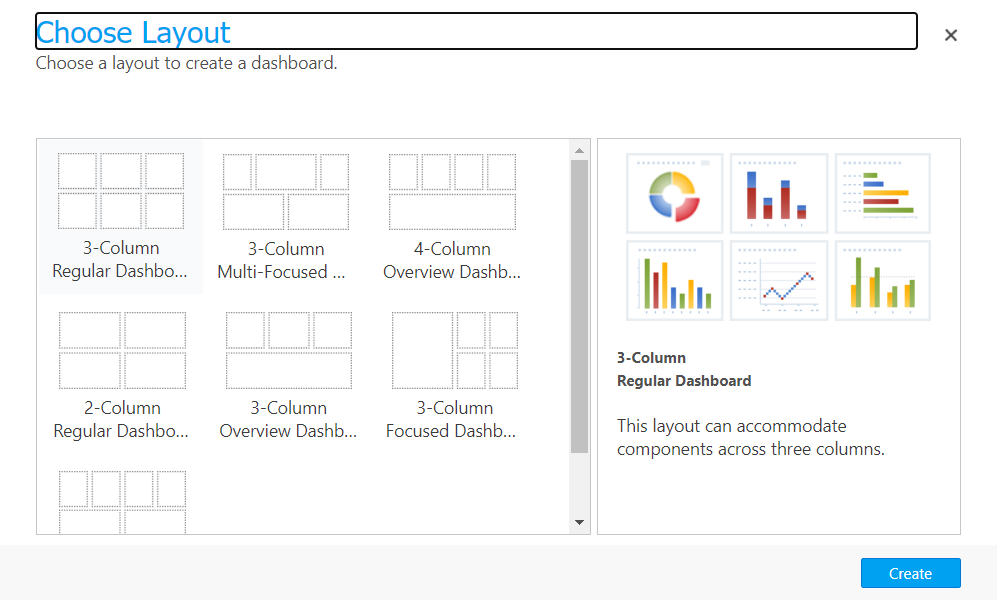
Fügen Sie einer Registerkarte ein Element oder Dashboard hinzu
Um einer neuen Registerkarte im Patientenservicecenter ein Element oder Dashboard hinzuzufügen, wählen Sie Siteübersichtselement in einer neuen Registerkarte öffnen, das Pluszeichen (+) und wählen Sie ein Element aus.
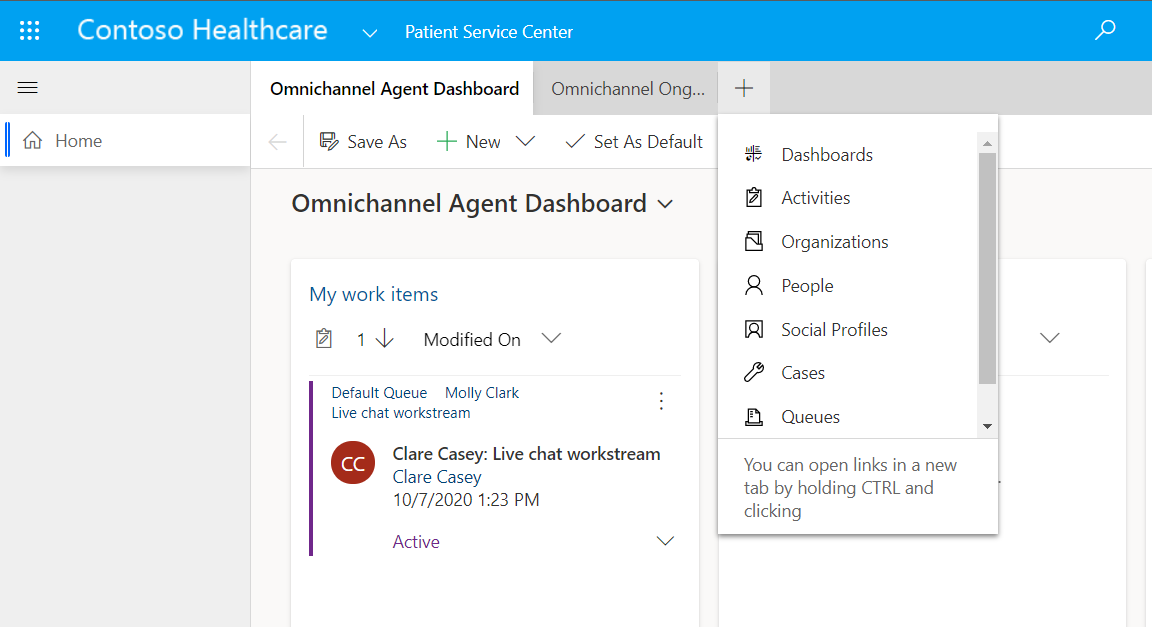
Eskalation von Microsoft Azure Health Bot im Patientenservicecenter
Um die Eskalation vom Dienst Microsoft Azure Health Bot in das Patientenservicecenter zu konfigurieren, gehen Sie zu Ein Bot zur Eskalation und Beendigung der Unterhaltung aktivieren.
Nach Erhalt der Eskalation durch den Azure Health Bot Service erhält das Patientenservicecenter eine Benachrichtigung über eine eingehende Chat-Anfrage innerhalb der Lösung. Bei der Auswahl von Akzeptieren können Sie die vollständige Patientenansicht für den übertragenen Patienten oder Verbraucher anzeigen. Die konfigurierbare Patientenansicht bietet eine vollständige Ansicht der folgenden Informationen im Kontext eines Patienten:
Demografische Patientendaten
Klinischer Zeitleiste des Patienten
Tool zur Entwicklung des Patientenpflegeplans
Tool für die Zusammenarbeit des Patientenpflegeteams
Informationen zur Verwendung der einzelnen Komponenten der Patientenansicht finden Sie unter Pflegeverwaltung verwenden.
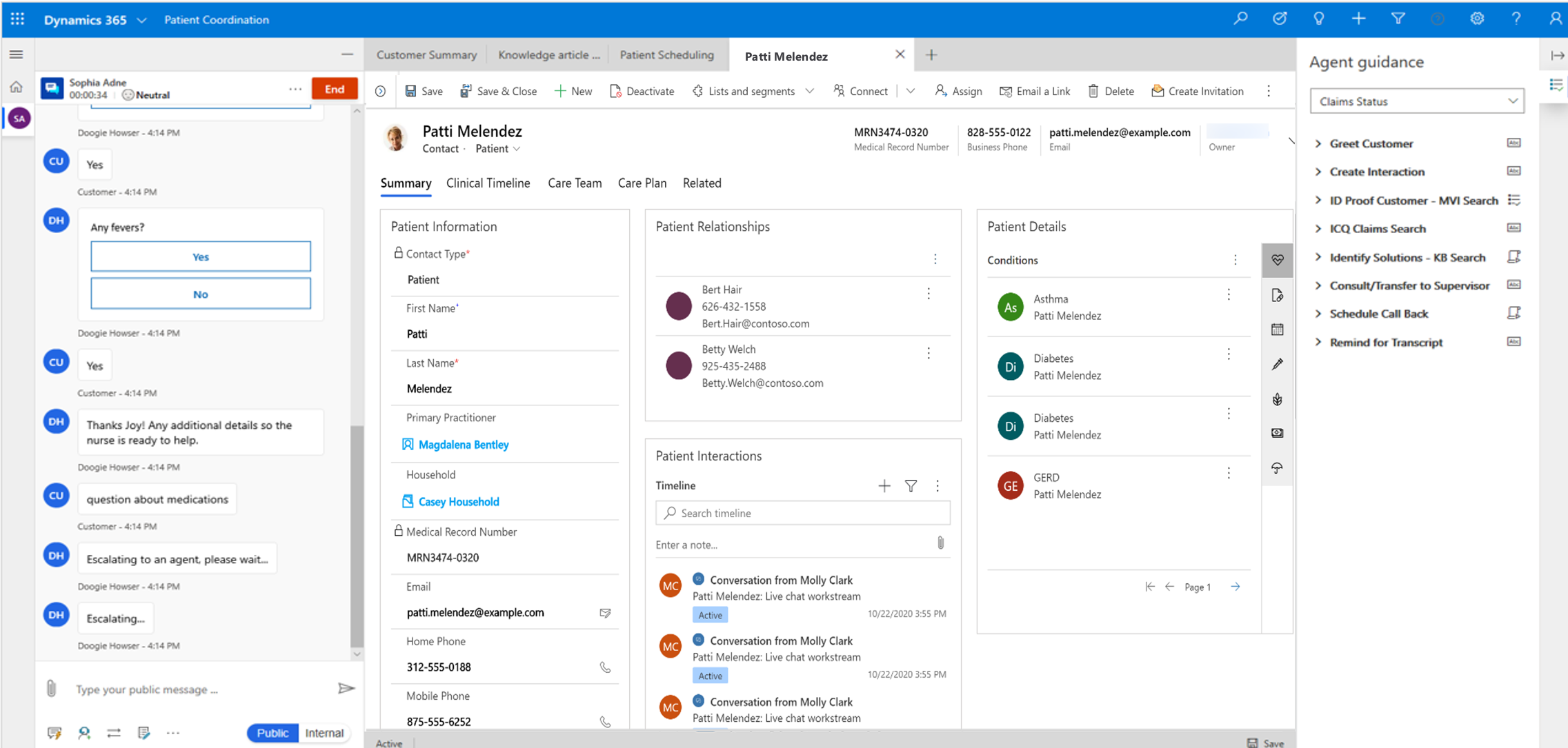
Agent-Skripts
In Microsoft Cloud for Healthcare-Lösungen, die auf Dynamics 365 basieren, ist das Patientenservicecenter häufig die erste direkte Kommunikationslinie des Patienten mit dem Unternehmen. Die Agents und Pflegekräfte müssen sich mit kontinuierlichen Aktualisierungen sowohl der Produkte als auch der Prozesse befassen, was es schwierig macht, sicherzustellen, dass während des Patientenservices geeignete Schritte befolgt werden. Selbst nach einer strengen Schulung der Agents treten immer wieder menschliche Fehler und Verzögerungen bei der Servicebereitstellung auf, da in Echtzeit-Kundenszenarien keine Anleitung vorhanden ist. Diese Probleme führen zu einer geringeren Produktivität und wirken sich somit negativ auf die Zufriedenheit von Patienten und Verbrauchern aus. Um Fehler zu vermeiden und sicherzustellen, dass Prozesse eingehalten werden, benötigen Agents und Pflegekräfte eine Anleitung.
Agentskripte bieten Agents und Betreuern Anleitungen, was zu tun ist, wenn sie ein Patienten- oder Verbraucherproblem haben. Die Skripte stellen sicher, dass nur genaue, von der Organisation unterstützte Informationen weitergegeben werden, und schützen die Organisation gleichzeitig in Bezug auf Fragen der Einhaltung gesetzlicher Bestimmungen. Agentskripte helfen Unternehmen, einheitlich und effektiv zu sein und Patienten und Kunden schneller und effizienter zu behandeln.
Agentskripte reduzieren die menschlichen Fehler, die mit dem Prozess verbunden sind, da Agents wissen, welche Aktionen sie als Nächstes ausführen müssen, während sie mit einem Patienten oder Kunden interagieren, wodurch sie sich an Geschäftsprozesse halten können. Diese Anleitung führt wiederum dazu, dass Agents schnelle Lösungen für das Problem bereitstellen (niedrige durchschnittliche Bearbeitungszeit) und die Zufriedenheit verbessern.
Weitere Informationen zum Verwalten und Konfigurieren der Agentführung finden Sie unter Agents mit Skripts anleiten. Der Planungsassistent wird durch ein Makro ausgelöst und kann von einem Agentenskript aus gestartet werden.
Wissensmanagement
Im Gesundheitswesen ist es unerlässlich, Patienten und Verbrauchern Informationen zur Verfügung zu stellen, die ihnen helfen, fundierte Gesundheitsentscheidungen zu treffen. Durch das Wissensmanagement im Patientenservicecenter können Agents und Pflegekräfte Patienten und Verbrauchern proaktiv Wissen und Gesundheits-Inhalte im Rahmen der Behandlung eines Patientenproblems im Patientenservicecenter senden.
Sie können einer neuen Registerkarte im Patientenservicecenter einen Wissensartikel hinzufügen. Wählen Sie Siteübersichtselement in einer neuen Registerkarte öffnen, das Pluszeichen (+) und wählen Sie Wissensartikel.
Weitere Informationen über die Verwaltung und Konfiguration von Wissensbasisartikeln, die im Patientenservicecenter versendet werden können, finden Sie unter Wissensartikel in Omnichannel for Customer Service teilen.
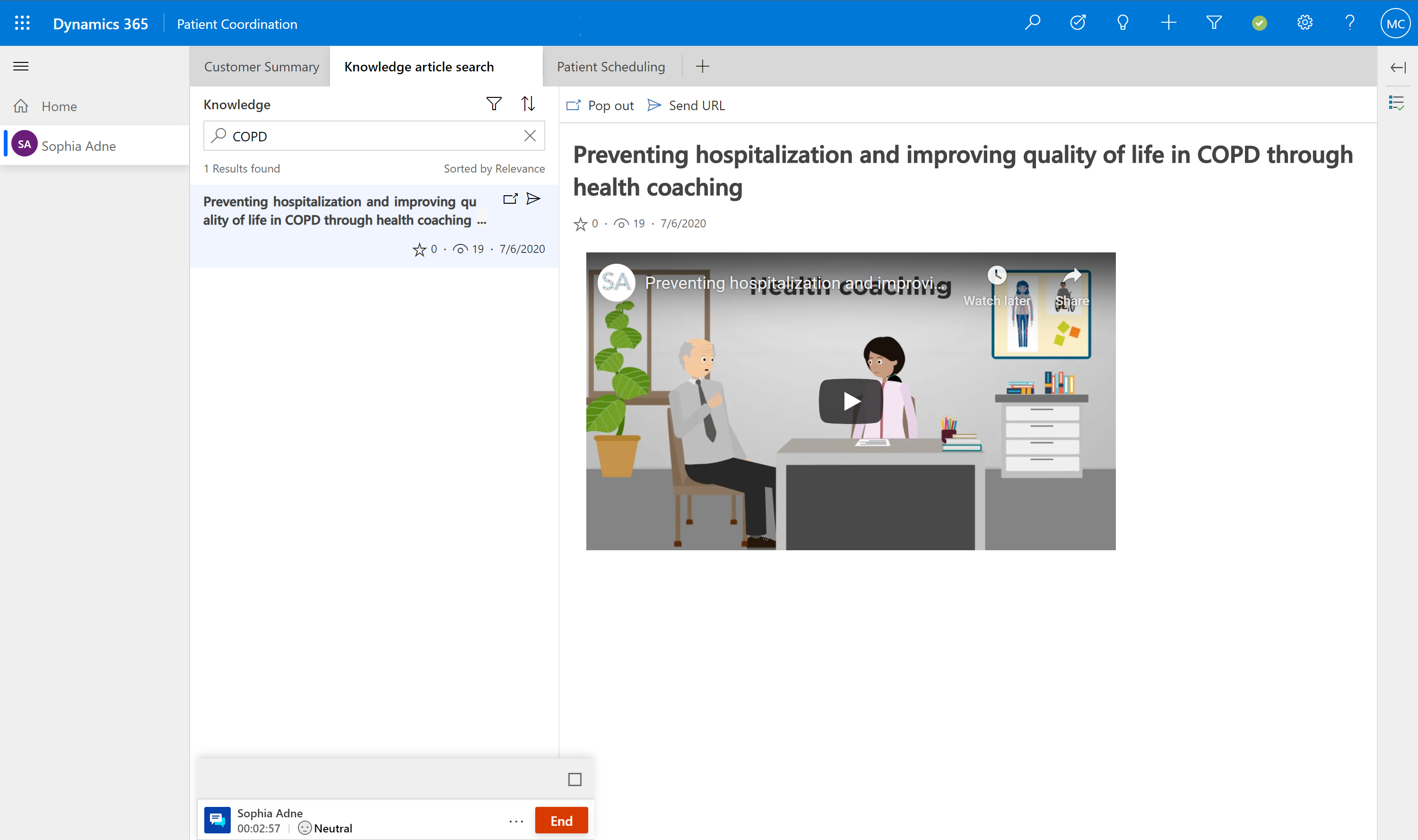
Terminplanung
Planen Sie während der Unterhaltung mit Patienten Termine oder verschieben Sie sie. Der Terminplanungsassistent filtert die verfügbaren Zeitfenster, um Ihnen bei der Buchung von Terminen zu helfen.
Termin vereinbaren
Wählen Sie auf dem Formular des Patienten in der Befehlsleiste Termin vereinbaren.
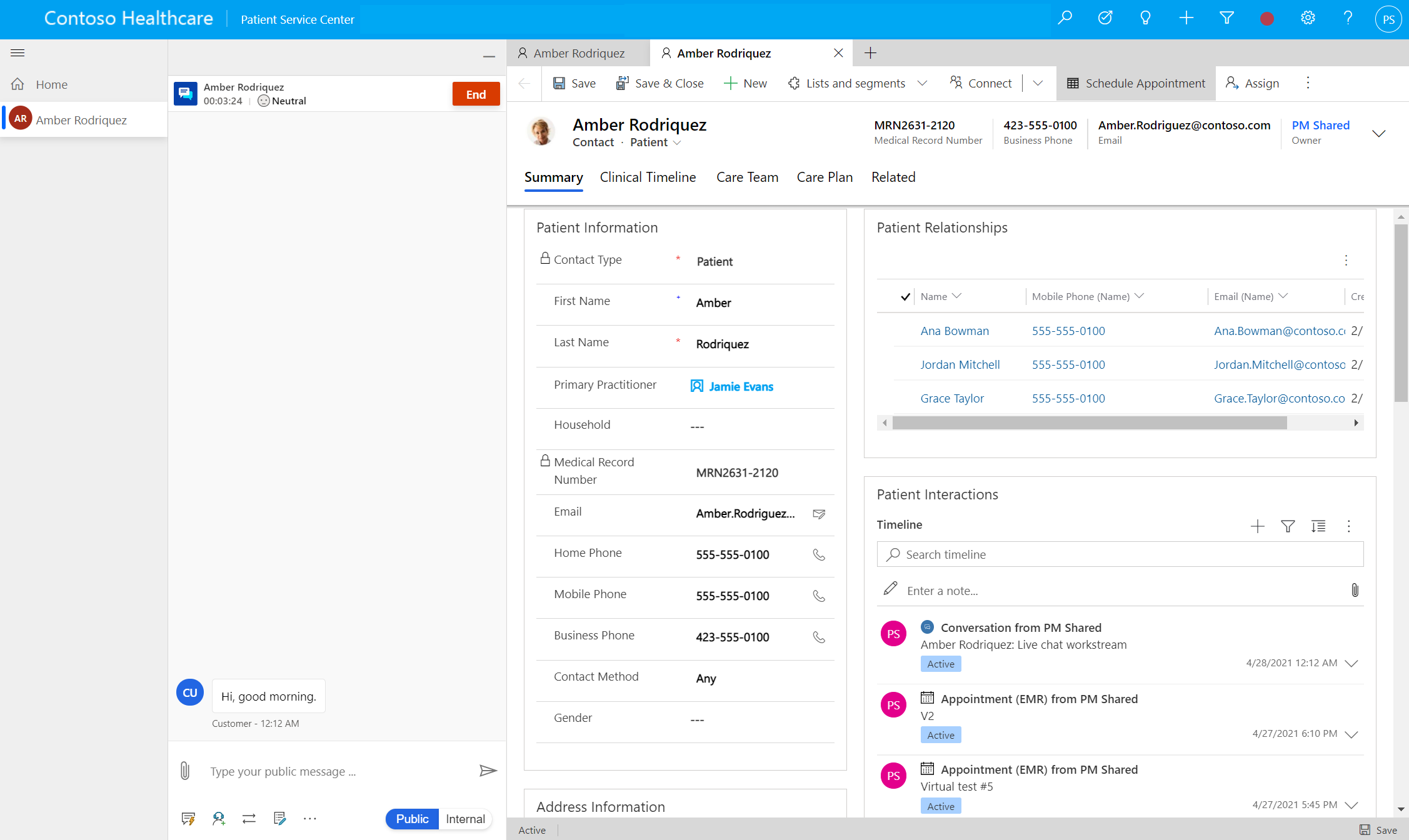
Der Terminplanungs-Assistent für Patienten führt Sie durch die folgenden erforderlichen Schritte:
Wählen Sie ein Fachgebiet oder einen Anbieter aus dem Pflegeteam des Patienten aus.

Wählen Sie die Art des Termins.
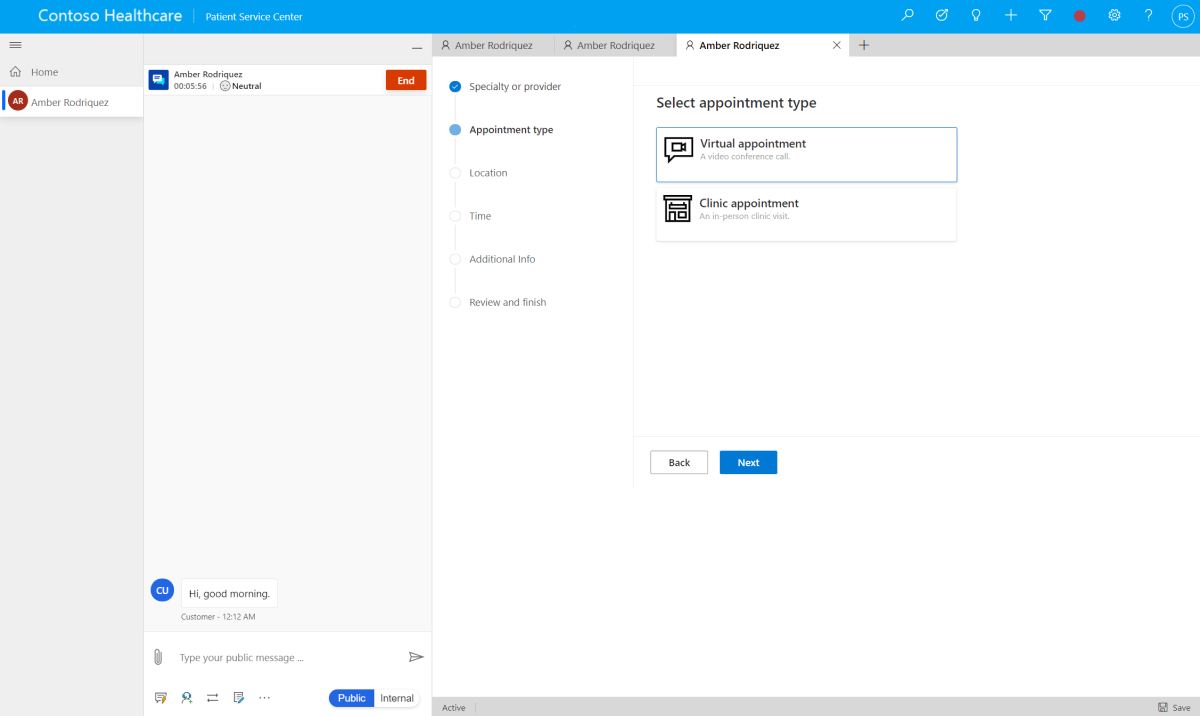
Wählen Sie den Ort des Termins. Sie können nach der Postleitzahl suchen. Der Ort wird sowohl für klinische als auch für virtuelle Termine benötigt.
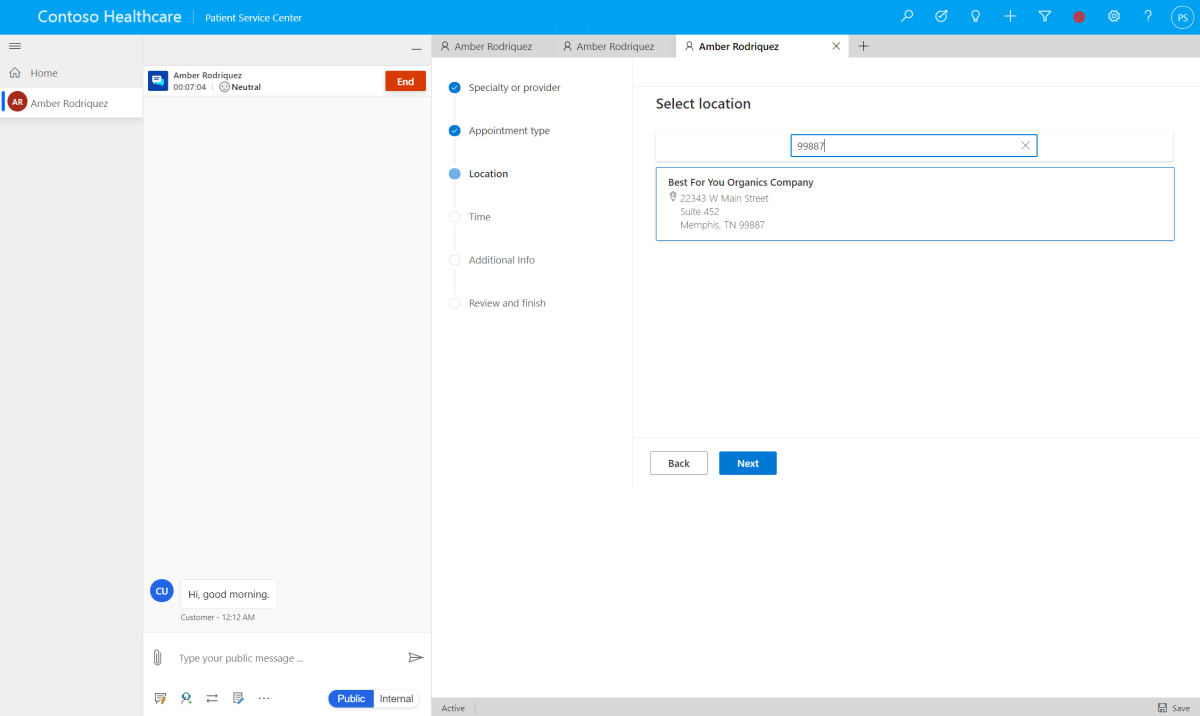
Wählen Sie die Zuteilung von Zeitfenstern für den Termin. Wählen Sie ein Datum, um die Zuteilung von Zeitfenstern für dieses Datum und für zukünftige Termine anzuzeigen. Der Assistent zeigt nur Termine mit dem Status Frei an.
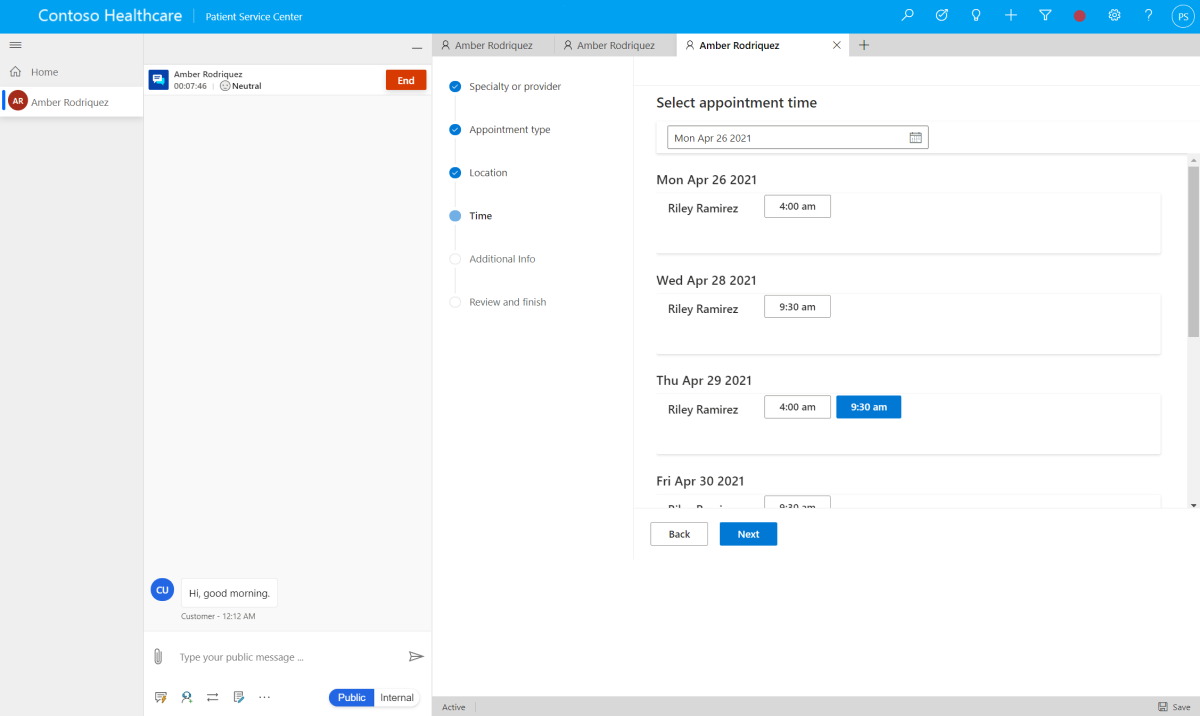
Fügen Sie einen Grund (erforderlich) und weitere Details (optional) hinzu. Das Feld „Grund“ aktualisiert das Feld Betreff des Termins, und das Feld „Weitere Details“ aktualisiert das Feld Kommentar des Termins.
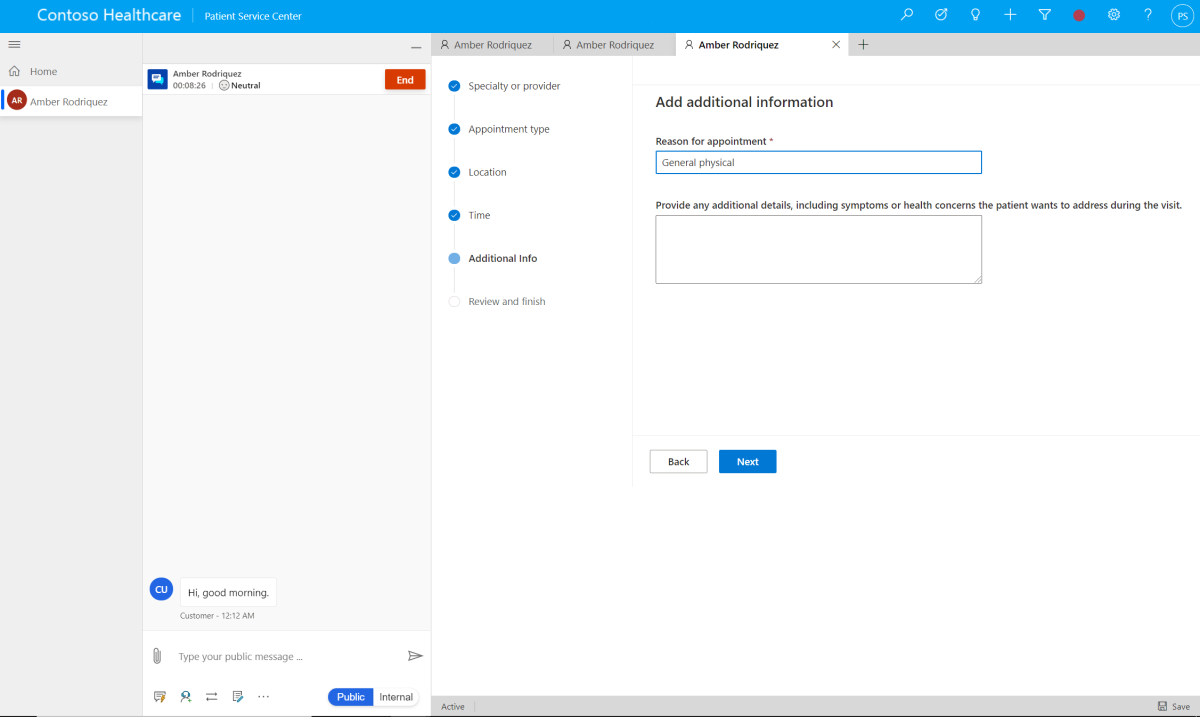
Überprüfen Sie die Details des Termins und wählen Sie Termin vereinbaren. Nach der Buchung eines Termins wird der Status des ausgewählten Zeitraums in Gebucht geändert. Es wird auch ein Datensatz für den Termin erstellt. Ein geplanter Termin in der Klinik weist den Status Gebucht auf. Ein geplanter virtueller Termin hat einen Status von Ausstehend, bis ein Meeting-Link generiert wird. Danach hat er ebenfalls einen Status von Gebucht. Gehen Sie zu Link zum virtuellen Besuch automatisch generieren, um zu erfahren, wie Sie das Erstellen eines Besprechungslinks konfigurieren.
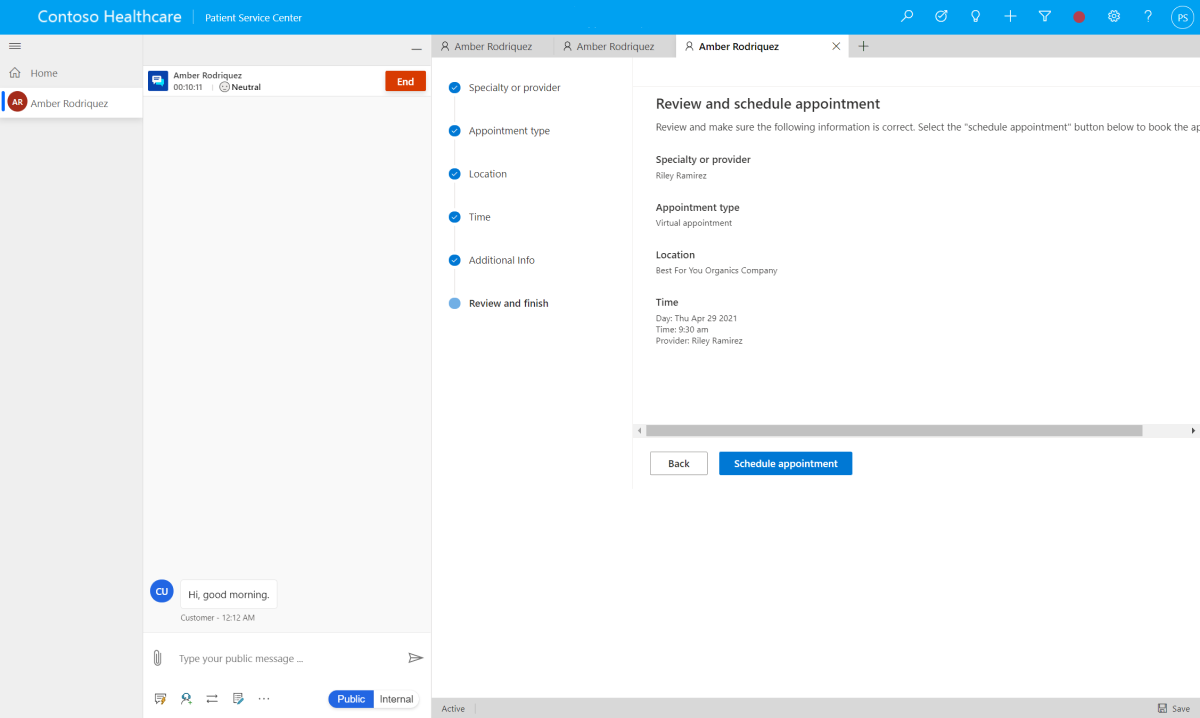
Wählen Sie, ob die E-Mail-Bestätigung an die primäre E-Mail-Adresse des Patienten gesendet werden soll. Gehen Sie zu Terminbestätigungs-E-Mails konfigurieren, um zu erfahren, wie Sie Bestätigungs-E-Mails konfigurieren.
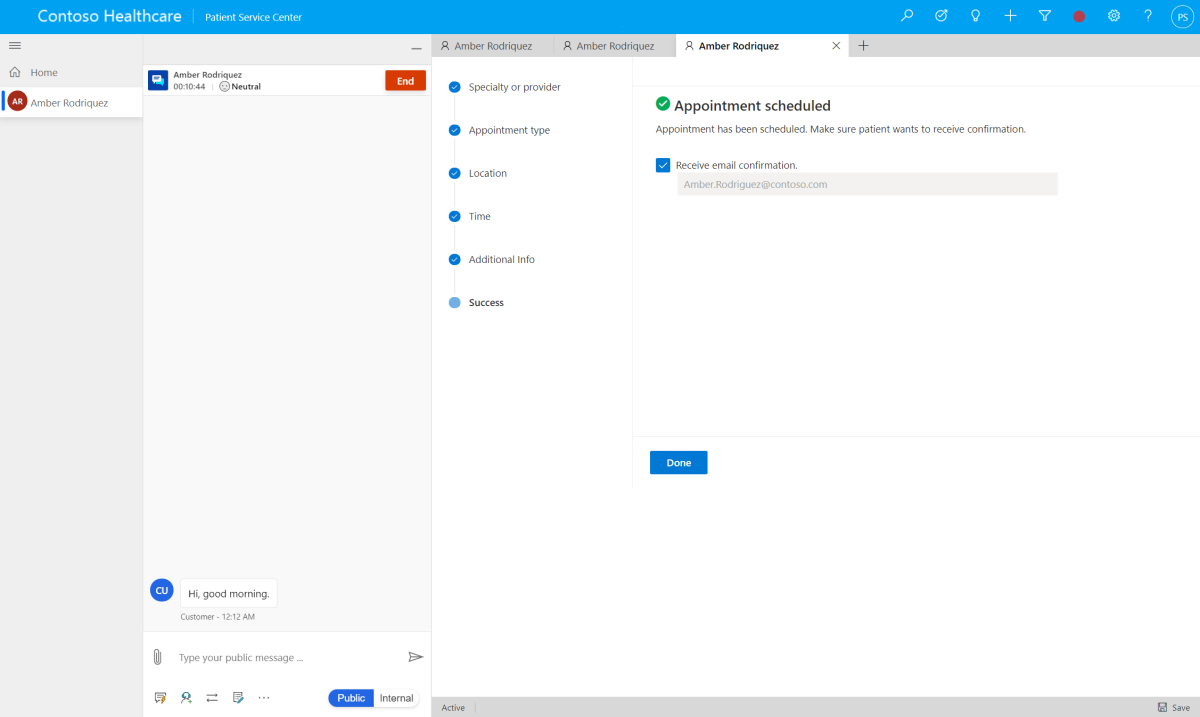
Wählen Sie Erledigt, um die E-Mail-Bestätigung zu senden.
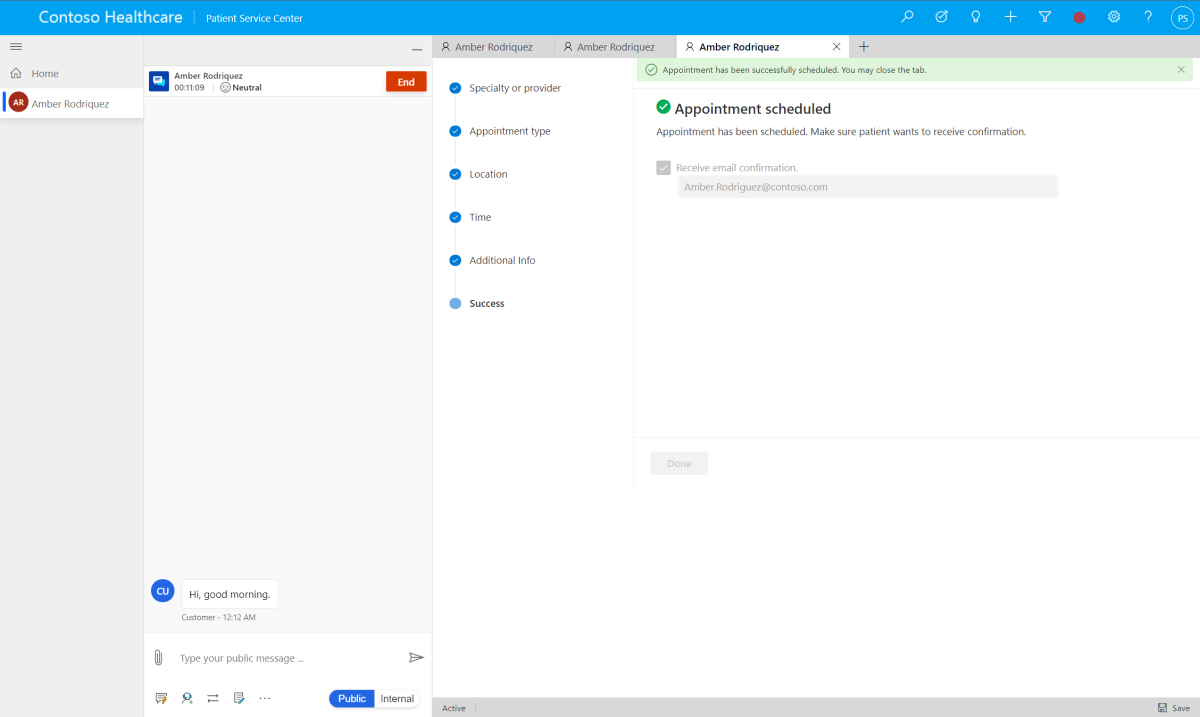
Einen Termin neu planen
Wenn ein Termin neu geplant werden muss, öffnen Sie den Termin und wählen Sie Termin neu planen in der Befehlsleiste.
Notiz
Ein Termin kann nicht verschoben werden, wenn eines der folgenden Felder fehlt: Ort, praktizierender Arzt oder Terminkanal (Klinik oder virtuell).
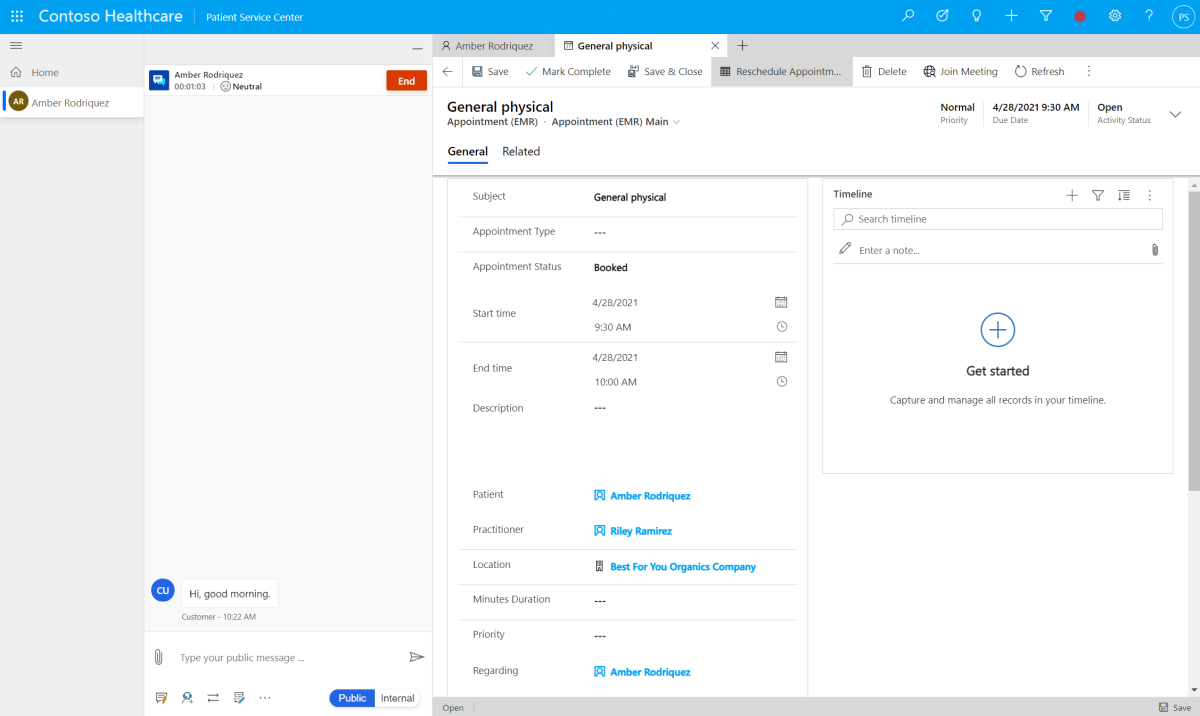
Der Assistent für die Neuterminierung von Patienten führt Sie durch die folgenden Schritte, die erforderlich sind, um den Termin zu aktualisieren, nachdem die Zuteilung von Zeitfenstern auf der Grundlage des aktuellen praktizierenden Arztes, des Standorts und des Terminkanals vorgefiltert wurde. Die Details der einzelnen Schritte sind die gleichen wie im Terminplanungsassistenten, sofern nicht anders angegeben.
Wählen Sie die Zuteilung von Zeitfenstern für den Termin.
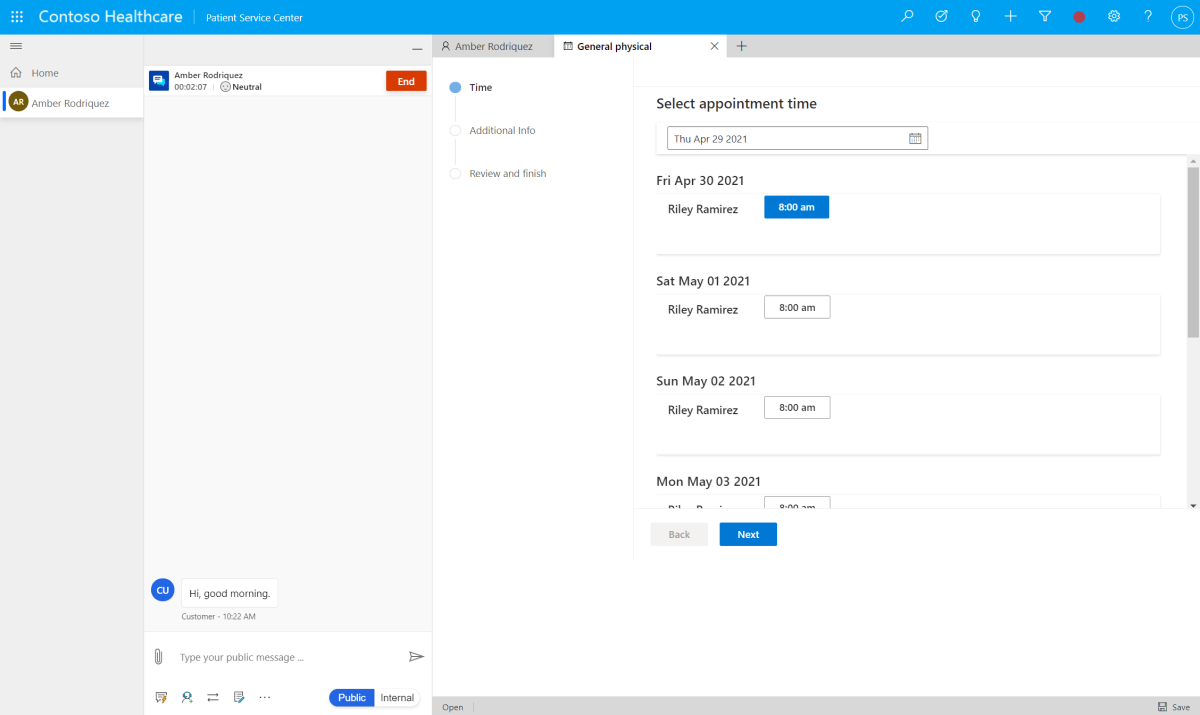
Aktualisieren Sie den Grund (optional) oder aktualisieren Sie die zusätzlichen Details (optional). Wenn Sie das Feld „Grund“ ändern, wird das Feld Betreff des Termins aktualisiert, und wenn Sie das Feld „Zusätzliche Details“ ändern, wird das Feld Kommentar des Termins aktualisiert.
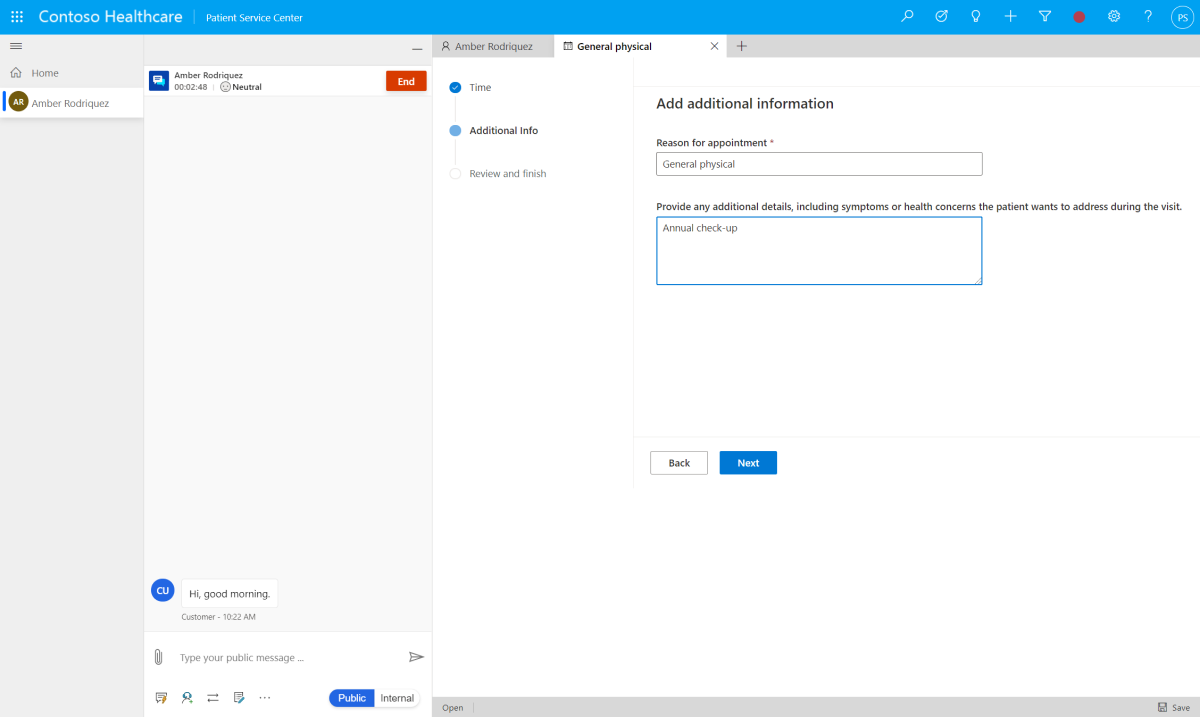
Überprüfen Sie die Details des Termins und wählen Sie Termin neu planen.
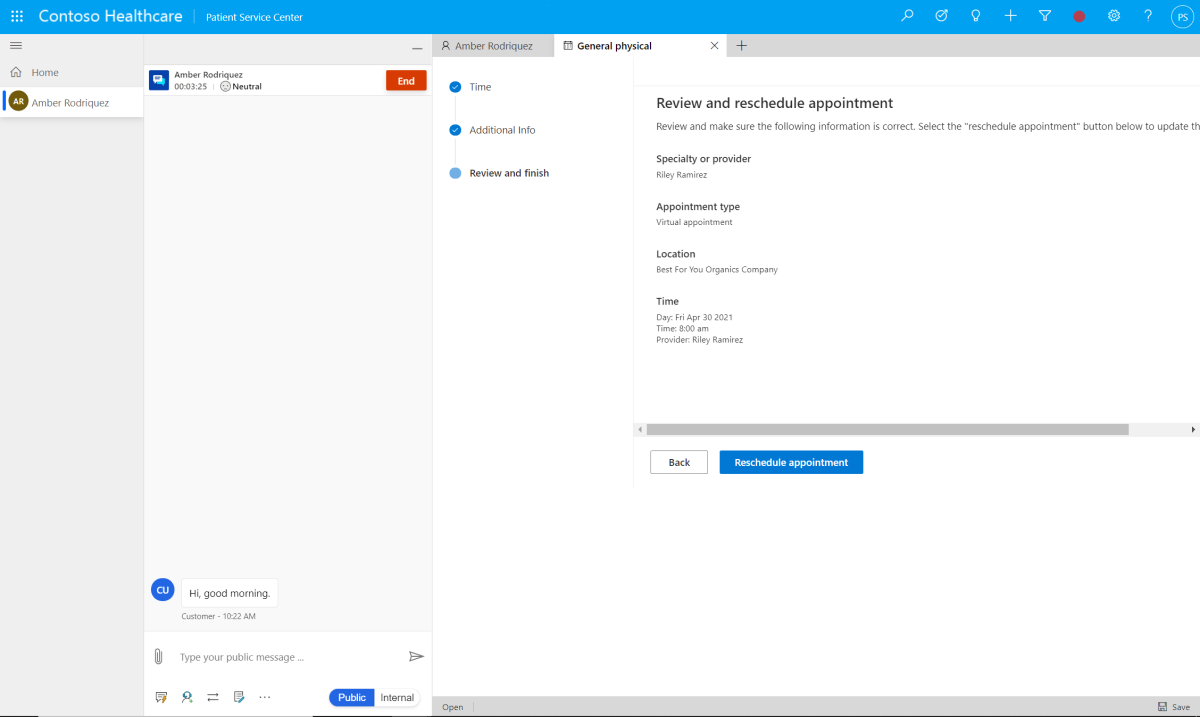
Wählen Sie aus, ob eine E-Mail-Bestätigung an die primäre E-Mail-Adresse des Patienten gesendet werden soll.
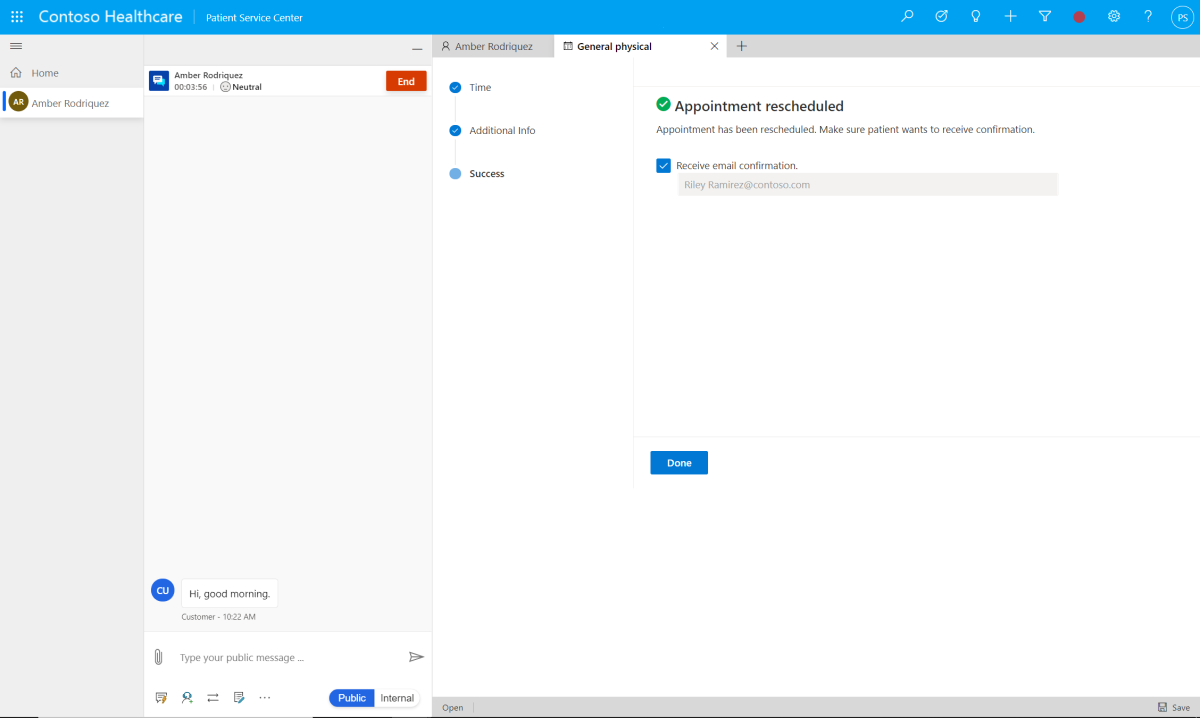
Wählen Sie Erledigt, um die E-Mail-Bestätigung zu senden.
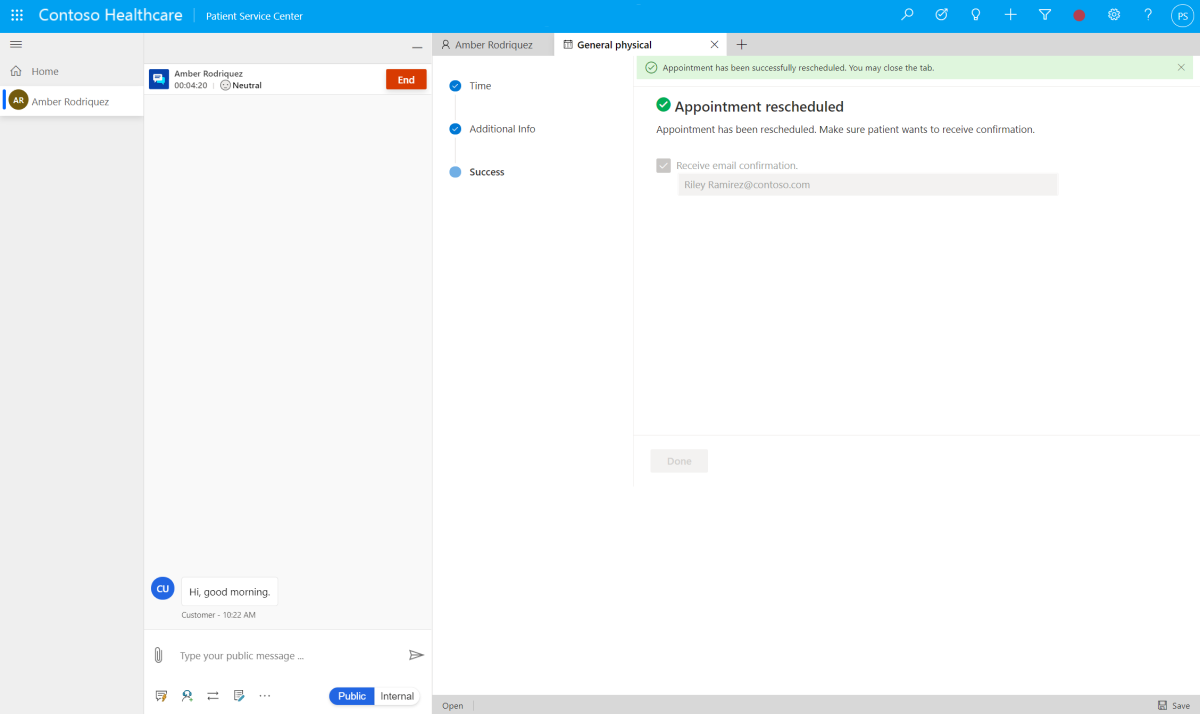
Sprachanrufe mit dem Patienten (Vorschauversion)
Wichtig
- Dies ist eine Vorschauversion.
- Funktionen in der Vorschauversion sind nicht für den produktiven Einsatz gedacht und können eine eingeschränkte Funktionalität aufweisen. Diese Funktionen stehen vor der offiziellen Veröffentlichung zur Verfügung, damit Kunden frühzeitig Zugriff erhalten und Feedback geben können.
Manchmal möchte die Pflegekraft oder medizinische Person wie der Pflegemanager oder die Krankenschwester möglicherweise direkt mit dem Patienten telefonieren, um weitere Informationen zu erhalten, z. B.:
- Informationen zur Verfügbarkeit des Patienten.
- Einholung relevanter medizinischer Informationen zur Krankengeschichte des Patienten.
- Kontrolle des Patienten.
Für diese Szenarien benötigen sie nicht die Raffinesse eines Videoanrufs mit dem Patienten, sondern möchten lieber eine schnelle Synchronisierung über einen Sprachanruf haben. Wir bieten Patienten eine einfache Möglichkeit, dies zu tun, indem wir native Microsoft Teams-Anrufe innerhalb des Patientenzugangsportals der Pflegekraft einbetten.
Im folgenden Abschnitt wird beschrieben, wie die Sprachanruffunktionen im Patientenservicecenter über die Dynamics 365-Vertriebshub-App konfiguriert werden.
Eingebettete Anrufe in Teams einrichten
Navigieren Sie zur Dynamics 365-Vertriebshub-App.
Navigieren Sie auf der Startseite des Vertriebshub-App zur Option Bereich ändern im unteren linken Abschnitt der Seite aus und wählen Sie App-Einstellungen aus.
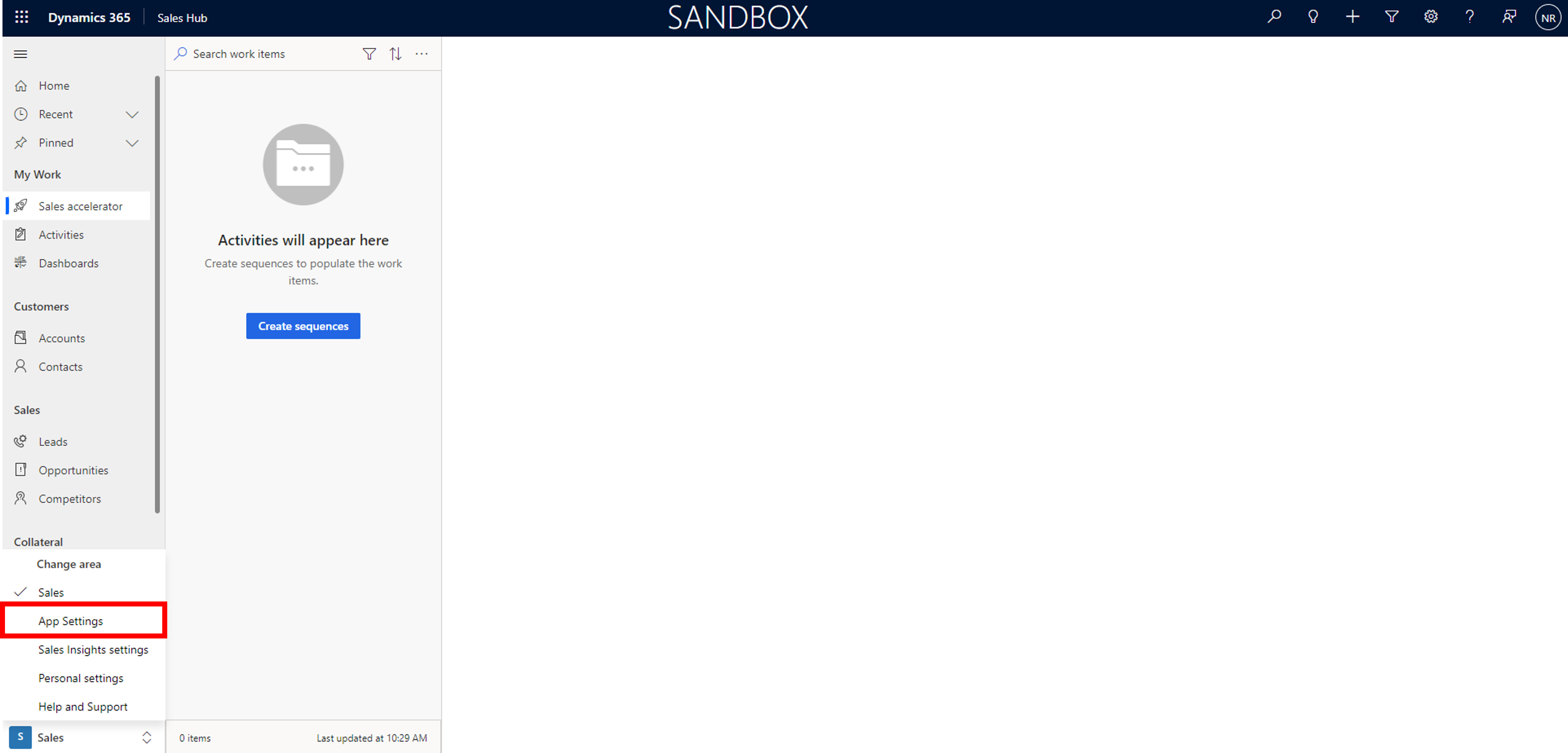
Wählen Sie unter dem Bereich Allgemeine Einstellungen die Option Teams-Anrufe (Vorschauversion) aus.
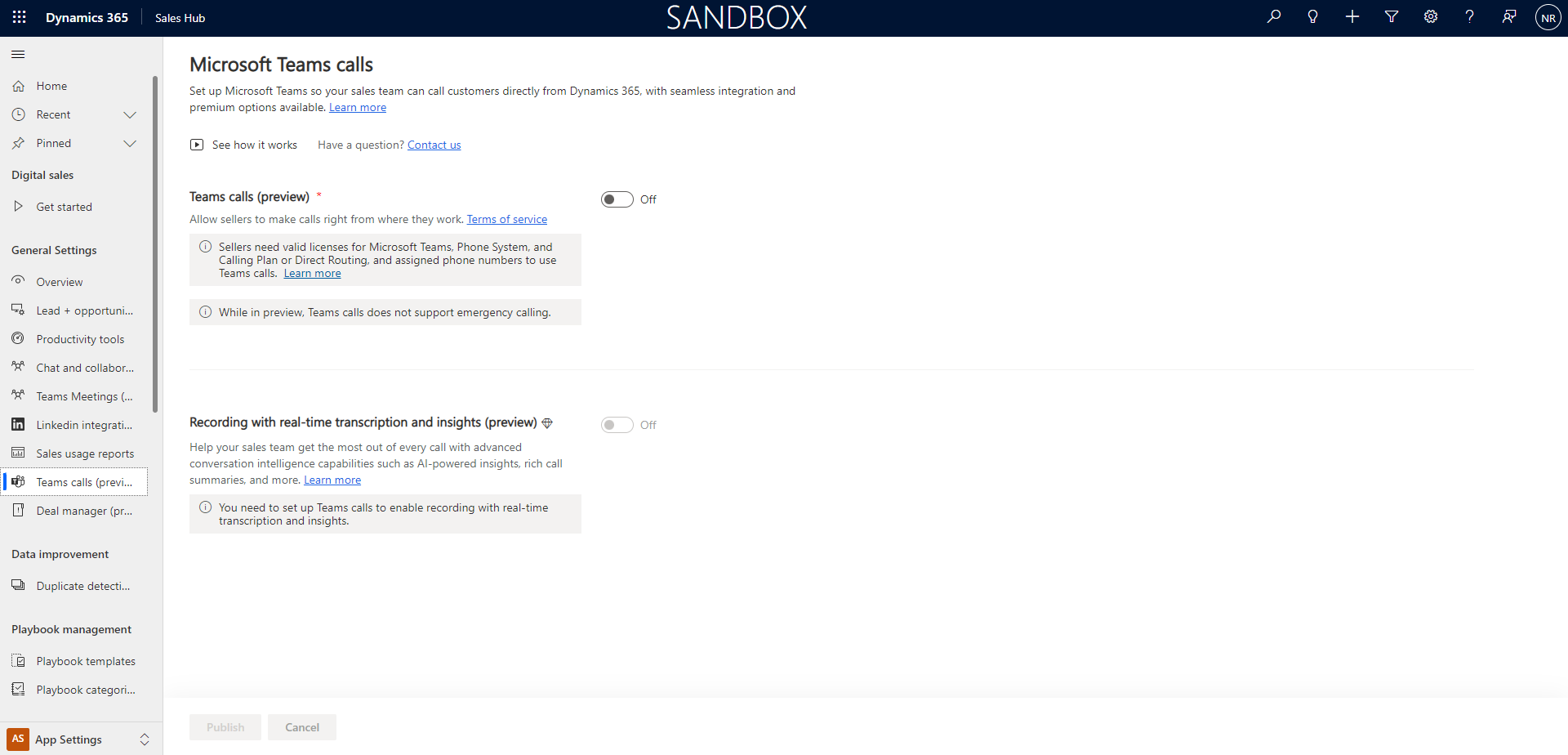
Sie können die Anruffunktion aktivieren oder deaktivieren und auch die folgenden Optionen konfigurieren:
- Aktivieren oder deaktivieren Sie eingebettete Anrufe mithilfe der Schaltfläche Teams-Anrufe (Vorschauversion).
- Konfigurieren Sie die Sicherheitsrollen, für die die Team-Anrufoption gilt.
- Wählen Sie im Abschnitt Erweiterte Einstellungen die Dynamics 365 Unified Interface-Apps aus, für die Microsoft Teams-Anrufe aktiviert werden sollen.
- Aktivieren oder deaktivieren Sie die Anrufaufzeichnung gemäß den Anforderungen. Geben Sie die Sicherheitsrollen an, die Zugriff auf die Aufzeichnung haben können.
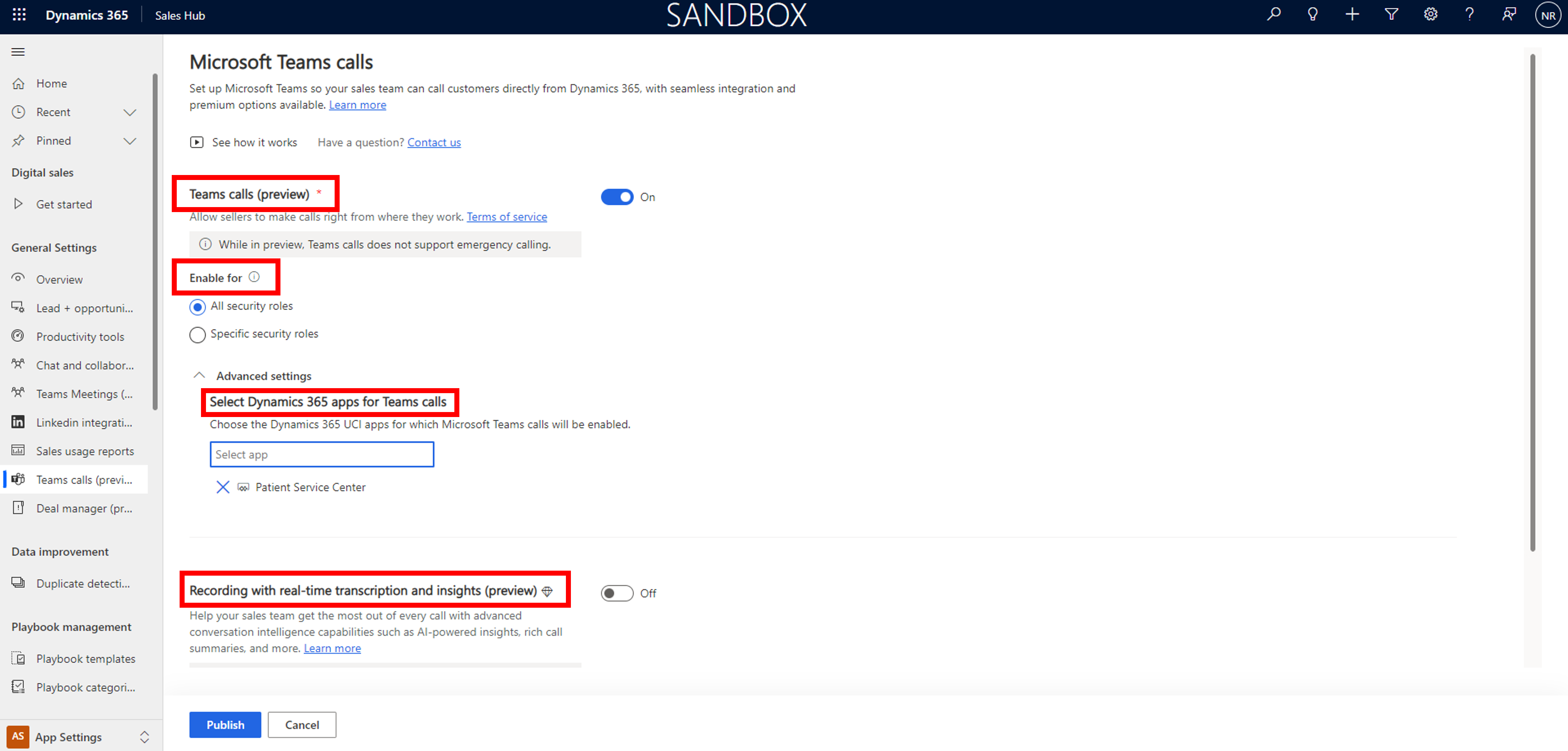
Wählen Sie Aktualisieren aus, um die Änderungen zu speichern.
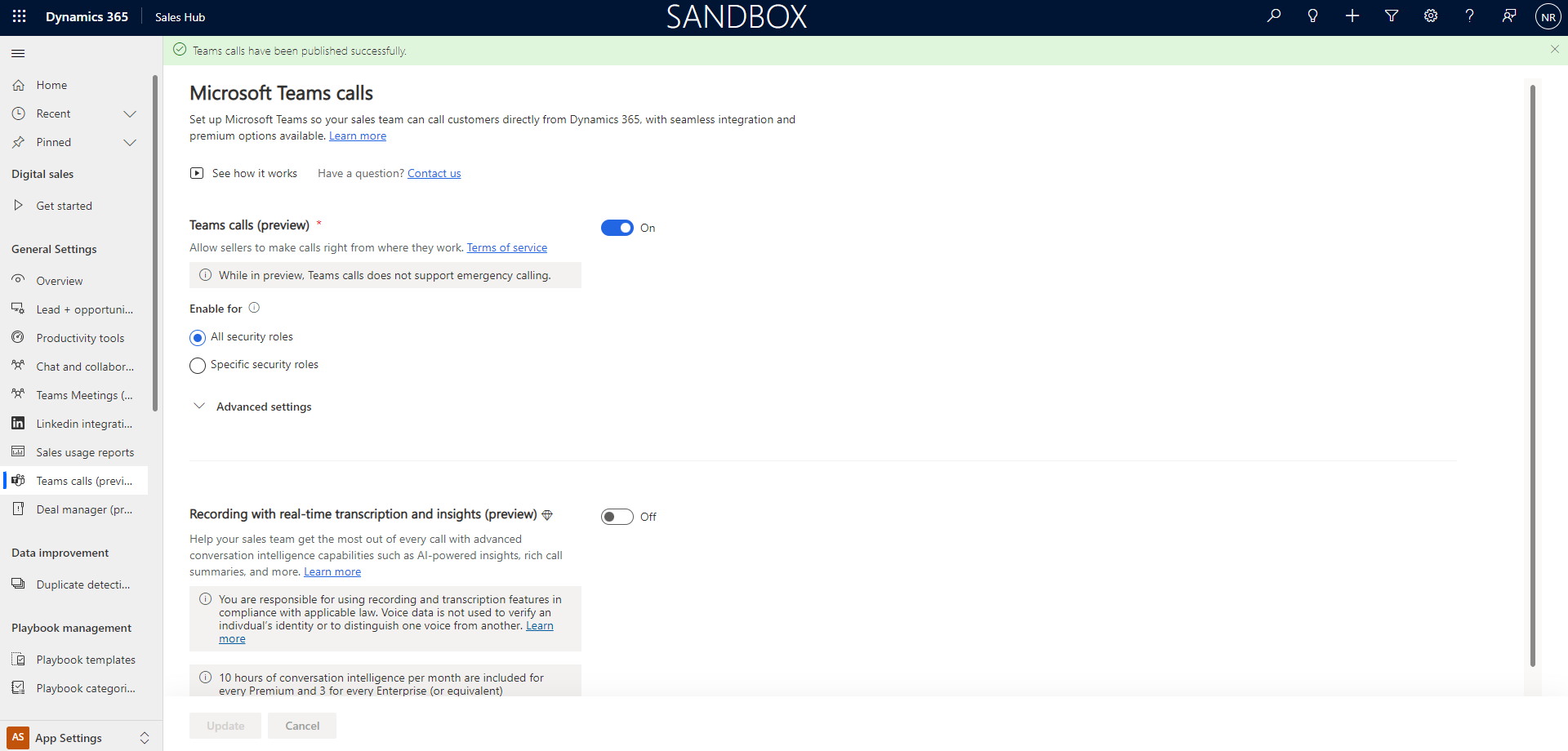
Siehe auch
Was ist Microsoft Cloud for Healthcare?
Grundlegende Navigation in einer modellgesteuerten App
Einführung in Omnichannel for Customer Service
Agents mit Omnichannel for Customer Service-App
Lösungen im Gesundheitswesen bereitstellen
Lösungen im Gesundheitswesen konfigurieren