Vertriebsdatensätze in PDF exportieren
Leiten Sie professionelle, schreibgeschützte PDF-Formate, die Sie mit Ihren Standard-Word-Vorlagen erstellt haben, an Ihre Kundschaft weiter.
Lizenz- und Rollenanforderungen
| Anforderungstyp | Sie benötigen |
|---|---|
| Lizenz | Dynamics 365 Sales Premium, Dynamics 365 Sales Enterprise oder Dynamics 365 Sales Professional Weitere Informationen: Dynamics 365 Sales-Preise. |
| Sicherheitsrollen | Jede primäre Vertriebsrolle, z. B. Vertreibsmitarbeiter oder Vertriebsmanager Mehr Informationen: Primäre Vertriebsrollen |
Anforderungen
Ihre Administrierenden müssen:
- Die PDF-Erstellung aus Vertriebsdatensätzen aktivieren.
- Sicherstellen, dass Word-Vorlagen für die Entitäten verfügbar sind, für die Sie PDF-Dateien erstellen möchten. Für Firmen-, Verkaufschancen-, Bestellungs-, Angebots- und Rechnungsentitäten stehen sofort einsatzbereite Vorlagen zur Verfügung. Um die PDF-Generierung für andere Entitäten zu aktivieren, müssen Ihre Administrierenden neue Word-Vorlagen erstellen.
In PDF exportieren
Verwenden Sie die PDF-Generierungsfunktion, um schreibgeschützte, professionell aussehende PDF-Dateien für Dynamics 365-Datensätze zu erstellen und für Ihre Kunden freizugeben. Die PDF-Datei wird mithilfe einer Standard-Word-Vorlage aus Ihrer Organisation erstellt. Sie können PDF-Dateien von Datensätzen ist für folgende Entitäten erstellen: Firma, Kontakt, Lead, Verkaufschance, Bestellung, Angebot, Rechnung und zwar sowohl in Web- als auch in mobilen Apps.
Wichtig
Das Erstellen von PDFs der benutzerdefinierten Entitätsdatensätze wird nur in der Web-App unterstützt.
Öffnen Sie den Datensatz, den Sie als PDF exportieren wollen. Wenn Sie zum Beispiel eine PDF-Datei für ein Angebot erstellen möchten, öffnen Sie den Angebotsdatensatz.
Wählen Sie auf der Befehlsleiste Zu PDF exportieren.
Anmerkung
Wenn Sie die Option In PDF exportieren nicht sehen, wenden Sie sich an Ihren Administrierenden, um die PDF-Dateigenerierung für die Entität zu aktivieren.
Das Dialogfeld Zu PDF exportieren wird angezeigt.
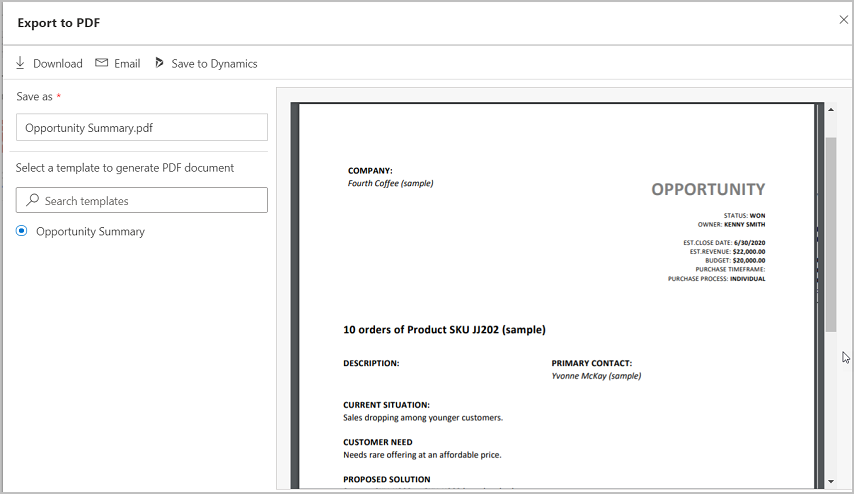
Eine Vorschau basierend auf der ausgewählten Vorlage wird angezeigt und der Name der PDF-Datei wird ausgefüllt. Wenn Sie eine andere Vorlage als die ausgewählte verwenden möchten, suchen Sie diese und wählen Sie sie im Kästchen Wählen Sie eine Vorlage aus, um ein PDF-Dokument zu generieren. Nachdem Sie die Vorlage ausgewählt haben, wird die Vorschau aktualisiert.
Wichtig
- Wenn für die Entität mehrere Word-Vorlagen verfügbar sind, wird standardmäßig die erste Vorlage in der Liste ausgewählt.
- Wenn die Einstellung zum automatischen Anzeigen oder Herunterladen einer PDF-Datei in Ihren Browsereinstellungen deaktiviert ist, funktioniert die Vorschaufunktion nicht.
In dem Feld Speichern als ändern Sie den PDF-Dateinamen, wenn Sie möchten.
Führen Sie einen der folgenden Schritte aus:
Wählen Sie zum Herunterladen der PDF-Datei auf Ihren Computer Herunterladen.
Um die PDF-Datei per E-Mail an Ihren Kunden zu senden, wählen Sie E-Mail aus.
Das E-Mail-Formular wird geöffnet und die wichtigen Felder werden automatisch ausgefüllt.
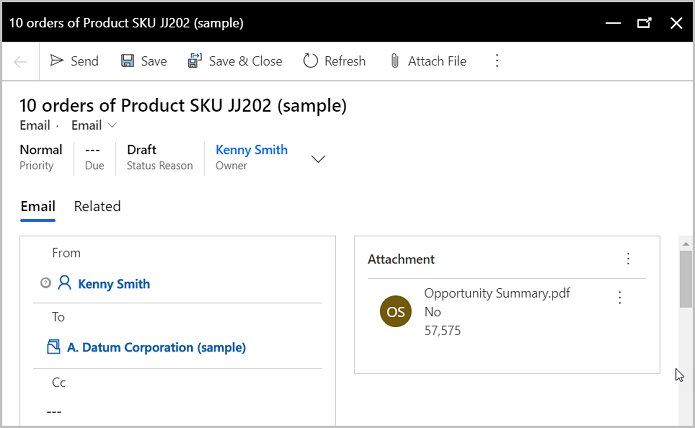
Anmerkung
Im Feld Bezug wird der Datensatz eingetragen, von dem die E-Mail ausgelöst wurde. Damit das Feld Bezug ausgefüllt werden kann, muss die Kennzeichnung E-Mail senden in der primären Entität nicht im Bereich Anpassung aktiviert sein. Weitere Informationen zu dieser Flagge finden Sie unter Entitätsoptionen, die nur aktiviert werden können.
Wählen Sie Speichern unter SharePoint oder In Dynamics speichern.
- Verwenden Sie Speichern unter SharePoint, um die PDF-Datei in einer SharePoint Site zu speichern. Diese Schaltfläche ist nur verfügbar, wenn die SharePoint Integration für Ihre Organisation aktiviert ist und das Kontrollkästchen Dokumentenverwaltung auf der Entitätsseite im Feld Anpassung ausgewählt ist. Wenn Sie diese Schaltfläche nicht sehen, kontaktieren Sie Ihren Systemadministrator.
- Wenn die SharePoint Integration nicht aktiviert ist, sehen sie die Schaltfläche In Dynamics speichern. Dieser Befehl speichert die PDF-Datei als Notiz im Primärdatensatz. Die Schaltfläche In Dynamics speichern ist verfügbar, wenn Notizen für die primäre Entität aktiviert sind. Wenn Sie diese Schaltfläche nicht sehen, kontaktieren Sie Ihren Systemadministrator.
Aus der mobilen Dynamics 365 für Smartphones-App ins PDF-Format exportieren
Wenn Sie Dynamics 365 für Smatphones auf einem mobilen Gerät verwenden, können Sie die Möglichkeit aktivieren, PDF-Dateien nur für die folgenden Entitäten zu erstellen: Konten, Kontakte, Leads, Verkaufschancen, Angebote, Bestellungen und Rechnungen.
Öffnen Sie den Datensatz, den Sie als PDF exportieren wollen. Wenn Sie zum Beispiel eine PDF-Datei für ein Angebot erstellen möchten, öffnen Sie den Angebotsdatensatz.
Wählen Sie auf der Befehlszeile PDF erstellen und dann die Vorlage aus, die Sie für die Erstellung des PDFs verwenden möchten.
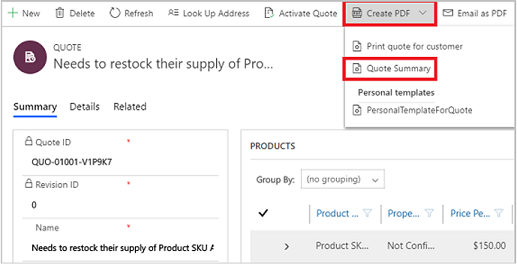
Speichern oder laden Sie im angezeigten Dialogfeld die PDF-Datei herunter.
Wenn Sie speichern auswählen, wird die PDF-Datei in der Standardsite SharePoint gespeichert, wenn SharePoint für die primäre Entität konfiguriert und aktiviert. Wenn SharePoint nicht konfiguriert ist, wird die PDF-Datei als Notiz-Anhang zum primären Entitätsdatensatz in Dynamics 365 Sales gespeichert.
Wenn Sie die Option Herunterladen auswählen, wird das PDF auf Ihr lokales Laufwerk heruntergeladen. Nach dem Herunterladen können Sie diese Datei zu einer Notiz hinzufügen, als Anhang in einer E-Mail senden oder auf SharePoint hochladen.
Aus der mobilen Dynamics 365 für Smartphones-App ein PDF per E-mail senden
Sie können auch eine PDF-Datei generieren und sie direkt per E-Mail an einen Kunden senden.
Öffnen Sie den Datensatz, den Sie als PDF exportieren wollen.
Wählen Sie in der Befehlsleiste die Option E-Mail als PDF-Datei senden und wählen Sie dann die Dokumentvorlage aus.
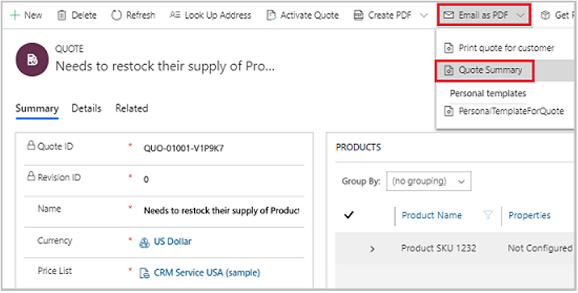
Das E-Mail-Formular wird geöffnet und die wichtigen Felder werden automatisch ausgefüllt.
Überprüfen und ändern Sie alle Details im E-Mail-Formular soweit erforderlich und wählen Sie Senden aus.
Wichtig
Die Zeit für das Generieren der PDF-Datei und das Herunterladen oder Senden der E-Mails häng von der Größe der Datei ab. Sie erhalten eine optimale Leistung, wenn die Dateigröße weniger als 2 MB beträgt. Größere Dateien können aber auch weitaus mehr Antwortzeit erfordern.
Häufig gestellte Fragen
Frage: Was passiert, wenn einem Datensatz mehr als eine SharePoint Dokumentposition zugeordnet ist?
Antwort: Unabhängig von der Anzahl der SharePoint-Dokumentenspeicherorte, die für einen Datensatz existieren, wird die generierte PDF-Datei immer am Standardspeicherort gespeichert: [<record_name>_<record_id>].
Frage: Kann ich vor der Generierung der PDF-Datei einen anderen Namen für die PDF-Datei angeben?
Antwort: Ja. Sie können einen anderen Dateinamen angeben, wenn Sie Dynamics 365 für Smartphones auf einem mobilen Gerät verwenden.
Frage: Kann ich wählen, ob ich die PDF-Datei in der Vertriebs-App als Notizen oder auf SharePoint speichern möchte?
Antwort: Nein. Wenn SharePoint für die Entität aktiviert ist, für die Sie eine PDF-Datei erstellen, wird die PDF-Datei am Speicherort SharePoint standardmäßig gespeichert.
Frage: Ist die Funktion zur Erstellung einer PDF-Datei für alle Entitäten verfügbar?
Antwort: Nein. Die Erstellung von PDF-Dateien ist nur bei sieben sofort einsatzbereiten Entitäten möglich: Konto, Kontakt, Lead, Opportunity, Angebot, Reihenfolge, Rechnung. Mit der Release-Wave 2 für 2020 wird die PDF-Generierungsfunktion erweitert, um alle benutzerdefinierten Entitäten zu unterstützen.
Frage: Unterstützt die generierte PDF-Datei benutzerdefinierte Schriftarten?
Antworten: Die Schriftarten in der generierten Datei sind auf die auf dem Server installierten Schriftarten beschränkt, der die PDF-Dateien generiert. Hier finden Sie eine Liste der unterstützten Schriftarten:
- Microsoft-Windows-Font-Bitmap-Courier
- Microsoft-Windows-Font-Bitmap-Fixed
- Microsoft-Windows-Font-Bitmap-MS_Sans_Serif
- Microsoft-Windows-Font-Bitmap-MS_Serif
- Microsoft-Windows-Font-Bitmap-OEM
- Microsoft-Windows-Font-Bitmap-Small
- Microsoft-Windows-Font-Bitmap-System
- Microsoft-Windows-Font-Bitmap-Terminal
- Microsoft-Windows-Font-FMS
- Microsoft-Windows-Font-RegistrySettings
- Microsoft-Windows-Font-StaticCache
- Microsoft-Windows-Font-TrueType-Arial
- Microsoft-Windows-Font-TrueType-ArialBlack
- Microsoft-Windows-Font-TrueType-Bahnschrift
- Microsoft-Windows-Font-TrueType-Calibri
- Microsoft-Windows-Font-TrueType-Cambria_Regular
- Microsoft-Windows-Font-TrueType-ComicSansMS
- Microsoft-Windows-Font-TrueType-Consolas
- Microsoft-Windows-Font-TrueType-CourierNew
- Microsoft-Windows-Font-TrueType-Ebrima
- Microsoft-Windows-Font-TrueType-EbrimaBold
- Microsoft-Windows-Font-TrueType-FontsRegistrySettingsMigration
- Microsoft-Windows-Font-TrueType-Gadugi
- Microsoft-Windows-Font-TrueType-Georgia
- Microsoft-Windows-Font-TrueType-Inkfree
- Microsoft-Windows-Font-TrueType-JavaneseText
- Microsoft-Windows-Font-TrueType-LeelawadeeUI_Regular
- Microsoft-Windows-Font-TrueType-LeelawadeeUI
- Microsoft-Windows-Font-TrueType-LucidaConsole
- Microsoft-Windows-Font-TrueType-MalgunGothic
- Microsoft-Windows-Font-TrueType-MicrosoftHimalaya
- Microsoft-Windows-Font-TrueType-MicrosoftJhengHei
- Microsoft-Windows-Font-TrueType-MicrosoftYaHei
- Microsoft-Windows-Font-TrueType-MongolianBaiti
- Microsoft-Windows-Font-TrueType-MVBoli
- Microsoft-Windows-Font-TrueType-MyanmarText
- Microsoft-Windows-Font-TrueType-NewTaiLue
- Microsoft-Windows-Font-TrueType-NirmalaUI_Regular
- Microsoft-Windows-Font-TrueType-NirmalaUI
- Microsoft-Windows-Font-TrueType-PhagsPa
- Microsoft-Windows-Font-TrueType-SegoePrint
- Microsoft-Windows-Font-TrueType-SegoeUI_Regular
- Microsoft-Windows-Font-TrueType-SegoeUI
- Microsoft-Windows-Font-TrueType-SimSun
- Microsoft-Windows-Font-TrueType-TaiLe
- Microsoft-Windows-Font-TrueType-TimesNewRoman
- Microsoft-Windows-Font-TrueType-TrebuchetMS
- Microsoft-Windows-Font-TrueType-Verdana
- Microsoft-Windows-Font-TrueType-Webdings
- Microsoft-Windows-Font-TrueType-Wingdings
- Microsoft-Windows-Font-TrueType-YiBaiti
- Microsoft-Windows-Font-TrueType-YuGothicMedium
- Microsoft-Windows-Font-Vector
- Microsoft-Windows-Type1-Fonts
Sie finden die Optionen nicht in Ihrer App?
Das kann drei Gründe haben:
- Sie verfügen nicht über die erforderliche Lizenz oder Rolle. Lesen Sie den Abschnitt „Lizenz- und Rollenanforderungen“ oben auf dieser Seite.
- Ihr Administrator hat die Funktion nicht aktiviert.
- In Ihrem Unternehmen wird eine benutzerdefinierte App verwendet. Erkundigen Sie sich beim Administrator, wie Sie am besten vorgehen. Die in diesem Artikel beschriebenen Schritte gelten insbesondere für die sofort einsatzbereite Vertriebshub-App und Sales Professional-App.
Verwandte Informationen
Aktivieren oder Deaktivieren der PDF-Erzeugung aus Verkaufsprotokollen