Abrechnungsmodell für Microsoft Entra External ID
Gilt für:  Mitarbeitermandanten
Mitarbeitermandanten  Externe Mandanten (weitere Informationen)
Externe Mandanten (weitere Informationen)
In diesem Artikel wird die Preisstruktur für Microsoft Entra External ID erläutert und beschrieben, wie Sie Ihren Mandanten mit einem Azure-Abonnement verknüpfen, um eine korrekte Abrechnung und den Zugriff auf Funktionen sicherzustellen.
Abrechnungsmodell für aktive Benutzende pro Monat (MAU)
Das Abrechnungsmodell der externen Microsoft Entra-ID gilt für alle externen Benutzenden, einschließlich:
B2B Collaboration mit externen Gästen in Microsoft Entra External ID-Mitarbeitermandanten.
Hinweis
Für die B2B Collaboration in mandantenfähigen Organisationen gilt dieses Abrechnungsmodell nur für externe Benutzende mit dem UserType „Gast“. Sie gilt nicht für externe Mitglieder, die aus der Organisation mit mehreren Mandanten stammen und über den UserType „Mitglied“ verfügen.
Externe Benutzende in Microsoft Entra External ID Externe Mandanten, zu denen Verbraucher und Geschäftsgäste (Benutzende ohne Verzeichnisrollen) sowie Admins (Benutzende mit Verzeichnisrollen) gehören.
Die Abrechnung basiert auf aktiven Benutzenden pro Monat (MAU), d. h. der Anzahl eindeutiger externer Benutzender, die sich innerhalb eines Kalendermonats bei Ihren Mandanten authentifizieren. Um die Gesamtzahl der MAUs zu ermitteln, fassen wir die MAUs aller Mitarbeitenden und externen Mandanten zusammen, die mit einem Abonnement verknüpft sind.
Das MAU-Abrechnungsmodell hilft Ihnen, Ihre Kosten zu senken, da es einen kostenlosen Tarif sowie eine flexible, vorhersehbare Preisgestaltung bietet. Der Einstieg ist für Sie kostenlos und Sie zahlen nur für die Nutzung, die Sie im Laufe der Entwicklung Ihres Unternehmens in Anspruch nehmen.
Preise für externe ID
External ID besteht aus einem Kernangebot und Premium-Add-Ons. Das Kernangebot von Microsoft Entra External ID ist für die ersten 50.000 MAU kostenlos.
Weitere Informationen zu Nutzungsabrechnungen und Preisen finden Sie unter External ID-Preise.
Hinweis
- Vorhandene Abonnements für Azure Active Directory B2C (Azure AD B2C) oder B2B Collaboration unter einer Azure AD External Identities P1/P2-SKU bleiben gültig, und es ist keine Migration erforderlich. Sobald sie verfügbar sind, informieren wir Sie über Upgradeoptionen.
Verknüpfen eines Mitarbeitermandanten mit einem Abonnement
Microsoft Entra-Mandanten müssen mit einem Azure-Abonnement verknüpft sein, um eine ordnungsgemäße Abrechnung und den Zugriff auf Funktionen zu gewährleisten. Um Ihren Mandanten mit einem Abonnement zu verknüpfen, befolgen Sie diese Schritte.
Melden Sie sich beim Microsoft Entra Admin Center mit einem Konto an, das mindestens über die Rolle „Mitwirkender“ innerhalb des Abonnements oder einer Ressourcengruppe innerhalb des Abonnements verfügt.
Wählen Sie das Verzeichnis aus, das Sie verknüpfen möchten: Wählen Sie auf der Symbolleiste des Microsoft Entra Admin Centers das Symbol Einstellungen in der Portalsymbolleiste aus. Suchen Sie dann auf der Seite Portaleinstellungen | Verzeichnisse + Abonnements Ihren Mitarbeitermandanten in der Liste Verzeichnisname und wählen Sie dann Wechseln.
Browsen Sie zu Identität>Externe Identitäten>Übersicht.
Wählen Sie unter Abonnements die Option Verknüpfte Abonnements aus.
Aktivieren Sie in der Mandantenliste das Kontrollkästchen neben dem Mandanten, und wählen Sie dann Abonnement verknüpfen aus.
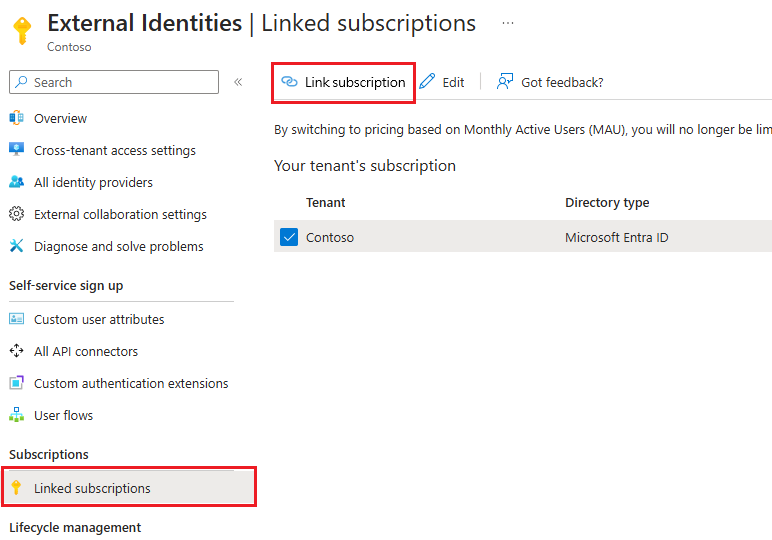
Wählen Sie im Bereich Abonnement verknüpfen ein Abonnement und eine Ressourcengruppe aus. Wählen Sie dann Anwenden aus. (Wenn keine Abonnements aufgeführt sind, lesen Sie den nächsten Abschnitt, Was ist, wenn ich kein Abonnement finden kann?)
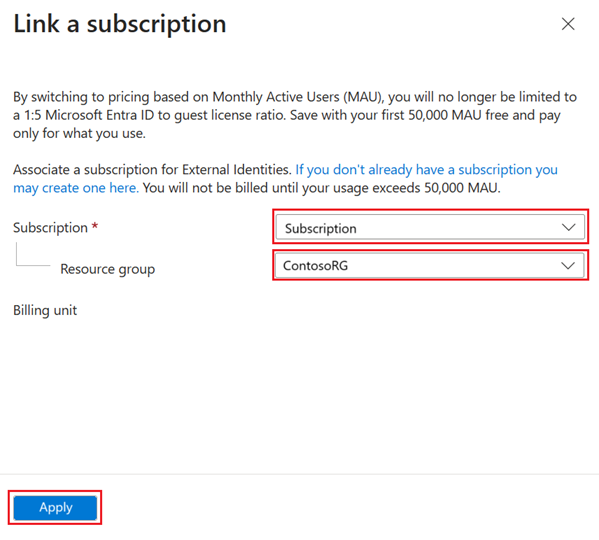
Nachdem Sie diese Schritte ausgeführt haben, erfolgt die Abrechnung für Ihr Azure-Abonnement gemäß den Azure Direct- bzw. Enterprise Agreement-Details (sofern zutreffend).
Wie gehe ich vor, wenn ich kein Abonnement finden kann?
Wenn im Bereich Abonnement verknüpfen keine Abonnements verfügbar sind, gibt es dafür u. a. folgende Gründe:
Sie versuchen, einen Mitarbeitermandanten mit einem Abonnement zu verknüpfen, aber Sie sind derzeit bei einem externen Mandanten angemeldet. Wechseln Sie zum Mitarbeitermandanten: Wählen Sie das Symbol Einstellungen in der Symbolleiste des Portals aus, suchen Sie Ihren Mitarbeitermandanten in der Liste auf der Seite Portaleinstellungen | Verzeichnisse + Abonnements und wählen Sie Wechseln.
Sie verfügen nicht über die entsprechenden Berechtigungen. Melden Sie sich unbedingt mit einem Azure-Konto an, das mindestens über die Rolle „Mitwirkender“ innerhalb des Abonnements oder einer Ressourcengruppe innerhalb des Abonnements verfügt.
Ein Abonnement ist vorhanden, ist aber noch nicht Ihrem Verzeichnis zugeordnet. Sie können Ihrem Mandanten ein vorhandenes Abonnement zuordnen und dann die Schritte zum Verknüpfen mit Ihrem Mandanten wiederholen.
Es ist kein Abonnement vorhanden. Im Bereich Abonnement verknüpfen können Sie ein Abonnement erstellen, indem Sie den Link Wenn Sie noch kein Abonnement haben, können Sie hier ein Abonnement erstellen auswählen. Nachdem Sie ein neues Abonnement erstellt haben, müssen Sie in dem neuen Abonnement eine Ressourcengruppe erstellen und dann die Schritte zum Verknüpfen mit Ihrem Mandanten wiederholen.
Verknüpfen eines externen Mandanten mit einem Abonnement
Je nachdem, wie Sie Ihren externen Mandanten erstellt haben, ist er möglicherweise bereits mit einem Abonnement verknüpft. Um dies herauszufinden, gehen Sie wie folgt vor:
Melden Sie sich beim Microsoft Entra Admin Center an.
Stellen Sie sicher, dass Ihr externer Mandant ausgewählt ist: Wählen Sie in der Symbolleiste des Microsoft Entra Admin Center das Symbol Einstellungen in der Portal-Symbolleiste aus. Suchen Sie dann auf der Seite Portaleinstellungen | Verzeichnisse und Abonnements den externen Mandanten in der Liste Verzeichnisname, und wählen Sie Umschalten aus.
Wählen Sie Startseite und suchen Sie den Abschnitt Abrechnung:
Wenn Ihr Mandant mit einem Abonnement verknüpft ist, wird die Abonnement-ID in diesem Abschnitt angezeigt. Sie können die ID auswählen, um Abonnementdetails anzuzeigen.
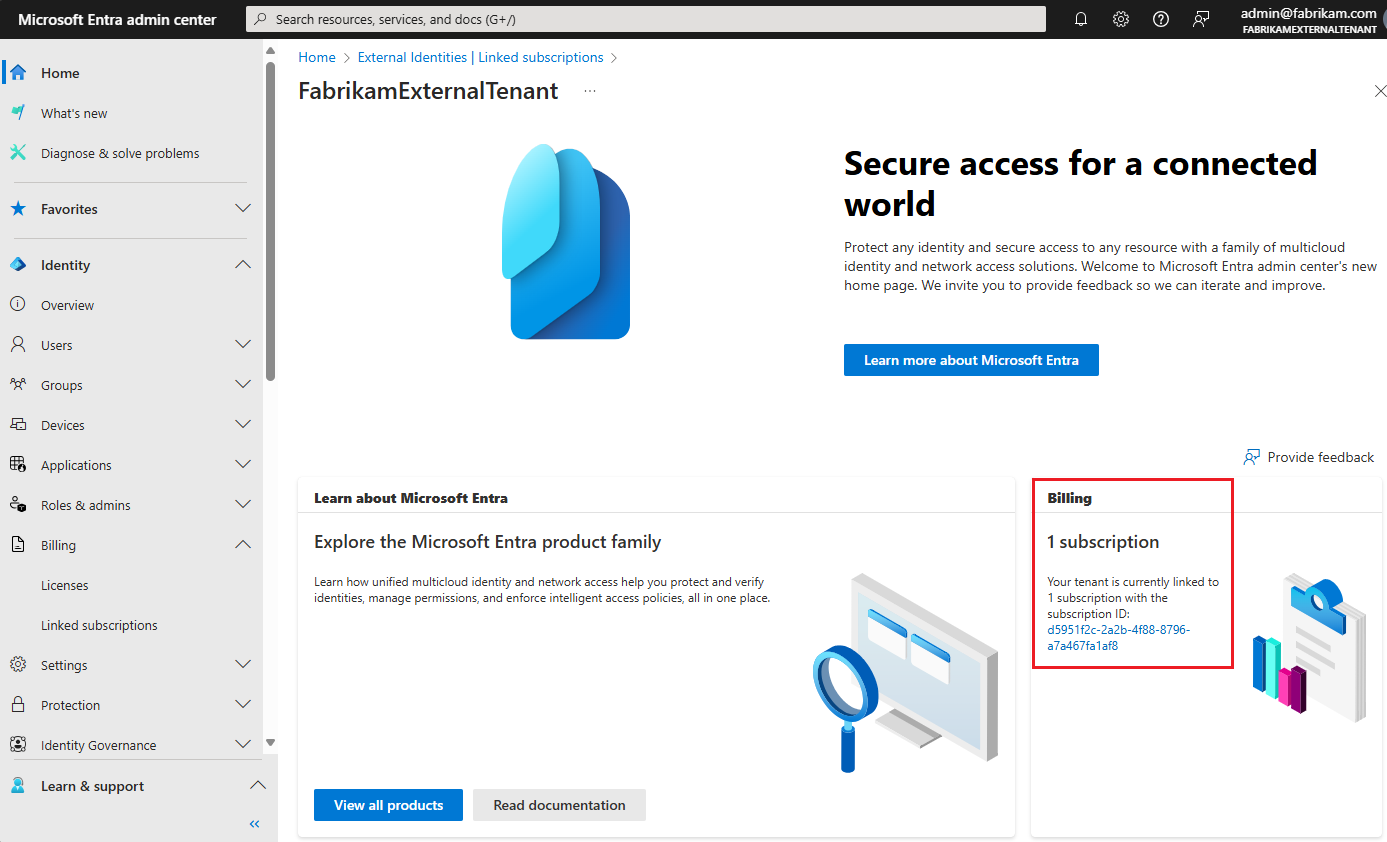
Wenn Ihr Mandant noch nicht mit einem Abonnement verknüpft ist, klicken Sie im Abschnitt Abrechnung auf den Link Hier klicken, um zu aktualisieren und dann auf die Schaltfläche Abonnement hinzufügen. Folgen Sie den Schritten unter Erweitern Ihrer kostenlosen Testversion durch Hinzufügen eines Azure-Abonnements.
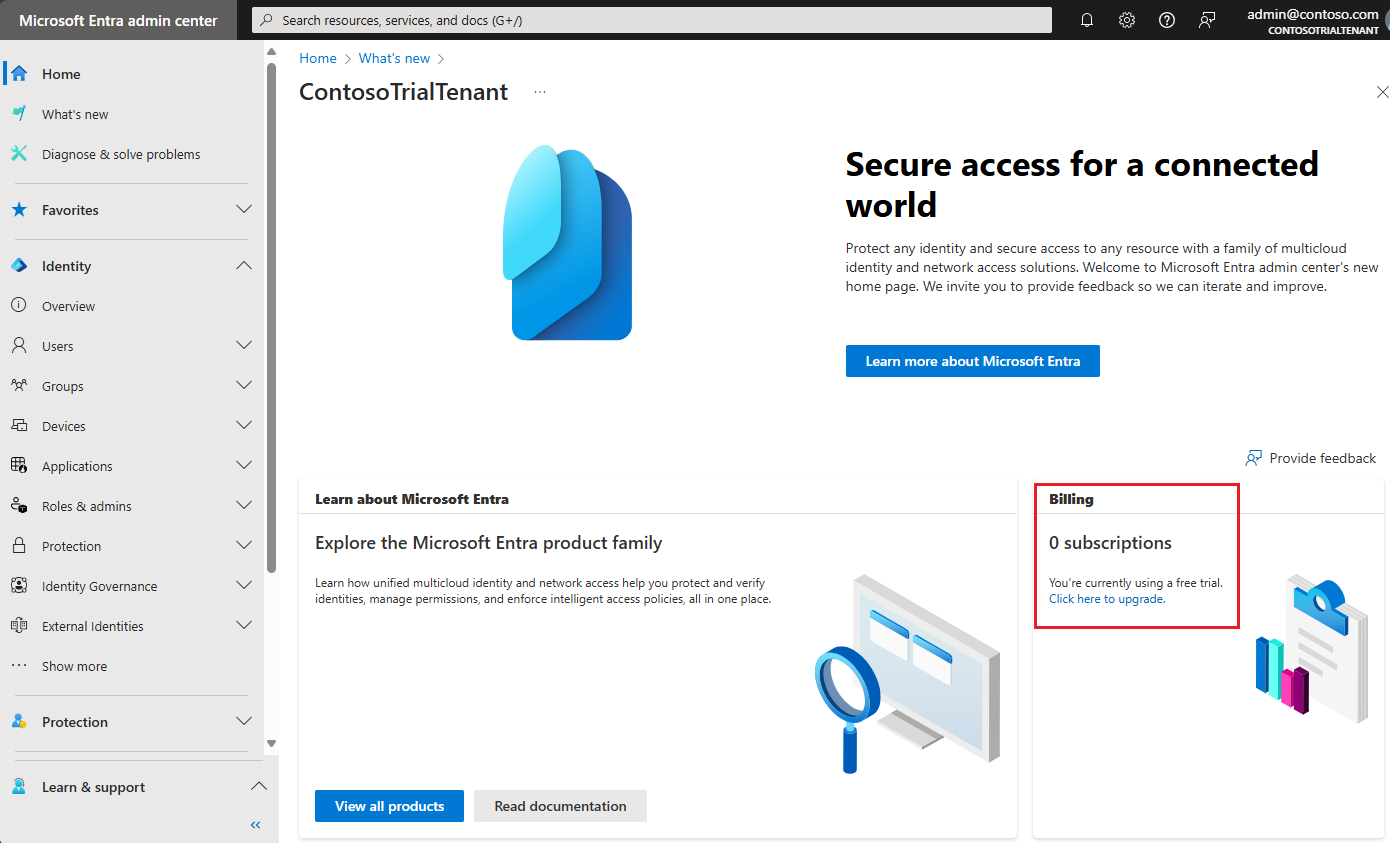
Ändern des externen Abonnements für die Abrechnung von Mandanten
Sie können einen externen Mandanten in ein anderes Abonnement verschieben, solange sich das Abonnement, das Sie verwenden möchten, im gleichen Microsoft Entra-Mandanten wie das aktuelle Abonnement befindet. Der Wechsel zu einem Abonnement in einem anderen Microsoft Entra-Mandanten wird derzeit nicht unterstützt.
Um Ihre externen Mandantenressourcen in das neue Abonnement zu verschieben, verwenden Sie Azure Resource Manager wie unter Verschieben von Azure-Ressourcen in eine neue Ressourcengruppe oder ein neues Abonnement beschrieben. Bevor Sie beginnen, lesen Sie den Artikel, um die Einschränkungen und Anforderungen vollständig zu verstehen. Der Artikel enthält auch weitere wichtige Informationen, z. B. eine Prüfliste vor dem Verschieben und Schritte zum Überprüfen des Verschiebungsvorgangs.
Nächste Schritte
- Weitere Informationen finden Sie unter Häufig gestellte Fragen zu externen Mandanten.
- Weitere Informationen zu den Preisen finden Sie unter Preise von Microsoft Entra.
- Weitere Informationen zur Azure Active Directory B2C-Abrechnung finden Sie unter Abrechnungsmodell für Azure Active Directory B2C.