Automatisieren von Offboardingaufgaben nach dem letzten Arbeitstag von Mitarbeiter*innen mit Microsoft Entra Admin Center
Dieses Tutorial enthält eine ausführliche Anleitung zum Konfigurieren von Offboardingaufgaben nach dem letzten Arbeitstag von Mitarbeiter*innen mit Lebenszyklus-Workflows und Microsoft Entra Admin Center.
In diesem Szenario für Aufgaben nach dem Offboarding werden ein geplanter Workflow und die folgenden Aufgaben ausgeführt:
- Entfernen aller Lizenzen des Benutzers
- Entfernen eines Benutzers aus allen Teams
- Benutzerkonto löschen
Voraussetzungen
Für die Verwendung dieses Features sind Microsoft Entra ID Governance- oder Microsoft Entra Suite-Lizenzen erforderlich. Die richtige Lizenz für Ihre Anforderungen finden Sie unter Microsoft Entra ID Governance-Lizenzierungsgrundlagen.
Voraussetzungen
Bevor Sie mit diesem Tutorial beginnen, müssen Sie die in diesem Abschnitt aufgeführten Voraussetzungen erfüllen, da diese nicht im eigentlichen Tutorial enthalten sind. Als Teil der Voraussetzungen für die Durchführung dieses Tutorials benötigen Sie ein Konto mit Lizenzen und Teams-Mitgliedschaften, das während der Bearbeitung des Tutorials gelöscht werden kann. Ausführlichere Anweisungen zum Ausführen dieser Vorbereitungsschritte finden Sie unter Tutorials zur Vorbereitung von Benutzerkonten für Lebenszyklus-Workflows.
Das geplante Szenario für den Abgang von Mitarbeitern kann in die folgenden Abschnitte unterteilt werden:
- Voraussetzung: Erstellen eines Benutzerkontos, das für einen Mitarbeiter steht, der das Unternehmen verlässt
- Voraussetzung: Vorbereiten des Benutzerkontos mit Lizenzen und Teams-Mitgliedschaften
- Erstellen des Workflows für die Lebenszyklusverwaltung
- Ausführen des geplanten Workflows nach dem letzten Arbeitstag
- Überprüfen, ob der Workflow erfolgreich ausgeführt wurde
Erstellen eines Workflows mit Vorlage für geplante Abgänge
Führen Sie die folgenden Schritte aus, um einen Workflow für geplante Abgänge zu erstellen, der Offboardingaufgaben nach dem letzten Arbeitstag von Mitarbeitern mit Lebenszyklus-Workflows mithilfe von Microsoft Entra Admin Center automatisch durchführt.
Melden Sie sich beim Microsoft Entra Admin Center mindestens als Administrator für Lebenszyklus-Workflows an.
Wählen Sie Identity Governance aus.
Wählen Sie Lebenszyklus-Workflows aus.
Wählen Sie auf der Seite Übersicht die Option Neuer Workflow aus.
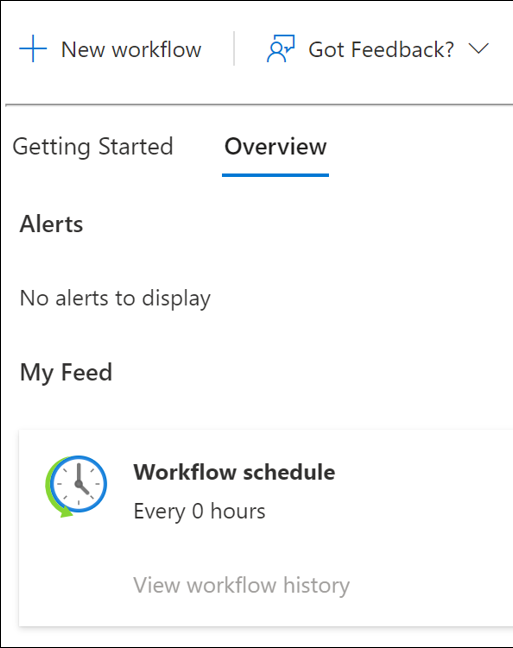
Wählen Sie in den Vorlagen unter Nach dem Offboarding eines Mitarbeiters die Option Auswählen aus.

Als Nächstes konfigurieren Sie die grundlegenden Informationen zum Workflow. Zu diesen Informationen gehört auch, wann der Workflow ausgelöst wird (Tage ab dem Ereignis). In diesem Fall wird der Workflow also sieben Tage nach dem letzten Arbeitstag des Mitarbeiters ausgelöst. Fügen Sie auf dem Bildschirm „Nach dem Offboarding eines Mitarbeiters“ die folgenden Einstellungen hinzu, und wählen Sie dann Weiter: Bereich konfigurieren aus.

Als Nächstes konfigurieren Sie den Bereich. Der Bereich bestimmt, für welche Benutzer*innen dieser Workflow ausgeführt wird. In diesem Fall wird er für alle Benutzer*innen in der Marketingabteilung ausgeführt. Fügen Sie auf dem Bildschirm „Bereich konfigurieren“ unter Regel Folgendes hinzu, und wählen Sie dann Weiter: Aufgaben überprüfen aus. Eine vollständige Liste der unterstützten Benutzereigenschaften finden Sie unter Unterstützte Benutzereigenschaften und Abfrageparameter.

Auf der folgenden Seite können Sie die Aufgaben bei Bedarf überprüfen, es ist jedoch keine zusätzliche Konfiguration erforderlich. Wählen Sie Weiter: Benutzer auswählen aus, wenn Sie fertig sind.

Überprüfen Sie auf dem Bildschirm für die Überprüfung, ob die Informationen korrekt sind, und wählen Sie Erstellen aus.

Hinweis
Wählen Sie Erstellen mit deaktiviertem Feld Zeitplan aktivieren aus, um den Workflow bedarfsgesteuert auszuführen. Sie können diese Einstellung später aktivieren, nachdem Sie den Aufgaben- und Workflowstatus überprüft haben.
Ausführen des Workflows
Nach dem Erstellen des Workflows wird er automatisch alle drei Stunden ausgeführt. Das bedeutet, dass Lebenszyklus-Workflows alle drei Stunden nach Benutzern mit der zugehörigen Ausführungsbedingung suchen und die konfigurierten Aufgaben für diese Benutzer ausführen. Für das Tutorial sollen sie jedoch sofort ausgeführt werden. Um einen Workflow sofort auszuführen, können Sie das On-Demand-Feature verwenden.
Hinweis
Beachten Sie, dass Sie derzeit keinen Workflow bedarfsgesteuert (On-Demand) ausführen können, wenn er auf „Deaktiviert“ festgelegt ist. Sie müssen den Workflow auf „Aktiviert“ festlegen, um die On-Demand-Funktion zu verwenden.
Mit den folgenden Schritten führen Sie bei Bedarf einen Workflow für Benutzer*innen aus, die Microsoft Entra Admin Center verwenden:
- Wählen Sie auf dem Workflowbildschirm den Workflow aus, den Sie ausführen möchten.
- Wählen Sie Bedarfsgesteuert ausführen aus.
- Wählen Sie auf der Registerkarte Benutzer auswählen die Option Benutzer hinzufügen aus.
- Fügen Sie einen Benutzer hinzu.
- Wählen Sie Workflow ausführen aus.
Überprüfen des Aufgaben- und Workflowstatus
Sie können den Status von Workflows und Aufgaben jederzeit überwachen. Zur Erinnerung: Zurzeit sind drei verschiedene Datenpivots, Benutzerausführungen und Aufgaben verfügbar. Weitere Informationen finden Sie in der Schrittanleitung Überprüfen des Status eines Workflows. Im Verlauf dieses Abschnitts betrachten wir den Status anhand der benutzerorientierten Berichte.
Wählen Sie zunächst die Registerkarte Workflow-Verlauf aus, um die Benutzerzusammenfassung und die zugehörigen Workflowaufgaben und -status anzuzeigen.

Wenn Sie die Registerkarte Workflowverlauf ausgewählt haben, gelangen Sie zur Seite mit dem Workflowverlauf:

Als Nächstes können Sie Aufgaben gesamt für Jane Smith auswählen, um die Gesamtanzahl der erstellten Vorgänge und ihren Status anzuzeigen. In diesem Beispiel gibt es drei Aufgaben insgesamt, die dem Benutzer Jane Smith zugewiesen sind.

Um eine zusätzliche Granularitätsstufe hinzuzufügen, können Sie Fehlerhafte Aufgaben für Wade Warren auswählen, um die Gesamtanzahl der fehlerhaften Aufgaben anzuzeigen, die Wade Warren zugewiesen sind.

Ebenso können Sie Nicht verarbeitete Aufgaben für Wade Warren auswählen, um die Gesamtanzahl der nicht verarbeiteten oder der abgebrochenen Aufgaben anzuzeigen, die Wade Warren zugewiesen sind.

Aktivieren des Workflowzeitplans
Nachdem Sie den On-Demand-Workflow ausgeführt und überprüft haben, ob alles funktioniert, sollten Sie den Workflowzeitplan aktivieren. Zum Aktivieren des Workflowzeitplans aktivieren Sie auf der Seite „Eigenschaften“ das Kontrollkästchen Zeitplan aktivieren.
