Verknüpfen eines neuen Windows-Geräts mi Microsoft Entra auf der Windows-Willkommensseite
Windows 11-Benutzer können, wenn die Windows-Willkommensseite zum ersten Mal angezeigt wird, ein neues Windows Gerät mit Microsoft Entra ID verknüpfen. Mit dieser Funktion können Sie eingeschweißte Geräte an Ihre Mitarbeiter oder Schüler/Studenten verteilen.
Diese Funktionalität lässt sich gut mit mobilen Plattformen für die Geräteverwaltung wie z. B. Microsoft Intune und Tools wie Windows Autopilot koppeln, damit sichergestellt ist, dass die Geräte gemäß Ihren Vorgaben konfiguriert sind.
Voraussetzungen
Um ein Windows 10-Gerät mit Microsoft Entra zu verknüpfen, muss der Geräteregistrierungsdienst so konfiguriert sein, dass Sie Geräte registrieren können. Weitere Informationen über Voraussetzungen finden Sie im Artikel zur Vorgehensweise: Planen der Implementierung der Microsoft Entra-Verknüpfung.
Tipp
Windows Home Editionen unterstützen die Microsoft Entra-Verknüpfung nicht. Diese Editionen können weiterhin auf viele Vorteile zugreifen, indem Sie die Microsoft Entra-Registrierung verwenden.
Informationen zur Microsoft Entra-Registrierung auf einem Windows-Gerät finden Sie im Supportartikel Registrieren Ihres persönlichen Geräts auf Ihrem Geschäfts- oder Schulnetzwerk.
Verknüpfen eines neuen Windows 11 Geräts mit Microsoft Entra ID
Ihr Gerät muss ggf. im Rahmen des Einrichtungsvorgangs mehrmals neu gestartet werden. Ihr Gerät muss mit dem Internet verbunden sein, damit die Microsoft Entra-Verknüpfung durchgeführt werden kann.
- Aktivieren Sie Ihr neues Gerät, und starten Sie den Einrichtungsvorgang. Befolgen Sie die Anweisungen, um Ihr Gerät einzurichten.
- Wenn Sie danach gefragt werden, wie Sie dieses Gerät einrichten möchten, wählen Sie Für Arbeit oder Schule/Uni einrichten aus.
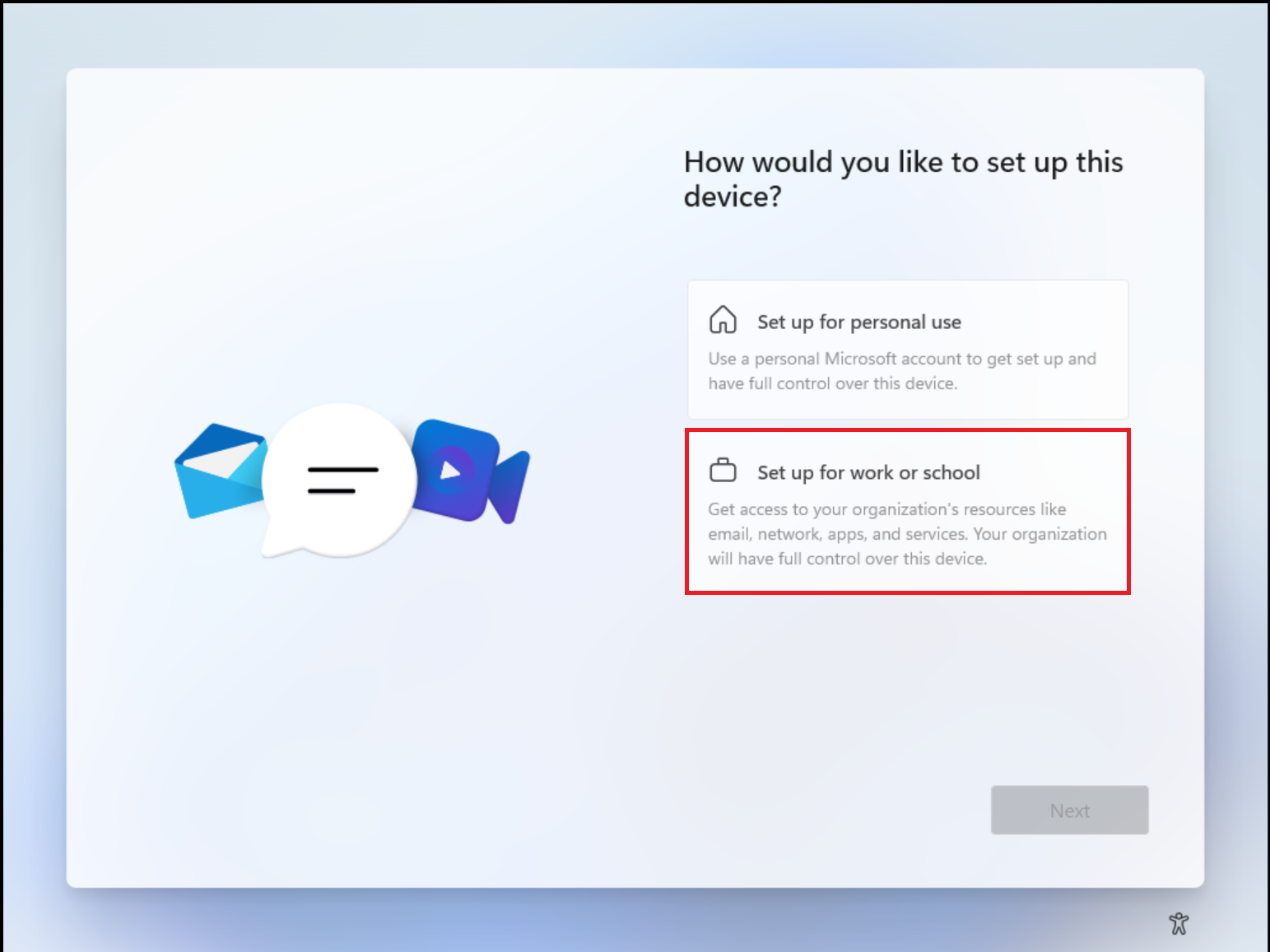
- Geben Sie auf der Seite Einrichtung Ihres Geschäfts-, Schul- oder Unikontos die Anmeldeinformationen an, die Ihre Organisation Ihnen zur Verfügung gestellt hat.
- Optional können Sie sich mit einem Sicherheitsschlüssel anmelden, wenn Ihnen einer zur Verfügung gestellt wurde.
- Wenn Ihre Organisation es erfordert, werden Sie möglicherweise aufgefordert, eine Multi-Faktor-Authentifizierung durchzuführen.
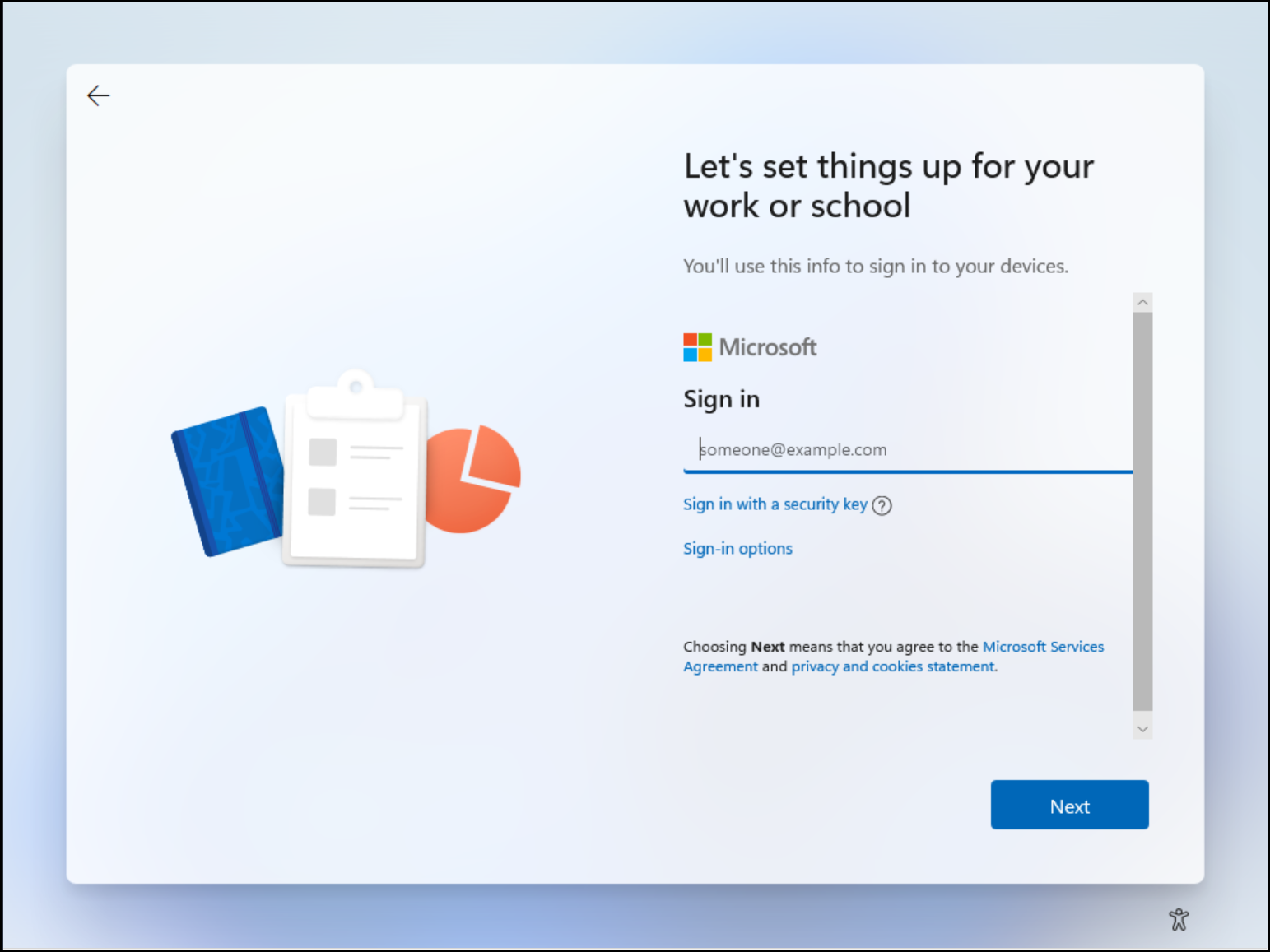
- Befolgen Sie weiterhin die Anweisungen, um Ihr Gerät einzurichten.
- Microsoft Entra ID überprüft, ob eine Registrierung in der Verwaltung mobiler Geräte erforderlich ist, und startet den Prozess.
- Windows registriert das Gerät im Verzeichnis der Organisation und, falls zutreffend, in der MDM (Verwaltung mobiler Geräte).
- Wenn Sie sich mit dem Konto eines verwalteten Benutzers anmelden, leitet Windows Sie über den automatischen Anmeldevorgang zum Desktop weiter. Verbundbenutzer werden zum Windows-Anmeldebildschirm weitergeleitet, auf dem sie ihre Anmeldeinformationen eingeben müssen.
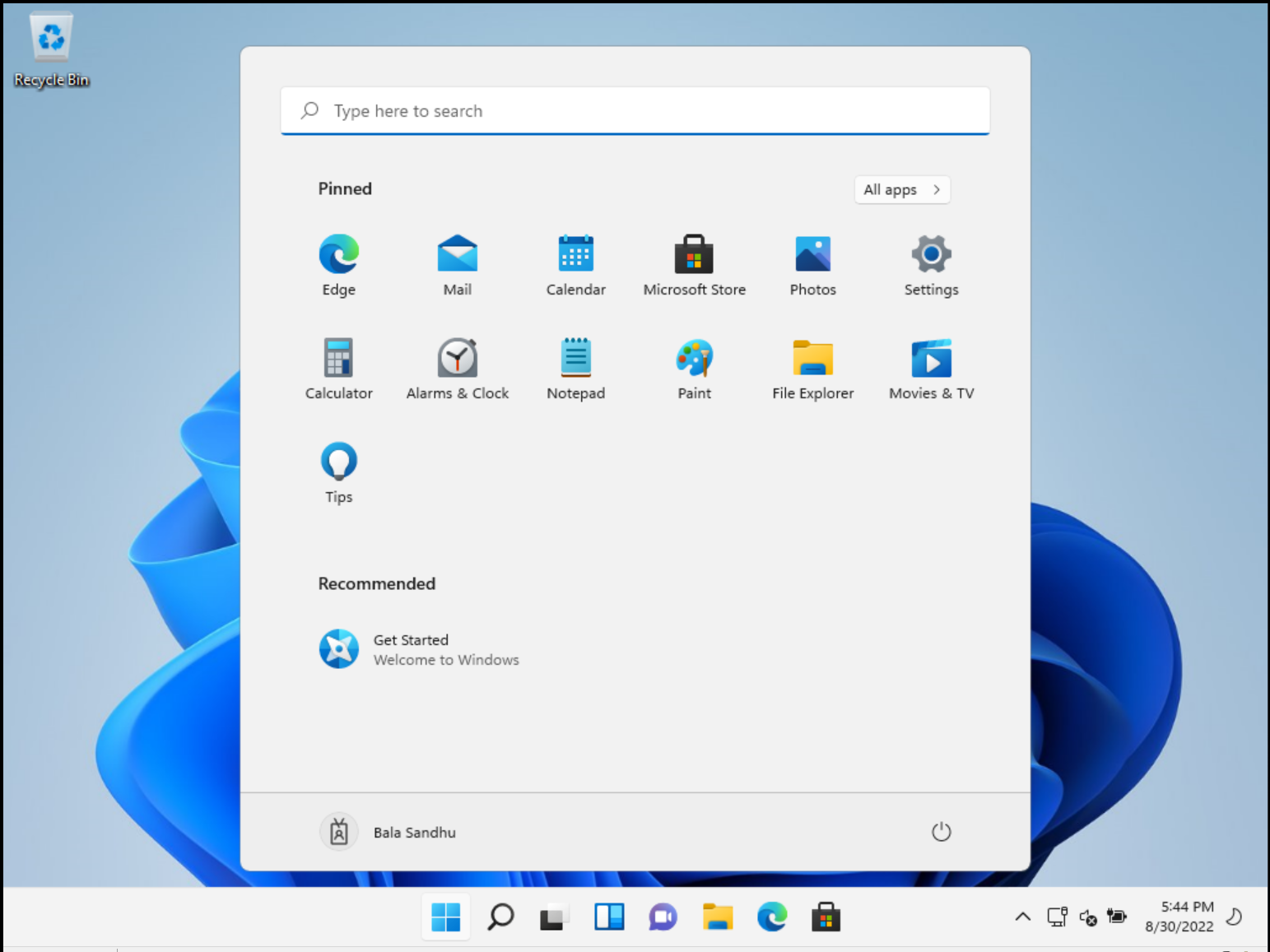
Weitere Informationen zur Willkommensseite finden Sie im Supportartikel Verbinden Ihres Arbeitsgeräts mit Ihrem Arbeits- oder Schulnetzwerk".
Überprüfung
Ob ein Gerät in Ihre Microsoft Entra ID-Instanz eingebunden wurde, können Sie im Dialogfenster Auf Arbeits- oder Schulkonto zugreifen Ihres Windows-Geräts unter Einstellungen>Konten überprüfen. Das Dialogfeld sollte angeben, dass Sie mit Microsoft Entra ID verbunden sind. Es enthält Informationen zu Bereichen, die von Ihren IT-Mitarbeitern verwaltet werden.
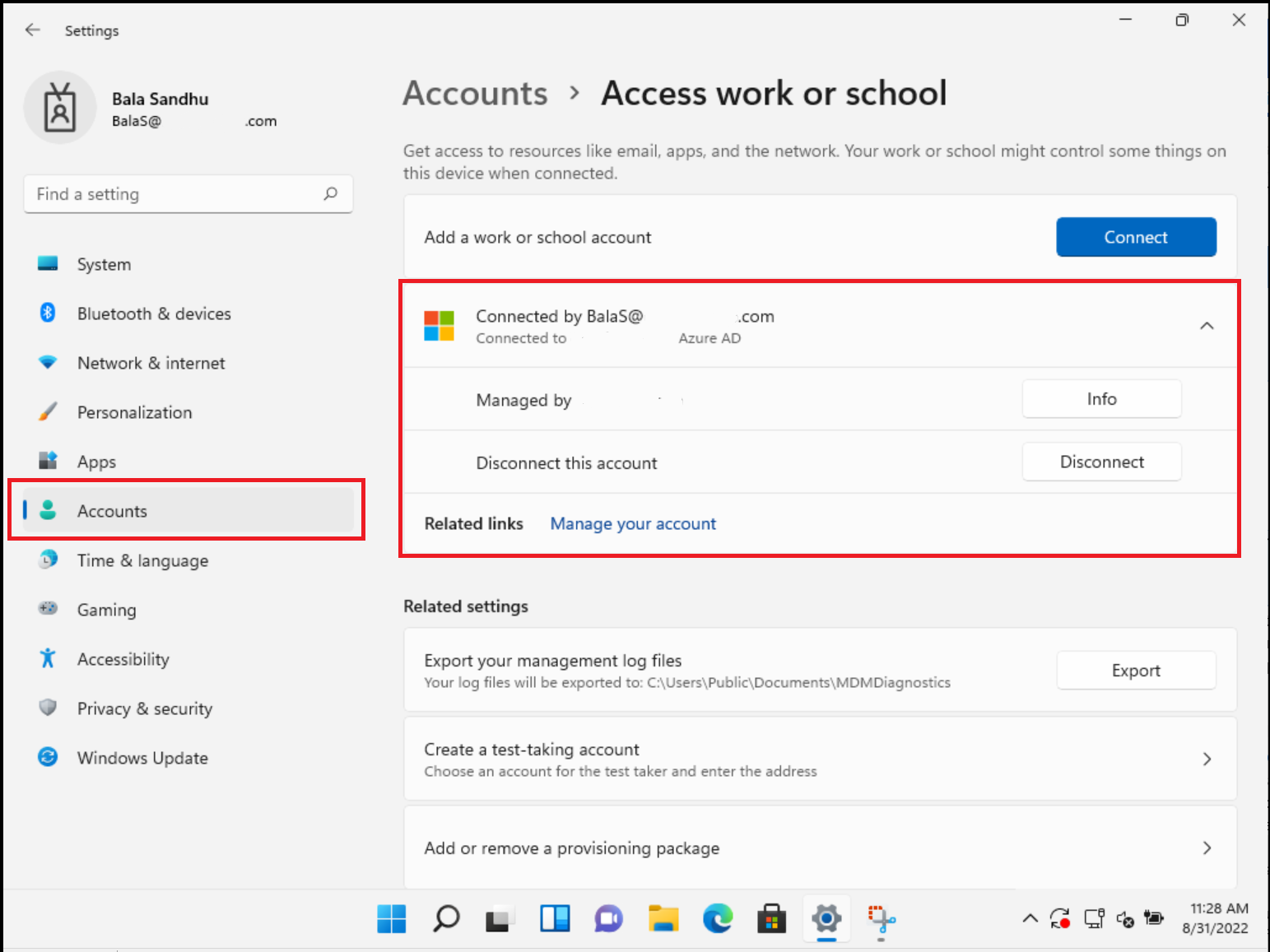
Zugehöriger Inhalt
- Weitere Informationen zur Verwaltung von Geräten finden Sie unter Verwalten von Geräteidentitäten.
- Was ist Microsoft Intune?
- Übersicht über Windows Autopilot
- Kennwortlose Authentifizierungsoptionen für Microsoft Entra ID