Endbenutzererfahrungen für Anwendungen
Microsoft Entra ID bietet mehrere anpassbare Möglichkeiten zum Bereitstellen von Anwendungen für Endbenutzer in Ihrer Organisation:
- Microsoft Entra Meine Apps
- Microsoft 365-Anwendungsstartprogramm
- Direkte Anmeldung bei Verbund-Apps
- Deep-Links zu verbundenen, kennwortbasierten oder vorhandene Apps
Welche Methode(n) Sie zur Bereitstellung in Ihrer Organisation wählen, liegt in Ihrem eigenen Ermessen.
Microsoft Entra Meine Apps
Meine Apps ist ein webbasiertes Portal, über das Organisationsbenutzer in Microsoft Entra ID Anwendungen anzeigen und starten können, für die ihnen von Microsoft Entra-Administrator Zugriff erteilt wurde. Als Endbenutzer mit Microsoft Entra ID P1 oder P2 können Sie auch die Funktionen für die Self-Service-Gruppenverwaltung über Meine Apps nutzen.
Standardmäßig werden alle Anwendungen auf einer einzelnen Seite aufgelistet. Sie können jedoch mithilfe von Auflistungen verwandte Anwendungen gruppieren und sie auf einer separaten Registerkarte präsentieren, damit sie leichter zu finden sind. So können Sie mit Auflistungen beispielsweise logische Gruppierungen von Anwendungen für bestimmte Positionen, Aufgaben, Projekte usw. erstellen. Informationen dazu finden Sie unter Erstellen von Sammlungen im Portal Meine Apps.
Meine Apps ist unabhängig vom Microsoft Entra Admin Center und setzt nicht voraus, dass Benutzer über ein Azure- oder Microsoft 365-Abonnement verfügen.
Weitere Informationen zu Meine Apps in Microsoft Entra finden Sie in der Einführung in Meine Apps.
Microsoft 365-Anwendungsstartprogramm
Das Microsoft 365-Anwendungsstartprogramm ist die empfohlene Lösung zum Starten von Apps für Organisationen, die Microsoft 365 verwenden.
Weitere Informationen zum Office 365-Anwendungsstartprogramm finden Sie unter Anzeige Ihrer App im Office 365-Anwendungsstartprogramm.
Direkte Anmeldung bei Verbund-Apps
Die meisten Verbundanwendungen, die SAML 2.0, WS-Verbund oder OpenID Connect unterstützen, bieten auch die Möglichkeit, dass Benutzer von der Anwendung aus starten. Die Benutzer werden dann entweder durch automatische Umleitung oder durch Auswählen eines Links zur Anmeldung über Microsoft Entra ID angemeldet. Die direkte Anmeldung ist eine vom Dienstanbieter initiierte Anmeldung, die von den meisten Verbundanwendungen im Microsoft Entra-Anwendungskatalog unterstützt wird. Weitere Informationen finden Sie in der Dokumentation, die Sie im Microsoft Entra Admin Center über einen Link im Assistenten zum Konfigurieren des einmaligen Anmeldens der App aufrufen können.
Links für die direkte Anmeldung
Microsoft Entra ID unterstützt auch Direktlinks für einmaliges Anmelden bei einzelnen Anwendungen, die kennwortbasiertes einmaliges Anmelden, einmaliges Anmelden über Link und eine beliebige Art der einmaligen Verbundanmeldung unterstützen.
Links für die direkte Anmeldung sind speziell konzipierte URLs, die Benutzer durch den Microsoft Entra-Anmeldeprozess für eine bestimmte Anwendung leiten. Der Benutzer muss die Anwendung nicht über Meine Apps oder in Microsoft 365 starten. Diese Benutzer-Zugriffs-URLs befinden sich unter den Eigenschaften der verfügbaren Unternehmensanwendungen. Navigieren Sie im Microsoft Entra Admin Center zu Identität>Anwendungen>Unternehmensanwendungen. Wählen Sie die Anwendung und dann Eigenschaften aus.
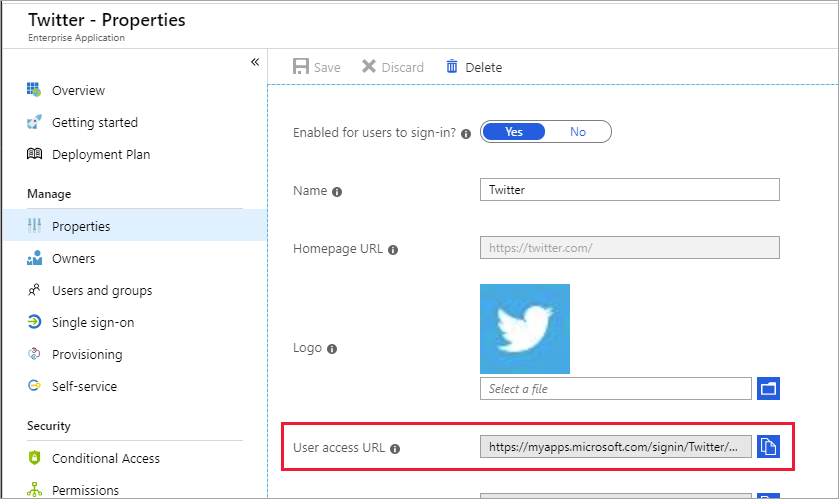
Links für die direkte Anmeldung können kopiert und überall dort eingefügt werden, wo Sie einen Anmeldelink zur ausgewählten Anwendung bereitstellen möchten. Sie können in einer E-Mail oder in einem benutzerdefinierten webbasierten Portal platziert werden, das Sie für den Benutzerzugriff auf eine Anwendung eingerichtet haben. Die folgende URL ist eine Microsoft Entra ID-Beispiel-URL zur direkten Anmeldung für X:
https://myapps.microsoft.com/signin/X/230848d52c8745d4b05a60d29a40fced
Ähnlich wie organisationsspezifische URLs für Meine Apps können Sie eine URL für die direkte Anmeldung weiter anpassen, indem Sie nach der Domäne myapps.microsoft.com eine der aktiven oder überprüften Domänen für Ihr Verzeichnis hinzufügen. Durch Anpassen der URL für die direkte Anmeldung wird sichergestellt, dass jegliches Organisationsbranding sofort auf der Anmeldeseite geladen wird, ohne dass der Benutzer vorher seine Benutzer-ID eingeben muss:
https://myapps.microsoft.com/contosobuild.com/signin/X/230848d52c8745d4b05a60d29a40fced
Wenn ein autorisierter Benutzer einen dieser anwendungsspezifischen Links auswählt, wird ihm zunächst die Anmeldeseite der Organisation angezeigt (vorausgesetzt, dass er noch nicht angemeldet ist). Nach der Anmeldung wird der Benutzer ohne Umweg über Meine Apps direkt zu seiner App weitergeleitet. Wenn Voraussetzungen für den Zugriff auf die Anwendung nicht erfüllt sind, wenn z. B. die kennwortbasierte Browsererweiterung zur einmaligen Anmeldung fehlt, wird der Benutzer über den Link zur Installation der fehlenden Erweiterung aufgefordert. Die Link-URL bleibt auch dann unverändert, wenn die Konfiguration für die einmalige Anmeldung geändert wird.
Bei diesen Links werden dieselben Zugriffssteuerungsmechanismen wie bei Meine Apps und Microsoft 365 verwendet. Nur die Benutzer oder Gruppen, die der Anwendung im Microsoft Entra Admin Center zugewiesen wurden, können sich erfolgreich authentifizieren. Nicht autorisierten Benutzern wird jedoch eine Meldung mit der Erklärung angezeigt, dass ihnen kein Zugriff gewährt wurde. Der nicht autorisierte Benutzer erhält einen Link zum Laden von Meine Apps, um die verfügbaren Anwendungen anzuzeigen, auf die er Zugriff hat.
Tipp
Die Schritte in diesem Artikel können je nach dem Portal, mit dem Sie beginnen, geringfügig variieren.
Verwalten von Vorschaueinstellungen
Als Administrator können Sie neue App-Startprogrammfunktionen ausprobieren, während sie sich in der Vorschauphase befinden. Das Aktivieren einer Vorschaufunktion bedeutet, dass die Funktion für Ihre Organisation aktiviert wird und im Portal Meine Apps und in anderen App-Startprogrammen für alle Ihre Benutzer angezeigt wird.
Gehen Sie wie folgt vor, um Vorschauversionen für Ihre App-Startprogramme zu aktivieren oder zu deaktivieren:
- Melden Sie sich beim Microsoft Entra Admin Center mindestens als Cloudanwendungsadministrator an.
- Browsen Sie zu Identität>Anwendungen>Unternehmensanwendungen.
- Wählen Sie im linken Menü die Option App-Startprogramme aus, und wählen Sie dann Einstellungen aus.
- Aktivieren oder deaktivieren Sie unter Vorschaueinstellungen die Kontrollkästchen für die Vorschauversionen, die Sie jeweils aktivieren oder deaktivieren möchten. Wenn Sie eine Vorschau nutzen möchten, aktivieren Sie das zugehörige Kontrollkästchen. Wenn Sie eine Vorschau abwählen möchten, deaktivieren Sie das zugehörige Kontrollkästchen.
- Wählen Sie Speichern. Warten Sie ein paar Minuten, bis die Änderungen wirksam werden. Navigieren Sie zum Portal Meine Apps, und überprüfen Sie, ob die von Ihnen aktivierte oder deaktivierte Vorschau entsprechend angezeigt wird.