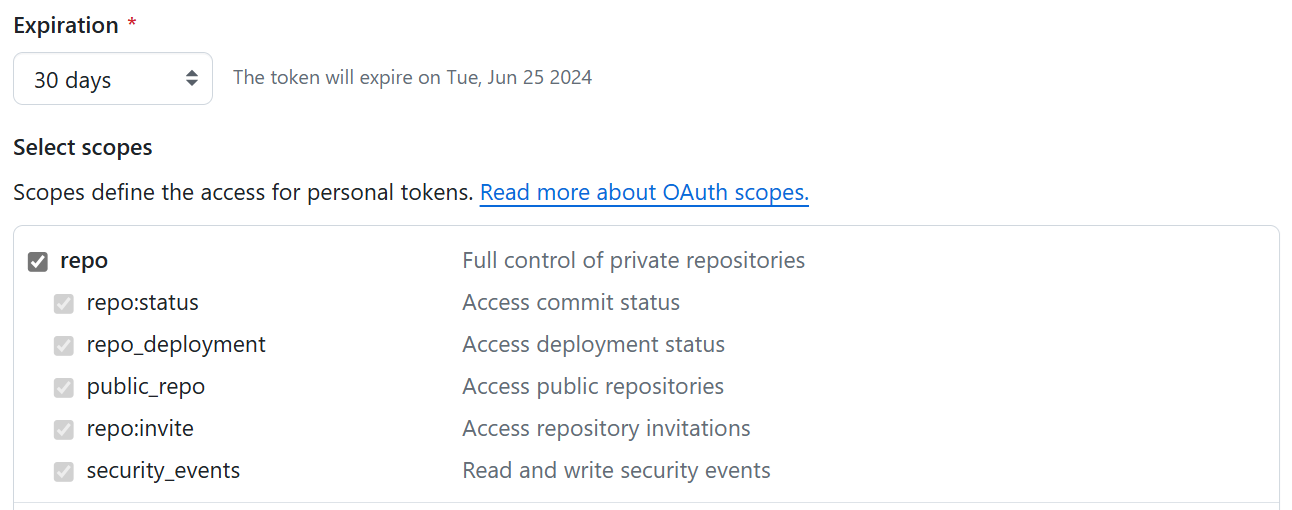Tutorial: Lebenszyklusverwaltung in Fabric
In diesem Tutorial werden Sie durch den gesamten Prozess – vom Laden von Daten in Ihren Arbeitsbereich bis hin zur Verwendung von Bereitstellungspipelines in Kombination mit der Git-Integration geführt, um Ihre Daten und Berichte in Zusammenarbeit mit anderen zu entwickeln, zu testen und zu veröffentlichen.
Hinweis
Einige Git-Integrationen befinden sich in der Vorschauphase. Weitere Informationen finden Sie in der Liste der unterstützten Elemente.
Voraussetzungen
Um Git in Ihren Microsoft Fabric-Arbeitsbereich zu integrieren, müssen die folgenden Voraussetzungen sowohl in Fabric als auch in Git erfüllt sein.
Voraussetzungen für Fabric
Um auf die Git-Integrationsfunktion zuzugreifen, benötigen Sie eine Fabric-Kapazität. Eine Fabric-Kapazität ist erforderlich, um alle unterstützten Fabric-Elemente verwenden zu können. Falls Sie noch nicht darüber verfügen, können Sie sich für eine kostenlose Testversion registrieren. Kunden, die bereits über eine Power BI Premium-Kapazität verfügen, können diese Kapazität nutzen. Beachten Sie jedoch, dass bestimmte Power BI-SKUs nur Power BI-Elemente unterstützen.
Darüber hinaus müssen die folgenden Mandantenoptionen über das Admin-Portal aktiviert werden:
- Benutzer können Fabric-Elemente erstellen
- Benutzer können Arbeitsbereichs-Artikel mit ihren Git-Repositorys synchronisieren
- Nur für GitHub-Benutzer: Benutzer können Arbeitsbereichs-Artikel mit ihren Git-Repositorys synchronisieren
Diese Optionen können vom Mandantenadministrator, Kapazitätsadministrator oder Arbeitsbereichsadministrator abhängig von den Einstellungen Ihrer Organisation aktiviert werden.
Git-Voraussetzungen
Die Git-Integration wird derzeit für Azure DevOps und GitHub unterstützt. Um die Git-Integration in Ihren Fabric-Arbeitsbereich zu verwenden, benötigen Sie in Azure DevOps oder GitHub Folgendes:
- Aktives Azure-Konto, für das dieselben Benutzer*innen registriert sind, die auch den Fabric-Arbeitsbereich verwenden Erstellen Sie ein kostenloses Konto.
- Zugriff auf ein vorhandenes Repository
- Laden Sie die Datei FoodSales.pbix in ein Git-Repository herunter, das Sie bearbeiten können. In diesem Lernprogramm verwenden wir diese Beispieldatei. Alternativ können Sie auch Ihr eigenes semantisches Modell und Ihren eigenen Bericht verwenden.
Wenn Sie bereits über Administratorrechte für einen Arbeitsbereich mit Daten verfügen, können Sie mit Schritt 3 fortfahren.
Schritt 1: Erstellen eines Premium-Arbeitsbereichs
So erstellen Sie einen neuen Arbeitsbereich und weisen ihm eine Lizenz zu:
Wählen Sie auf der linken Navigationsleiste der Power BI- -Oberfläche Arbeitsbereiche > + Neuer Arbeitsbereich aus.
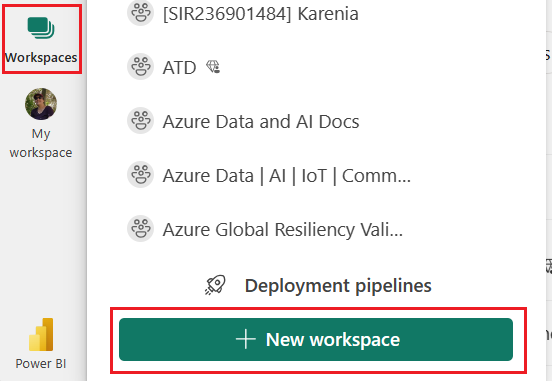
Nennen Sie den Arbeitsbereich FoodSalesWS.
Fügen Sie eine Beschreibung hinzu (optional).
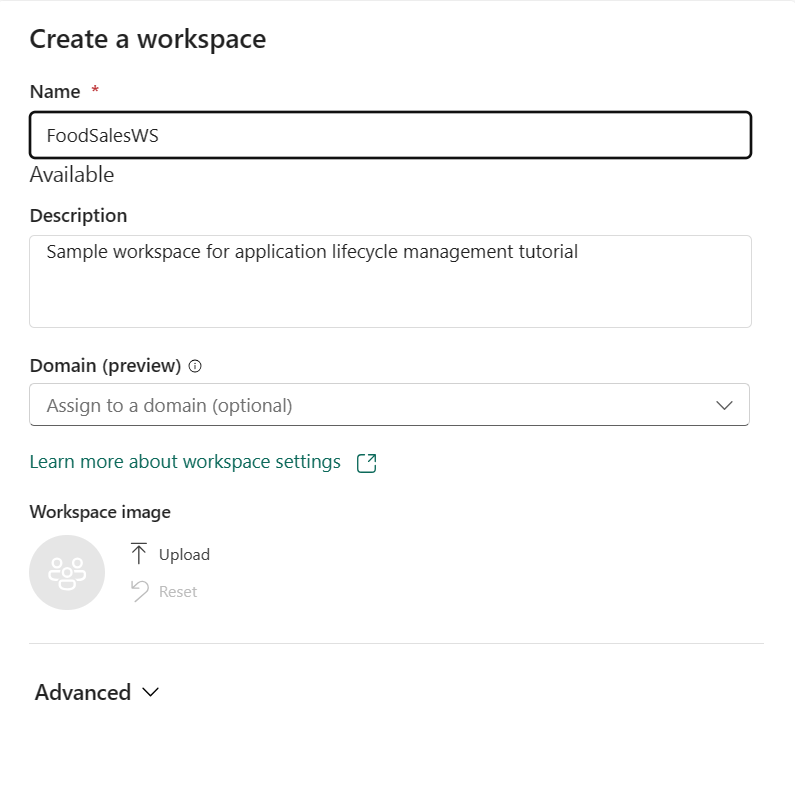
Erweitern Sie den Abschnitt Erweitert, um den Lizenzmodus anzuzeigen.
Wählen Sie entweder Testversion oder Premium-Kapazität aus.
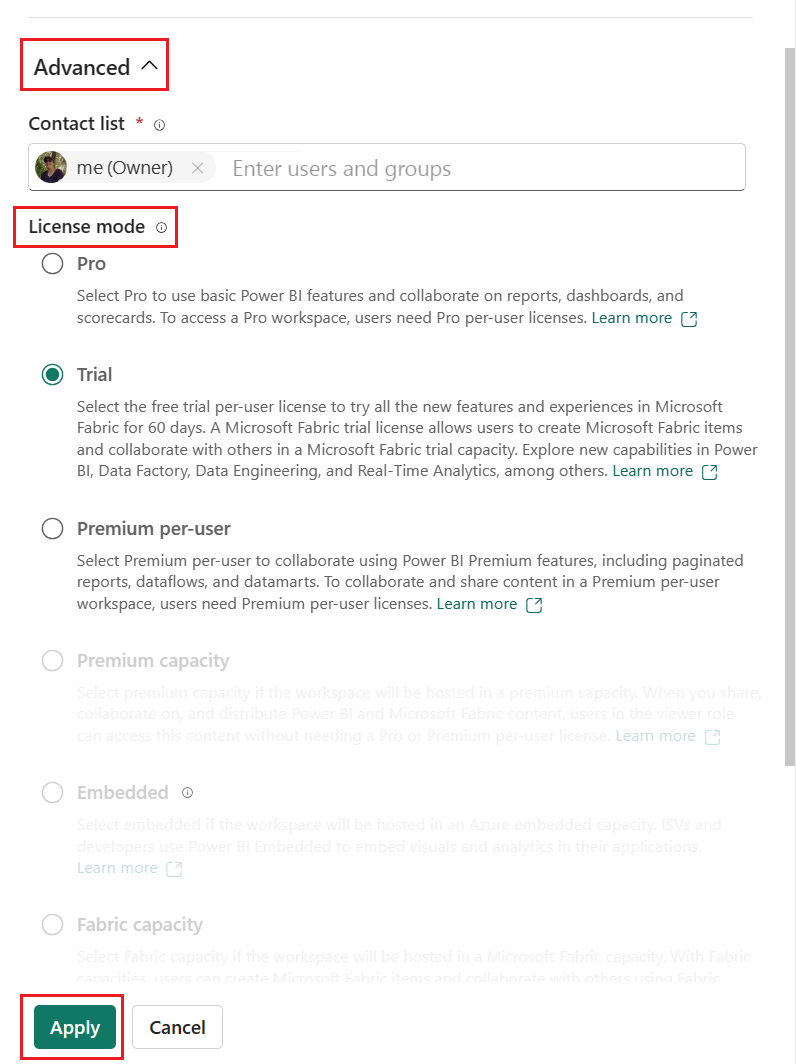
Wählen Sie Übernehmen.
Weitere Informationen zum Erstellen eines Arbeitsbereichs finden Sie unter Erstellen eines Arbeitsbereichs.
Schritt 2: Laden von Inhalten in den Arbeitsbereich
Sie können Inhalte aus OneDrive, SharePoint oder einer lokalen Datei hochladen. In diesem Tutorial laden wir eine PBIX-Datei.
Wählen Sie in der oberen Menüleiste Hochladen > Durchsuchen aus.
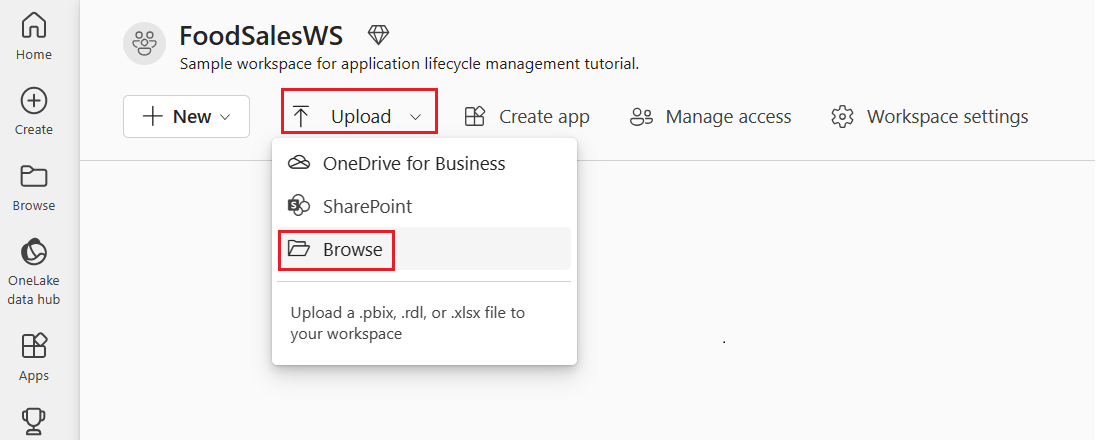
Navigieren Sie zum Speicherort der Datei FoodSales.pbix, die Sie zuvor heruntergeladen haben, oder laden Sie Ihr eigenes semantisches Beispielmodell und Ihren eigenen Beispielbericht.
Sie verfügen jetzt über einen Arbeitsbereich mit Inhalten, an denen Sie und Ihr Team arbeiten können.
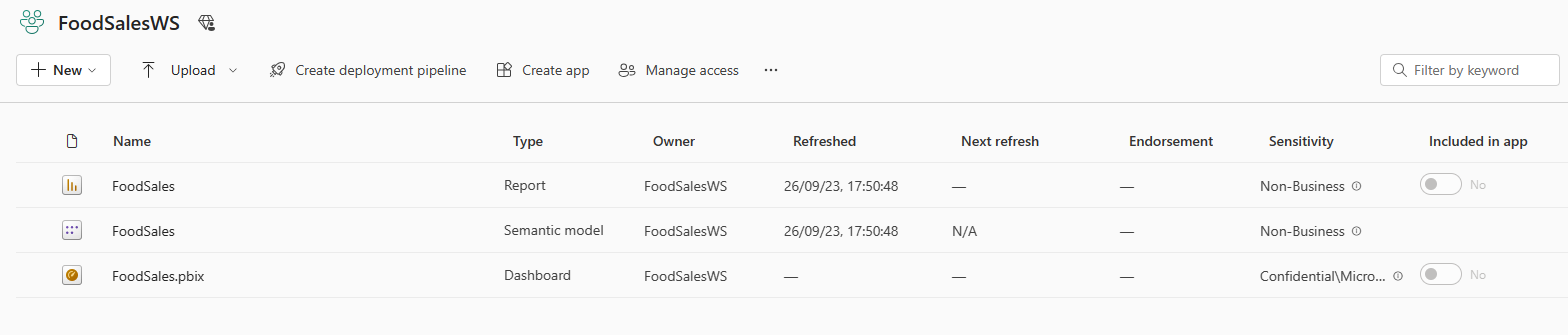
Bearbeiten der Anmeldeinformationen – nur beim ersten Mal
Bevor Sie eine Bereitstellungspipeline erstellen, müssen Sie die Anmeldeinformationen festlegen. Dieser Schritt muss nur einmal für jedes semantische Modell ausgeführt werden. Nachdem Ihre Anmeldeinformationen für dieses semantische Modell festgelegt wurden, müssen Sie sie nicht mehr festlegen.
Wechseln Sie zu Einstellungen > Power BI-Einstellungen.
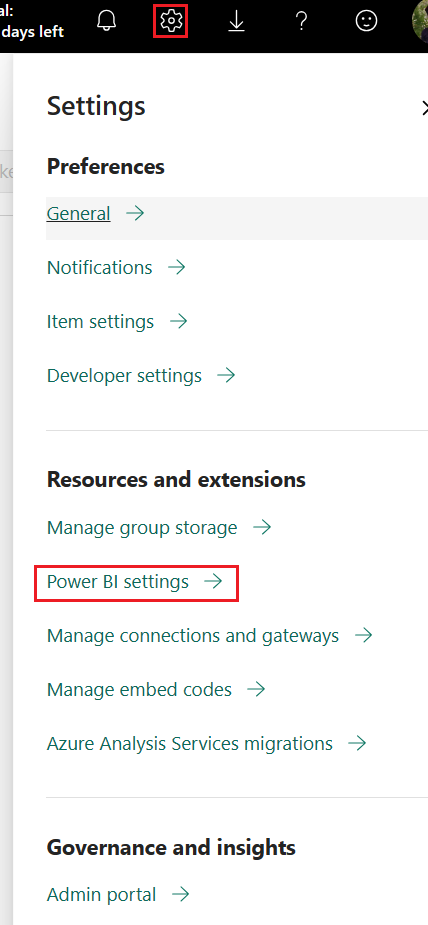
Wählen Sie Semantische Modelle > Anmeldeinformationen für die Datenquelle > Anmeldeinformationen bearbeiten aus.
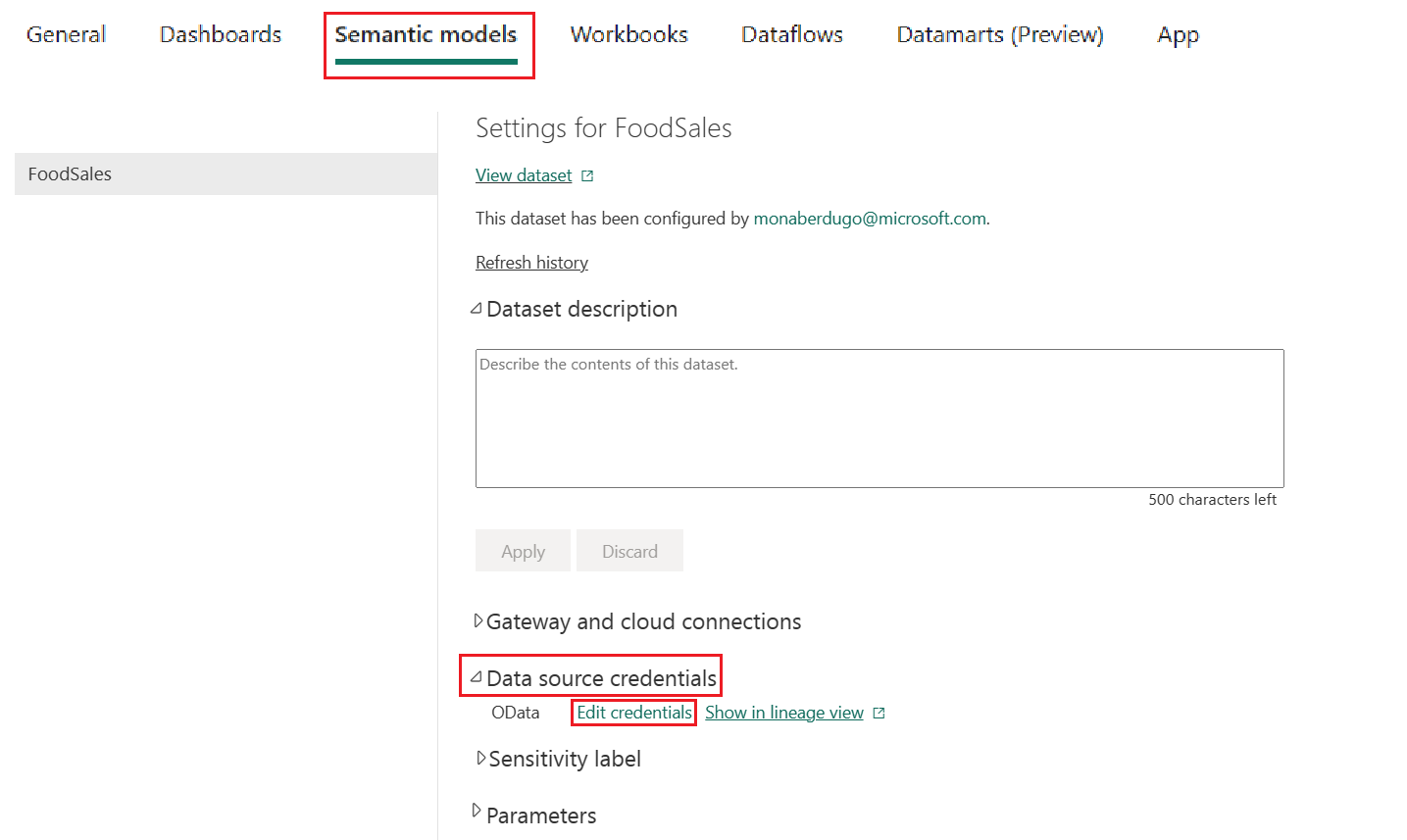
Legen Sie die Authentifizierungsmethode auf Anonym und die Datenschutzebene auf Öffentlich fest, und deaktivieren Sie das Kontrollkästchen Testverbindung überspringen.
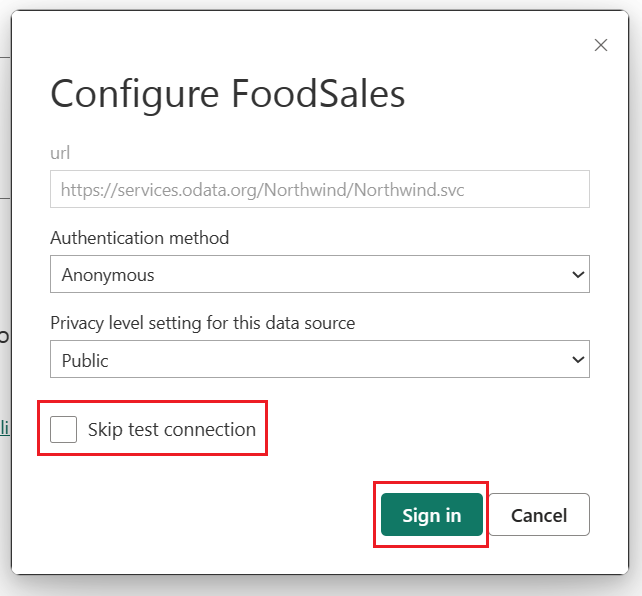
Wählen Sie anmelden aus. Die Verbindung wird getestet, und die Anmeldeinformationen werden festgelegt.
Jetzt können Sie eine Bereitstellungspipeline erstellen.
Schritt 3: Verbinden des Entwicklungsarbeitsbereichs des Teams mit Git
Das gesamte Team teilt sich diesen Arbeitsbereich und jedes Teammitglied kann ihn bearbeiten. Wenn Sie diesen Arbeitsbereich mit Git verbinden, können Sie alle Änderungen nachverfolgen und bei Bedarf zu früheren Versionen zurückkehren. Wenn alle Änderungen in diesem gemeinsamen Zweig zusammengeführt sind, stellen Sie diesen Arbeitsbereich mithilfe der Bereitstellungspipeline für die Produktion bereit.
Unter Einführung in die Git-Integration erfahren Sie mehr über die Versionskontrolle mit Git.
Verbinden wir diesen Arbeitsbereich mit dem Mainbranch Ihres Git-Repositorys, damit er von allen Teammitgliedern bearbeitet und Pull Requests erstellt werden können. Führen Sie die folgenden Schritte aus, wenn Sie ein Azure DevOps-Repository verwenden. Wenn Sie ein GitHub-Repository verwenden, folgen Sie den Anweisungen in Verbinden eines Arbeitsbereichs mit einem GitHub-Repository.
Wechseln Sie in der oberen rechten Ecke zu Arbeitsbereichs-Einstellungen.
Wählen Sie Git-Integration aus.
Wählen Sie Azure DevOps aus. Sie werden automatisch beim Azure Repos-Konto angemeldet, bei dem der Microsoft Entra Benutzer registriert ist, die auch im Arbeitsbereich angemeldet sind.
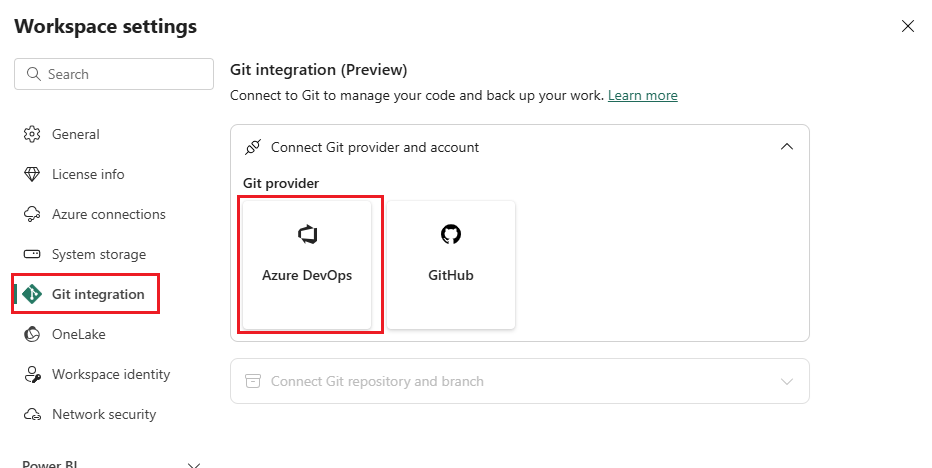
Geben Sie im Dropdownmenü die folgenden Details zu dem Branch an, mit dem Sie eine Verbindung herstellen möchten:
Wählen Sie den Haupt- (oder Master-) Branch aus
Geben Sie den Namen des Ordners im Repository ein, in dem sich die PBIX-Datei befindet. Dies ist der Ordner, der mit dem Arbeitsbereich synchronisiert wird.
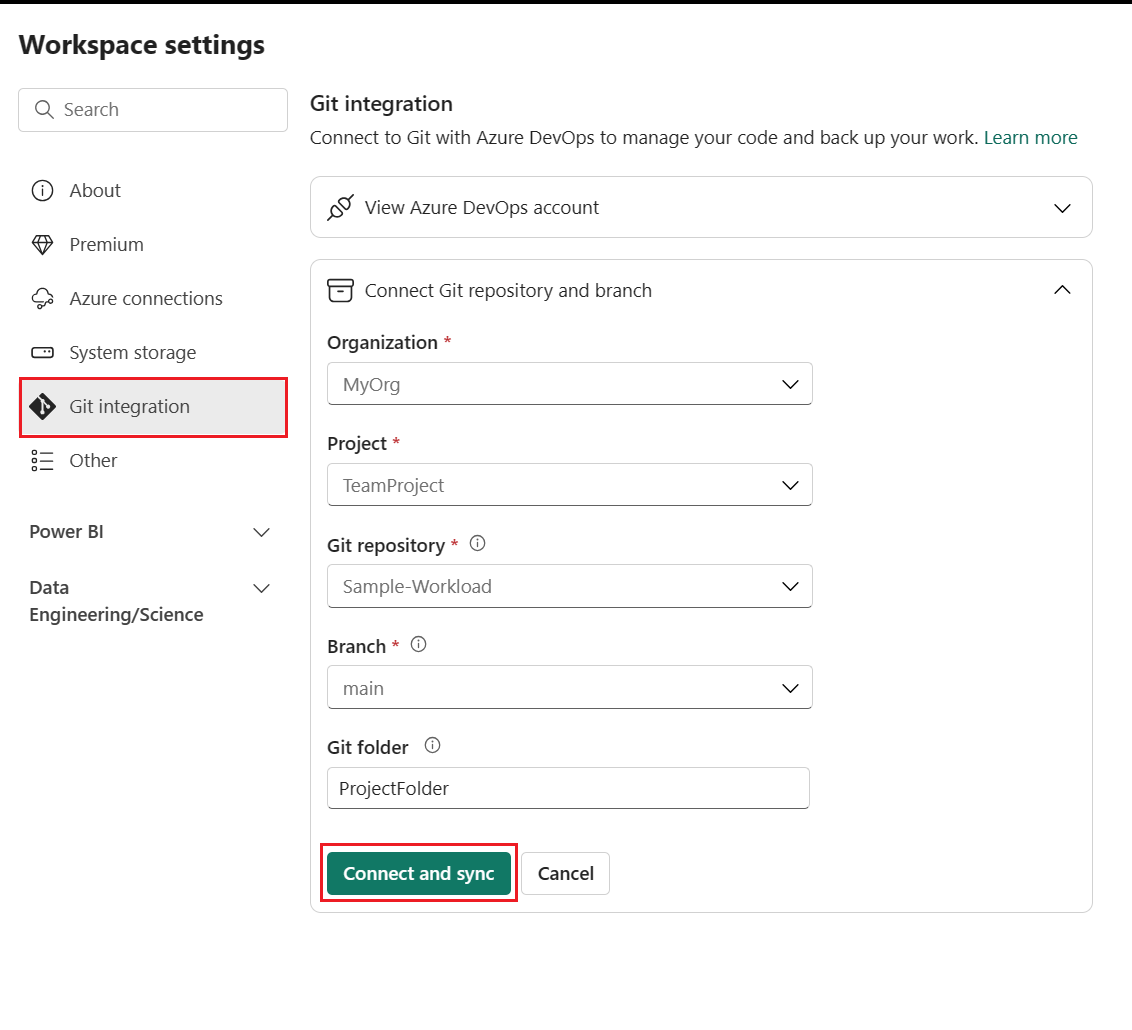
Wählen Sie Verbinden und synchronisieren aus.
Nachdem Sie eine Verbindung hergestellt haben, werden im Arbeitsbereich Informationen zur Quellcodeverwaltung angezeigt. Sie können den verbundenen Branch, den Status jedes Elements im Branch und den Zeitpunkt der letzten Synchronisierung sehen. Das angezeigte Quellcodeverwaltungssymbol ist 0, da die Elemente im Git-Repository des Arbeitsbereichs identisch sind.
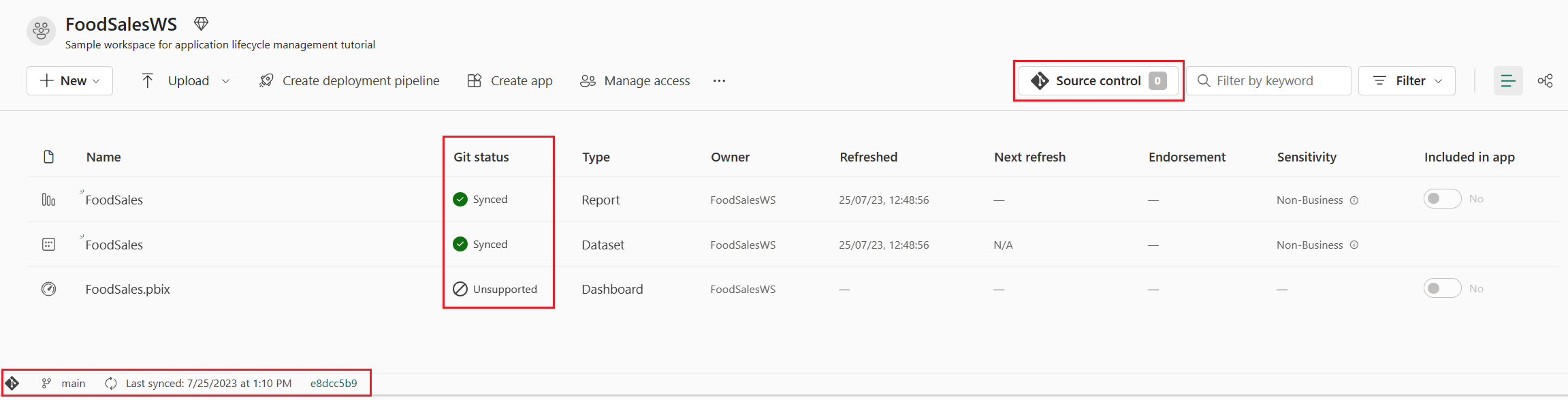
Jetzt ist der Arbeitsbereich mit dem Mainbranch Ihres Git-Repositorys synchronisiert, sodass Sie Änderungen einfach nachverfolgen können.
Weitere Informationen zum Herstellen einer Verbindung mit Git finden Sie unter Verbinden eines Arbeitsbereichs mit einem Azure-Repository.
Schritt 4: Erstellen einer Bereitstellungspipeline
Um diesen Arbeitsbereich für andere Personen freizugeben und für verschiedene Test- und Entwicklungsphasen zu verwenden, müssen wir eine Bereitstellungspipeline erstellen. Informationen zur Funktionsweise von Bereitstellungspipelines finden Sie unter Einführung in Bereitstellungspipelines. Führen Sie die folgenden Schritte aus, um eine Bereitstellungspipeline zu erstellen und den Arbeitsbereich der Entwicklungsphase zuzuweisen:
Wählen Sie auf der Homepage des Arbeitsbereichs Bereitstellungspipeline erstellen aus.
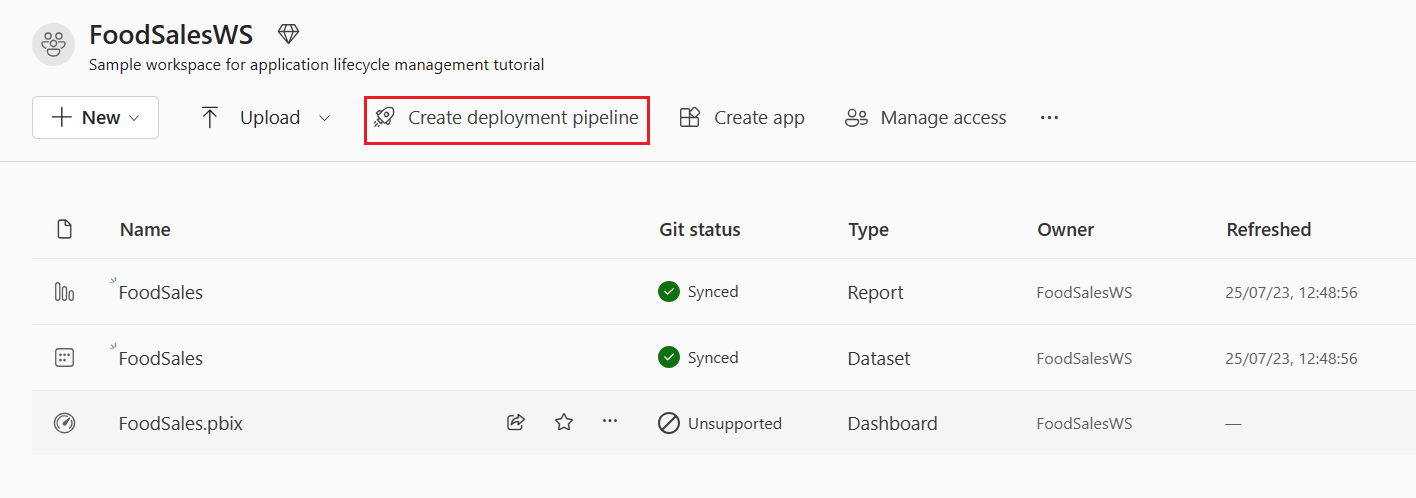
Nennen Sie Ihre Pipeline FoodSalesDP, fügen Sie (optional) eine Beschreibung hinzu, und wählen Sie Weiter aus.
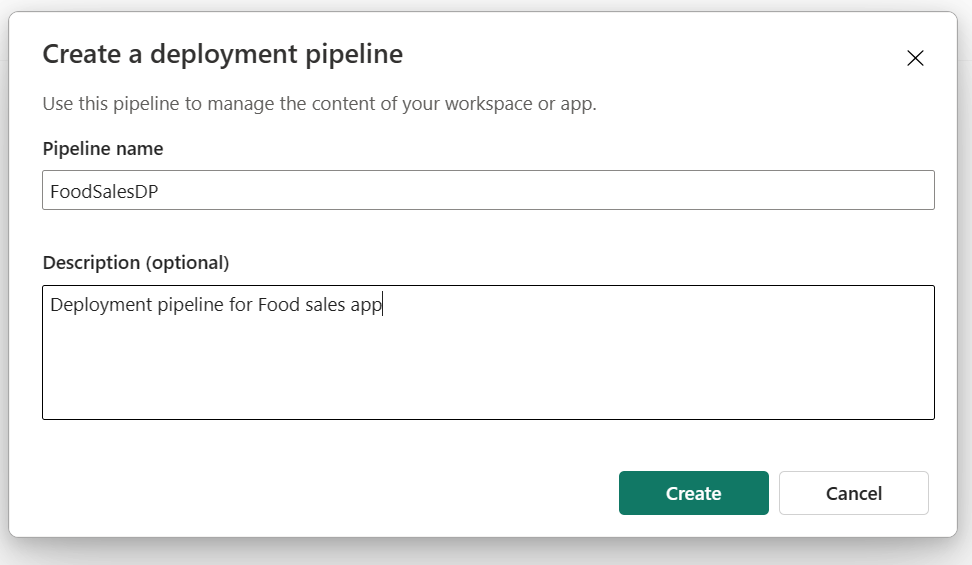
Übernehmen Sie die drei Standardstufen für Ihre Pipeline und wählen Sie Erstellen.
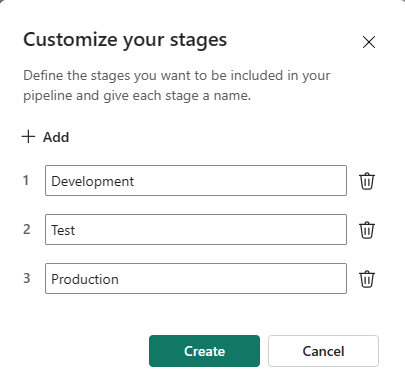
Weisen Sie den Arbeitsbereich „FoodSalesWS“ der Entwicklungsphase zu.
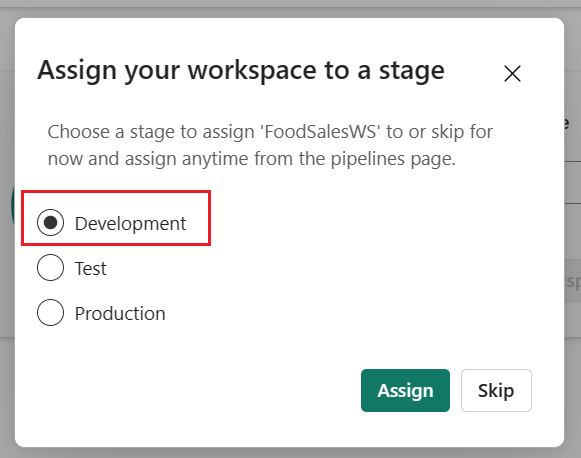
In der Entwicklungsphase der Bereitstellungspipeline werden ein semantisches Modell, ein Bericht und ein Dashboard angezeigt. Die anderen Phasen sind leer.
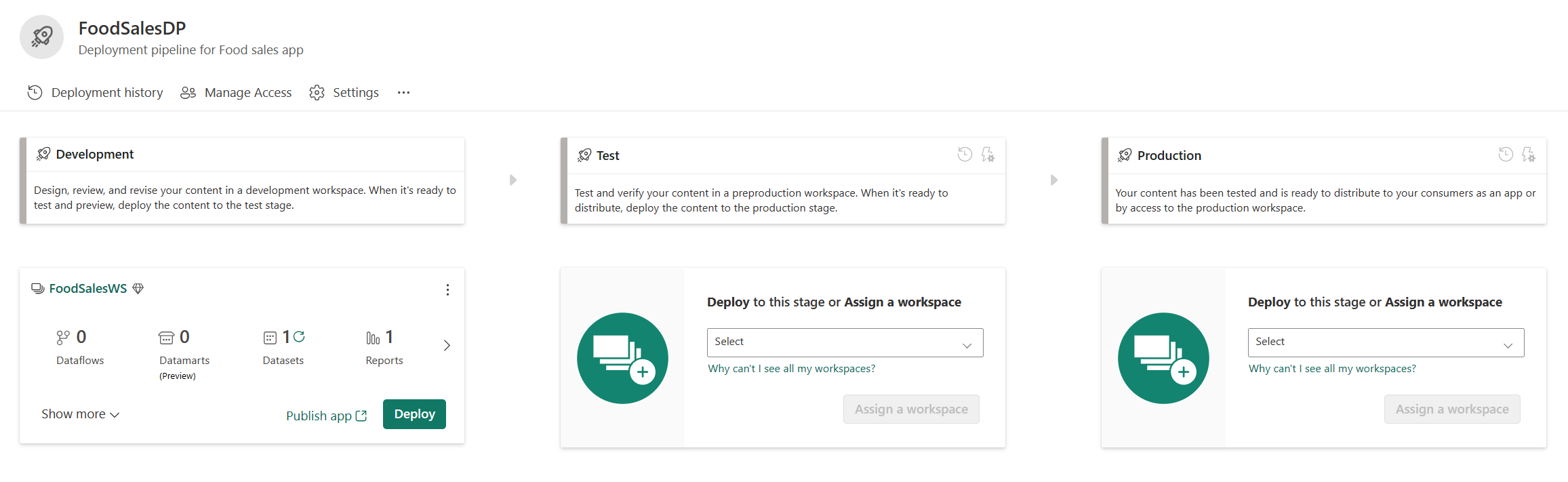
Weitere Informationen zum Erstellen von Bereitstellungspipelines finden Sie unter Übersicht über Bereitstellungspipelines.
Schritt 5: Bereitstellen von Inhalten in anderen Phasen
Stellen Sie nun Inhalte in den anderen Phasen der Pipeline bereit.
Wählen Sie in der Entwicklungsphase der Ansicht mit Bereitstellungsinhalten Bereitstellen aus.
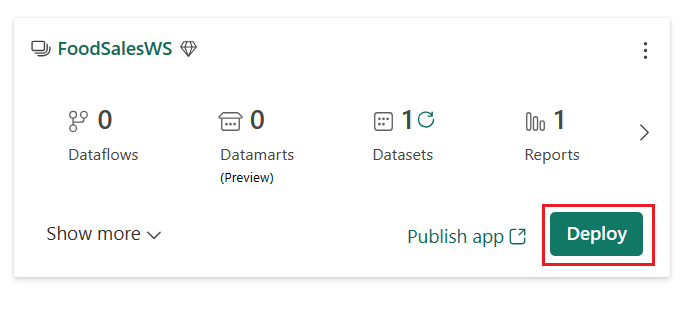
Bestätigen Sie, dass Sie die Inhalte in der Testphase bereitstellen möchten.
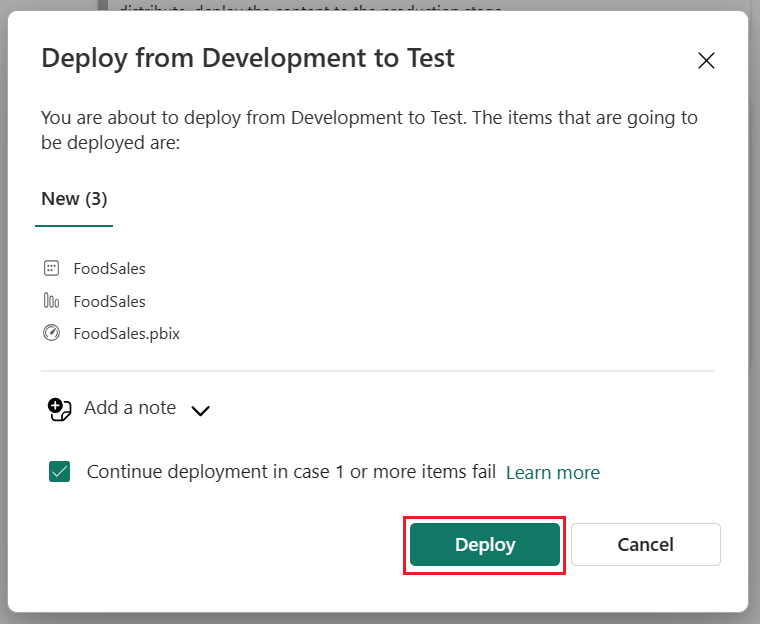
Das grüne Kontrollsymbol zeigt an, dass der Inhalt der beiden Phasen identisch ist, da Sie den gesamten Inhalt der Pipeline bereitgestellt haben.
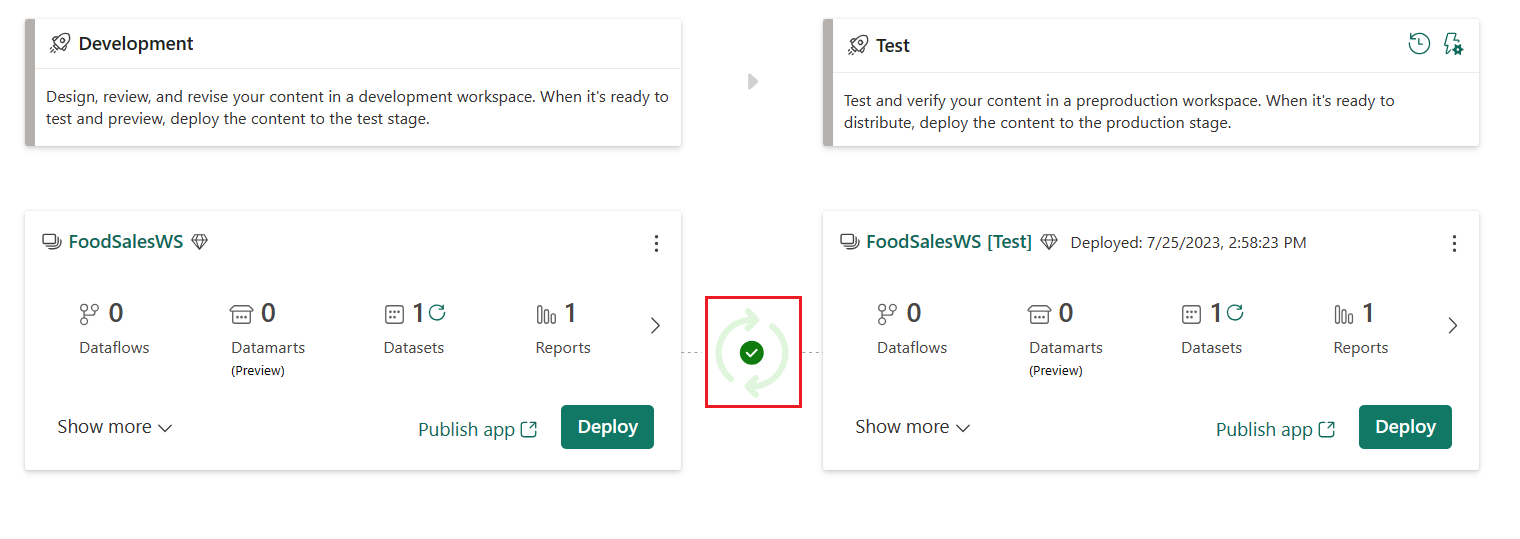
Stellen Sie die Inhalte aus der Testphase in der Produktionsphase bereit.
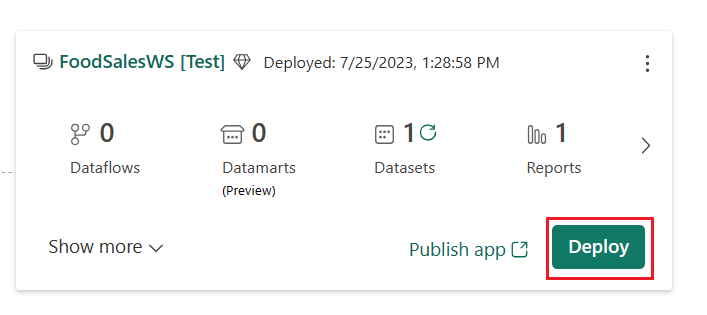
Um das semantische Modell in einer beliebigen Phase zu aktualisieren, wählen Sie neben dem Symbol für das semantische Modell in der Zusammenfassungskarte jeder Phase die Schaltfläche „Aktualisieren“ aus.
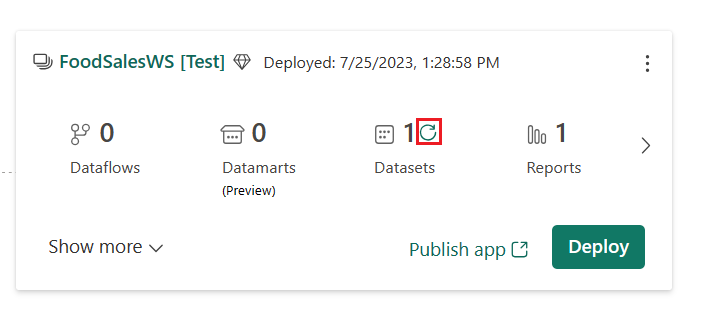
Das gesamte Team teilt diese Bereitstellungspipeline. Jedes Teammitglied kann das semantische Modell und den Bericht in der Entwicklungsphase bearbeiten. Wenn das Team bereit ist, die Änderungen zu testen, stellt es die Inhalte in der Testphase bereit. Wenn das Team bereit ist, die Änderungen in der Produktion freizugeben, werden die Inhalte in der Produktionsphase bereitgestellt.
Weitere Informationen zum Bereitstellen von Inhalten finden Sie unter Bereitstellen von Inhalten.
Schritt 6: Erstellen eines isolierten Arbeitsbereichs
Um zu vermeiden, dass der gemeinsame Arbeitsbereich bearbeitet wird und die Änderungen der anderen Teammitglieder beeinträchtigt werden, sollte jedes Teammitglied seinen eigenen isolierten Arbeitsbereich erstellen, in dem es arbeitet, bis es bereit ist, seine Änderungen mit dem Team zu teilen.
Wählen Sie auf der Registerkarte Verzweigung des Menüs Quellcodeverwaltung den Abwärtspfeil neben dem Namen der aktuellen Verzweigung aus und wählen Sie Verzweigung für den neuen Arbeitsbereich aus.
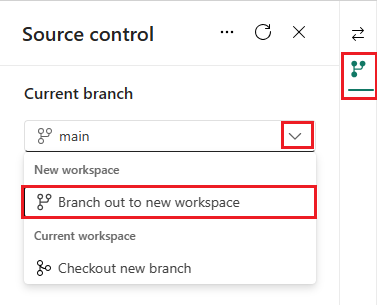
Geben Sie die folgenden Details zur Verzweigung und zum Arbeitsbereich an. Die neue Verzweigung wird automatisch basierend auf der Verzweigung erstellt, die mit dem aktuellen Arbeitsbereich verbunden ist.
- Verzweigungsname (nennen Sie sie für dieses Tutorial MyFoodEdits)
- Arbeitsbereichsname (für dieses Tutorial benennen Sie ihn My_FoodSales)
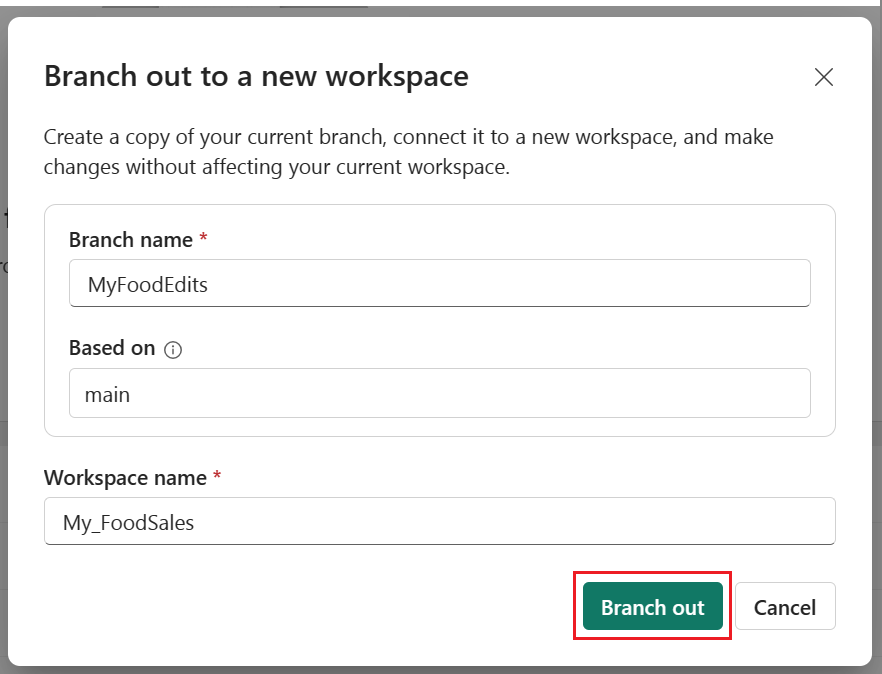
Wählen Sie Verzweigung.
Wählen Sie Verbinden und synchronisieren aus.
Fabric erstellt den neuen Arbeitsbereich und synchronisiert ihn mit der neuen Verzweigung. Sie werden automatisch zum neuen Arbeitsbereich weitergeleitet, die Synchronisierung kann jedoch einige Minuten dauern.
Der neue Arbeitsbereich enthält jetzt die Inhalte des Git-Repositoryordners. Beachten Sie, dass die PBIX-Datei nicht enthalten ist. Da PBIX-Dateien nicht unterstützt werden, wurde diese Datei bei der Synchronisierung nicht in das Git-Repository kopiert.
Verwenden Sie diesen Arbeitsbereich, um Änderungen am semantischen Modell und am Bericht vorzunehmen, bis Sie bereit sind, diese mit Ihrem Team zu teilen.
Schritt 7: Bearbeiten des Arbeitsbereichs
Nachdem der verzweigte Arbeitsbereich synchronisiert wurde, können Sie Änderungen am Arbeitsbereich vornehmen, indem Sie einen Artikel erstellen, löschen oder bearbeiten. In diesem Tutorial ändern wir das Format einer Spalte für semantische Modelle. Sie können den Arbeitsbereich in Power BI Desktop oder im Datenmodell bearbeiten. In diesem Tutorial bearbeiten wir den Arbeitsbereich im Datenmodell.
Wählen Sie im Arbeitsbereich des semantischen Modells die Auslassungspunkte (drei Punkte) und dann das semantische Modell >Datenmodell öffnen aus.
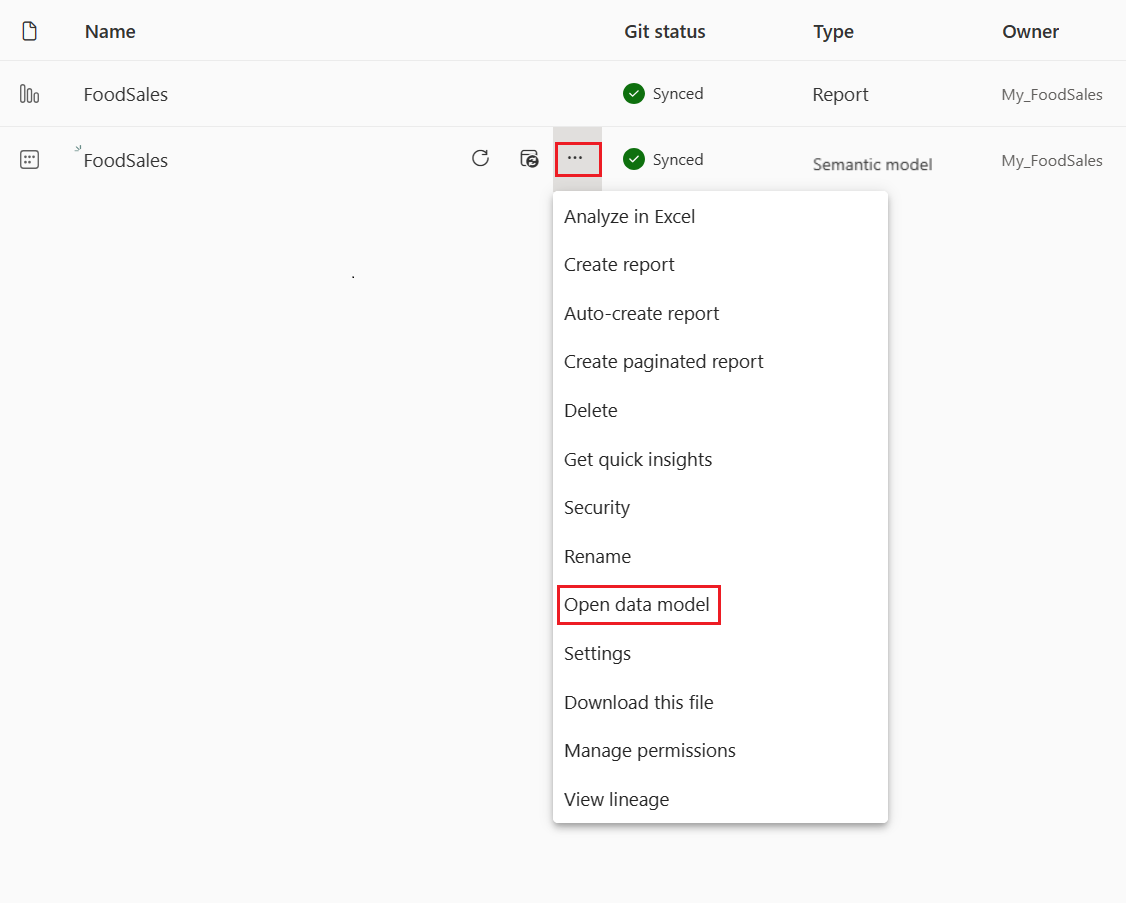
Hinweis
Wenn Datenmodell öffnen deaktiviert ist, wechseln Sie zu Arbeitsbereichseinstellungen > Power BI > Allgemein, und aktivieren Sie Datenmodelleinstellungen.
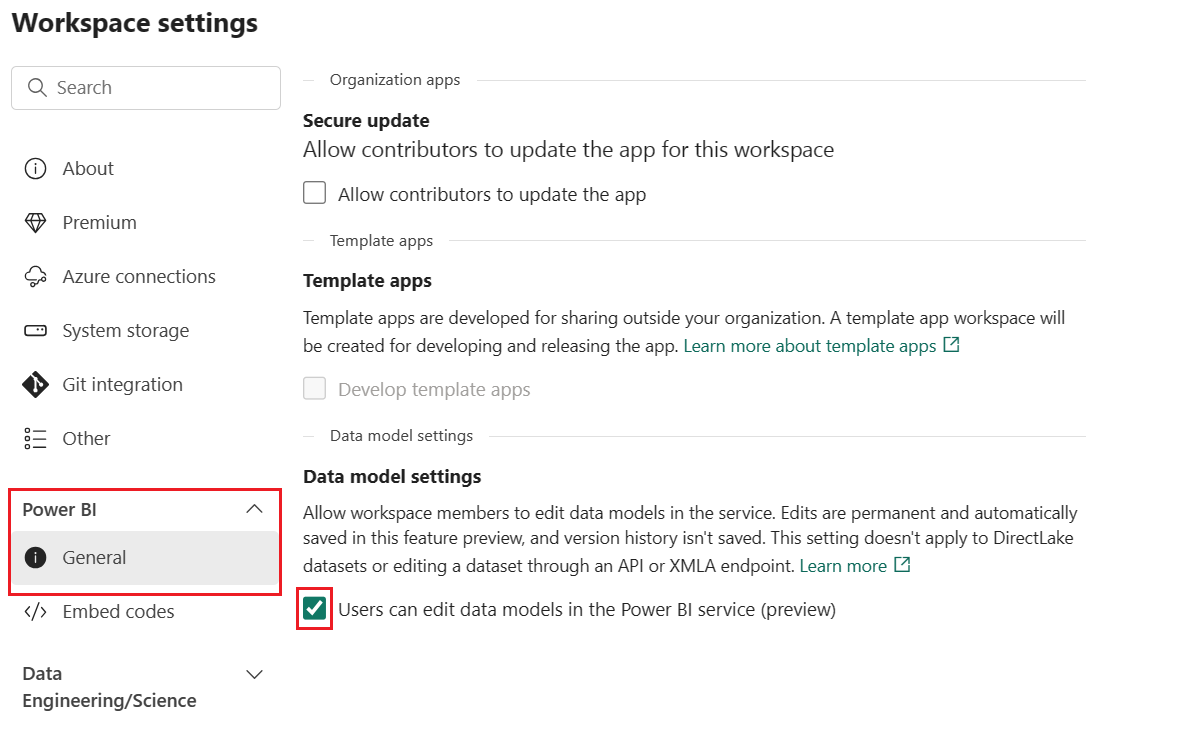
Wählen Sie in der Tabelle Order_details die Option Rabatt aus.
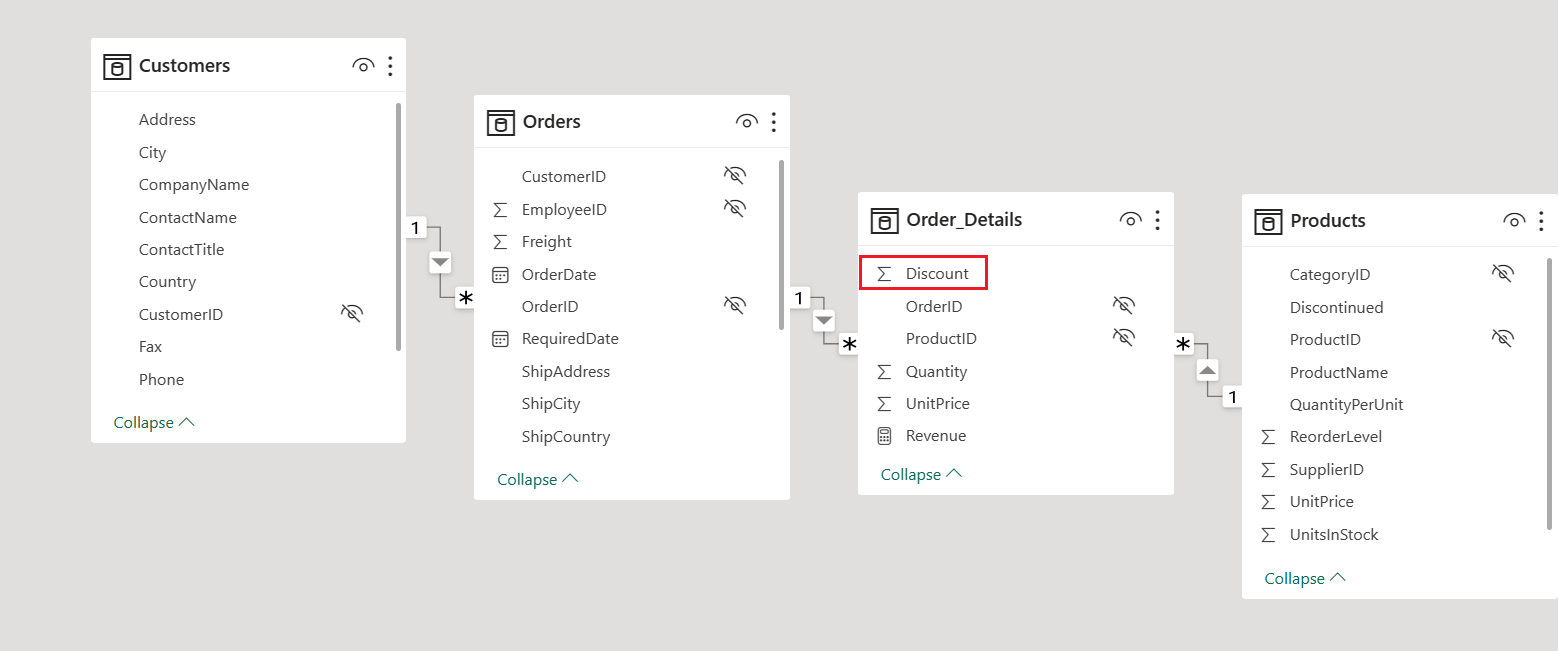
Ändern Sie im Bereich Eigenschaften das Format von Allgemein in Prozent.
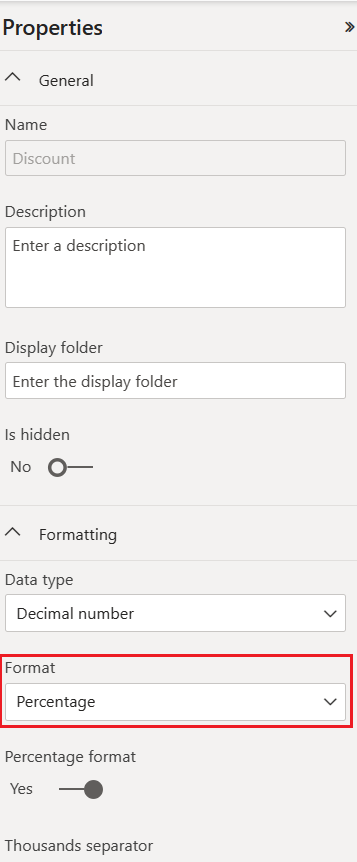
Schritt 8: Committen von Änderungen
Um diese Änderung vom Arbeitsbereich in den Git-Branch zu committen, wechseln Sie zurück zur Homepage des Arbeitsbereichs.
Jetzt wird das Quellcodeverwaltungssymbol 1 angezeigt, da ein Element im Arbeitsbereich geändert, aber nicht in das Git-Repository committed wurde. Das semantische Modell FoodSales hat den Status Ohne Commit.
![]()
Wählen Sie das Quellcodeverwaltungssymbol aus, um die geänderten Elemente im Git-Repository anzuzeigen. Das semantische Modell weist den Status Geändert auf.
Wählen Sie das Element aus, das sie committen möchten, und fügen Sie optional eine Nachricht hinzu.
Klicken Sie auf Commit.
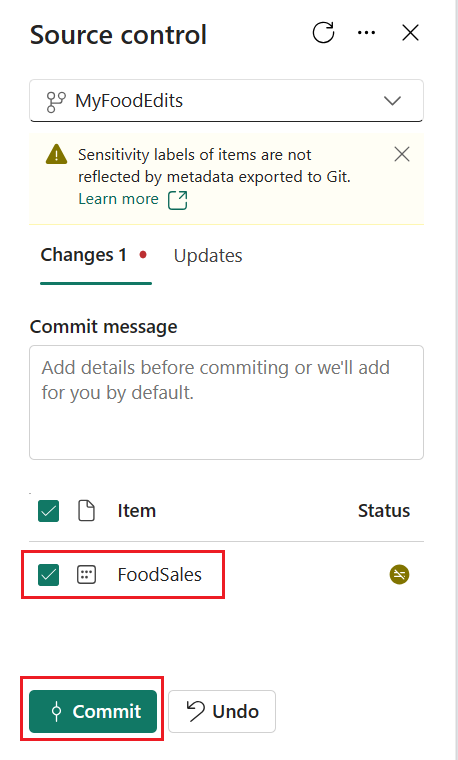
Der Git-Status des semantischen Modells ändert sich in Synchronisiert, und der Arbeitsbereich und das Git-Repository sind synchron.
Schritt 9: Erstellen eines Pull Request und Zusammenführen
Erstellen Sie eine Pullanforderung im Git-Repository, um die MyFoodEdits -Verzweigung mit der Haupt -Verzweigung zusammenzuführen.
Dieser Schritt kann manuell ausgeführt werden oder automatisiert erfolgen:
Wählen Sie Erstellen eines Pull Requests.
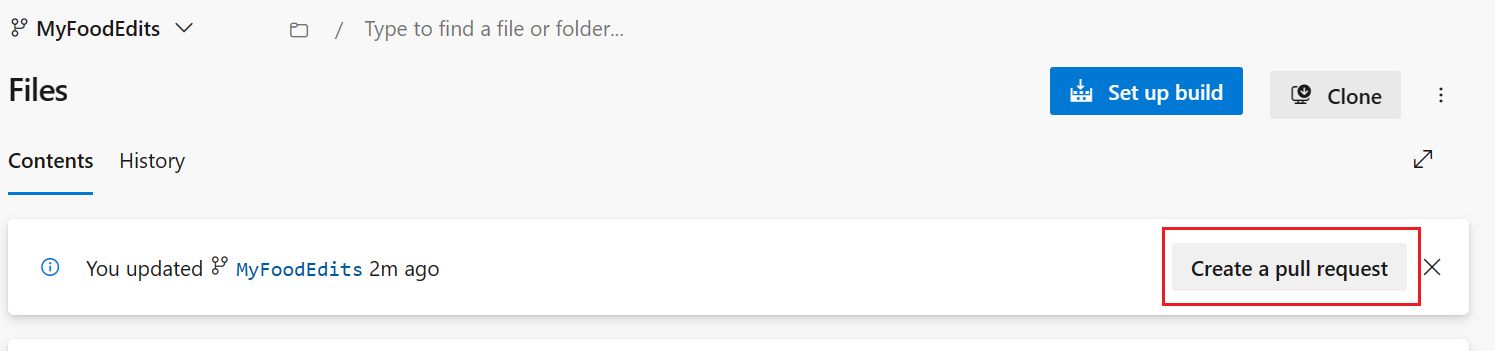
Geben Sie einen Titel, eine Beschreibung und alle weiteren Informationen an, die Sie für den Pull Request benötigen. Wählen Sie dann Erstellen aus.
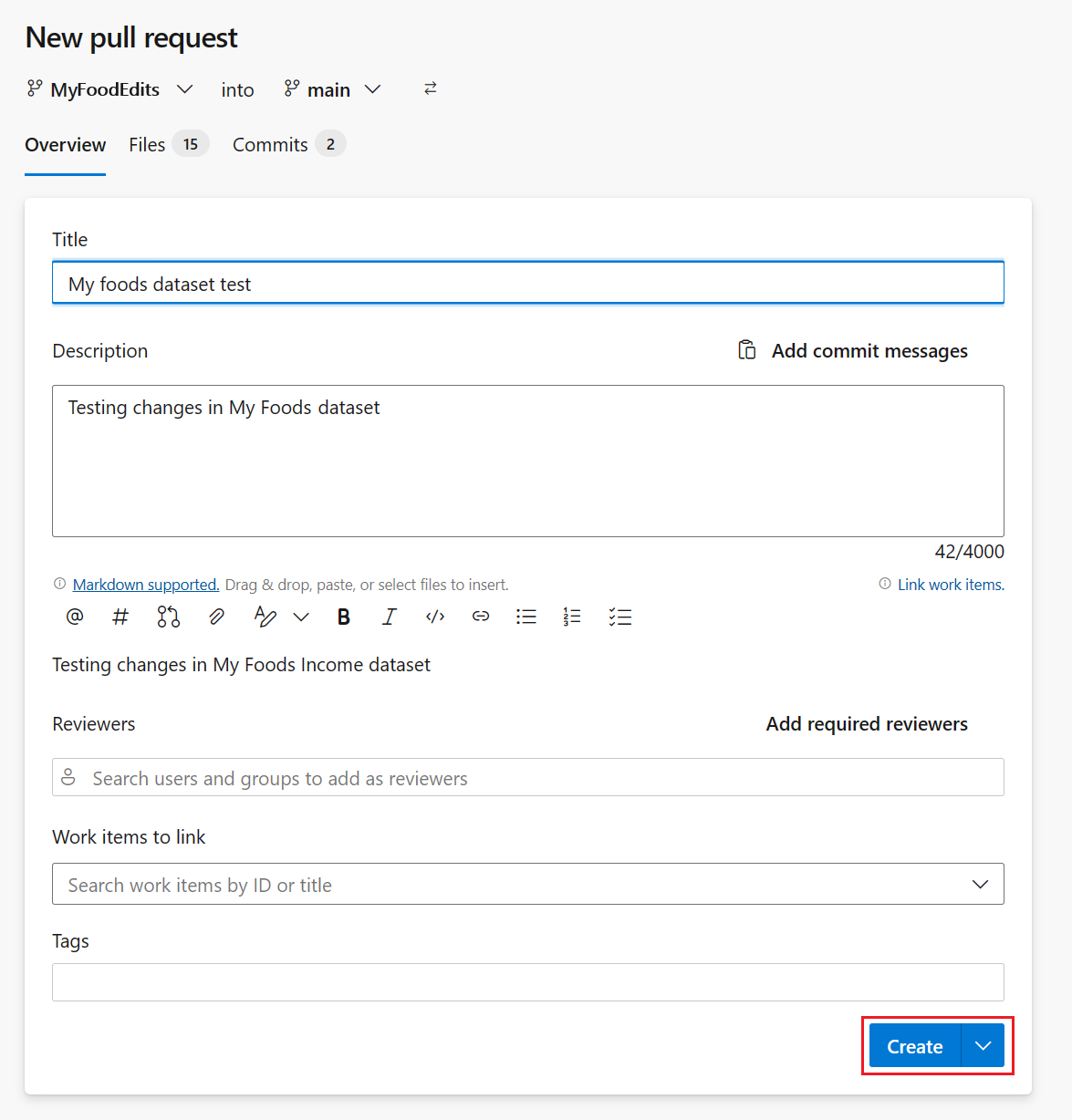
Führen Sie den Pull Request zusammen.
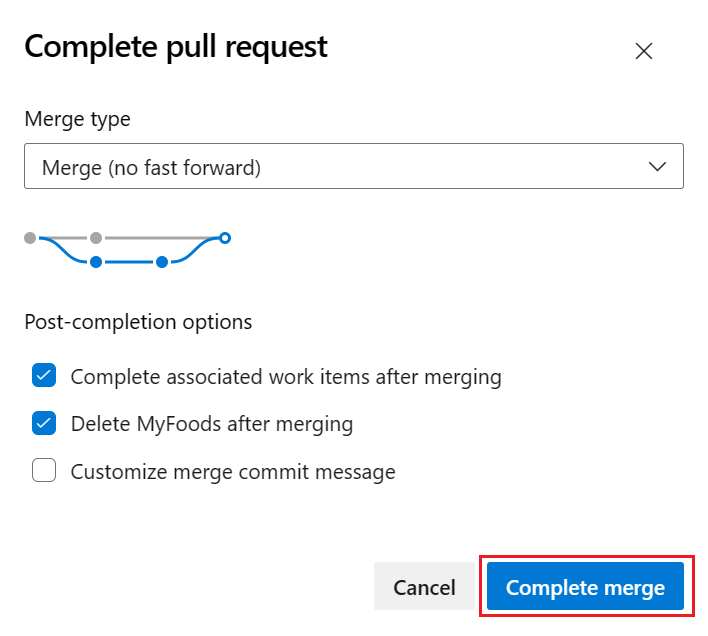
Sobald die Änderungen mit dem Hauptzweig zusammengeführt wurden, können Sie den Arbeitsbereich sicher löschen. Er wird nicht automatisch gelöscht.
Schritt 10: Aktualisieren des freigegebenen Arbeitsbereichs
Kehren Sie zum freigegebenen Arbeitsbereich zurück, der mit der Entwicklungsphase der Bereitstellungspipeline verbunden ist (den wir in Schritt 1 erstellt haben), und aktualisieren Sie die Seite.
Jetzt wird das Quellcodeverwaltungssymbol „1“ angezeigt, da ein Element im Git-Repository geändert wurde und sich von den Elementen im Arbeitsbereich „FoodSales“ unterscheidet. Das semantische Modell FoodSales hat den Status Update erforderlich.
![]()
Sie können den Arbeitsbereich manuell oder automatisiert aktualisieren:
Wählen Sie das Quellcodeverwaltungssymbol aus, um die geänderten Elemente im Git-Repository anzuzeigen. Das semantische Modell weist den Status „Geändert“ auf.
Wählen Sie Alle aktualisieren aus.
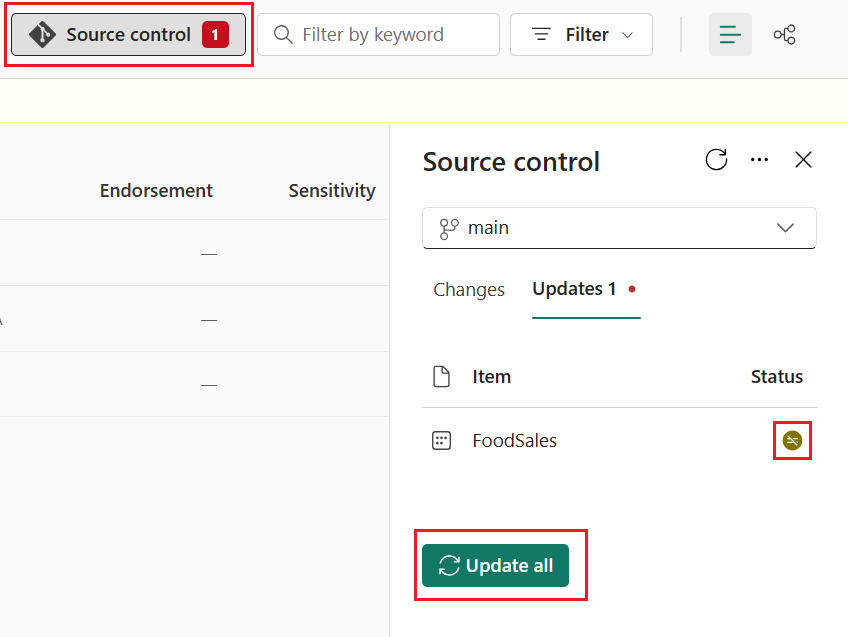
Der Git-Status des semantischen Modells ändert sich in Synchronisiert, und der Arbeitsbereich wird mit dem Git-Mainbranch synchronisiert.
Schritt 11: Vergleichen von Phasen in der Bereitstellungspipeline
Wählen Sie Bereitstellungspipelines anzeigen aus, um die Inhalte in der Entwicklungsphase mit den Inhalten in der Testphase zu vergleichen.
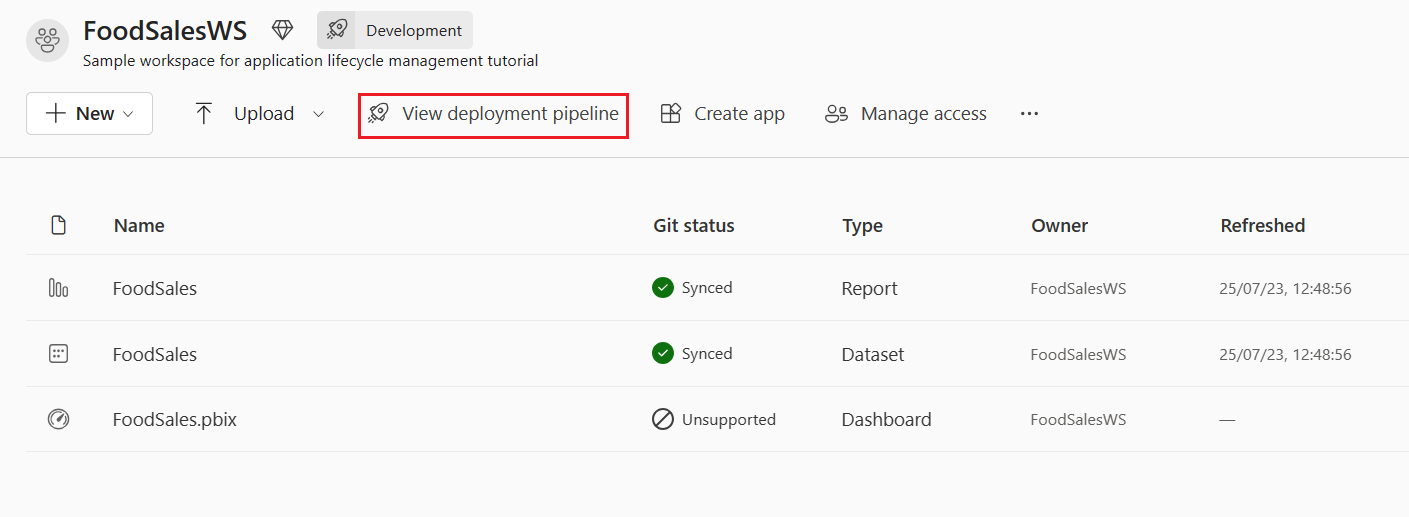
Beachten Sie das orangefarbene Symbol
Xzwischen den Phasen, das darauf hinweist, dass seit der letzten Bereitstellung Änderungen an den Inhalten in einer der Phasen vorgenommen wurden.
Wählen Sie den Pfeil nach unten >Änderungen überprüfen aus, um die Änderungen anzuzeigen. Im Bildschirm Änderungsüberprüfung wird der Unterschied zwischen den semantischen Modellen in den beiden Phasen angezeigt.
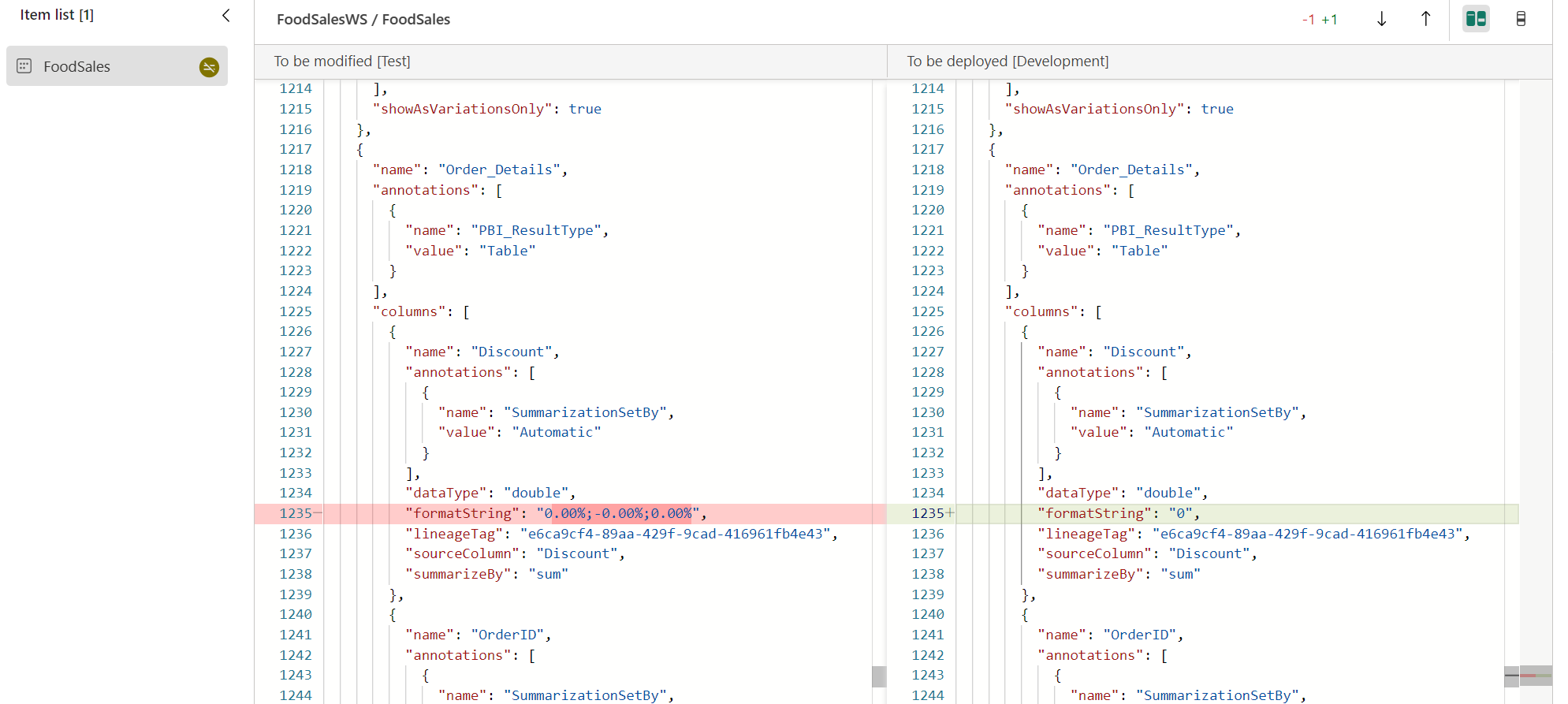
Überprüfen Sie die Änderungen, und schließen Sie das Fenster.
Weitere Informationen zum Vergleichen von Phasen in einer Bereitstellungspipeline finden Sie unter Vergleichen von Phasen in der Bereitstellungspipeline.
Schritt 12: Bereitstellen in der Testphase
Wenn Sie mit den Änderungen zufrieden sind, stellen Sie die Änderungen in der Test- und/oder Produktionsphase mithilfe desselben Verfahrens bereit, das Sie in Schritt 5 verwendet haben.
Zusammenfassung
In diesem Tutorial haben Sie gelernt, wie Sie Bereitstellungspipelines zusammen mit der Git-Integration verwenden, um den Lebenszyklus einer App, eines Berichts oder anderer Inhalte in einem Arbeitsbereich zu verwalten.
Insbesondere haben Sie gelernt, wie Sie:
- Richten Sie Ihre Arbeitsbereiche ein und fügen Sie Inhalte für die Verwaltung ihres Lebenszyklus in Fabric hinzu.
- Bewährte Git-Methoden anwenden, um erst eigenständig zu arbeiten und dann mit Teamkollegen an Änderungen zusammenzuarbeiten.
- Git und Bereitstellungspipelines für einen effizienten End-to-End-Releaseprozess kombinieren.