Verwenden Sie die Aktivität "Fehler", um die Pipelineausführung fehlschlagen zu lassen, mit einer angepassten Fehlermeldung und einem Fehlercode.
Möglicherweise möchten Sie gelegentlich einen Fehler in einer Pipeline absichtlich auslösen. Eine Nachschlageaktivität möglicherweise keine übereinstimmenden Daten zurückgibt, oder eine Skriptaktivität möglicherweise mit einem internen Fehler beendet wird. Was auch immer der Grund sein kann, jetzt können Sie eine Fail-Aktivität in einer Pipeline verwenden und sowohl die Fehlermeldung als auch den Fehlercode anpassen.
Voraussetzungen
Um zu beginnen, müssen Sie die folgenden Voraussetzungen erfüllen:
- Ein Mandantenkonto mit einem aktiven Abonnement. Erstellen Sie ein kostenloses Konto.
- Ein Arbeitsbereich wird erstellt.
Hinzufügen einer Fehleraktivität zu einer Pipeline über die Benutzeroberfläche
Führen Sie die folgenden Schritte aus, um eine Fail-Aktivität in einer Pipeline zu verwenden:
Erstellen der Aktivität
Erstellen Sie eine neue Pipeline in Ihrem Arbeitsbereich.
Suchen Sie im Bereich Aktivitäten in der Pipeline nach Fehleraktivität, und wählen Sie diese Option aus, um sie dem Pipelinecanvas hinzuzufügen. Es kann erforderlich sein, die Aktivitätsliste auf der rechten Seite des Bereichs zu erweitern, oder das Outlook-Symbol kann komprimiert werden, ohne Text darunter zu bezeichnen, wie in dieser Abbildung dargestellt, je nach Fensterbreite Ihres Browsers.
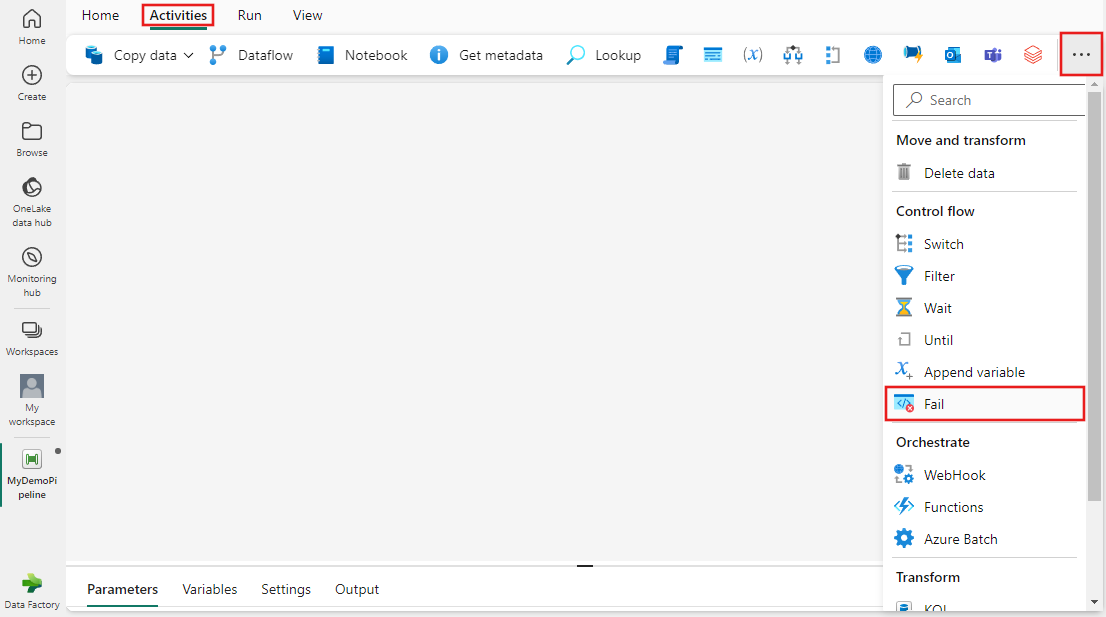
Wählen Sie die neue Fehleraktivität in der Canvas aus, wenn sie noch nicht ausgewählt ist.
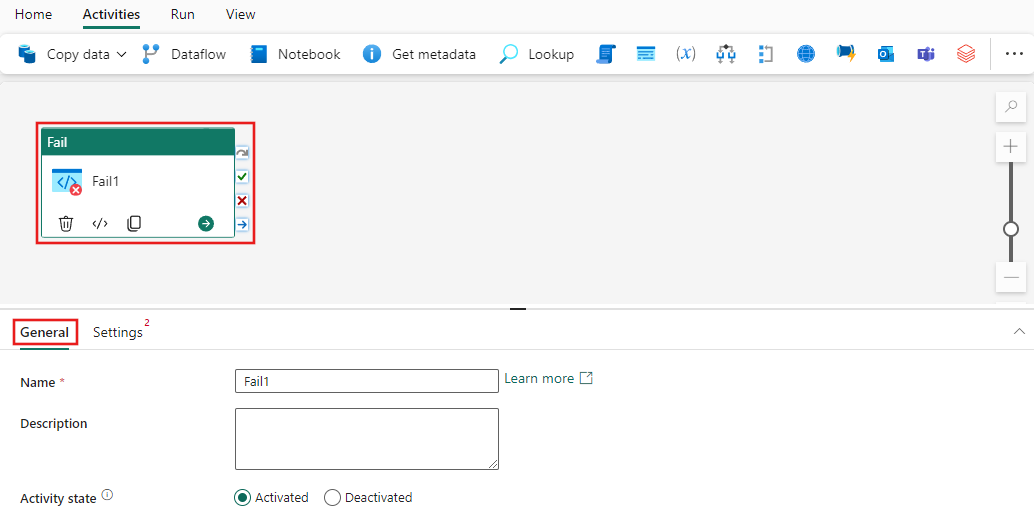
Um die Registerkarte Allgemeine Einstellungen zu konfigurieren, beachten Sie die Allgemeine Einstellungen Anleitung.
Einstellungen der Fehleraktivität
Wählen Sie die Registerkarte Einstellungen aus, und geben Sie eine benutzerdefinierte Fehlermeldung und einen Fehlercode an, den die Pipeline melden soll, wenn die Aktivität aufgerufen wird.
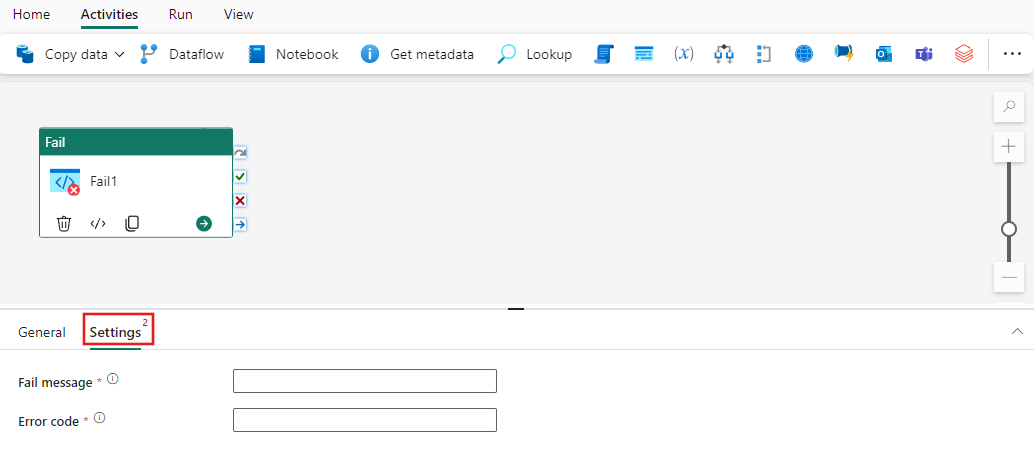
Speichern und Ausführen oder Planen der Pipeline
Die Fail-Aktivität wird in der Regel mit anderen Aktivitäten verwendet. Nachdem Sie alle anderen aktivitäten konfiguriert haben, die für Ihre Pipeline erforderlich sind, wechseln Sie oben im Pipeline-Editor zur Registerkarte Start, und wählen Sie die Schaltfläche "Speichern" aus, um Die Pipeline zu speichern. Wählen Sie Ausführen aus, um sie direkt auszuführen, oder Planen, um sie zu planen. Sie können den Ausführungsverlauf auch hier anzeigen oder andere Einstellungen konfigurieren.
