Verwenden der Filteraktivität zum Filtern von Elementen aus einem Array
Sie können eine Filter-Aktivität in einer Pipeline verwenden, um einen Filterausdruck auf ein Eingabearray anzuwenden.
Voraussetzungen
Um zu beginnen, müssen die folgenden Voraussetzungen erfüllt sein:
- Ein Mandantenkonto mit einem aktiven Abonnement. Sie können kostenlos ein Konto erstellen.
- Ein Arbeitsbereich wurde erstellt.
Hinzufügen einer Filteraktivität zu einer Pipeline mit der Benutzeroberfläche
Führen Sie die folgenden Schritte aus, um eine Filter-Aktivität in einer Pipeline zu verwenden:
Erstellen der Aktivität
Erstellen Sie eine neue Pipeline in Ihrem Arbeitsbereich.
Wählen Sie im Bereich „Pipelineeinstellungen“ die Registerkarte Variablen aus, und wählen Sie dann + Neu aus, um eine neue Pipelinevariable vom Typ „Array“ hinzuzufügen.
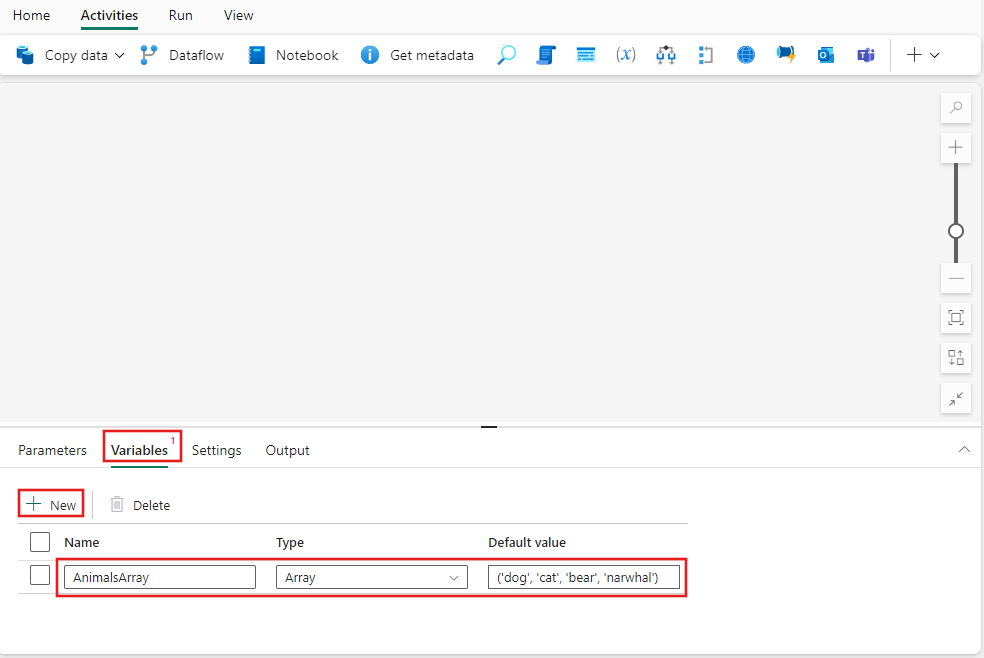
Suchen Sie im Bereich mit den Pipelineaktivitäten nach „‘Filter“, und fügen Sie der Pipelinecanvas diese Aktivität hinzu. Möglicherweise müssen Sie die vollständige Liste der Aktivitäten erweitern, indem Sie die Schaltfläche + ganz rechts auf der Symbolleiste auswählen.
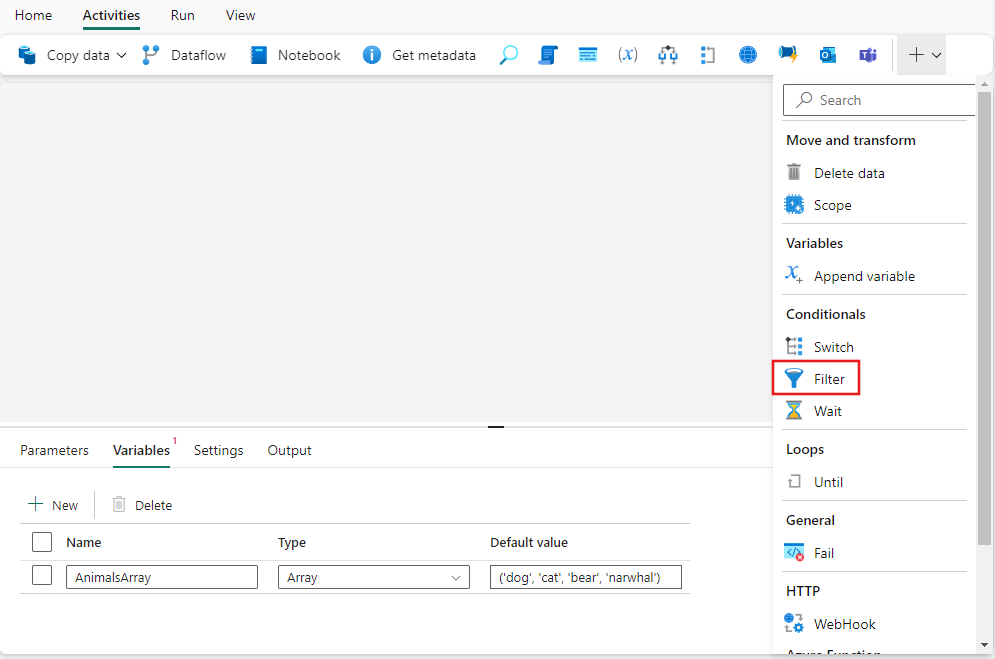
Wählen Sie die neue Filteraktivität in der Canvas aus, wenn sie noch nicht ausgewählt ist.
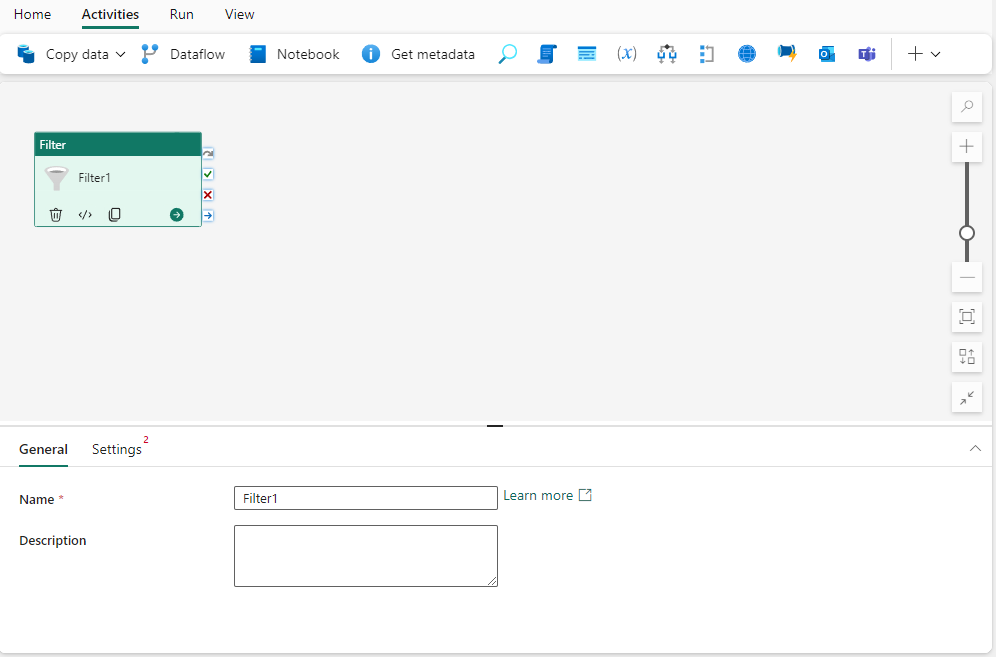
Informationen zum Konfigurieren der Registerkarte Allgemein finden Sie unter Allgemeine Einstellungen.
Filtereinstellungen
Wählen Sie die Registerkarte Einstellungen aus, auf der Sie eine Arrayliste mit Elementen und eine Bedingung angeben können, die auf jedes Element angewendet werden soll. Beide Einstellungen unterstützen dynamische Inhalte.
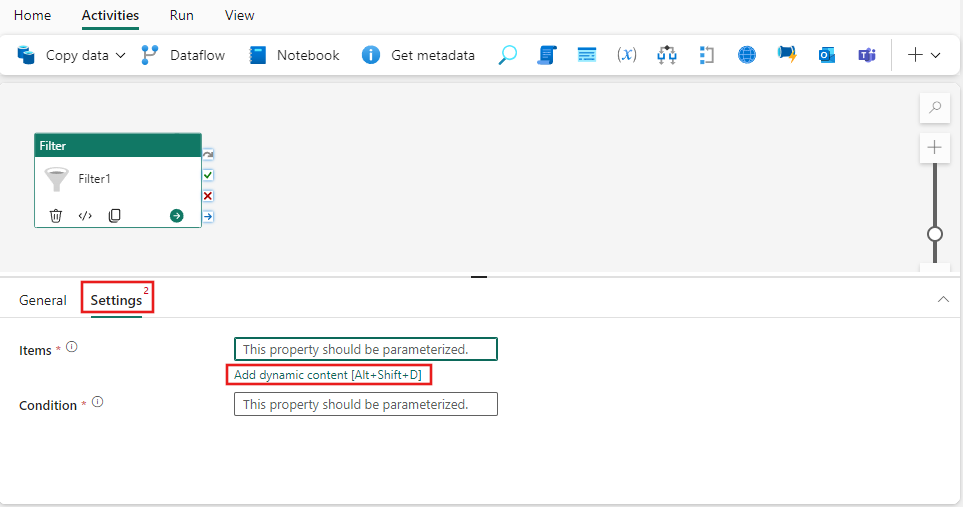
In diesem einfachen Beispiel wird das Array nach „dog“ (Hund) gefiltert. In der Praxis kann die Verwendung jedoch bei Bedarf komplexer sein, indem Funktionen und Werte verwendet werden, die im dynamischen Ausdrucks-Generator verfügbar sind. Wählen Sie Dynamischen Inhalt hinzufügen für Elemente und dann die Registerkarte Variablen im Pipeline Ausdrucksgenerator aus, und wählen Sie dann das zuvor erstellte Array „AnimalsArray“ aus. Klicken Sie anschließend auf OK.
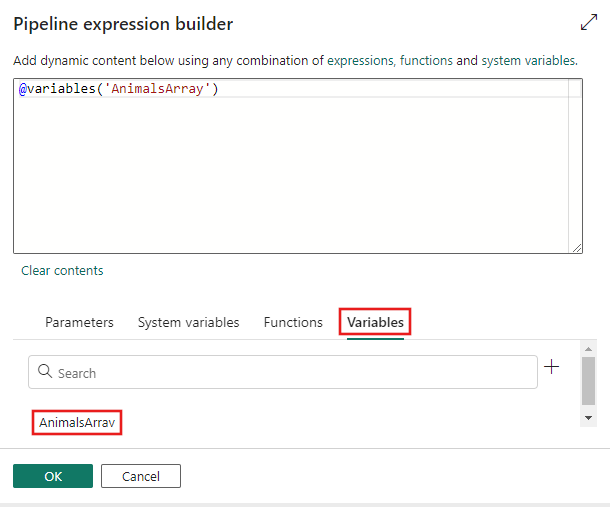
Wählen Sie erneut Dynamischen Inhalt hinzufügen aus, diesmal für die Einstellung Bedingung. Der Ausdruck „item()“ gibt den Wert des aktuellen Elements zurück, wenn die Filteraktivität die angegebene Liste der Arrayelemente durchläuft. Mithilfe der Funktion „equals()“ können wir sie mit dem Element vergleichen, um für jedes Element „true“ oder „false“ zurückzugeben. Nur Elemente, die „true“ zurückgeben, werden in das Ausgabearray der Filteraktivität aufgenommen, die dann in jeder anderen Aktivität verwendet werden kann.
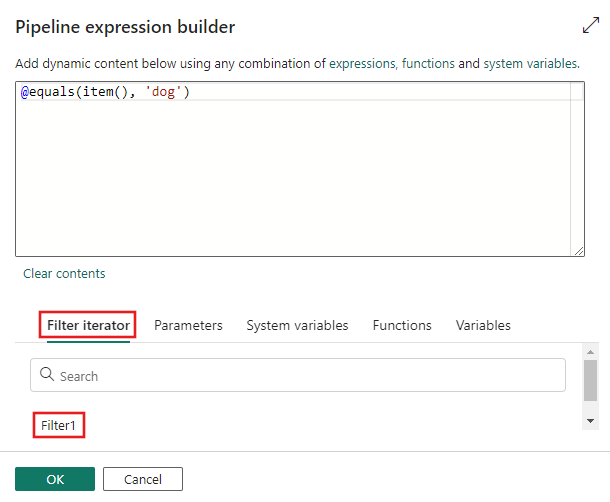
Speichern und Ausführen oder Planen der Pipeline
Nachdem Sie alle zusätzlichen erforderlichen Aktivitäten mithilfe des Ausgabearrays der Filteraktivität hinzugefügt haben, wechseln Sie oben im Pipeline-Editor zur Registerkarte Start, und wählen Sie die Schaltfläche „Speichern“ aus, um Ihre Pipeline zu speichern. Wählen Sie Ausführen aus, um sie direkt auszuführen, oder Planen, um sie zu planen. Sie können hier auch den Ausführungsverlauf anzeigen oder andere Einstellungen konfigurieren.
