Get Metadata-Aktivität verwenden, um nach Daten in einer Datenquelle zu suchen
Die Get Metadata-Aktivität kann zum Abrufen von Metadaten beliebiger Daten in einer Fabric-Pipeline verwendet werden. Sie können die Ausgabe der Aktivität „Get Metadata“ (Metadaten abrufen) in bedingten Ausdrücken verwenden, um die Validierung durchzuführen oder die Metadaten in nachfolgenden Aktivitäten zu nutzen.
Voraussetzungen
Um zu beginnen, müssen die folgenden Voraussetzungen erfüllt sein:
- Ein Mandantenkonto mit einem aktiven Abonnement. Sie können kostenlos ein Konto erstellen.
- Ein Arbeitsbereich wurde erstellt.
Hinzufügen einer Get Metadata-Aktivität zu einer Pipeline über die Benutzeroberfläche
Führen Sie die folgenden Schritte aus, um eine Get Metadata-Aktivität in einer Pipeline zu verwenden:
Erstellen der Aktivität
Erstellen Sie eine neue Pipeline in Ihrem Arbeitsbereich.
Suchen Sie im Bereich mit den Aktivitäten der Pipeline nach „Get Metadata“, und fügen Sie der Pipelinecanvas diese Aktivität hinzu.
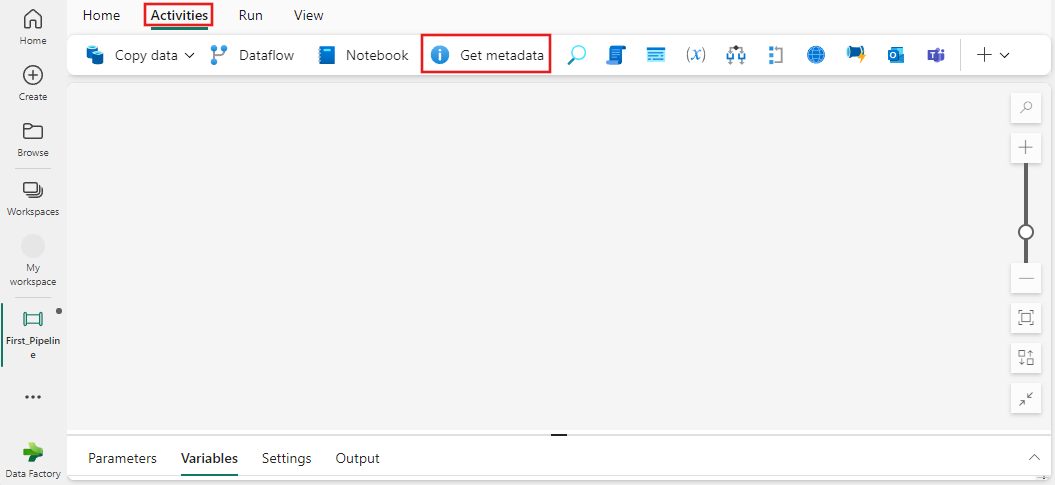
Wählen Sie die neue Get Metadata-Aktivität auf der Canvas aus, wenn sie noch nicht ausgewählt ist.
Informationen zum Konfigurieren der Registerkarte Allgemein finden Sie unter Allgemeine Einstellungen.
Einstellungen für „Get Metadata“
Wählen Sie die Registerkarte Einstellungen und dann in der Dropdownliste Verbindung eine vorhandene Verbindung aus, oder erstellen Sie eine neue Verbindung, und geben Sie ihre Konfigurationsdetails an. Wählen Sie dann eine Tabelle aus, um eine Auswahl aus den verschiedenen Metadatenfeldern zu treffen, die für die Tabelle verfügbar sind, einschließlich „Spaltenanzahl“, „Ist vorhanden“, „Struktur“ und „dynamischer Inhalt“.
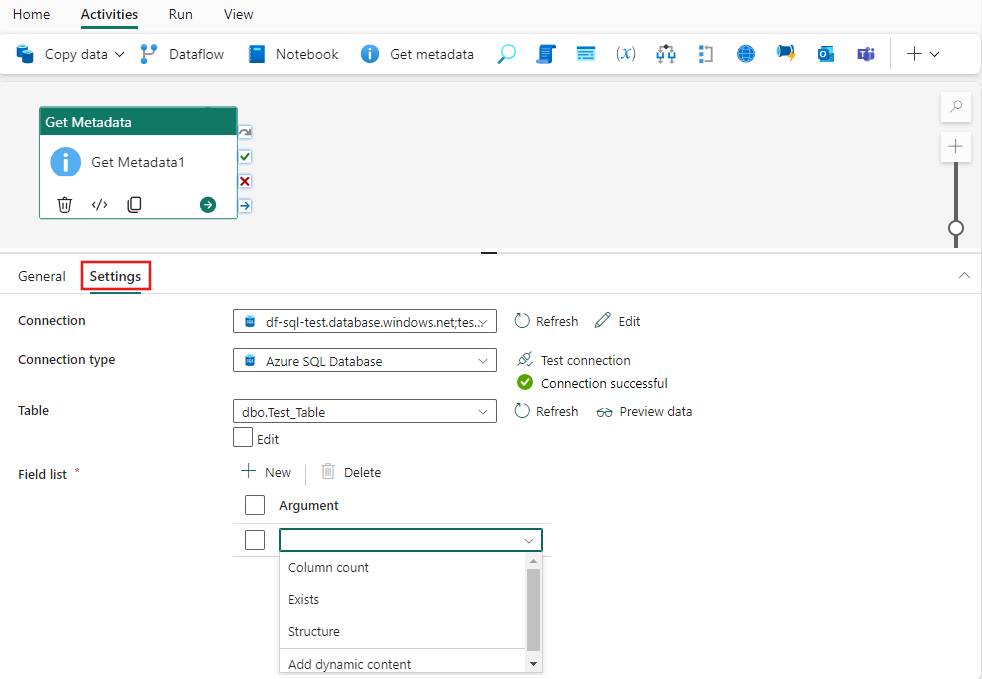
Verwenden der Get Metadata-Aktivität
Sie können die Ausgabe der Get Metadata-Aktivität in allen anderen Aktivitäten verwenden, in denen dynamische Inhalte unterstützt werden. In diesem Beispiel wird sie als Ausdruck für eine Switch-Aktivität verwendet.
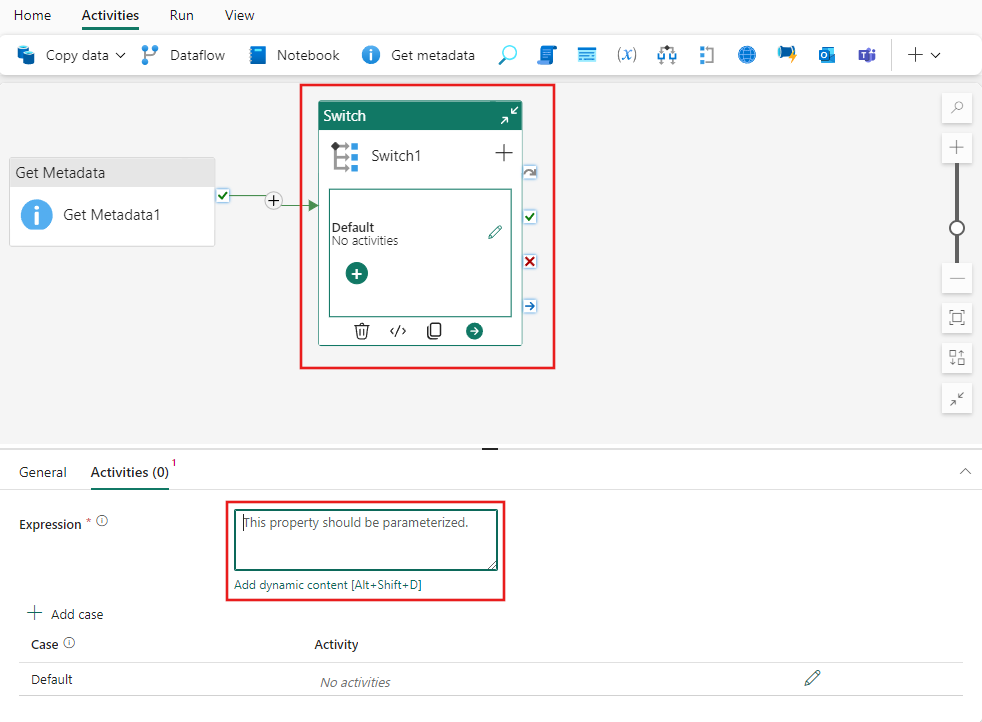
Wählen Sie den Link Dynamischen Inhalt hinzufügen aus, der unter dem Textfeld Ausdruck für die Switch-Aktivität angezeigt wird. Anschließend können Sie die Aktivitätsausgaben im Ausdrucks-Generator durchsuchen und auswählen, um sie dem Ausdruck hinzuzufügen.
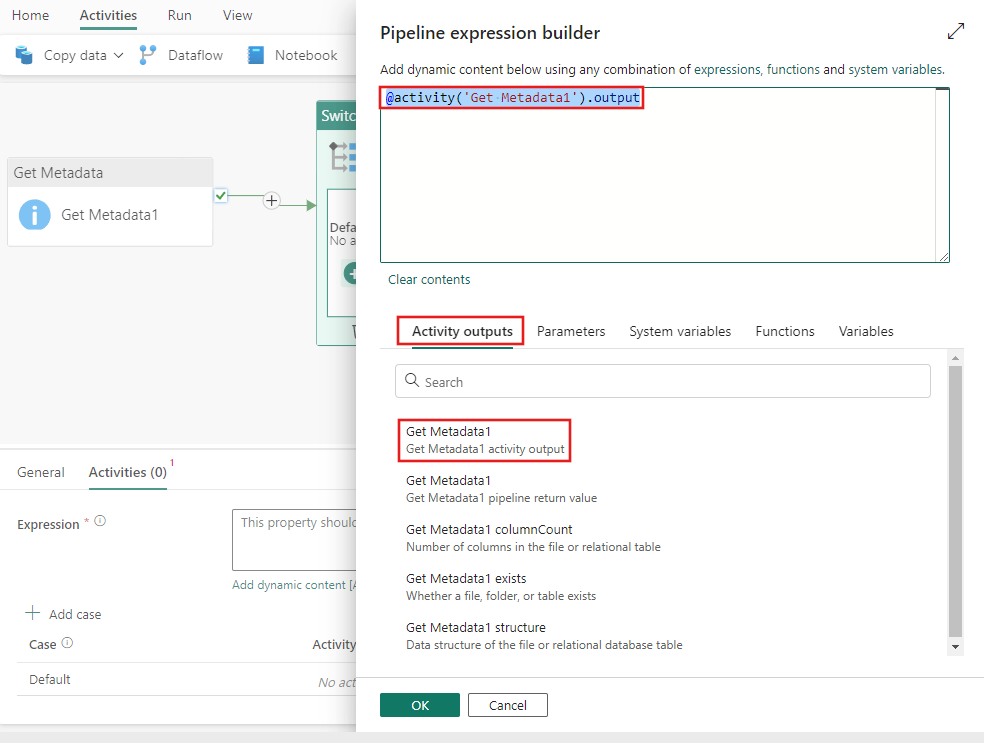
Speichern und Ausführen oder Planen der Pipeline
Nachdem Sie Ihrer Pipeline alle anderen erforderlichen Aktivitäten hinzugefügt haben, können Sie sie speichern und ausführen. Wechseln Sie oben im Pipeline-Editor zur Registerkarte Start, und wählen Sie die Schaltfläche „Speichern“ aus, um Ihre Pipeline zu speichern. Wählen Sie Ausführen aus, um sie direkt auszuführen, oder Planen, um sie zu planen. Sie können hier auch den Ausführungsverlauf anzeigen oder andere Einstellungen konfigurieren.
