Verwenden der If Condition-Aktivität, um Aktivitäten basierend auf einem Ausdruck auszuführen
Die If Condition-Aktivität in Data Factory für Microsoft Fabric bietet die gleiche Funktionalität wie eine If-Anweisung in Programmiersprachen. Sie führt eine Gruppe von Aktivitäten aus, wenn die Bedingung als „true“ ausgewertet wird, und eine weitere Aktivitätengruppe, wenn die Bedingung als „false“ ausgewertet wird.
Voraussetzungen
Um zu beginnen, müssen die folgenden Voraussetzungen erfüllt sein:
- Ein Mandantenkonto mit einem aktiven Abonnement. Sie können kostenlos ein Konto erstellen.
- Ein Arbeitsbereich wurde erstellt.
Hinzufügen einer If Condition-Aktivität zu einer Pipeline mit der Benutzeroberfläche
Führen Sie die folgenden Schritte aus, um eine If Condition-Aktivität in einer Pipeline zu verwenden:
Erstellen der Aktivität
Erstellen Sie eine neue Pipeline in Ihrem Arbeitsbereich.
Suchen Sie im Bereich Aktivitäten nach „If Condition“, und fügen Sie dem Pipeline-Canvas-Panel diese Aktivität hinzu.
Wählen Sie die neue If Condition-Aktivität im Canvas-Panel aus, wenn sie noch nicht ausgewählt ist.
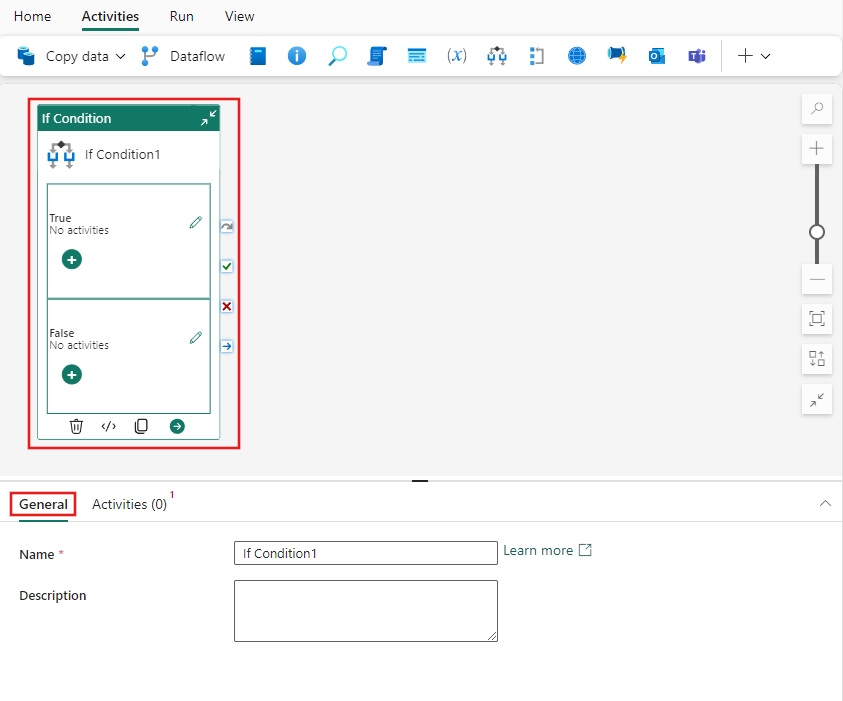
Informationen zum Konfigurieren der Registerkarte Allgemein finden Sie unter Allgemeine Einstellungen.
If Condition-Einstellungen
Wählen Sie die Registerkarte Aktivitäten aus, und geben Sie einen dynamischen booleschen Ausdruck für die If-Aktivität an. In diesem einfachen Beispiel wird zufällig eine Zahl zwischen 0 und 1 generiert und „True”, wenn die Zahl größer oder gleich 0,5 ist, oder andernfalls „False” zurückgegeben. Sie können jede der verfügbaren Funktionen in der Data Factory-Ausdruckssprache oder alle Parameter verwenden, die in der Pipeline angegeben sind.
Nachdem Sie den Ausdruck für die If Condition-Aktivität angegeben haben, können Sie durch Auswählen des Stiftsymbols neben jedem Fall (True/False) so viele Aktivitäten wie erforderlich hinzufügen, damit diese bei jeder Auswertung des Ausdrucks bedingt ausgeführt werden können.
Speichern und Ausführen oder Planen der Pipeline
Wechseln Sie oben im Pipeline-Editor zur Registerkarte Start, und wählen Sie die Schaltfläche „Speichern“ aus, um Ihre Pipeline zu speichern. Wählen Sie Ausführen aus, um sie direkt auszuführen, oder Planen, um sie zu planen. Sie können hier auch den Ausführungsverlauf anzeigen oder andere Einstellungen konfigurieren.


