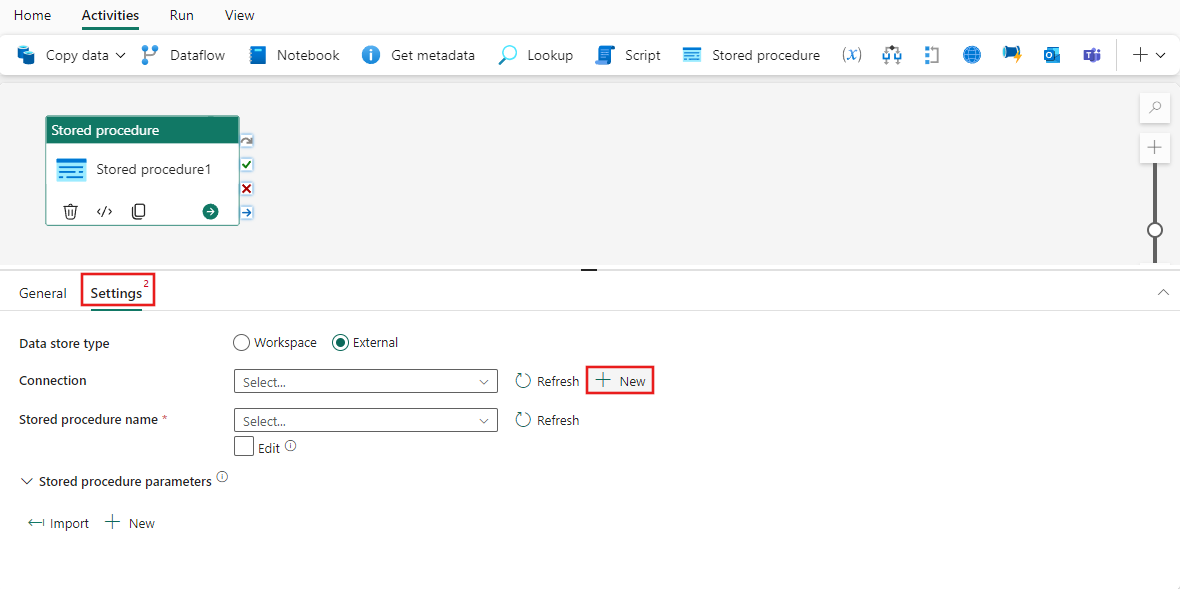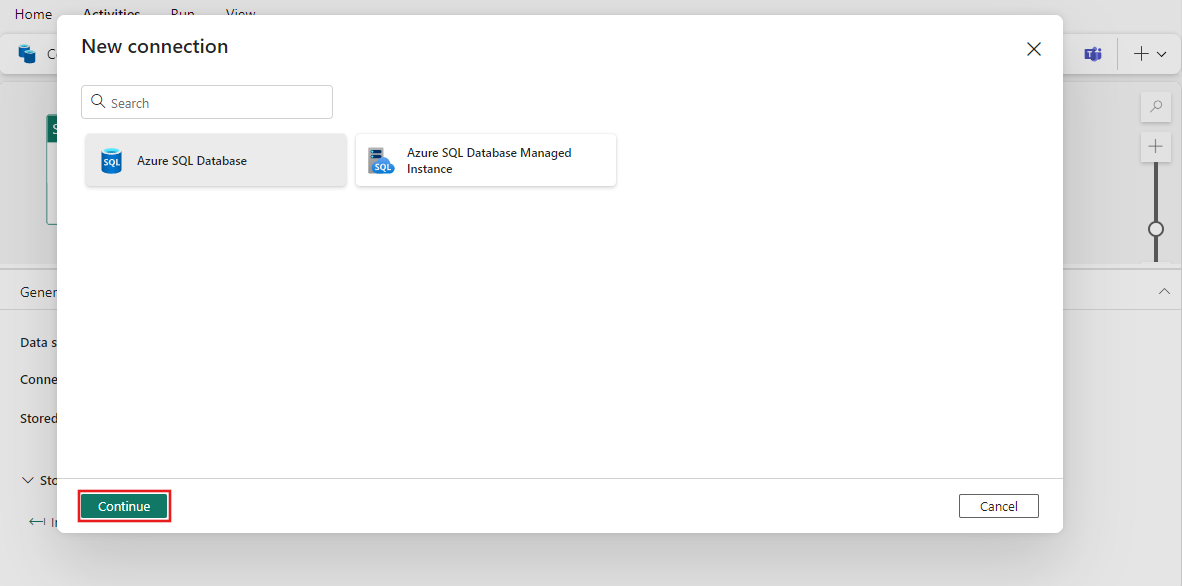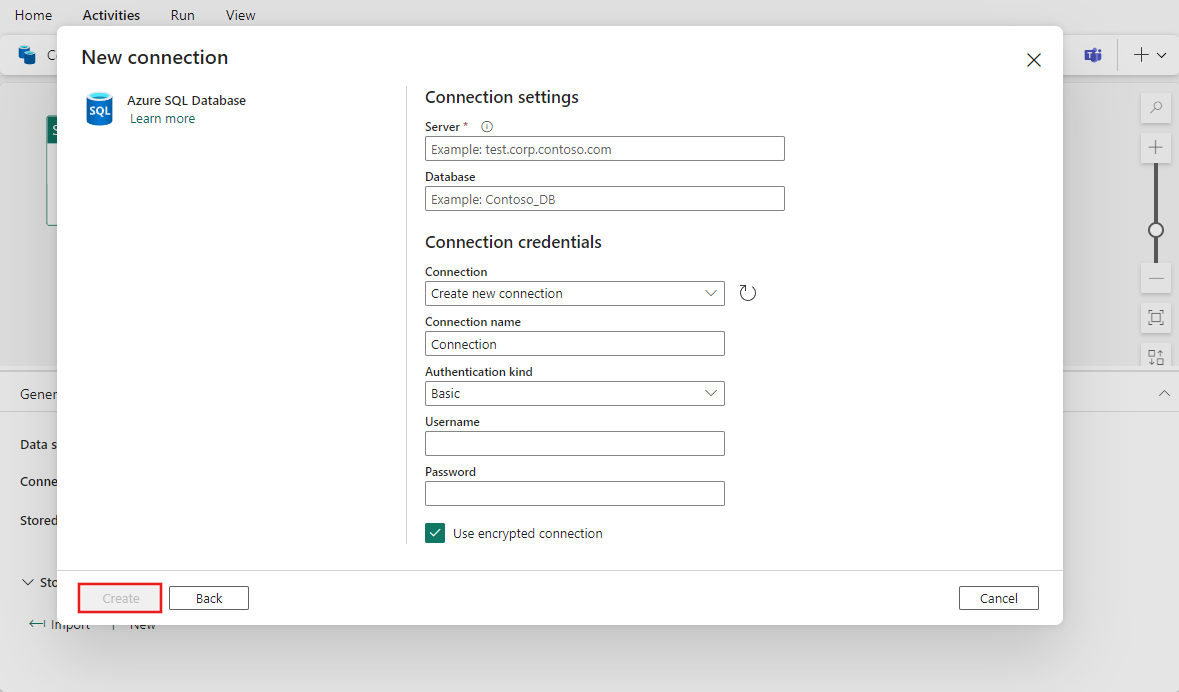Verwenden der Aktivität „Gespeicherte Prozedur“
In diesem Artikel erfahren Sie, wie Sie einer Pipeline eine neue Aktivität „Gespeicherte Prozedur“ sowie eine neue Verbindung hinzufügen und die Aktivität für die Ausführung konfigurieren.
Voraussetzungen
Um zu beginnen, müssen die folgenden Voraussetzungen erfüllt sein:
- Ein Mandantenkonto mit einem aktiven Abonnement. Sie können kostenlos ein Konto erstellen.
- Ein Arbeitsbereich wurde erstellt.
Schritt 1: Hinzufügen einer neuen Aktivität „Gespeicherte Prozedur“ auf der Canvas der Pipeline
Öffnen Sie eine vorhandene Datenpipeline, oder erstellen Sie eine neue Datenpipeline.
Wählen Sie die Aktivität Gespeicherte Prozedur aus.
Schritt 2: Hinzufügen einer neuen Verbindung für SQL
Wählen Sie die Registerkarte Einstellungen aus. Wählen Sie Neu aus, um eine neue Verbindung zu erstellen.
Wählen Sie im neuen Popupfenster den gewünschten SQL-Quelltyp und dann Weiter aus. Die Aktivität „Gespeicherte Prozedur“ in Fabric unterstützt derzeit Azure SQL und verwaltete Azure SQL-Instanzen.
Geben Sie die Verbindungsdetails für die neue Verbindung an, und wählen Sie Erstellen aus.
Schritt 3: Auswählen einer gespeicherten Prozedur und Konfigurieren von Parametern
Wählen Sie eine gespeicherte Prozedur aus, und importieren Sie optional deren Parameter, oder fügen Sie manuell Parameter hinzu. Wählen Sie die Schaltfläche Importieren aus, um die Parameter aus der Prozedur zu importieren, wie sie in der Datenquelle gespeichert ist, oder fügen Sie sie manuell hinzu, indem Sie für jeden Parameter die Taste + Neu auswählen und dann ihren Namen, den Datentp und die Einstellungen für die NULL-Zulässigkeit angeben. Geben Sie einen Wert für jeden Parameter an, entweder durch direktes Eingeben von Text oder mithilfe eines benutzerdefinierten Ausdrucks, um den Wert aufzufüllen.
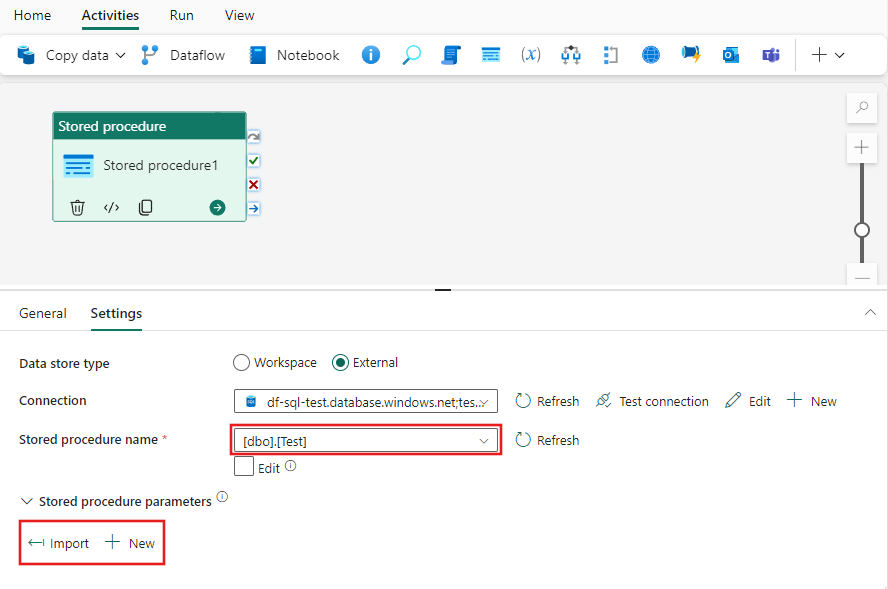
Schritt 4: Speichern und Ausführen oder Planen der Pipeline
Wechseln Sie oben im Pipeline-Editor zur Registerkarte Start, und wählen Sie die Schaltfläche „Speichern“ aus, um Ihre Pipeline zu speichern. Wählen Sie Ausführen aus, um sie direkt auszuführen, oder Planen, um sie zu planen. Sie können hier auch den Ausführungsverlauf anzeigen oder andere Einstellungen konfigurieren.