Verwenden der Until-Aktivität zum Steuern des Ausführungsflows
Die Until-Aktivität erfüllt die gleiche Funktion wie eine do-until-Schleifenstruktur in Programmiersprachen. Sie führt eine Reihe von Aktivitäten in einer Schleife aus, bis die der Aktivität zugeordnete Bedingung als „true“ ausgewertet wird. Wenn bei einer inneren Aktivität ein Fehler auftritt, wird die Until-Aktivität nicht beendet. Sie können einen Timeoutwert für die Until-Aktivität angeben.
Voraussetzungen
Um zu beginnen, müssen die folgenden Voraussetzungen erfüllt sein:
- Ein Mandantenkonto mit einem aktiven Abonnement. Sie können kostenlos ein Konto erstellen.
- Ein Arbeitsbereich wurde erstellt.
Hinzufügen einer Until-Aktivität zu einer Pipeline mit der Benutzeroberfläche
Führen Sie die folgenden Schritte aus, um eine Until-Aktivität in einer Pipeline zu verwenden:
Erstellen der Aktivität
Erstellen Sie eine neue Pipeline in Ihrem Arbeitsbereich.
Suchen Sie im Bereich Aktivitäten der Pipeline nach Until, und fügen Sie diese Aktivität auf dem Pipelinecanvas hinzu.
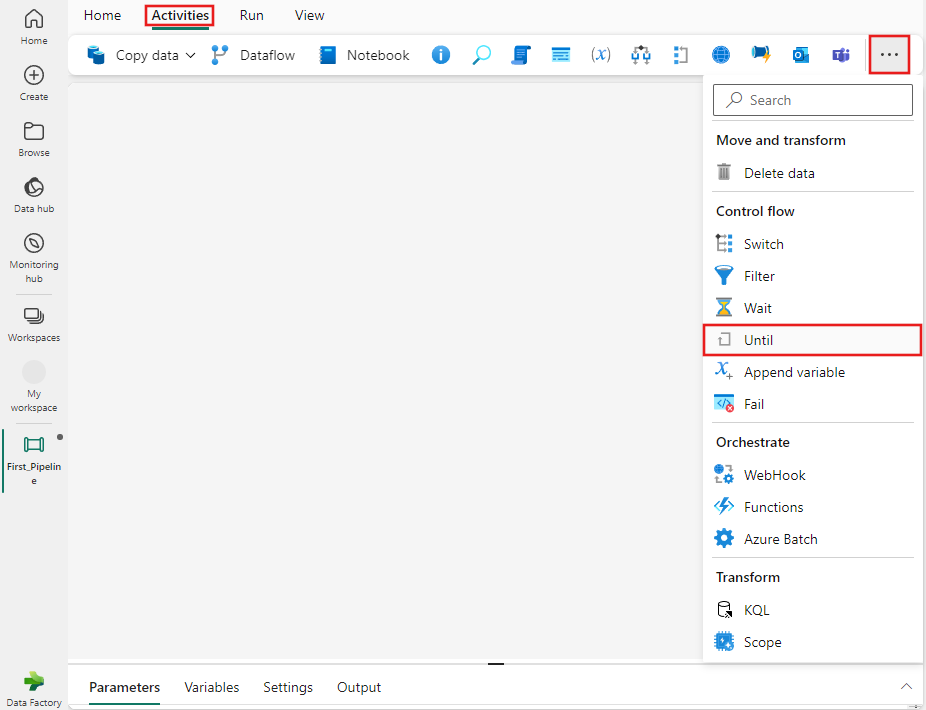
Wählen Sie die neue Until-Aktivität im Canvas aus, wenn sie noch nicht ausgewählt ist.
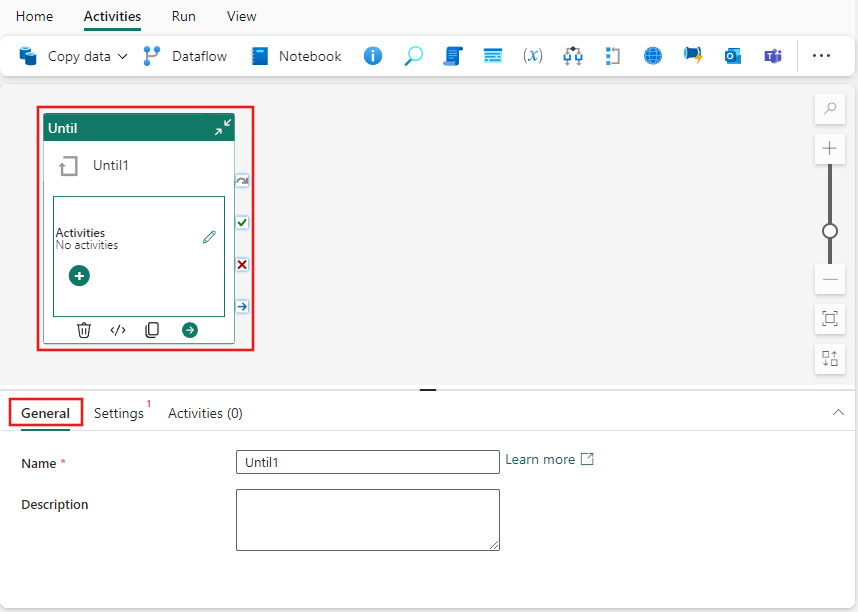
Informationen zum Konfigurieren der Registerkarte Allgemein finden Sie unter Allgemeine Einstellungen.
Hinzufügen einer Pipelinevariable
In diesem einfachen Beispiel testen wir den Wert einer Pipelinevariable. Wählen Sie den Hintergrund des Pipeline-Editor-Canvas-Panels aus, wählen Sie dann die Registerkarte Variablen aus, und fügen Sie eine neue Ganzzahltypvariable-Variable namens TestVariable mit dem Wert 0 hinzu.
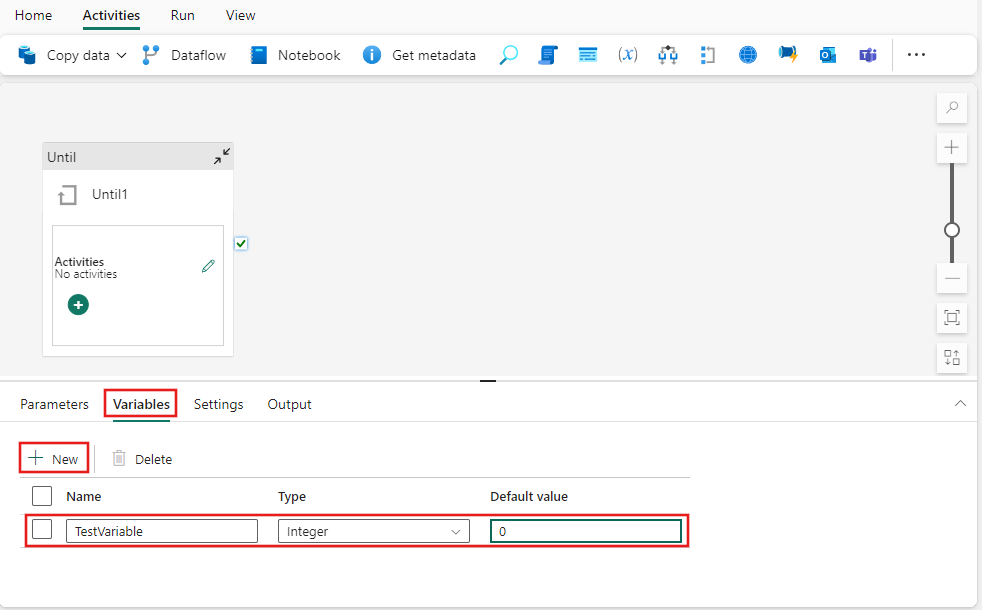
Einstellungen der Until-Aktivität
Wählen Sie die Until-Aktivität erneut im Pipeline-Canvas-Panel aus, und wählen Sie dann die Registerkarte Einstellungen aus. Wählen Sie das Feld Ausdruck aus, wählen Sie dann Dynamischen Inhalt hinzufügen aus, und geben Sie den folgenden Ausdruck an: @equals(variables('TestVariable'), 1).
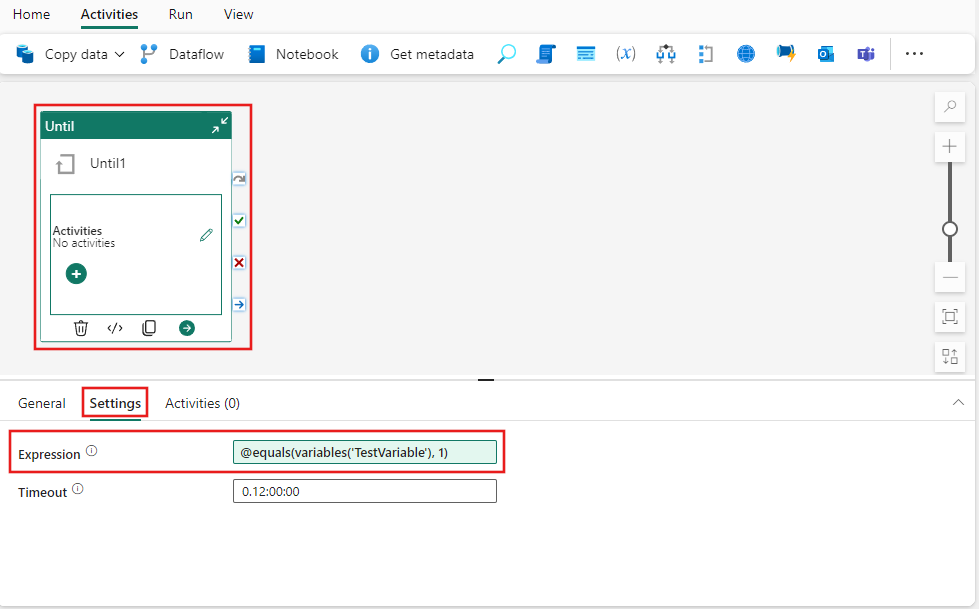
Wählen Sie die Registerkarte Aktivitäten und dann das Bleistiftsymbol aus, um Aktivitäten zu bearbeiten oder zur Until-Aktivität hinzuzufügen, oder wählen Sie das Symbol + auf dem Canvas des Pipeline-Editors aus. Suchen Sie die Aktivität Variable festlegen, und wählen Sie sie aus, um sie der Liste der untergeordneten Aktivitäten für die Until-Aktivität hinzuzufügen.
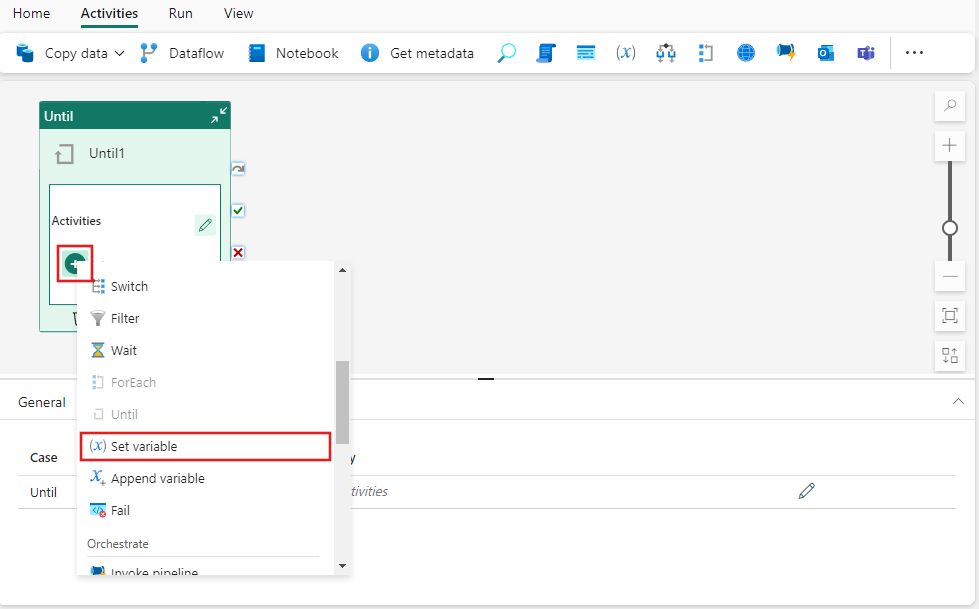
Wählen Sie die neu hinzugefügte Aktivität „Variable festlegen“ aus, aus der sie im Bereich Aktivitäten der Until-Aktivität im Pipeline-Editor-Canvas angezeigt wird, und wählen Sie dann im Bereich "Aktivitätseigenschaften" die Registerkarte Einstellungen aus. Wählen Sie für Variablentyp Pipelinevariableaus, und wählen Sie dann die zuvor erstellte TestVariable aus der Dropdownliste aus. Geben Sie in diesem Beispiel einen Wert von 1 an.
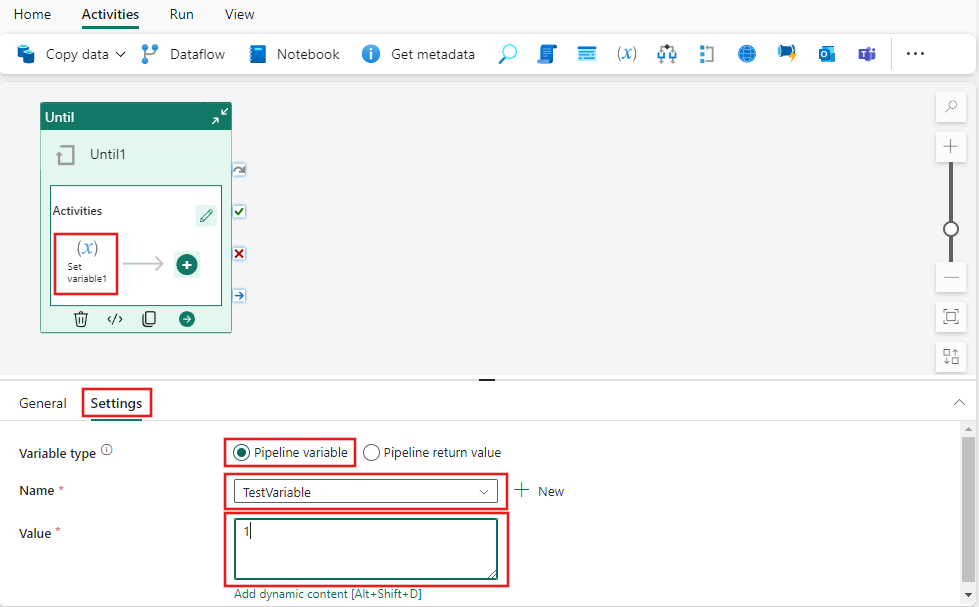
Speichern und Ausführen oder Planen der Pipeline
Wechseln Sie oben im Pipeline-Editor zur Registerkarte Start, und wählen Sie die Schaltfläche „Speichern“ aus, um Ihre Pipeline zu speichern. Wählen Sie Ausführen aus, um sie direkt auszuführen, oder Planen, um sie zu planen. Sie können hier auch den Ausführungsverlauf anzeigen oder andere Einstellungen konfigurieren. Diese einfache Pipeline führt die untergeordnete Aktivität der Until-Aktivität genau 1 Mal aus. Dabei wird der Wert der Pipelinevariable von 0 in 1 geändert und danach der Until-Ausdruck als TRUE oder FALSE ausgewertet.
