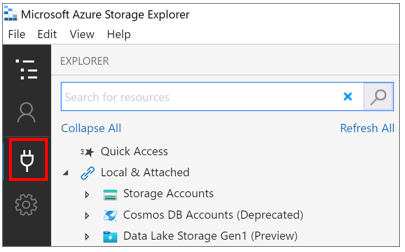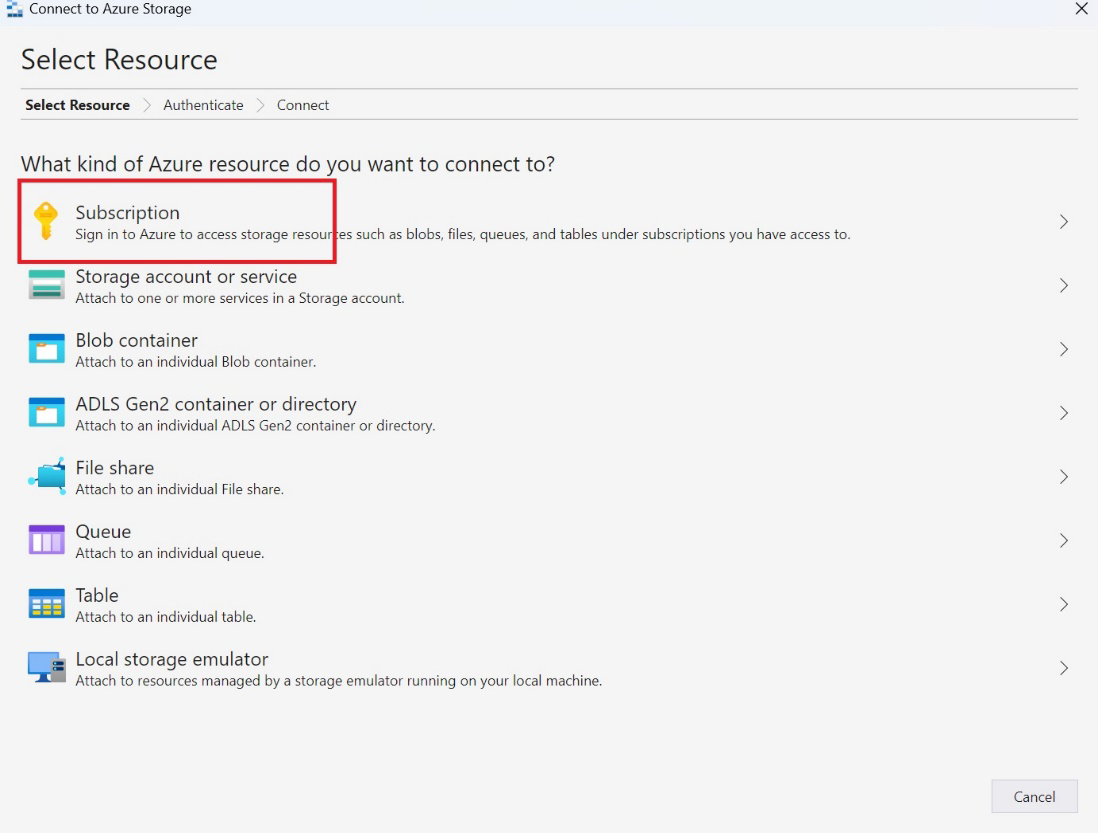Integrieren von OneLake in Azure Storage-Explorer
In diesem Artikel wird die OneLake-Integration in Azure Storage-Explorer gezeigt. Mit Azure Storage-Explorer können Sie die Inhalte Ihres Cloudspeicherkontos anzeigen und verwalten. Sie können Dateien von einem Speicherort in einen anderen hochladen, herunterladen oder verschieben.
Herstellen einer Verbindung und Verwenden von Azure Storage-Explorer
Installieren Sie die neueste Version von Azure Storage-Explorer von der Produktwebseite.
Überprüfen Sie, ob die installierte Version 1.29.0 oder höher ist. (Überprüfen Sie die Version, indem Sie Hilfe>Info auswählen.)
Wählen Sie das Symbol für das Dialogfeld „Verbindung öffnen“ aus.
Sie müssen sich bei Azure Storage-Explorer anmelden, um eine Verbindung mit Azure-Ressourcen herzustellen. Wählen Sie Abonnement aus, und befolgen Sie die Anweisungen, um sich anzumelden.
Stellen Sie eine Verbindung mit OneLake her, indem Sie zunächst erneut das Symbol Dialogfeld zum Herstellen einer Verbindung öffnen und dann ADLS Gen2-Container oder -Verzeichnis auswählen.
Geben Sie die URL-Details des Arbeitsbereichs oder Elements, mit dem Sie eine Verbindung herstellen möchten, im folgenden Format ein:
https://onelake.dfs.fabric.microsoft.com/{workspace-Name}/{itemName.itemType}/. Sie finden den Arbeitsbereichsnamen und den Elementnamen im Bereich Eigenschaften einer Datei im Microsoft Fabric-Portal.Der Einfachheit halber können Sie einen Anzeigenamen und dann Weiter auswählen.
Storage-Explorer navigiert zum eingegebenen OneLake-Speicherort.
Um den Inhalt anzuzeigen, wählen Sie den OneLake-Ordner aus, mit dem Sie eine Verbindung hergestellt haben.
Klicken Sie auf Hochladen. Wählen Sie im Dialogfeld Select files to upload (Dateien zum Hochladen auswählen) die Dateien aus, die Sie hochladen möchten.
Wählen Sie zunächst zum Herunterladen die herunterzuladenden Ordner oder Dateien und dann Herunterladen aus.
Um Daten speicherortübergreifend zu kopieren, wählen Sie zunächst die zu kopierenden Ordner und dann Kopieren aus, navigieren Sie anschließend zum Zielspeicherort, und wählen Sie Einfügen aus.
Begrenzungen
Wenn ein Arbeitsbereichsname Großbuchstaben enthält, schlägt das Löschen von Dateien oder Ordnern aufgrund einer Einschränkung aufseiten des Speicherdiensts fehl. Es wird empfohlen, den Namen Ihres Arbeitsbereichs in Kleinbuchstaben zu verwenden.