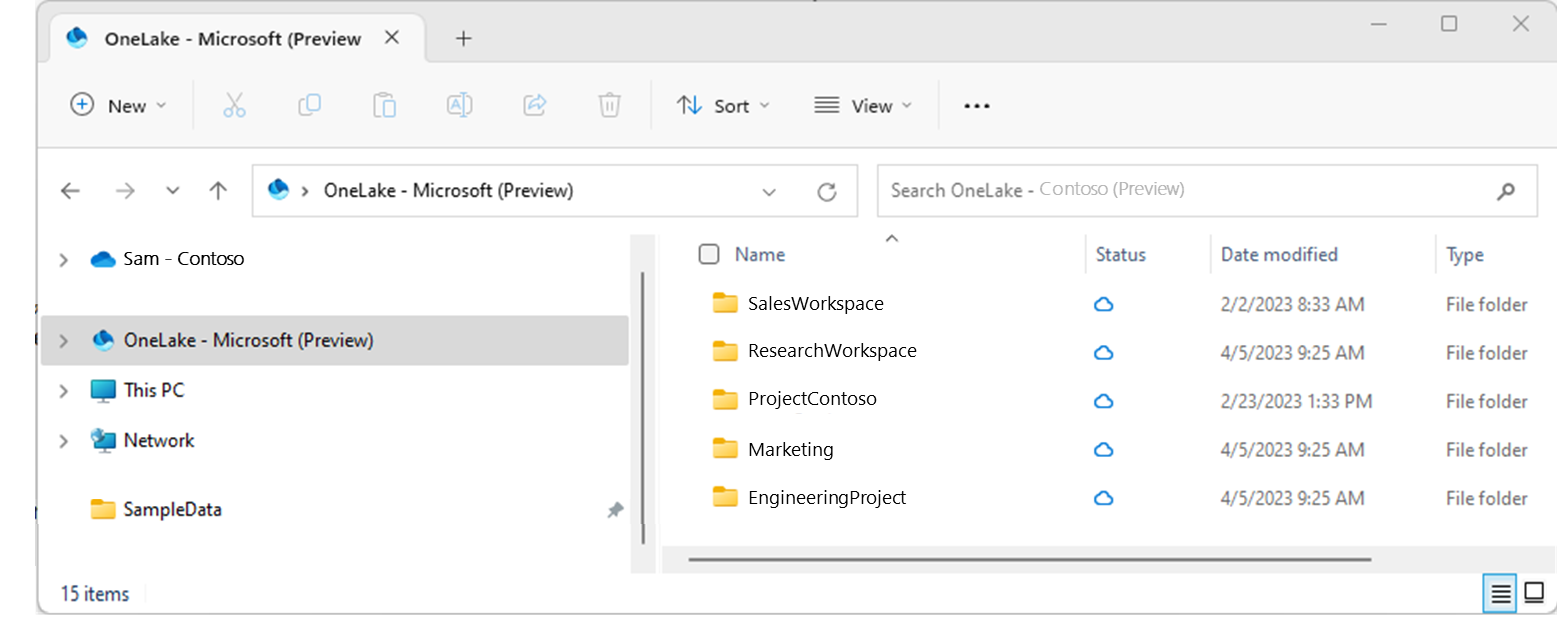Verwenden des OneLake-Datei-Explorers für den Zugriff auf Fabric-Daten
Die OneLake-Datei-Explorer-Anwendung integriert OneLake nahtlos mit dem Windows-Datei-Explorer. Diese Anwendung synchronisiert automatisch alle OneLake-Elemente, auf die Sie im Windows-Datei-Explorer Zugriff haben. „Syn“ bezieht sich auf das Abrufen aktueller Metadaten für Dateien und Ordner und das Senden lokal vorgenommener Änderungen zum OneLake-Dienst. Die Synchronisierung lädt die Daten nicht herunter, sie erstellt Platzhalter. Sie müssen auf eine Datei doppelklicken, um die Daten lokal herunterzuladen.
Wichtig
Dieses Feature befindet sich in der Vorschau.
Wenn Sie eine Datei über den Windows-Datei-Explorer erstellen, aktualisieren oder löschen, werden die Änderungen automatisch mit dem OneLake-Dienst synchronisiert. Updates an Ihrem Element, die außerhalb Ihres Datei-Explorers erstellt wurden, werden nicht automatisch synchronisiert. Zum Pullen dieser Updates müssen Sie mit der rechten Maustaste auf das Element oder den Unterordner im Windows-Datei-Explorer klicken und Synchronisieren von OneLake auswählen.
Installationsanweisungen
Der OneLake-Datei-Explorer unterstützt derzeit Windows und wurde auf Windows 10 und 11 validiert.
So führen Sie die Installation durch:
Laden Sie den OneLake-Datei-Explorer herunter.
Doppelklicken Sie auf die Datei, um die Installation zu starten.
Der Speicherort auf Ihrem PC für die Platzhalter und alle heruntergeladenen Inhalte ist
\%USERPROFILE%\OneLake - Microsoft\.
Sobald Sie die Anwendung installiert und gestartet haben, können Sie Ihre OneLake-Daten im Windows-Datei-Explorer sehen.
Ab Version 1.0.13 benachrichtigt Sie die OneLake-Datei-Explorer-App jetzt, wenn ein neues Update verfügbar ist. Sie erhalten eine Windows-Benachrichtigung, wenn eine neue Version verfügbar wird, und das OneLake-Symbol ändert sich. Klicken Sie im Windows-Infobereich mit der rechten Maustaste auf das OneLake-Symbol. Wählen Sie Update verfügbar aus, und führen Sie die Schritte zum Aktualisieren aus.
Einschränkungen und Aspekte
Arbeitsbereichsnamen mit dem "/"-Zeichen, codierte Escapezeichen wie z. B.
%23und Namen, die wie GUIDs aussehen, können nicht synchronisiert werden.Dateien oder Ordner mit reservierten Windows-Zeichen (weitere Informationen) können nicht synchronisiert werden.
Wenn die Windows-Suche deaktiviert ist, kann der OneLake-Datei-Explorer nicht gestartet werden.
Beim Windows-Datei-Explorer wird die Groß-/Kleinschreibung nicht beachtet, während bei OneLake die Groß-/Kleinschreibung beachtet wird. Sie können Dateien mit dem gleichen Namen aber unterschiedlicher Groß-/Kleinschreibung im OneLake-Dienst mit anderen Tools erstellen, aber der Windows-Datei-Explorer zeigt nur eine der Dateien (die älteste).
Wenn eine Datei aufgrund eines Netzwerkproblems nicht synchronisiert werden kann, müssen Sie die Synchronisierung mit OneLake auslösen. Sie können dies tun, indem Sie die Datei öffnen & speichern und den Synchronisierungsprozess auffordern. Alternativ können Sie ein Änderungsereignis mithilfe von PowerShell auslösen, indem Sie diesen Befehl ausführen:
(Get-Item -Path "<file_path>").LastWriteTimeUtc = Get-Date
Szenarien
Die folgenden Szenarien enthalten Details zum Arbeiten mit dem OneLake-Datei-Explorer.
Starten und Beenden des OneLake-Datei-Explorers
Der OneLake-Datei-Explorer wird automatisch beim Start von Windows gestartet. Sie können das automatische Starten der Anwendung deaktivieren, indem Sie im Windows-Task-Manager die Option Autostart auswählen und dann mit der rechten Maustaste auf OneLake klicken und Deaktivieren auswählen.
Um die Anwendung manuell zu starten, suchen Sie mithilfe der Windows-Suche (Windows+S) nach „OneLake“ und wählen Sie die OneLake-Anwendung aus. Die Ansichten für alle Ordner, die zuvor synchronisiert wurden, werden automatisch aktualisiert.
Klicken Sie zum Beenden mit der rechten Maustaste auf das OneLake-Symbol im Windows-Infobereich, der sich ganz rechts auf der Taskleiste befindet, und wählen Sie Beenden aus. Die Synchronisierung wird angehalten, und Sie können nicht auf Platzhalterdateien und Ordner zugreifen. Das blaue Cloudsymbol für Platzhalter, die zuvor synchronisiert, aber nicht heruntergeladen wurden, wird weiterhin angezeigt.
Synchronisieren von Updates aus OneLake
Um die Leistung während der ersten Synchronisierung zu optimieren, synchronisiert der OneLake-Datei-Explorer die Platzhalterdateien für die Arbeitsbereiche und Elementnamen der obersten Ebene. Wenn Sie ein Element öffnen, synchronisiert der OneLake-Datei-Explorer die Dateien direkt in diesem Ordner. Wenn Sie dann einen Ordner innerhalb des Elements öffnen, werden die Dateien direkt in diesem Ordner synchronisiert. Dank dieser Funktionalität können Sie nahtlos durch Ihre OneLake-Inhalte navigieren, ohne darauf warten zu müssen, dass alle Dateien synchronisiert sind, bevor Sie mit der Arbeit beginnen.
Wenn Sie eine Datei über den OneLake-Datei-Explorer erstellen, aktualisieren oder löschen, werden die Änderungen automatisch mit dem OneLake-Dienst synchronisiert. Updates an Ihrem Element, die außerhalb des OneLake-Datei-Explorers erstellt wurden, werden nicht automatisch synchronisiert. Zum Pullen dieser Updates müssen Sie im OneLake-Datei-Explorer mit der rechten Maustaste auf den Arbeitsbereichsnamen, den Elementnamen, den Ordnernamen oder die Datei klicken und Synchronisieren von OneLake auswählen. Diese Aktion aktualisiert die Ansicht für alle Ordner, die zuvor synchronisiert wurden. Wenn Sie Updates für alle Arbeitsbereiche pullen möchten, klicken Sie mit der rechten Maustaste auf den OneLake-Stammordner, und wählen Sie Synchronisieren von OneLake aus.
Anmelden bei verschiedenen Konten
Ab Version 1.0.9.0 können Sie beim Installieren des OneLake-Datei-Explorers auswählen, mit welchem Konto Sie sich anmelden möchten. Klicken Sie zum Wechseln des Kontos im Windows-Benachrichtigungsbereich mit der rechten Maustaste auf das OneLake-Symbol, wählen Sie Konto und dann Abmelden aus. Beim Abmelden wird der OneLake-Datei-Explorer beendet und die Synchronisierung angehalten. Um sich mit einem anderen Konto anzumelden, starten Sie den OneLake-Datei-Explorer erneut, und wählen Sie das gewünschte Konto aus.
Wenn Sie sich mit einem anderen Konto anmelden, wird die Liste der Arbeitsbereiche und Elemente im OneLake-Datei-Explorer aktualisiert. Wenn Sie zu Arbeitsbereichen navigieren, die dem vorherigen Konto zugeordnet sind, können Sie die Ansicht manuell aktualisieren, indem Sie auf Von OneLake synchronisieren klicken. Auf diese Arbeitsbereiche kann nicht zugegriffen werden, während Sie mit einem anderen Konto angemeldet sind.
Option zum Öffnen von Arbeitsbereichen und Elementen im Webportal
Ab Version 1.0.10.0 können Sie nahtlos zwischen dem OneLake-Datei-Explorer und dem Fabric-Webportal wechseln. Wenn Sie Ihre OneLake-Daten mit dem OneLake-Dateiexplorer durchsuchen, klicken Sie mit der rechten Maustaste auf einen Arbeitsbereich und wählen Sie "OneLake->Arbeitsbereich online anzeigen". Dies öffnet den Arbeitsbereichsbrowser auf dem Fabric-Webportal.
Außerdem können Sie mit der rechten Maustaste auf ein Element, einen Unterordner oder eine Datei klicken und "OneLake->Element online anzeigen" wählen. Dies öffnet den Objektbrowser auf dem Fabric-Webportal. Wenn Sie einen Unterordner oder eine Datei auswählen, öffnet das Fabric-Webportal immer den Stammordner des Elements.
Offlinesupport
Der OneLake-Datei-Explorer synchronisiert Updates nur, wenn Sie online sind und die Anwendung ausgeführt wird. Wenn die Anwendung gestartet wird, werden die Ansichten für alle zuvor synchronisierten Ordner automatisch aktualisiert. Alle Dateien, die Sie hinzugefügt oder aktualisiert haben, während Sie offline waren, werden als „Synchronisierung ausstehend“ angezeigt, bis Sie diese erneut speichern. Alle Dateien, die Sie gelöscht haben, während Sie offline waren, werden während der Aktualisierung neu erstellt, wenn sie im Dienst noch vorhanden sind.
Erstellen von Dateien oder Ordnern im OneLake-Datei-Explorer
Navigieren Sie im Windows-Datei-Explorer zum Abschnitt OneLake.
Navigieren Sie zum entsprechenden Ordner in Ihrem Element.
Klicken Sie mit der rechten Maustaste, und wählen Sie Neuer Ordner oder Neuer Dateityp aus.
Hinweis
Wenn Sie Daten an Speicherorte schreiben, für die Sie keine Schreibberechtigung haben, z. B. den Stamm des Elements oder Arbeitsbereichs, wird die Synchronisierung fehlschlagen. Bereinigen Sie Dateien oder Ordner, die nicht synchronisiert werden können, indem Sie diese an den richtigen Speicherort verschieben oder sie löschen.
Löschen von Dateien oder Ordnern im OneLake-Datei-Explorer
Navigieren Sie im Windows-Datei-Explorer zum Abschnitt OneLake.
Navigieren Sie zum Ordner Dateien oder Tabellen in Ihrem Element.
Wählen Sie eine Datei oder einen Ordner und „löschen“ aus.
Dateien bearbeiten
Sie können Dateien mit Ihren bevorzugten Apps öffnen und Änderungen vornehmen. Wenn Sie Speichern auswählen, wird die Datei mit OneLake synchronisiert. Ab Version 1.0.11 können Sie auch Aktualisierungen mit Excel für Ihre Dateien vornehmen. Schließen Sie die Datei nach dem Udpate in Excel, und sie initiiert die Synchronisierung mit OneLake.
Wenn Sie eine Datei lokal bearbeiten und Speichern auswählen, erkennt die OneLake-Datei-Explorer-App, ob diese Datei an einem anderen Ort (von einer anderen Person) aktualisiert wurde, seit Sie das letzte Mal Synchronisierung von OneLake ausgewählt haben. Ein Dialogfeld Aktion bestätigen wird angezeigt:
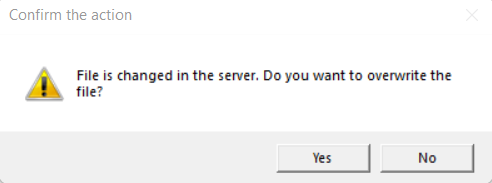
Wenn Sie Ja auswählen, überschreiben Ihre lokalen Änderungen alle anderen an der Datei vorgenommenen Änderungen, seit Sie das letzte Mal Synchronisierung von OneLake ausgewählt haben.
Wenn Sie Nein auswählen, werden die lokalen Änderungen nicht an den OneLake-Dienst gesendet. Sie können dann Synchronisieren von OneLake auswählen, um Ihre lokalen Änderungen rückgängig zu machen und die Datei aus dem Dienst zu pullen. Alternativ können Sie die Datei mit einem neuen Namen kopieren, um Konflikte zu vermeiden.
Kopieren oder Verschieben von Dateien
Sie können Dateien in, aus und innerhalb Ihrer Elemente kopieren, indem Sie Standardtastenkombinationen wie STRG+C und STRG+V verwenden. Sie können Dateien auch verschieben, indem Sie diese ziehen und ablegen.
Unterstützung für große Dateien und eine große Anzahl von Dateien
Wenn Sie Dateien mithilfe des OneLake-Datei-Explorers hochladen oder herunterladen, sollte die Leistung ähnlich wie bei der Verwendung von OneLake-APIs sein. In der Regel ist die Zeit, die zum Synchronisieren von Änderungen von OneLake benötigt wird, proportional zur Anzahl der Dateien.
Unterstützung für OneLake-Verknüpfungen
Alle Ordner in Ihren Elementen, einschließlich OneLake-Verknüpfungen, sind sichtbar. Sie können die Dateien und Ordner in diesen Verknüpfungen anzeigen, aktualisieren und löschen.
Clientseitige Protokolle
Ab Version 1.0.10 können Sie Ihre clientseitigen Protokolle finden, indem Sie mit der rechten Maustaste auf das OneLake-Symbol im Windows-Infobereich klicken, der sich ganz rechts auf der Taskleiste befindet. Wählen Sie Diagnosevorgänge>Protokollverzeichnis öffnen aus. Dadurch wird Ihr Protokollverzeichnis in einem neuen Fenster des Windows-Dateiexplorers geöffnet.
Clientseitige Protokolle werden auf Ihrem lokalen Computer unter %temp%\OneLake\Diagnostics\ gespeichert.
Sie können die zusätzliche clientseitige Protokollierung aktivieren, indem Sie Diagnosevorgänge>Ablaufverfolgung aktivieren auswählen.
Versionsinformationen
Ab Version 1.0.11 finden Sie Informationen zu jeder Version des OneLake-Datei-Explorers, indem Sie im Windows-Infobereich mit der rechten Maustaste auf das OneLake-Symbol klicken, das sich ganz rechts auf der Taskleiste befindet. Wählen Sie Informationen zu>Versionshinweisen aus. Dadurch wird die Versionshinweiseseite des OneLake-Datei-Explorers in Ihrem Browserfenster geöffnet.
Anweisungen zum Deinstallieren
Um die App zu deinstallieren, suchen Sie unter Windows nach „OneLake“. Wählen Sie Deinstallieren in der Liste der Optionen unter OneLake aus.
Mandanteneinstellung ermöglicht den Zugriff auf den OneLake-Datei-Explorer
Mandantenadministratoren können den Zugriff auf den OneLake-Datei-Explorer für ihre Organisation im Microsoft Fabric-Verwaltungsportal einschränken. Wenn die Einstellung deaktiviert ist, kann niemand in Ihrer Organisation die OneLake-Datei-Explorer-App starten. Wenn die Anwendung bereits ausgeführt wird und der Mandantenadministrator die Einstellung deaktiviert, wird die Anwendung beendet. Platzhalter und alle heruntergeladenen Inhalte verbleiben auf lokalen Computern, aber Benutzer können keine Daten zu oder von OneLake synchronisieren.
Symbole des OneLake-Datei-Explorers
Diese OneLake-Datei-Explorer-Symbole erscheinen im Windows-Datei-Explorer, um den Synchronisierungsstatus der Datei oder des Ordners anzuzeigen.
| Symbol | Symbolbeschreibung | Bedeutung |
|---|---|---|

|
Blaues Cloudsymbol | Die Datei ist nur online verfügbar. Reine Onlinedateien belegen keinen Speicherplatz auf Ihrem Computer. |

|
Grünes Häkchen | Die Datei wird auf Ihren lokalen Computer heruntergeladen. |

|
Pfeile „Synchronisierung ausstehend“ | Die Synchronisierung ist in Arbeit. Dieses Symbol wird möglicherweise angezeigt, wenn Sie Dateien hochladen. Wenn die Pfeile „Synchronisierung ausstehend“ dauerhaft sind, liegt möglicherweise ein Fehler bei der Synchronisierung Ihrer Datei oder Ihres Ordners vor. Weitere Informationen finden Sie in den clientseitigen Protokollen auf Ihrem lokalen Computer unter %temp%\OneLake\Diagnostics\. |
Zugehöriger Inhalt
- Hier erfahren Sie mehr über die Sicherheit von Fabric und OneLake.
- Was gibt es Neues beim aktuellsten OneLake-Datei-Explorer?