Verwalten von HoloLens-Updates
HoloLens verwendet Windows Update auf die gleiche Weise wie andere Windows 10-Geräte. Wenn ein Update verfügbar ist, wird es automatisch heruntergeladen und installiert, wenn Ihr Gerät das nächste Mal eingesteckt und mit dem Internet verbunden ist. In diesem Artikel wird beschrieben, wie Sie Updates in einem Unternehmen oder in einer anderen verwalteten Umgebung verwalten können. Informationen zum Verwalten von Updates für einzelne HoloLens-Geräte finden Sie unter Aktualisieren von HoloLens.
Optimieren von HoloLens-Updates
Updates werden bei HoloLens-Geräten zwar auf ähnliche Weise angewendet wie bei anderen Windows 10-Geräten, beim Gerät selbst gibt es jedoch einige kleinere Unterschiede. Beispielsweise führt HoloLens genau wie ein PC Updates in drei Schritten aus: Suchen nach berechtigten Updates (Scan), Abrufen des neuesten berechtigten Updates (Herunterladen & Installieren) und Anwenden dieses Updates (Neustart). Jeder dieser Schritte kann jedoch speziell für HoloLens-Geräte weiter optimiert werden, um sicherzustellen, dass Updates nahtlos und schnellstmöglich angewendet werden.
Allgemeine Zusammenfassung der bewährten Methoden: Das Gerät sollte außerhalb der konfigurierten Nutzungszeit (in der Regel nachts) mit einer Stromquelle und mit dem Internet verbunden sein, um sicherzustellen, dass ein Update angewendet werden kann. Wechseln Sie zu Einstellungen ->Update & Sicherheit ->Windows Update , um die aktuellen Einstellungen für die Aktive Stunde anzuzeigen.
1. Überprüfung
Ablauf der Überprüfung
Dies ist der erste Schritt des Updateprozesses, bei dem das Gerät Windows Update nach anwendbaren Updates abfragt. Eine Überprüfung auf Updates erfolgt automatisch alle 22 Stunden im Hintergrund und setzt voraus, dass das Gerät entweder aktiv verwendet wird oder sich im Standbymodus befindet und angeschlossen ist, um Internetkonnektivität sicherzustellen. Damit die Updateüberprüfung erfolgreich durchgeführt werden kann, muss das Gerät über eine Internetverbindung verfügen. Die Überprüfung erfolgt automatisch. Über die Einstellungs-App kann ein Benutzer aber auch manuell eine Überprüfung starten. Wenn das Gerät während der letzten geplanten Überprüfung ausgeschaltet wurde, wird beim nächsten Einschalten eine Überprüfung initiiert.
Bewährte Methoden für die Überprüfung
Die beiden entscheidenden Voraussetzungen für eine erfolgreiche Überprüfung sind Stromversorgung und Internetkonnektivität. Wir empfehlen, dass Benutzer, wenn sie ihre Sitzung mit HoloLens beenden, diese an einen Bereich zurückgeben, in dem sie über Nacht angeschlossen ist und dass sie in diesem Bereich weiterhin über Eine Internetverbindung verfügt.
Wenn auf Ihrem Gerät Probleme beim Überprüfen auf Updates auftreten, lesen Sie den Abschnitt zur Problembehandlung bei der Überprüfung , und stellen Sie sicher, dass keine hindernden Konfigurationen vorhanden sind.
2. Herunterladen & Installieren
Was geschieht beim Herunterladen & Installieren?
Wenn bei der Überprüfung ein anwendbares Update gefunden wurde, kann das Gerät mit dem Herunterladen des Updates beginnen. Genau wie die Überprüfung kann auch der Downloadvorgang manuell durch einen Benutzer gestartet werden.
Bewährte Methoden zum Herunterladen & Installieren
Wenn die bewährten Methoden für die Überprüfung eingehalten wurden, sollte das Gerät mit einer Stromquelle und mit dem Internet verbunden sein. Diese bewährten Methoden sind identisch, und wenn bei der Überprüfung ein Update gefunden wurde, wird der Download gestartet.
3. Neustart
Ablauf des Neustarts
Dies ist die letzte Phase des Updateprozesses. Vom Gerät wurde bereits ein Update gefunden, heruntergeladen und bereitgestellt. Im letzten Schritt wird das Gerät neu gestartet, um die Installation abzuschließen und mit dem aktualisierten Betriebssystem zu starten. Der Neustart ist erforderlich, um den Installationsprozess zu starten. Dies ist ein atomischer Schritt und ein Vorteil der Statustrennung. Standardmäßig wird das Gerät während der Nutzungszeit nicht neu gestartet. Wenn es fertig ist, startet das Gerät auf dem Anmeldebildschirm und ist mit der Aktualisierung fertig!
Bewährte Methoden für den Neustart
Wenn das Gerät über Nacht angeschlossen bleibt, wird das Update automatisch vollständig installiert und während des Wartungsfensters neu gestartet. Wenn der Download installiert und für einen Neustart vorbereitet wurde, ist keine Internetkonnektivität mehr erforderlich.
Ein Neustart des Geräts ist für die erfolgreiche Anwendung des Updates erforderlich, unterbricht aber auch die Nutzung. HoloLens bietet IT-Administratoren hinsichtlich des Zeitpunkts und der Art des Geräteneustarts folgende Steuerungsmöglichkeiten:
- Konfigurieren verschiedener standardmäßiger Nutzungszeiten, wenn Ihre Geräte zu unterschiedlichen Tageszeiten verwendet werden oder Sie Ihre Nutzungszeiten ändern möchten, damit der Updateprozess zu einer anderen Tageszeit gestartet wird.
- Konfigurieren eines Zeitplans für Updates (bei Bedarf)
- Festlegen von Stichtagen. Wenn Sie sicherstellen möchten, dass ein heruntergeladenes Update nicht direkt oder indirekt durch einen Benutzer verzögert wird, können Sie einen Stichtag festlegen, um die Aktualisierung des Geräts zu erzwingen. Sehen Sie sich die neuen Stichtagrichtlinien an, die in der Version 21H2 hinzugefügt wurden.
Automatische Verwaltung von Updates
Verwalten von Updates mit Windows Update for Business
Windows Holographic for Business kann Windows Update for Business verwenden, um Updates zu verwalten. Alle HoloLens 2-Geräte können Windows Holographic for Business verwenden. Stellen Sie sicher, dass sie Windows Holographic for Business ab Build 10.0.18362.1042 verwenden. Wenn Sie HoloLens-Geräte (der 1. Generation) haben, müssen Sie diese auf Windows Holographic for Business upgraden, um deren Updates zu verwalten.
Windows Update for Business verbindet HoloLens-Geräte direkt mit dem Windows Update-Dienst. Mithilfe von Windows Update for Business können Sie mehrere Aspekte des Updateprozesses steuern – also welche Geräte welche Updates zu welchem Zeitpunkt erhalten. So können Sie z. B. Updates auf nur einem Teil der Geräte zu Testzwecken installieren und zu einem späteren Zeitpunkt auch auf den verbleibenden Geräten. Oder Sie können unterschiedliche Zeitpläne für verschiedene Arten von Updates festlegen.
Hinweis
Bei HoloLens-Geräten können Sie Featureupdates (zweimal im Jahr) und Qualitätsupdates (monatlich oder nach Bedarf, einschließlich kritischer Sicherheitsupdates) automatisch verwalten. Weitere Informationen zu Updatetypen finden Sie unter Typen von Updates, die von Windows Update for Business verwaltet werden.
Sie können die Einstellungen für Windows Update for Business für HoloLens mithilfe von Richtlinien in einer MDM-Lösung (Mobile Device Management, Verwaltung mobiler Geräte) wie Microsoft Intune konfigurieren.
Verwalten von Windows Update for Business mit Microsoft Intune
Eine ausführliche Erläuterung zum Konfigurieren von Windows Update for Business mit Intune finden Sie unter Verwalten von Windows 10-Softwareupdates in Intune. Weitere Informationen zu den spezifischen von HoloLens unterstützten Intune-Funktionen finden Sie unter Intune Update-Verwaltungsfunktionen, die HoloLens unterstützt.
Wichtig
Intune bietet zwei Richtlinientypen für die Verwaltung von Updates: Windows 10-Updatering und Windows 10-Featureupdate. Der Richtlinientyp „Windows 10-Featureupdate“ ist derzeit in der Public Preview-Phase und wird für HoloLens nicht unterstützt.
Für die Verwaltung von HoloLens 2-Updates können Sie Windows 10-Updatering-Richtlinien verwenden.
Konfigurieren von Updaterichtlinien für HoloLens 2 oder HoloLens (1. Generation)
In diesem Abschnitt werden die Richtlinien beschrieben, die Sie zur Verwaltung von Updates für HoloLens 2 oder HoloLens (1. Generation) verwenden können. Weitere Informationen zu den Funktionen, die für HoloLens 2 verfügbar sind, finden Sie unter Planen und Konfigurieren von Updaterollouts für HoloLens 2.
Richtlinien-Konfigurationsdienstanbieter: Update definiert die Richtlinien zum Konfigurieren von Windows Update for Business.
Hinweis
Eine Liste mit bestimmten Richtlinien-Konfigurationsdienstanbietern (CSPs), die von bestimmten Editionen von HoloLens unterstützt werden, finden Sie unter Richtlinien-Konfigurationsdienstanbieter.
Konfigurieren automatischer Überprüfungen auf Updates
Mit der Richtlinie Update/AllowAutoUpdate können Sie das Verhalten bei automatischen Updates verwalten, z. B. das Suchen, Herunterladen und Installieren von Updates. Weitere Informationen zu den verfügbaren Einstellungen für diese Richtlinie finden Sie unter Update/AllowAutoUpdate.
Hinweis
In Microsoft Intune können Sie diese Richtlinie mithilfe des automatischen Updateverhaltens ändern. Weitere Informationen finden Sie unter Verwalten von Windows 10-Softwareupdates in Intune.
Konfigurieren eines Zeitplans für Updates
Um zu konfigurieren, wie und wann Updates angewendet werden, verwenden Sie die folgenden Richtlinien:
-
Update/ScheduledInstallDay
- Werte: 0-7 (0 = täglich, 1 = Sonntag, 7 = Samstag)
- Standardwert: 0 (täglich)
-
Update/ScheduledInstallTime
- Werte: 0-23 (0 = Mitternacht, 23 = 23:00 Uhr)
- Standardwert: 03:00 Uhr
Konfigurieren der Nutzungszeit
Ab der Windows Holographic-Version 20H2 kann ein IT Administrator die aktive Nutzungszeit für HoloLens 2-Geräte festlegen.
Nutzungszeit gibt den Zeitraum an, in dem das Gerät wahrscheinlich genutzt wird. Automatische Neustarts nach einem Update erfolgen außerhalb der Nutzungszeit. Der angegebene Zeitraum wird ab dem Startzeitpunkt der Nutzungszeit gezählt. Sie können MDM verwenden, wie unter Konfigurieren der Nutzungszeit mit MDM beschrieben. MDM verwendet die Einstellungen Update/ActiveHoursStart, Update/ActiveHoursEnd und Update/ActiveHoursMaxRange im Richtlinien-Konfigurationsanbieter, um die Nutzungszeit zu konfigurieren.
-
Update/ActiveHoursEnd: Dieser Wert legt die Endzeit fest. Es gibt ein Maximum von 12 Stunden ab der Startzeit.
- Unterstützte Werte sind 0-23, wobei gilt: 0 ist 12 Uhr, 1 ist 1 Uhr usw.
- Der Standardwert ist 17 (17:00 Uhr).
-
Update/ActiveHoursMaxRange: Dieser Wert legt die maximale Anzahl aktiver Stunden ab Startzeit fest.
- Unterstützte Werte sind 8 bis 18.
- Der Standardwert ist 18 (Stunden).
-
Update/ActiveHoursStart: Dieser Wert legt die Startzeit fest. Es gibt ein Maximum von 12 Stunden ab der Endzeit.
- Unterstützte Werte sind 0-23, wobei gilt: 0 ist 12 Uhr, 1 ist 1 Uhr usw.
- Der Standardwert ist 8 (8:00 Uhr).
Nur für Geräte mit Windows 10, Version 1607
Mithilfe der folgenden Updaterichtlinien können Sie Geräte so konfigurieren, dass Updates vom Windows Server Update-Dienst (WSUS) anstelle von Windows Update abgerufen werden:
Verbesserte Erkennung von Neustarts beim Update und Benachrichtigungen
- Eingeführt in Windows Holographic, Version 21H2.
Zwischen aktiven Stunden und Installationsrichtlinien kann vermieden werden, dass HoloLens-Geräte neu gestartet werden, wenn sie verwendet werden. Allerdings bringt es auch eine verzögerte Übernahme von Updates mit sich, wenn keine Neustarts ausgeführt werden, um die Installation eines erforderlichen Updates abzuschließen. Wir haben nun Richtlinien hinzugefügt, mit denen die IT-Abteilung Stichtage und erforderliche Neustarts erzwingen und so sicherstellen kann, dass die Installation eines Updates zeitnah abgeschlossen wird. Benutzer können benachrichtigt werden, bevor der Neustart initiiert wird, und sie können den Neustart gemäß der IT-Richtlinie verzögern.
Die folgenden Updaterichtlinien wurden hinzugefügt:
- Update/AutoRestartNotificationSchedule
- Update/AutoRestartRequiredNotificationDismissal
- Update/ConfigureDeadlineForFeatureUpdates
- Update/ConfigureDeadlineForQualityUpdates
- Update/ConfigureDeadlineGracePeriod
- Update/ConfigureDeadlineNoAutoReboot
- Update/ScheduleImminentRestartWarning
- Update/ScheduleRestartWarning
- Update/UpdateNotificationLevel
Planen und Konfigurieren von Updaterollouts für HoloLens 2
HoloLens 2 unterstützt mehr Automatisierungsfeatures für Updates als HoloLens (1. Generation). Dies gilt insbesondere, wenn Sie Microsoft Intune zum Verwalten von Windows Update for Business-Richtlinien verwenden. Mithilfe dieser Features können Sie Updaterollouts in der gesamten Organisation einfacher planen und umsetzen.
Planen der Updatestrategie
Windows Updates for Business unterstützt Zurückstellungsrichtlinien. Nachdem Microsoft ein Update veröffentlicht hat, können Sie mithilfe einer Zurückstellungsrichtlinie definieren, wie lange die Installation dieses Updates auf Geräten zurückgestellt werden soll. Sie können eine Strategie für das Rollout von Updates für Ihre Organisation koordinieren, indem Sie Teilmengen Ihrer Geräte (als Updateringe bezeichnet) unterschiedlichen Zurückstellungsrichtlinien zuordnen.
Tipp
Für Organisationen empfiehlt es sich, eine Teilmenge von Testgeräten auch mit Insider Preview-Builds zu betreiben, die eine frühe Überprüfung der Funktionalität in Ihrer Umgebung vor dem Erscheinen der jeweiligen monatlichen Version ermöglichen.
Gehen wir beispielsweise von einer Organisation mit 1.000 Geräten aus, die in fünf Phasen aktualisiert werden müssen. Die Organisation kann fünf Updateringe erstellen, wie in der folgenden Tabelle gezeigt.
| Group | Anzahl von Geräten | Zurückstellung (Tage) |
|---|---|---|
| Gruppe 1 (IT-Mitarbeiter) | 5 | 0 |
| Gruppe 2 (Early Adopters) | 50 | 60 |
| Gruppe 3 (Primär 1) | 250 | 120 |
| Gruppe 4 (Primär 2) | 300 | 150 |
| Gruppe 5 (Primär 3) | 395 | 180 |
So verläuft der Rollout im Laufe der Zeit in der gesamten Organisation.
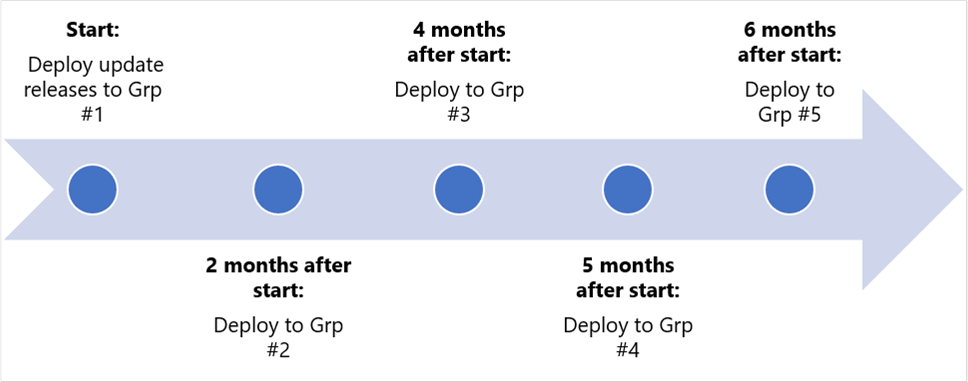
Konfigurieren einer Zurückstellungsrichtlinie für Updates
Eine Zurückstellungsrichtlinie gibt die Anzahl der Tage zwischen dem Datum, an dem ein Update verfügbar wird, und dem Datum an, an dem das Update einem Gerät angeboten wird.
Sie können für Feature- und Qualitätsupdates unterschiedliche Zurückstellungen festlegen. In der folgenden Tabelle sind die einzelnen Richtlinien aufgelistet, die für den jeweiligen Typ verwendet werden, sowie die jeweilige maximale Zurückstellung.
| Category | Richtlinie | Maximale Verzögerung |
|---|---|---|
| Featureupdates | DeferFeatureUpdatesPeriodInDays | 365 Tage |
| Qualitätsupdates | DeferQualityUpdatesPeriodInDays | 30 Tage |
Aussetzen von Updates auf dem Gerät
Wenn ein Benutzer keinen Zugriff auf MDM hat, kann er Updates auf einem HoloLens 2-Gerät unter Windows Holographic, Version 2004 oder höher, bis zu 35 Tage lang manuell anhalten. Benutzer können diese Einstellung erreichen, indem sie zu Einstellungen > Aktualisieren & Sicherheit > Erweiterte Optionen scrollen Sie nach unten zu Updates anhalten , und wählen Sie das Datum aus, bis zu dem updates angehalten werden. Sobald ein Benutzer die Grenze für das Aussetzen erreicht hat, muss das Gerät neue Updates erhalten, bevor diese erneut ausgesetzt werden können.
Ab der Windows Holographic-Version 20H2 kann diese Funktion zum Aussetzen von Updates für HoloLens 2-Geräte verwaltet werden:
-
Update/SetDisablePauseUXAccess.
- 0 (Standard) = aktiviert
- 1 = deaktiviert
Von HoloLens unterstützte Intune-Funktionen zur Verwaltung von Updates
Sie können die folgenden Intune-Funktionen zur Verwaltung von Updates für HoloLens verwenden.
Erstellen und Zuweisen: diese Funktionen fügen der Liste der Updateringe einen Windows 10-Updatering hinzu. Weitere Informationen finden Sie unter Erstellen und Zuweisen von Updateringen.
Aussetzen: Wenn bei der Installation eines Funktions- oder Qualitätsupdates ein Problem auftritt, können Sie das Update 35 Tage (ab einem bestimmten Datum) aussetzen. Durch dieses Aussetzen wird verhindert, dass das Update auf anderen Geräten installiert wird, bis Sie das Problem behoben oder Abhilfemaßnahmen ergriffen haben. Wenn Sie ein Featureupdate aussetzen, werden den Geräten nach wie vor Qualitätsupdates bereitgestellt, um sicherzustellen, dass sie weiterhin sicher sind. Wenn ein Updatetyp angehalten wird, zeigt die Übersicht für diesen Ring an, wie viele Tage verbleiben, bis der Updatetyp fortgesetzt wird. Nach Ablauf der angegebenen Zeit läuft das Aussetzen automatisch ab, und der Updatevorgang wird fortgesetzt.
Während der Updatering ausgesetzt ist, können Sie eine der folgenden Optionen auswählen:
- Verlängern: Das Aussetzen eines Updatetyps um 35 Tage verlängern.
- Fortsetzen: Updates für diesen Ring reaktivieren. Sie können den Updatering bei Bedarf erneut anhalten.
Hinweis
Der Vorgang zum Deinstallieren für Updateringe wird für HoloLens 2-Geräte nicht unterstützt.
Übermittlungsoptimierung (Vorschau)
Die Windows Holographic-Version 21H1 hat eine frühe Vorschau für Optimierungseinstellungen für die Bereitstellung aktiviert, um die Inanspruchnahme von Bandbreite bei Downloads von mehreren HoloLens-Geräten zu reduzieren. Eine ausführlichere Beschreibung dieser Funktionalität zusammen mit der empfohlenen Netzwerkkonfiguration finden Sie hier: Übermittlungsoptimierung für Windows 10-Updates.
Die folgenden Einstellungen werden als Teil der Verwaltungsoberfläche aktiviert und können über Intune konfiguriert werden:
- DOCacheHost
- DOCacheHostSource
- DODelayCacheServerFallbackBackground
- DODelayCacheServerFallbackForeground
- DODownloadMode
- DOMaxBackgroundDownloadBandwidth
- DOMaxForegroundDownloadBandwidth
- DOPercentageMaxBackgroundBandwidth
- DOPercentageMaxForegroundBandwidth
- DOSetHoursToLimitForegroundDownloadBandwidth
- DOSetHoursToLimitBackgroundDownloadBandwidth
Dieses Vorschauangebot hat einige Nachteile:
- HoloLens-Unterstützung ist in dieser Vorschau ausschließlich auf Betriebssystemupdates beschränkt.
- Windows Holographic for Business unterstützt nur HTTP-Downloadmodi und -Downloads von einem Microsoft Connected Cache-Endpunkt. Peer-to-Peer-Downloadmodi und Gruppenzuweisungen werden für HoloLens-Geräte derzeit nicht unterstützt.
- HoloLens unterstützt keine Bereitstellungs- oder Übermittlungsoptimierung für Windows Server Update Services-Endpunkte.
- Für die Problembehandlung ist entweder eine Diagnose auf dem Server des verbundenen Caches oder das Sammeln einer Ablaufverfolgung auf HoloLens über Einstellungen>Update &Sicherheitsproblembehandlung>>für Windows Update erforderlich.
Manuelles Prüfen auf Updates
Obwohl HoloLens regelmäßig auf Systemupdates prüft, kann es Umstände geben, unter denen Sie dies manuell prüfen möchten.
Um manuell auf Updates zu prüfen, wechseln Sie zu Einstellungen>Update und Sicherheit>Auf Updates prüfen. Wenn die App „Einstellungen“ anzeigt, dass Ihr Gerät auf dem neuesten Stand ist, sind alle Updates installiert, die aktuell verfügbar sind.
Manuelles Zurücksetzen eines Updates
Es kann vorkommen, dass ein Zurückkehren zu einer früheren Version der HoloLens-Software erforderlich ist. Der Prozess dazu hängt davon ab, ob Sie HoloLens 2 oder HoloLens (1. Generation) verwenden.
Zurückkehren zu einer vorherigen Version (HoloLens 2)
Sie können Updates zurücksetzen und zu einer früheren Version von HoloLens 2 zurückkehren, indem Sie Ihre HoloLens mit dem Advanced Recovery Companion auf die frühere Version zurücksetzen.
Hinweis
Wenn Sie zu einer früheren Version zurückkehren, werden Ihre persönlichen Dateien und Einstellungen gelöscht.
Führen Sie die folgenden Schritte aus, um zu einer früheren Version von HoloLens 2 zurückzukehren:
- Stellen Sie sicher, dass keine Smartphones oder Windows-Geräte an Ihren Computer angeschlossen sind.
- Laden Sie auf Ihrem Computer den Advanced Recovery Companion aus dem Microsoft Store herunter.
- Laden Sie das neueste HoloLens 2-Release herunter.
- Öffnen Sie nach Abschluss dieser Downloads Datei-Explorer>Downloads, und klicken Sie mit der rechten Maustaste auf den komprimierten Ordner (.zip), den Sie gerade heruntergeladen haben. Wählen Sie dann Alle extrahieren>Extrahieren aus, um die Datei zu dekomprimieren.
- Schließen Sie Ihr HoloLens-Gerät mit einem USB-A-zu-USB-C-Kabel an Ihren Computer an. Auch wenn Sie Ihre HoloLens mit anderen Kabeln angeschlossen haben, funktioniert diese Art von Kabel am besten.
- Advanced Recovery Companion erkennt Ihr HoloLens-Gerät automatisch. Wählen Sie die Kachel Microsoft HoloLens aus.
- Wählen Sie auf dem nächsten Bildschirm Manuelle Paketauswahl aus, und öffnen Sie dann den Ordner, den Sie zuvor erweitert haben.
- Wählen Sie die Installationsdatei (.ffu) aus.
- Wählen Sie Software installierenaus, und befolgen Sie dann die Anweisungen.
Zurückkehren zu einer vorherigen Version (HoloLens [1. Generation])
Sie können Updates zurücksetzen und zu einer früheren Version von HoloLens (1. Generation) zurückkehren, indem Sie Ihre HoloLens mit dem Windows Device Recovery Tool (WDRT) auf die frühere Version zurücksetzen.
Hinweis
Wenn Sie zu einer früheren HoloLens-Version zurückkehren, werden Ihre persönlichen Dateien und Einstellungen gelöscht.
Führen Sie die folgenden Schritte aus, um zu einer früheren Version von HoloLens (1. Generation) zurückzukehren:
- Stellen Sie sicher, dass keine Smartphones oder Windows-Geräte an Ihren Computer angeschlossen sind.
- Laden Sie das Windows Device Recovery Tool (WDRT) auf Ihren Computer herunter.
- Laden Sie das HoloLens Anniversary Update-Wiederherstellungspaket herunter.
- Öffnen Sie nach Abschluss dieser Downloads Datei-Explorer>Downloads, und klicken Sie mit der rechten Maustaste auf den komprimierten Ordner (.zip), den Sie gerade heruntergeladen haben. Wählen Sie dann Alle extrahieren>Extrahieren aus, um die Datei zu dekomprimieren.
- Verwenden Sie das zusammen mit Ihrem HoloLens-Gerät gelieferte Micro-USB-Kabel, um das Gerät an Ihren Computer anzuschließen. Auch wenn Sie Ihr HoloLens-Gerät mit anderen Kabeln verbunden haben, funktioniert dieses am besten.
- Das WDRT erkennt automatisch Ihr HoloLens-Gerät. Wählen Sie die Kachel Microsoft HoloLens aus.
- Wählen Sie auf dem nächsten Bildschirm Manuelle Paketauswahl aus, und öffnen Sie dann den Ordner, den Sie zuvor erweitert haben.
- Wählen Sie die Installationsdatei (.ffu) aus.
- Wählen Sie Software installierenaus, und befolgen Sie dann die Anweisungen.
Wenn das WDRT Ihr Gerät nicht erkennt
Falls das WDRT Ihr HoloLens-Gerät nicht erkennt, starten Sie Ihren Computer neu. Falls dies nicht funktioniert, wählen Sie Mein Gerät wurde nicht erkannt und dann Microsoft HoloLens aus, und befolgen Sie die Anweisungen.
Behandeln von Problemen bei Updates
Problem: Bei der Überprüfung wurde kein Update gefunden.
Überprüfen Sie Folgendes, wenn auf Ihren Geräten die vollständige Überprüfung auf Updates nicht erfolgreich ist (feststellbar, indem Sie eine manuelle Überprüfung durchführen, wenn Sie wissen, dass ein Update vorhanden ist):
- Sie haben Sie die Endpunkte für Windows Update zugelassen (erforderlich, wenn in Ihrer Organisation ein restriktives Netzwerk verwendet wird).
- Ihr Gerät wurde mit einer Zurückstellungsrichtlinie versehen und verfügt bereits über das neueste qualifizierte Update, das durch diese Richtlinie festgelegt wird.
- Ihr Gerät wurde mit einer Unterbrechungsrichtlinie versehen, was dazu führt, dass keine Überprüfungen durchgeführt werden, solange die Richtlinie in Kraft ist.
- Wenn Ihr Gerät bei Intune Featureupdates für Windows 10 oder Qualitätsupdates für Windows 10 verwendet, entfernen Sie geräte, die in diesen Ringen ausgewählt werden. Diese werden für HoloLens-Geräte nicht unterstützt.
Problem: Von meinem Gerät wurde ein Update heruntergeladen, es wird aber nicht installiert.
Viele der Problembehandlungsschritte für die Überprüfung gelten auch hier. Wenn Sie diese bereits geprüft haben, liegt möglicherweise ein Problem mit der Betriebssysteminstallation vor. Wenn ja, melden Sie ein Problem über den Feedback-Hub mithilfe der Kategorie Enterprise Management –> Device.