Features in Configuration Manager Technical Preview Version 1905
Gilt für: Configuration Manager (Technical Preview-Branch)
In diesem Artikel werden die Features vorgestellt, die in der Technical Preview für Configuration Manager, Version 1905, verfügbar sind. Installieren Sie diese Version, um Ihre Technical Preview-Website zu aktualisieren und neue Features hinzuzufügen.
Lesen Sie den Technical Preview-Artikel , bevor Sie dieses Update installieren. In diesem Artikel werden sie mit den allgemeinen Anforderungen und Einschränkungen für die Verwendung einer Technical Preview vertraut, mit der Aktualisierung zwischen Versionen und mit der Bereitstellung von Feedback vertraut.
In den folgenden Abschnitten werden die neuen Features beschrieben, die Sie in dieser Version ausprobieren können:
Verbesserte Kontrolle über die WSUS-Wartung
Sie haben jetzt eine präzisere Kontrolle über die WSUS-Wartungstasks, die Configuration Manager ausführt, um fehlerfreie Softwareupdatepunkte aufrechtzuerhalten. Zusätzlich zur Ablehnung abgelaufener Updates in WSUS kann Configuration Manager jetzt veraltete Updates aus der WSUS-Datenbank entfernen. Die WSUS-Wartung erfolgt nach jeder Synchronisierung.
Berechtigungen
Wenn sich die WSUS-Datenbank auf einer SQL Server-Remotedatenbank befindet, benötigt das Computerkonto des Standortservers die folgenden SQL Server-Berechtigungen:
- Die
db_datareaderfesten Datenbankrollen unddb_datawriter. Weitere Informationen finden Sie unter Rollen auf Datenbankebene. - Die
CONNECT SQLServerberechtigung muss dem Computerkonto des Standortservers erteilt werden. Weitere Informationen finden Sie unter GRANT-Serverberechtigungen (Transact-SQL).
Probieren Sie es aus!
Versuchen Sie, die Aufgaben auszuführen. Senden Sie dann Feedback mit Ihren Gedanken zum Feature.
Navigieren Sie in der Configuration Manager-Konsole zuVerwaltungsübersicht>>Standortkonfigurationsstandorte>.
Wählen Sie den Standort oben in ihrer Configuration Manager-Hierarchie aus.
Klicken Sie in der Gruppe Einstellungen auf Standortkomponenten konfigurieren , und klicken Sie dann auf Softwareupdatepunkt , um die Eigenschaften der Softwareupdatepunktkomponente zu öffnen.
Wählen Sie auf der Registerkarte WSUS-Wartungdie Option Veraltete Updates aus der WSUS-Datenbank entfernen aus.
Die Entfernung veralteter Updates darf maximal 30 Minuten lang ausgeführt werden, bevor sie beendet wird. Es wird nach der nächsten Synchronisierung erneut gestartet.
Verbesserungen an der Configuration Manager-Konsole
Basierend auf Kundenfeedback auf dem Midwest Management Summit (MMS) 2019 enthält dieses Release die folgenden Verbesserungen an der Configuration Manager-Konsole:
Registerkarte "Sammlungen" im Geräteknoten
Navigieren Sie im Arbeitsbereich Bestand und Kompatibilität zum Knoten Geräte , und wählen Sie ein Gerät aus. Wechseln Sie im Detailbereich zur neuen Registerkarte Sammlungen . Auf dieser Registerkarte werden die Sammlungen aufgelistet, die dieses Gerät enthalten.
Hinweis
Diese Registerkarte ist derzeit auf einem Geräteunterknoten unter dem Knoten Gerätesammlungen nicht verfügbar. Wenn Sie z. B. die Option Elemente für eine Sammlung anzeigen auswählen.
Registerkarte "Tasksequenzen" im Anwendungsknoten
Erweitern Sie im Arbeitsbereich Softwarebibliothekdie Option Anwendungsverwaltung, wechseln Sie zum Knoten Anwendungen , und wählen Sie eine Anwendung aus. Wechseln Sie im Detailbereich zur neuen Registerkarte Tasksequenzen . Auf dieser Registerkarte werden die Tasksequenzen aufgelistet, die auf diese Anwendung verweisen.
Anzeigen des Sammlungsnamens für Skripts
Wählen Sie im Arbeitsbereich Überwachung den Knoten Skriptstatus aus. Jetzt wird zusätzlich zur ID der Sammlungsname aufgelistet.
Echtzeitaktionen aus Gerätelisten
Es gibt verschiedene Möglichkeiten, eine Liste von Geräten unter dem Knoten Geräte im Arbeitsbereich Bestand und Kompatibilität anzuzeigen.
Wählen Sie im Arbeitsbereich Bestand und Kompatibilität den Knoten Gerätesammlungen aus . Wählen Sie eine Gerätesammlung und dann die Aktion Mitglieder anzeigen aus. Mit dieser Aktion wird ein Unterknoten des Knotens Geräte mit einer Geräteliste für diese Sammlung geöffnet.
- Wenn Sie den Sammlungsunterknoten auswählen, können Sie CMPivot jetzt über die Gruppe Sammlung des Menübands starten.
Wählen Sie im Arbeitsbereich Überwachung den Knoten Bereitstellungen aus. Wählen Sie eine Bereitstellung aus, und wählen Sie im Menüband die Aktion Status anzeigen aus. Doppelklicken Sie im Bereich Bereitstellungsstatus auf die Gesamtressourcen, um einen Drillthrough in eine Geräteliste durchzuführen.
- Wenn Sie ein Gerät in dieser Liste auswählen, können Sie cmPivot und Skripts ausführen jetzt über die Gruppe Gerät des Menübands starten.
Mehrfachauswahl und Löschen von Paketen
Erweitern Sie im Arbeitsbereich Softwarebibliothekden Knoten Anwendungsverwaltung, und wählen Sie den Knoten Pakete aus. Wählen Sie mehr als ein Paket aus. In der Gruppe Paket des Menübands können Sie jetzt mehrere Pakete gleichzeitig löschen.
Reihenfolge nach Programmname in der Tasksequenz
Erweitern Sie im Arbeitsbereich Softwarebibliothekden Knoten Betriebssysteme, und wählen Sie den Knoten Tasksequenzen aus. Bearbeiten Sie eine Tasksequenz, und wählen Sie den Schritt Paket installieren aus, oder fügen Sie sie hinzu. Wenn ein Paket über mehrere Programme verfügt, sortiert die Dropdownliste die Programme nun alphabetisch.
Richtige Namen für Clientvorgänge
Wählen Sie im Arbeitsbereich Überwachung die Option Clientvorgänge aus. Der Vorgang zum Wechseln zum nächsten Softwareupdatepunkt hat nun den richtigen Namen.
Konfigurieren der standardmäßigen maximalen Laufzeit für Softwareupdates
Sie können jetzt angeben, wie lange eine Softwareupdateinstallation maximal abgeschlossen werden kann. Sie können die maximale Laufzeit für Folgendes angeben:
Featureupdates : Ein Update, das sich in einer der folgenden drei Klassifizierungen befindet:
- Verbesserungen
- Updaterollups
- Service Packs
Nicht-Featureupdates : Ein Update, das kein Featureupgrade ist und dessen Produkt als eines der folgenden aufgeführt ist:
- Windows 10 (alle Versionen)
- Windows Server 2012
- Windows Server 2012 R2
- Windows Server 2016
- Windows Server 2019
- Microsoft 365
Alle anderen Produkte und Klassifizierungen können mit dieser Einstellung nicht konfiguriert werden. Wenn Sie die maximale Laufzeit eines dieser Updates ändern müssen, konfigurieren Sie die Softwareupdateeinstellungen.
Probieren Sie es aus!
Versuchen Sie, die Aufgaben auszuführen. Senden Sie dann Feedback mit Ihren Gedanken zum Feature.
- Erweitern Sie im Arbeitsbereich Verwaltungdie Option Standortkonfiguration , und klicken Sie auf Standorte.
- Klicken Sie mit der rechten Maustaste auf Ihren Standort der obersten Ebene, und wählen Sie Standortkomponenten konfigurieren und dann Softwareupdatepunkt aus.
- Ändern Sie auf der Registerkarte Maximale Laufzeit die Werte für die folgenden Einstellungen:
- Maximale Laufzeit für Featureupdates (Minuten)
- Maximale Laufzeit für Nicht-Featureupdates (Minuten)
Wichtig
Diese Einstellungen ändern nur die maximale Laufzeit für neue Updates, die von Microsoft Update synchronisiert werden. Die Laufzeit für vorhandene Featureupdates oder Nicht-Featureupdates wird dadurch nicht geändert.
Bekanntes Problem
Dieses Feature ist im Arbeitsbereich Neuerungen dieser Technical Preview-Version aufgeführt, ist aber noch nicht verfügbar.
Windows Defender Application Guard-Dateivertrauenskriterien
Es gibt eine neue Richtlinieneinstellung, mit der Benutzer Dateien vertrauen können, die normalerweise in Windows Defender Application Guard (WDAG) geöffnet werden. Nach erfolgreichem Abschluss werden die Dateien auf dem Hostgerät statt in WDAG geöffnet. Weitere Informationen zu den WDAG-Richtlinien finden Sie unter Konfigurieren von Windows Defender Application Guard-Richtlinieneinstellungen.
Voraussetzungen
- Clients mit Windows 10 Version 1809 oder höher
Berechtigungen
- Erstellen von Richtlinien, Lesen, Bericht ausführen und Bericht ändern unter Einstellungen für Windows Defender Application Guard
Probieren Sie es aus!
Versuchen Sie, die Aufgaben auszuführen. Senden Sie dann Feedback mit Ihren Gedanken zum Feature.
Erstellen einer neuen WDAG-Richtlinie
- Erweitern Sie im Arbeitsbereich Bestand und Kompatibilitätden Knoten Endpoint Protection, und wählen Sie dann den Knoten Windows Defender Application Guard aus.
- Wählen Sie im Menüband Windows Defender Application Guard-Richtlinie erstellen aus.
- Geben Sie im Assistenten den Namen für die Richtlinie und alle anderen benötigten WDAG-Richtlinien an.
- Wählen Sie auf der Seite Dateiverwaltung die Option Benutzern das Vertrauen von Dateien erlauben aus, die in Windows Defender Application Guard geöffnet werden.
- Verboten: Benutzern nicht erlauben, Dateien als vertrauenswürdig zu markieren (Standard).
- Datei von Antivirus überprüft: Ermöglichen Sie Benutzern, Dateien nach einer Antivirenprüfung als vertrauenswürdig zu markieren.
- Alle Dateien: Benutzern erlauben, jede Datei als vertrauenswürdig zu markieren.
- Schließen Sie den Assistenten für zusätzliche Richtlinien ab, und wählen Sie dann Schließen aus, um den Assistenten zu beenden, sobald Sie fertig sind.
- Stellen Sie die Richtlinie bereit, indem Sie im Menüband Bereitstellen auswählen.
Bearbeiten einer vorhandenen WDAG-Richtlinie
- Erweitern Sie im Arbeitsbereich Bestand und Kompatibilitätden Knoten Endpoint Protection, und wählen Sie dann den Knoten Windows Defender Application Guard aus.
- Klicken Sie mit der rechten Maustaste auf die Richtlinie, die Sie bearbeiten möchten, und wählen Sie dann Eigenschaften aus.
- Wechseln Sie zur Registerkarte Dateiverwaltung , und wählen Sie die Option Benutzern das Vertrauen von Dateien erlauben, die in Windows Defender Application Guard geöffnet werden.
- Verboten: Benutzern nicht erlauben, Dateien als vertrauenswürdig zu markieren (Standard).
- Datei von Antivirus überprüft: Ermöglichen Sie Benutzern, Dateien nach einer Antivirenprüfung als vertrauenswürdig zu markieren.
- Alle Dateien: Benutzern erlauben, jede Datei als vertrauenswürdig zu markieren.
- Wählen Sie OK aus, um Ihre Auswahl zu speichern und die Richtlinieneigenschaften zu schließen.
- Stellen Sie die Richtlinie bereit, indem Sie im Menüband Bereitstellen auswählen.
Bekannte Probleme
Im DCMReporting.log des Clients werden möglicherweise Fehler protokolliert, die sich in der Regel nicht auf die Funktionalität auswirken:
- Auf kompatiblen Geräten:
- FileTrustCriteria_condition nicht gefunden
- Auf nicht kompatiblen Geräten:
- FileTrustCriteria_condition nicht gefunden
- FileTrustCriteria_could sich nicht auf der Karte befinden
- FileTrustCriteria_condition im Digest nicht gefunden
- Auf kompatiblen Geräten:
Anwendungsgruppen
Erstellen Sie eine Gruppe von Anwendungen, die Sie als einzelne Bereitstellung an einen Benutzer oder eine Gerätesammlung senden können. Die Metadaten, die Sie für die App-Gruppe angeben, werden im Softwarecenter als einzelne Entität angezeigt. Sie können die Apps in der Gruppe so bestellen, dass sie vom Client in einer bestimmten Reihenfolge installiert werden.
Probieren Sie es aus!
Versuchen Sie, die Aufgaben auszuführen. Senden Sie dann Feedback mit Ihren Gedanken zum Feature.
Navigieren Sie in der Configuration Manager-Konsole zum Arbeitsbereich Softwarebibliothek . Erweitern Sie Anwendungsverwaltung , und wählen Sie den Knoten Anwendungsgruppe aus.
Geben Sie auf der Seite Allgemeine Informationen Informationen zur App-Gruppe an.
Fügen Sie auf der Seite Softwarecenter Informationen ein, die im Softwarecenter angezeigt werden.
Wählen Sie auf der Seite Anwendungsgruppe die Option Hinzufügen aus. Wählen Sie eine oder mehrere Apps für diese Gruppe aus. Ordnen Sie sie mithilfe der Aktionen Nach oben und Nach unten neu an.
Schließen Sie den Assistenten ab.
Stellen Sie die App-Gruppe mit demselben Prozess wie für eine Anwendung bereit. Weitere Informationen finden Sie unter Bereitstellen von Anwendungen.
Verwenden Sie zum Beheben von Problemen bei der Bereitstellung einer App-Gruppe die AppGroupHandler.log - und AppEnforce.log-Dateien auf dem Client.
Bekannte Probleme
- Stellen Sie die App-Gruppe nach Bedarf ohne Benutzerinteraktion und in einer Gerätesammlung bereit.
- Die App-Gruppe wird derzeit nicht im Softwarecenter angezeigt.
- Die Bereitstellung einer App-Gruppe wird nicht im Knoten Bereitstellungen des Arbeitsbereichs Überwachung angezeigt.
Tasksequenz als App-Modellbereitstellungstyp
Sie können jetzt komplexe Anwendungen mithilfe von Tasksequenzen über das Anwendungsmodell installieren. Fügen Sie einer App, die eine Tasksequenz ist, einen Bereitstellungstyp hinzu, um die App zu installieren oder zu deinstallieren. Dieses Feature bietet die folgenden Verhaltensweisen:
Bereitstellen einer App-Tasksequenz für eine Benutzersammlung
Zeigen Sie die App-Tasksequenz mit einem Symbol im Softwarecenter an. Ein Symbol erleichtert Benutzern das Auffinden und Identifizieren der App-Tasksequenz.
Definieren zusätzlicher Metadaten für die App-Tasksequenz, einschließlich lokalisierter Informationen
Sie können nur eine Tasksequenz ohne Betriebssystembereitstellung als Bereitstellungstyp für eine App hinzufügen. Tasksequenzen mit hohen Auswirkungen, Betriebssystembereitstellungen oder Betriebssystemupgrades werden nicht unterstützt. Eine benutzerorientierte Bereitstellung wird weiterhin im Benutzerkontext des lokalen Systemkontos ausgeführt.
Voraussetzungen
Erstellen Sie eine benutzerdefinierte Tasksequenz:
Verwenden Sie nur Bereitstellungsschritte ohne Betriebssystem, z. B. "Anwendung installieren", "Befehlszeile ausführen" oder "PowerShell-Skript ausführen". Weitere Informationen einschließlich der vollständigen Liste der unterstützten Schritte finden Sie unter Erstellen einer Tasksequenz für Nicht-Betriebssystembereitstellungen.
Wählen Sie in den Tasksequenzeigenschaften auf der Registerkarte Benutzerbenachrichtigung nicht die Option für eine Tasksequenz mit hoher Auswirkung aus.
Probieren Sie es aus!
Versuchen Sie, die Aufgaben auszuführen. Senden Sie dann Feedback mit Ihren Gedanken zum Feature.
Erstellen Sie in der Configuration Manager-Konsole eine Anwendung. Verwenden Sie die Option , um die Anwendungsinformationen manuell anzugeben.
Tipp
Sie können diesen Bereitstellungstyp auch einer vorhandenen App hinzufügen.
Wenn Sie einen Bereitstellungstyp hinzufügen, wählen Sie Tasksequenz aus der Liste der Typen aus.
Wählen Sie auf der Seite Tasksequenz des Assistenten zum Erstellen eines Bereitstellungstyps eine Tasksequenz installieren aus. Wählen Sie optional eine Tasksequenz deinstallieren aus.
Hinweis
Wenn Ihre Tasksequenz nicht in der Liste angezeigt wird, überprüfen Sie, ob sie keine Schritte für die Betriebssystembereitstellung oder das Betriebssystemupgrade enthält. Vergewissern Sie sich außerdem, dass sie nicht als Tasksequenz mit hoher Auswirkung gekennzeichnet ist. Weitere Informationen finden Sie unter Voraussetzungen.
Konfigurieren Sie die App und den Bereitstellungstyp nach Bedarf weiter. Passen Sie beispielsweise das Symbol auf der Registerkarte Softwarecenter der App an.
Stellen Sie die App wie gewohnt bereit.
Bekanntes Problem
Die clientseitige Funktionalität ist noch nicht abgeschlossen, sodass die Bereitstellung nicht im Softwarecenter angezeigt wird.
BitLocker-Verwaltung
Sie können jetzt Configuration Manager verwenden, um den MBAM-Client (Microsoft BitLocker Administration and Monitoring) zu installieren und zu verwalten.
Weitere Informationen finden Sie unter Microsoft erweitert bitLocker-Verwaltungsfunktionen für das Unternehmen.
Probieren Sie es aus!
Versuchen Sie, die Aufgaben auszuführen. Senden Sie dann Feedback mit Ihren Gedanken zum Feature.
Wechseln Sie in der Configuration Manager-Konsole zum Arbeitsbereich Bestand und Kompatibilität , erweitern Sie Endpoint Protection, und wählen Sie den Knoten BitLocker-Verwaltung (MBAM) aus.
Wählen Sie im Menüband die Aktion aus, um eine Richtlinie zu erstellen.
Geben Sie auf der Seite Allgemein einen Namen und eine optionale Beschreibung an. Wählen Sie die Komponenten aus, die auf Clients mit dieser Richtlinie aktiviert werden sollen:
Clientverwaltung: Verwalten der Sicherung des Schlüsselwiederherstellungsdiensts von Wiederherstellungsinformationen zur BitLocker-Laufwerkverschlüsselung
Betriebssystemlaufwerk: Verwalten, ob das Betriebssystemlaufwerk verschlüsselt ist
Geben Sie auf der Seite Clientverwaltung die folgenden Einstellungen an:
Konfigurieren von MBAM-Diensten: Wenn Sie diese Einstellung aktivieren, werden Schlüsselwiederherstellungsinformationen automatisch und automatisch am Configuration Manager-Standort gesichert.
Wählen Sie BitLocker-Wiederherstellungsinformationen zum Speichern aus: Konfigurieren Sie sie für die Verwendung eines Wiederherstellungskennworts und eines Schlüsselpakets oder nur eines Wiederherstellungskennworts.
Geben Sie die Häufigkeit des Clientüberprüfungsstatus in (Minuten) ein: Dieser Wert ist das Intervall, in dem der MBAM-Client beim Standort nach aktualisierter Richtlinie sucht.
Geben Sie auf der Seite Betriebssystemlaufwerk die folgenden Einstellungen an:
Verschlüsselungseinstellungen für Betriebssystemlaufwerke: Wenn Sie diese Einstellung aktivieren, muss der Benutzer das Betriebssystemlaufwerk schützen, und BitLocker verschlüsselt das Laufwerk. Wenn Sie es deaktivieren, kann der Benutzer das Laufwerk nicht schützen.
Hinweis
Wenn das Laufwerk bereits verschlüsselt ist und Sie diese Einstellung deaktivieren, entschlüsselt BitLocker das Laufwerk.
BitLocker ohne kompatibles TPM zulassen (Kennwort erforderlich)
Schutzvorrichtung für Betriebssystemlaufwerk auswählen: Konfigurieren Sie es für die Verwendung eines TPM und einer PIN oder nur des TPM.
Konfigurieren der minimalen PIN-Länge für den Start: Wenn Sie eine PIN benötigen, ist dieser Wert die kürzeste Länge, die der Benutzer angeben kann. Der Benutzer gibt diese PIN ein, wenn der Computer gestartet wird, um das Laufwerk zu entsperren.
Schließen Sie den Assistenten ab.
Stellen Sie die Richtlinie für eine Gerätesammlung bereit.
Überwachen
Verwenden Sie die folgenden Protokolle zum Überwachen und Beheben von Problemen:
Client
- MBAM-Ereignisprotokoll: Navigieren Sie in der Windows-Ereignisanzeige zu Anwendungen und Dienste > Microsoft > Windows > MBAM.
-
BitlockerManagementHandler.log standardmäßig im Pfad
%WINDIR%\CCM\Logsfür Clientprotokolle
Verwaltungspunkt
- MBAM Recovery Service-Ereignisprotokoll
- MBAM Recovery Service-Ablaufverfolgungsprotokolle:
<Default IIS Web Root>\Microsoft BitLocker Management Solution\Logs\Recovery And Hardware Service\trace*.etl
Tasksequenzdebugger
Der Tasksequenzdebugger ist ein neues Problembehandlungstool. Sie stellen eine Tasksequenz im Debugmodus für eine Sammlung eines Geräts bereit. Sie können die Tasksequenz auf kontrollierte Weise durchlaufen, um die Problembehandlung und Untersuchung zu unterstützen.
Voraussetzungen
Aktualisieren des Configuration Manager-Clients auf dem Zielgerät
Aktualisieren Sie das Startimage, das der Tasksequenz zugeordnet ist, um sicherzustellen, dass es über die neueste Clientversion verfügt.
Probieren Sie es aus!
Versuchen Sie, die Aufgaben auszuführen. Senden Sie dann Feedback mit Ihren Gedanken zum Feature.
Wechseln Sie in der Configuration Manager-Konsole zum Arbeitsbereich Softwarebibliothek , erweitern Sie Betriebssysteme, und wählen Sie Tasksequenzen aus.
Wählen Sie eine Tasksequenz aus. Wählen Sie im Menüband in der Gruppe Bereitstellung die Option Debuggen aus.
Tipp
Legen Sie alternativ die Variable TSDebugMode für
TRUEeine Sammlung, in der die Tasksequenz bereitgestellt wird, auf fest. Diese Variable ändert das Verhalten einer Tasksequenz auf jedem Gerät in dieser Sammlung.
Wenn die Tasksequenz auf dem Gerät in Windows PE ausgeführt wird, wird das Fenster Tasksequenzdebugger ähnlich dem folgenden Screenshot geöffnet:
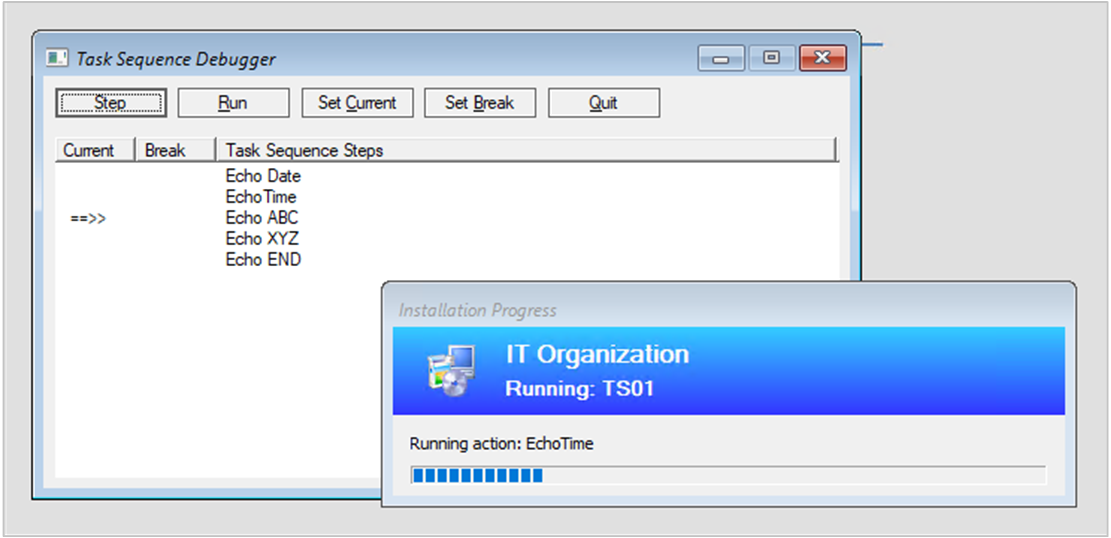
Der Debugger enthält die folgenden Steuerelemente:
Schritt: Führen Sie von der aktuellen Position aus nur den nächsten Schritt in der Tasksequenz aus.
Ausführen: Führen Sie die Tasksequenz von der aktuellen Position aus normal bis zum Ende oder zum nächsten Haltepunkt aus.
Aktuell festlegen: Wählen Sie einen Schritt im Debugger und dann Set Current (Aktuell festlegen) aus. Diese Aktion verschiebt den aktuellen Zeiger auf diesen Schritt. Mit dieser Aktion können Sie Schritte überspringen oder rückwärts wechseln.
Warnung
Der Debugger berücksichtigt den Schritttyp nicht, wenn Sie die aktuelle Position in der Sequenz ändern. Einige Schritte können fehlschlagen oder erhebliche Schäden an einem Gerät verursachen, wenn die Reihenfolge ausfällt. Verwenden Sie diese Option auf eigenes Risiko.
Pause festlegen: Wählen Sie einen Schritt im Debugger aus, und wählen Sie dann Pause festlegen aus. Diese Aktion fügt einen Haltepunkt im Debugger hinzu. Wenn Sie die Tasksequenz ausführen , wird sie an einer Unterbrechung beendet.
Beenden: Beenden Sie den Debugger, und beenden Sie die Tasksequenz.
Bekannte Probleme
Der Debugger funktioniert derzeit nur in Windows PE.
Übermittlungsoptimierung im Dashboard für Clientdatenquellen
Das Dashboard Clientdatenquellen enthält jetzt Daten zur Übermittlungsoptimierung . Dieses Dashboard hilft Ihnen zu verstehen, wo Clients Inhalte in Ihrer Umgebung abrufen.
Auf der Kachel Clientinhaltsquellen wird beispielsweise die Quelle angezeigt, von der Clients Inhalte erhalten haben:
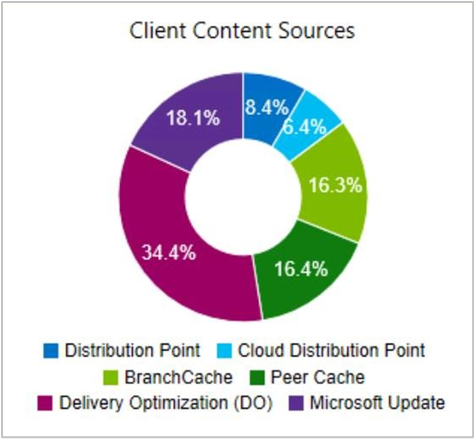
Führen Sie die folgenden Aktionen aus, um die Übermittlungsoptimierung in dieses Dashboard einzuschließen:
Konfigurieren Sie die Clienteinstellung Installation von Express-Updates auf Clients aktivieren in der Gruppe Softwareupdates.
Bereitstellen von Windows 10 Express-Updates
Weitere Informationen finden Sie unter Verwalten von Express-Installationsdateien für Windows 10-Updates.
Das Dashboard enthält auch die Microsoft Update-Quelle . Geräte melden diese Quelle, wenn der Configuration Manager-Client Softwareupdates von Microsoft-Clouddiensten herunterlädt. Zu diesen Diensten gehören Microsoft Update und Microsoft 365.
Verbesserungen an Community Hub
Abgesehen von der vorhandenen Unterstützung für Skripts und Berichte unterstützt der Community Hub jetzt die folgenden Objekte:
- Tasksequenzen
- Anwendungen
- Konfigurationselemente
Der Hub verwendet keine Paketquellinhalte, die diesen Objekten zugeordnet sind. Beispielsweise Startimages, Betriebssystemupgradepakete oder Treiberpakete, auf die von einer Tasksequenz verwiesen wird.
Der Hub unterstützt derzeit keine Objektabhängigkeiten. Wenn Sie beispielsweise App A freigeben, die von App B abhängig ist, wird app A nur für die Community freigegeben. Wenn eine Tasksequenz den Schritt Anwendung installieren enthält, werden die apps, auf die verwiesen wird, nicht freigegeben.
Es entfernt vor der Freigabe jedes Kennworts oder ein anderes Geheimnis aus einer Tasksequenz.
Weitere Informationen zu Community Hub, einschließlich setupvoraussetzungen und erforderlichen Berechtigungen, finden Sie unter Community Hub und GitHub.
Anzeigen der SMBIOS-GUID in Gerätelisten
Auf den Knoten Geräte und Gerätesammlungen können Sie jetzt eine neue Spalte für DIE SMBIOS-GUID hinzufügen. Dieser Wert entspricht der BIOS-GUID-Eigenschaft der Systemressourcenklasse. Es handelt sich um einen eindeutigen Bezeichner für die Gerätehardware.
OneTrace-Protokollanzeige
OneTrace ist ein neuer Protokoll-Viewer mit Supportcenter. Es funktioniert ähnlich wie CMTrace mit den folgenden Verbesserungen:
- Eine Ansicht im Registerkartenformat
- Andockbare Fenster
- Verbesserte Suchfunktionen
- Möglichkeit, Filter zu aktivieren, ohne die Protokollansicht zu verlassen
- Scrollleistenhinweise zum schnellen Identifizieren von Fehlerclustern
- Schnelles Öffnen von Protokollen für große Dateien
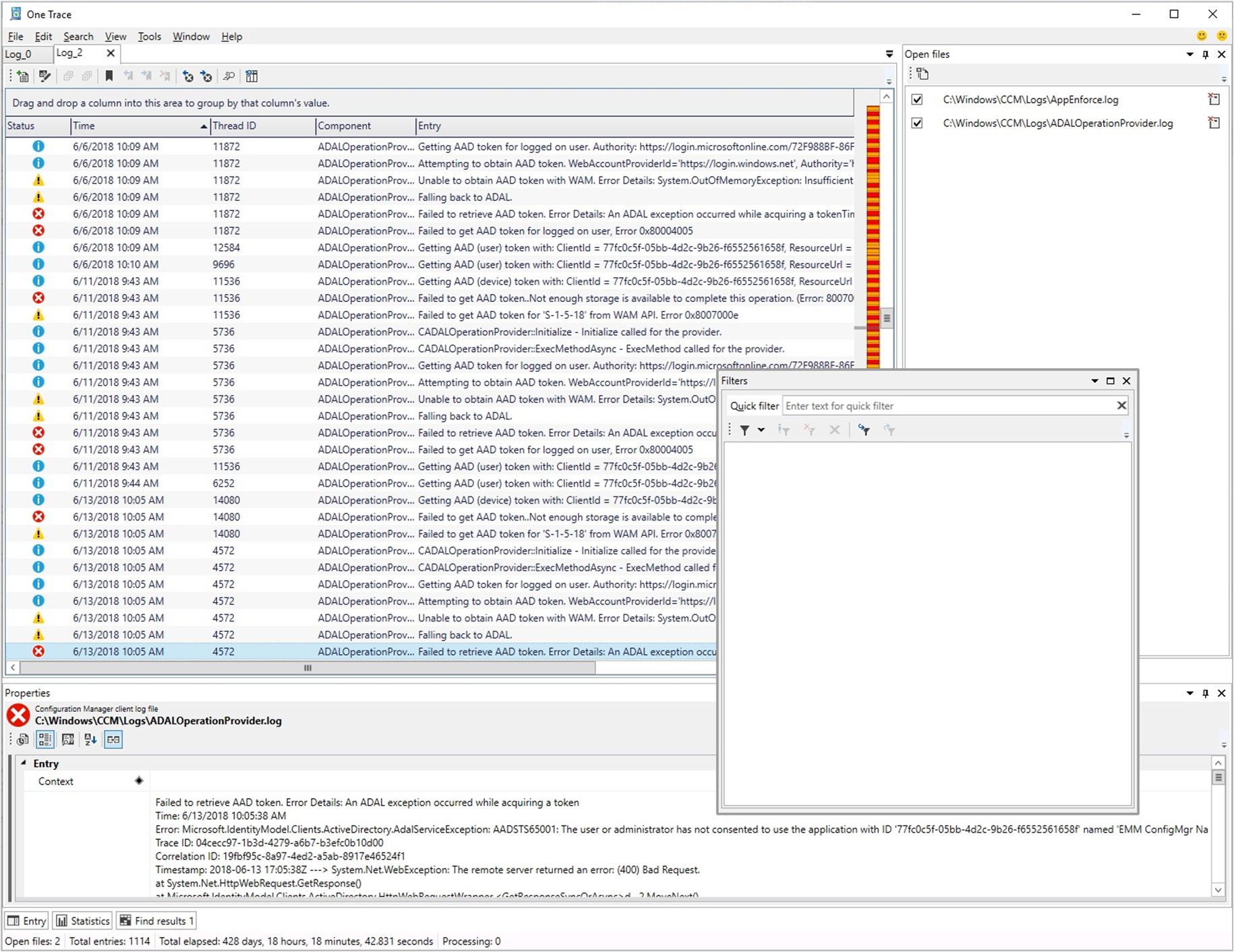
OneTrace funktioniert mit vielen Arten von Protokolldateien, z. B.:
- Configuration Manager-Clientprotokolle
- Configuration Manager-Serverprotokolle
- Statusmeldungen
- Windows Update ETW-Protokolldatei unter Windows 10
- Windows Update-Protokolldatei unter Windows 7 & Windows 8.1
Voraussetzungen
- .NET Framework, Version 4.6 oder höher
Installieren
Suchen Sie das Supportcenter-Installationsprogramm auf dem Standortserver unter folgendem Pfad: cd.latest\SMSSETUP\Tools\SupportCenter\SupportCenterInstaller.msi.
Hinweis
Supportcenter und OneTrace verwenden Windows Presentation Foundation (WPF). Diese Komponente ist in Windows PE nicht verfügbar. Verwenden Sie CMTrace weiterhin in Startimages mit Tasksequenzbereitstellungen.
Verbesserungen der Softwarecenterinfrastruktur
Das Softwarecenter kommuniziert mit einem Verwaltungspunkt für Apps, die für Benutzer bestimmt sind, sofern verfügbar. Der Anwendungskatalog wird nicht mehr verwendet. Diese Änderung erleichtert Ihnen das Entfernen des Anwendungskatalogs von der Website.
In diesem Release überprüft der Verwaltungspunkt alle fünf Minuten die Integrität seines Benutzerdiensts. Probleme werden über Statusmeldungen für die SMS_MP_CONTROL_MANAGER-Websitekomponente gemeldet.
Wichtig
Diese iterativen Verbesserungen am Softwarecenter und dem Verwaltungspunkt dienen dazu, die Anwendungskatalogrollen außer Kraft zu setzen. Die Silverlight-Benutzeroberfläche wird ab Current Branch-Version 1806 nicht mehr unterstützt. In der ersten Current Branch-Version nach dem 30. Juni 2019 verwenden aktualisierte Clients automatisch den Verwaltungspunkt für vom Benutzer verfügbare Anwendungsbereitstellungen. Sie können auch keine neuen Anwendungskatalogrollen installieren. Der Support für die Anwendungskatalogrollen endet mit Version 1910.
Verbesserungen an Anpassungen der Registerkarte "Softwarecenter"
Sie können jetzt bis zu fünf benutzerdefinierte Registerkarten im Softwarecenter hinzufügen. Sie können auch die Reihenfolge bearbeiten, in der diese Registerkarten im Softwarecenter angezeigt werden.
Probieren Sie es aus!
Versuchen Sie, die Aufgaben auszuführen. Senden Sie dann Feedback mit Ihren Gedanken zum Feature.
Hinzufügen von benutzerdefinierten Registerkarten
- Wechseln Sie im Arbeitsbereich Verwaltung zum Modus Clienteinstellungen .
- Klicken Sie mit der rechten Maustaste auf die Standardclienteinstellungen oder eine Ihrer benutzerdefinierten Einstellungen, und wählen Sie dann Eigenschaften aus.
- Wechseln Sie zur Gruppe Softwarecenter , und klicken Sie auf Anpassen , um das Fenster Anpassung des Softwarecenters zu öffnen.
- Die Schaltfläche Anpassen wird aktiviert, sobald Ja für Diese neuen Einstellungen zum Angeben von Unternehmensinformationen auswählen festgelegt ist.
- Wählen Sie im Registerkartensteuerelement oben registerkarten die Option Registerkarten aus, und klicken Sie dann auf Registerkarte hinzufügen.
- Geben Sie ihren Registerkartennamen (maximal 20 Zeichen) und die zugehörige Inhalts-URL ein, und geben Sie dann OK ein, wenn Sie fertig sind.
- Klicken Sie auf Benutzerdefinierte Registerkarte hinzufügen , und fügen Sie eine zweite benutzerdefinierte Registerkarte hinzu.
- Klicken Sie im Fenster Anpassung des Softwarecenters auf OK und dann im Einstellungsfenster auf OK.
- Beachten Sie die Änderungen im Softwarecenter.
Neuanordnen benutzerdefinierter Registerkarten
- Wechseln Sie unter Clienteinstellungen zur Gruppe *Softwarecenter , und klicken Sie auf Anpassen.
- Wählen Sie in der Liste der sichtbaren Registerkarten eine Registerkarte aus, und klicken Sie dann entweder auf Nach oben oder Nach unten.
- Klicken Sie auf OK.
- Beachten Sie die Änderungen im Softwarecenter.
Verbesserungen an App-Genehmigungen
Dieses Release enthält die folgenden Verbesserungen an App-Genehmigungen:
Hinweis
Diese Verbesserungen beziehen sich auf das optionale FeatureGenehmigen von Anwendungsanforderungen für Benutzer pro Gerät.
Wenn Sie eine App-Anforderung in der Konsole genehmigen und dann ablehnen, können Sie sie jetzt erneut genehmigen. Die App wird auf dem Client neu installiert, nachdem Sie sie genehmigt haben.
Es gibt eine neue WMI-Methode, DeleteInstance , um eine App-Genehmigungsanforderung zu entfernen. Durch diese Aktion wird die App auf dem Gerät nicht deinstalliert. Wenn sie noch nicht installiert ist, kann der Benutzer die App nicht über das Softwarecenter installieren. Der folgende Blogbeitrag der Version 1810 enthält ein PowerShell-Skriptbeispiel, das Sie für die Verwendung mit dieser API anpassen können.
Rufen Sie die CreateApprovedRequest-API auf, um eine vorab genehmigte Anforderung für eine App auf einem Gerät zu erstellen. Um die automatische Installation der App auf dem Client zu verhindern, legen Sie den Parameter AutoInstall auf fest
FALSE. Der Benutzer sieht die App im Softwarecenter, wird aber nicht automatisch installiert.
Andere App-Genehmigungsressourcen
- Anwendungen genehmigen
- Verbesserungen bei der Anwendungsgenehmigung in ConfigMgr 1810
- Updates des Anwendungsgenehmigungsprozesses in Configuration Manager
Versuchen Sie erneut, vorab genehmigte Anwendungen zu installieren.
Sie können jetzt die Installation einer App wiederholen, die Sie zuvor für einen Benutzer oder ein Gerät genehmigt haben. Die Genehmigungsoption gilt nur für verfügbare Bereitstellungen. Wenn der Benutzer die App deinstalliert oder der erste Installationsvorgang fehlschlägt, wertet Configuration Manager den Zustand nicht neu aus und installiert sie erneut. Dieses Feature ermöglicht es einem Supporttechniker, die App-Installation für einen Benutzer, der hilferuft, schnell erneut zu versuchen.
Voraussetzungen
Aktivieren Sie das optionale FeatureAnwendungsanforderungen für Benutzer pro Gerät genehmigen.
Stellen Sie eine App bereit, die genehmigt werden muss, und genehmigen Sie sie. Weitere Informationen finden Sie im Artikel zum Genehmigen von Anwendungen.
Tipp
Alternativ können Sie das andere neue Feature in dieser Technical Preview-Version verwenden, um Anwendungen für ein Gerät zu installieren. Es erstellt eine genehmigte Anforderung für die App auf dem Gerät.
Ihr Benutzerkonto benötigt die Berechtigung Genehmigen für das Application-Objekt. Beispielsweise verfügen die integrierten Rollen Anwendungsadministrator oder Anwendungsautor über diese Berechtigung.
Probieren Sie es aus!
Versuchen Sie, die Aufgaben auszuführen. Senden Sie dann Feedback mit Ihren Gedanken zum Feature.
Um dieses Feature zu testen, deinstallieren Sie die App manuell auf dem Gerät.
Wechseln Sie in der Configuration Manager-Konsole zum Arbeitsbereich Softwarebibliothek , erweitern Sie Anwendungsverwaltung, und wählen Sie den Knoten Genehmigungsanforderungen aus.
Wählen Sie die zuvor genehmigte App aus. Wählen Sie im Menüband in der Gruppe Genehmigungsanforderung die Option Erneut installieren aus.
Anwendungen für ein Gerät installieren
Über die Configuration Manager-Konsole können Sie anwendungen jetzt in Echtzeit auf einem Gerät installieren. Dieses Feature kann dazu beitragen, die Notwendigkeit separater Sammlungen für jede Anwendung zu reduzieren.
Voraussetzungen
Aktivieren Sie das optionale FeatureAnwendungsanforderungen für Benutzer pro Gerät genehmigen.
Stellen Sie die Anwendung für die Sammlung Alle Systeme als verfügbar bereit.
Wählen Sie auf der Seite Bereitstellungseinstellungen des Bereitstellungs-Assistenten die folgende Option aus: Ein Administrator muss eine Anforderung für diese Anwendung auf dem Gerät genehmigen.
Hinweis
Mit diesen Bereitstellungseinstellungen wird die App im Softwarecenter nicht als verfügbar angezeigt. Ein Benutzer kann die App mit dieser Bereitstellung nicht installieren. Nachdem Sie diese Aktion zum Installieren der App verwendet haben, kann der Benutzer sie ausführen und den Installationsstatus im Softwarecenter anzeigen.
Ihr Benutzerkonto benötigt die folgenden Berechtigungen:
Anwendung: Genehmigen
Sammlung: Anzeigen der gesammelten Datei
Beispielsweise verfügt die integrierte Rolle Anwendungsadministrator über diese Berechtigungen.
Probieren Sie es aus!
Versuchen Sie, die Aufgaben auszuführen. Senden Sie dann Feedback mit Ihren Gedanken zum Feature.
Navigieren Sie in der Configuration Manager-Konsole zum Arbeitsbereich Bestand und Kompatibilität , und wählen Sie den Knoten Geräte aus. Wählen Sie das Zielgerät und dann im Menüband die Aktion Anwendung installieren aus.
Wählen Sie eine oder mehrere Anwendungen aus der Liste aus. Die Liste enthält nur Anwendungen, die Sie bereits bereitgestellt haben.
Diese Aktion löst die Installation der ausgewählten vorab bereitgestellten Anwendungen auf dem Gerät aus.
Um den Status der Genehmigungsanforderung anzuzeigen, erweitern Sie im Arbeitsbereich Softwarebibliothekdie Option Anwendungsverwaltung, und wählen Sie den Knoten Genehmigungsanforderungen aus. Überwachen Sie die App-Installation wie gewohnt im Knoten Bereitstellungen des Arbeitsbereichs Überwachung .
Häufigere Countdownbenachrichtigungen für Neustarts
Endbenutzer werden jetzt häufiger an einen ausstehenden Neustart mit zeitweiligen Countdownbenachrichtigungen erinnert. Der Endbenutzer wird alle 4 Stunden daran erinnert, dass er sein Gerät neu startet, bis die letzte Countdownbenachrichtigung erfolgt.
Probieren Sie es aus!
Versuchen Sie, die Aufgaben auszuführen. Senden Sie dann Feedback mit Ihren Gedanken zum Feature.
- Wechseln Sie im Arbeitsbereich Verwaltung zum Knoten Clienteinstellungen.
- Klicken Sie mit der rechten Maustaste auf die Clientgeräteeinstellungen, um Eigenschaften zu ändern und auszuwählen, oder erstellen Sie einen neuen Satz benutzerdefinierter Einstellungen.
- Legen Sie auf der Seite Computerneustart die folgenden Werte fest:
-
Anzeigen einer temporären Benachrichtigung für den Benutzer, die das Intervall angibt, bevor der Benutzer abgemeldet wird oder der Computer neu gestartet wird (Minuten): Gibt die Gesamtzeit an, die Benutzern nach der Softwareerzwingung für den Neustart des Geräts zur Verfügung steht. Der Wert sollte größer als 240 Minuten (4 Stunden) und mindestens 4 Stunden größer als die Einstellung für das Dialogfeld sein, das der Benutzer nicht schließen kann.
- Wenn der Benutzer im Dialogfeld die Benachrichtigung zum Neustart schließt oder auf Snooze klickt, beträgt das Snooze-Intervall 4 Stunden bis zur nächsten temporären Benachrichtigung.
- Wenn Popupbenachrichtigungen verwendet werden und der Benutzer nicht darauf geklickt oder es nicht bemerkt hat, wird dieselbe Popupbenachrichtigung in vier Stunden erneut angezeigt.
- Weitere Informationen dazu, was eine Popupbenachrichtigung ist, finden Sie unter Benutzerbenachrichtigungen.
-
Anzeigen eines Dialogfelds, das der Benutzer nicht schließen kann, in dem das Countdownintervall angezeigt wird, bevor der Benutzer abgemeldet wird oder der Computer neu gestartet wird (Minuten): Gibt das Zeitintervall für die letzte Countdownbenachrichtigung an, die der Benutzer nicht schließen kann.
- Wenn der Wert beispielsweise 60 ist, wird dem Benutzer eine Benachrichtigung angezeigt, dass er eine Stunde vor der Erzwingung des Neustarts nicht schließen kann.
- Die letzte Countdownbenachrichtigung ist immer ein Dialogfeld, in dem die Schaltfläche "Snooze " deaktiviert ist.
-
Wenn eine Bereitstellung einen Neustart erfordert, zeigen Sie dem Benutzer anstelle einer Popupbenachrichtigung ein Dialogfeld an.
- Nein : Popupbenachrichtigungen werden verwendet, um Benutzer an die verbleibende Zeit vor dem Neustart zu erinnern.
- Ja : Ein aufdringlicheres Dialogfeld wird verwendet, um den Benutzer an einen ausstehenden Neustart zu erinnern.
-
Anzeigen einer temporären Benachrichtigung für den Benutzer, die das Intervall angibt, bevor der Benutzer abgemeldet wird oder der Computer neu gestartet wird (Minuten): Gibt die Gesamtzeit an, die Benutzern nach der Softwareerzwingung für den Neustart des Geräts zur Verfügung steht. Der Wert sollte größer als 240 Minuten (4 Stunden) und mindestens 4 Stunden größer als die Einstellung für das Dialogfeld sein, das der Benutzer nicht schließen kann.
- Beobachten Sie das Verhalten von Neustartbenachrichtigungen auf einem Client nach der Softwareerzwingung. Die obigen Einstellungen gelten nur, wenn die Software zum Stichtag installiert wurde und ein Neustart erforderlich ist. Wenn ein Benutzer die Software proaktiv vor dem Stichtag installiert hat, werden verschiedene Popupbenachrichtigungen und ein anderes Dialogfeld für den Neustart angezeigt.
Synchronisieren der Ergebnisse der Sammlungsmitgliedschaft mit Microsoft Entra-Gruppen
Sie können jetzt die Synchronisierung von Sammlungsmitgliedschaften mit einer Microsoft Entra-Gruppe aktivieren. Mit dieser Synchronisierung können Sie Ihre vorhandenen lokalen Gruppierungsregeln in der Cloud verwenden. Sie können Gerätesammlungen synchronisieren. Nur in Microsoft Entra eingebundene Geräte werden mit der Microsoft Entra-ID synchronisiert.
Die Microsoft Entra-Synchronisierung erfolgt alle fünf Minuten. Es handelt sich um einen unidirektionalen Prozess, von Configuration Manager bis hin zu Microsoft Entra ID. Änderungen, die an der Microsoft Entra-ID vorgenommen werden, werden nicht in Configuration Manager-Sammlungen wider, aber nicht von Configuration Manager überschrieben. Wenn die Configuration Manager-Sammlung beispielsweise über zwei Geräte und die Microsoft Entra-Gruppe drei verschiedene Geräte verfügt, verfügt die Microsoft Entra-Gruppe nach der Synchronisierung über fünf Geräte.
Voraussetzungen
Probieren Sie es aus!
Versuchen Sie, die Aufgaben auszuführen. Senden Sie dann Feedback mit Ihren Gedanken zum Feature.
Hinzufügen der Gruppenschreibberechtigung zur App
- Wechseln Sie zum Knoten Microsoft Entra-Mandanten , wählen Sie die Web-App für Cloudverwaltung aus, und wählen Sie dann im Menüband Anwendungseinstellungen aktualisieren aus.
- Wählen Sie Ja aus, und Sie erhalten eine Anmeldeaufforderung für Azure.
- Melden Sie sich mit einem Benutzer an, der über die Gruppenschreibberechtigung für Microsoft Entra ID verfügt.
- Nachdem Sie sich erfolgreich angemeldet haben, wird ein Dialogfeld mit dem Text Anwendungseinstellungen erfolgreich aktualisiert angezeigt.
Erstellen einer Microsoft Entra-Gruppenzuordnung
- Klicken Sie mit der rechten Maustaste auf eine Sammlung, und wählen Sie die Registerkarte Cloudsynchronisierung aus.
- Wählen Sie Hinzufügen aus, um Microsoft Entra-Objekte auszuwählen.
- Wenn Sie eine Microsoft Entra-Gruppe entfernen müssen, wählen Sie sie aus, und wählen Sie dann Entfernen aus.
- Wählen Sie Ihren Mandanten und dann Suchen aus. Sie werden aufgefordert, sich bei Azure anzumelden.
- Sie können auch einen teilweisen oder vollständigen Gruppennamen eingeben, bevor Sie auf Suchen klicken.
- Nachdem Sie sich angemeldet haben, wählen Sie eine zugewiesene Gruppe aus der aufgefüllten Suchliste aus, und wählen Sie dann OK aus.
- Wählen Sie Übernehmen aus, um die Sammlungseigenschaften zu speichern.
Begrenzungen
Es wird nur ein Microsoft Entra-Mandant unterstützt. Wenn Sie über mehrere Mandanten verfügen, sind die Ergebnisse für die Synchronisierung der Sammlungsmitgliedschaft mit microsoft Entra ID unvorhersehbar.
Konfigurieren des Mindestaufbewahrungszeitraums für den Clientcache
Sie können jetzt angeben, wie lange der Configuration Manager-Client mindestens zwischengespeicherte Inhalte beibehalten soll. Diese Clienteinstellung steuert, wie lange der Client Inhalte vor dem Löschen im Cache speichert.
Konfigurieren Sie in der Gruppe Clientcacheeinstellungen die folgende Einstellung: Mindestdauer, bevor zwischengespeicherte Inhalte entfernt werden können (Minuten). Standardmäßig beträgt dieser Wert 1.440 Minuten (24 Stunden).
Diese Einstellung bietet Ihnen eine bessere Kontrolle über den Clientcache auf verschiedenen Gerätetypen. Sie können den Wert auf Clients reduzieren, die über kleine Festplatten verfügen und vorhandene Inhalte nicht beibehalten müssen, bevor eine andere Bereitstellung ausgeführt wird.
Hinweis
In derselben Clienteinstellungsgruppe wird die vorhandene Einstellung Configuration Manager-Client im vollständigen Betriebssystem für die Freigabe von Inhalten aktivieren jetzt in Als Peercachequelle aktivieren umbenannt. Das Verhalten der Einstellung ändert sich nicht.
Verbesserungen bei der Betriebssystembereitstellung
Dieses Release enthält die folgenden Verbesserungen an der Betriebssystembereitstellung:
Basierend auf Ihrem Feedback verfügt der Tasksequenzschritt BitLocker deaktivieren über einen neuen Neustartzähler. Verwenden Sie diese Option, um die Anzahl der Neustarts anzugeben, um BitLocker deaktiviert zu lassen. Anstatt mehrere Instanzen dieses Schritts hinzuzufügen, legen Sie einen Wert zwischen 1 (Standard) und 15 fest. Sie können dieses Verhalten auch mit der Tasksequenzvariable OSDBitlockerRebootCount festlegen.
Hinweis
Es gibt ein bekanntes Problem mit der clientseitigen Funktionalität, sodass bitLocker von der Tasksequenz nur für einen Neustart deaktiviert wird.
Die Technical Preview-Version 1904 enthielt ein Feature zum Vorabcache von Treiberpaketen und Betriebssystemimages. Diese Version verbessert diese Funktionalität, indem auch Pakete hinzugefügt werden. Geben Sie die Architektur und Sprache des Pakets für seine Eigenschaften an.
Hinzufügen eines SQL Server Always On-Verfügbarkeitsgruppenknotens
Sie können jetzt einen neuen sekundären Replikatknoten zu einer vorhandenen SQL Server Always On-Verfügbarkeitsgruppe hinzufügen. Verwenden Sie anstelle eines manuellen Prozesses das Configuration Manager-Setup, um diese Änderung vorzunehmen:
Verwenden Sie das Hierarchiewartungstool , um den Standort zu beenden:
preinst.exe /stopsiteÄndern Sie die Verfügbarkeitsgruppe mithilfe von SQL Server-Prozeduren:
Erstellen Sie eine Sicherung der Standortdatenbank aus dem primären Replikat.
Stellen Sie diese Sicherung auf dem neuen sekundären Replikatserver wieder her.
Hinweis
Dieser Prozess funktioniert auch beim Entfernen eines sekundären Replikatknotens aus einer Verfügbarkeitsgruppe. Weitere Informationen finden Sie unter Entfernen eines sekundären Replikats aus einer Verfügbarkeitsgruppe.
Führen Sie das Configuration Manager-Setup aus, und wählen Sie die Option zum Ändern des Standorts aus.
Geben Sie den Namen des Verfügbarkeitsgruppenlisteners als Datenbanknamen an. Wenn der Listener einen nicht standardmäßigen Netzwerkport verwendet, geben Sie diesen ebenfalls an. Diese Aktion bewirkt, dass das Setup sicherstellt, dass jeder Knoten entsprechend konfiguriert ist. Außerdem wird ein Datenbankwiederherstellungsprozess gestartet.
Weitere Informationen zur Configuration Manager-Unterstützung für Verfügbarkeitsgruppen finden Sie in den folgenden Artikeln:
Nächste Schritte
Weitere Informationen zum Installieren oder Aktualisieren des Technical Preview-Branchs finden Sie unter Technical Preview.
Weitere Informationen zu den verschiedenen Branches von Configuration Manager finden Sie unter Welchen Branch von Configuration Manager sollte ich verwenden?