Features in Configuration Manager Technical Preview Version 2201
Gilt für: Configuration Manager (Technical Preview-Branch)
In diesem Artikel werden die Features vorgestellt, die in der Technical Preview für Configuration Manager, Version 2201, verfügbar sind. Installieren Sie diese Version, um Ihre Technical Preview-Website zu aktualisieren und neue Features hinzuzufügen.
Lesen Sie den Technical Preview-Artikel , bevor Sie dieses Update installieren. In diesem Artikel werden sie mit den allgemeinen Anforderungen und Einschränkungen für die Verwendung einer Technical Preview vertraut, mit der Aktualisierung zwischen Versionen und mit der Bereitstellung von Feedback vertraut.
In den folgenden Abschnitten werden die neuen Features beschrieben, die Sie in dieser Version ausprobieren können:
Status der Inhaltsverteilung visualisieren
Sie können nun pfad und Status der Inhaltsverteilung in einem grafischen Format überwachen. Das Diagramm zeigt den Verteilungspunkttyp, den Verteilungsstatus und die zugehörigen Statusmeldungen an. Mit dieser Visualisierung können Sie den Status Ihrer Inhaltspaketverteilung leichter nachvollziehen. Es hilft Ihnen, Fragen wie die folgenden zu beantworten:
- Hat die Website den Inhalt erfolgreich verteilt?
- Wird die Inhaltsverteilung ausgeführt?
- Welche Verteilungspunkte haben den Inhalt bereits verarbeitet?
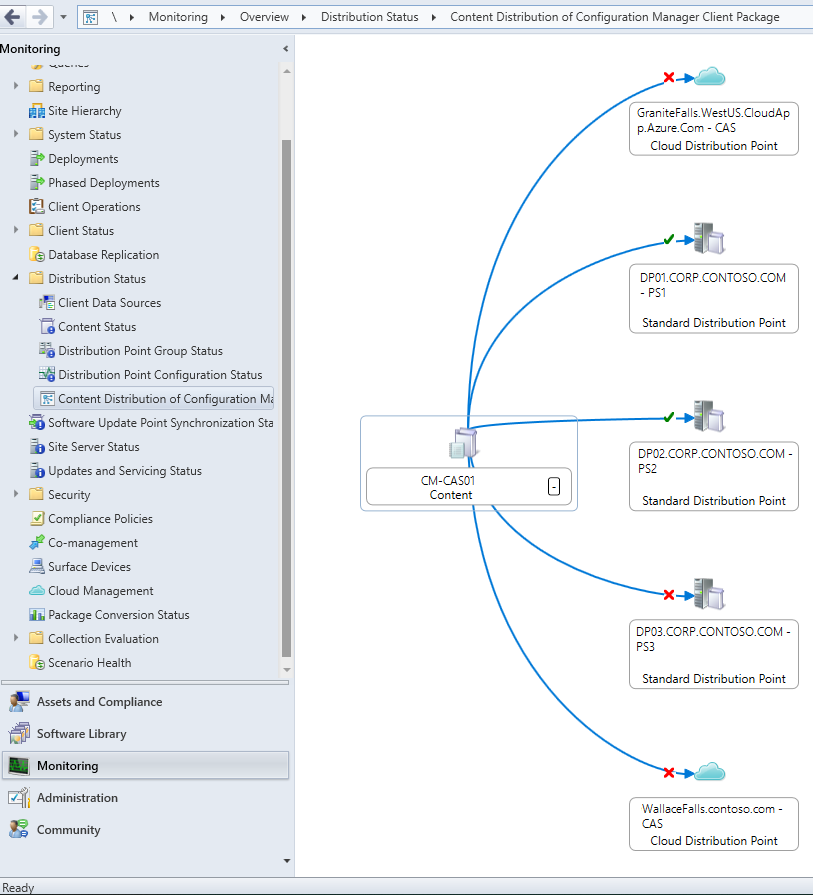
Dieses Beispiel zeigt ein Diagramm für den Inhaltsverteilungsstatus des Configuration Manager-Clientpakets in einer Beispielhierarchie. Dadurch können Sie die folgenden Informationen leicht anzeigen:
- Die durchgezogene blaue Linie vom Standortserver zu jedem Verteilungspunkt gibt an, dass das Ratenlimit unbegrenzt ist. Weitere Informationen finden Sie unter Ratenlimits.
- Das grüne Häkchen auf
DP01undDP02gibt an, dass der Inhalt erfolgreich an diese Standortsysteme verteilt wurde. - Die roten
XPunkte aufDP03und beide Cloudverteilungspunkte deuten darauf hin, dass bei der Verteilung des Inhalts an diese Standortsysteme ein Fehler vorliegt.
Tipp
Das Navigieren in diesem Diagramm ähnelt der grafischen Ansicht von Sammlungsbeziehungen. Dieser Artikel enthält Tipps zum Navigieren im Viewer, von denen viele auch für dieses Diagramm für die Inhaltsverteilung gelten.
Probieren Sie es aus!
Versuchen Sie, die Aufgaben auszuführen. Senden Sie dann Feedback mit Ihren Gedanken zum Feature.
Wechseln Sie in der Configuration Manager-Konsole zum Arbeitsbereich Überwachung , erweitern Sie Verteilungsstatus , und wählen Sie den Knoten Inhaltsstatus aus.
Wenn auf diesem Knoten nichts angezeigt wird, verteilen Sie zuerst Den Inhalt.
Wählen Sie ein verteiltes Inhaltselement aus. Beispiel: Das Configuration Manager-Clientpaket.
Wählen Sie im Menüband Inhaltsverteilung anzeigen aus. Mit dieser Aktion wird das Verteilungsdiagramm für den ausgewählten Inhalt angezeigt.
Zeigen Sie auf das Statussymbol, um schnell weitere Informationen anzuzeigen. Wählen Sie den Pfad oder das Statussymbol aus, um Statusmeldungen für den Inhalt anzuzeigen.
Zeigen Sie auf den Titel des Standortsystems, um schnell weitere Informationen anzuzeigen. Wählen Sie ihn aus, um einen Drillthrough zum Knoten Verteilungspunkte auszuführen .
Unterstützung für benutzerdefinierte Symbole für Tasksequenzen und Pakete
Bisher wurde in Tasksequenzen und Legacypaketen immer ein Standardsymbol im Softwarecenter angezeigt. Basierend auf Ihrem Feedback können Sie jetzt benutzerdefinierte Symbole für Tasksequenzen und Legacypakete hinzufügen. Diese Symbole werden im Softwarecenter angezeigt, wenn Sie diese Objekte bereitstellen. Anstelle eines Standardsymbols kann ein benutzerdefiniertes Symbol die Benutzererfahrung verbessern, um die Software besser zu identifizieren.
Probieren Sie es aus!
Versuchen Sie, die Aufgaben auszuführen. Senden Sie dann Feedback mit Ihren Gedanken zum Feature.
Erstellen Sie bei Bedarf eine Tasksequenz oder ein Paket und Programm.
Öffnen Sie die Eigenschaften einer Tasksequenz oder eines Pakets.
Wechseln Sie für eine Tasksequenz zur Registerkarte Weitere Optionen . Für ein Paket befindet sich die Symboloption auf der Registerkarte Allgemein .
Hinweis
Die vorhandene Tasksequenz-Eigenschaftenseite für Leistung wird jetzt in Weitere Optionen umbenannt.
Wählen Sie im Abschnitt für das Symbol Durchsuchen aus. Wählen Sie ein Symbol aus der Standardshellbibliothek aus, oder navigieren Sie zu einer anderen Datei in einem lokalen Oder Netzwerkpfad.
- Sie unterstützt die folgenden Dateitypen:
- Programme (
.exe) - Bibliotheken (
.dll) - Symbole (
.ico) - Bilder (
.png,.jpeg,.jpg)
- Programme (
- Die Datei muss sich nicht auf Clients befinden, auf die Sie mit der Bereitstellung abzielen. Configuration Manager schließt das Image mit der Bereitstellungsrichtlinie ein.
- Die maximale Dateigröße für ein Bild beträgt 256 KB.
- Symbole können Pixelabmessungen von bis zu 512 x 512 haben.
- Sie unterstützt die folgenden Dateitypen:
Nachdem Sie die Eigenschaften gespeichert haben, stellen Sie die Tasksequenz oder das Paket bereit, sofern es noch nicht bereitgestellt wurde. Weitere Informationen finden Sie in einem der folgenden Artikel:
Wenn Clients die Bereitstellungsrichtlinie erhalten, wird das Symbol im Softwarecenter angezeigt.
Hinweis
Um die neuen Configuration Manager-Features vollständig nutzen zu können, aktualisieren Sie nach dem Aktualisieren des Standorts auch Clients auf die neueste Version. Während neue Funktionen in der Configuration Manager-Konsole angezeigt werden, wenn Sie den Standort und die Konsole aktualisieren, ist das vollständige Szenario erst funktionsfähig, wenn die Clientversion ebenfalls die neueste ist.
Bekannte Probleme mit Symbolen für Legacypakete
Um das Symbol für ein vorhandenes Paket zu ändern, das bereits bereitgestellt wurde, ändern Sie eine andere Einstellung des Pakets, oder erstellen Sie eine neue Bereitstellung.
Benutzerdefinierte Symbole werden nur für Legacypakete angezeigt, die Sie in Gerätesammlungen bereitstellen. Benutzerbasierte Bereitstellungen werden noch nicht unterstützt.
Bevorzugen von cloudbasierten Softwareupdatepunkten beim Wechseln
Clients ziehen es jetzt vor, einen Cloud Management Gateway (CLOUD MANAGEMENT Gateway)-Softwareupdatepunkt (SUP) gegenüber einer lokalen SUP zu überprüfen, wenn die Begrenzungsgruppe die Option Cloudbasierte Quelle gegenüber lokaler Quelle bevorzugen verwendet. Um die Auswirkungen dieser Änderung auf die Leistung zu reduzieren, stellen Clients ihre SUP nicht automatisch auf eine cloudbasierte SUP um. Der Client bleibt dem aktuellen SUP zugewiesen, es sei denn, sein aktueller SUP schlägt fehl oder der Client wird manuell auf eine neue SUP umgestellt.
Probieren Sie es aus!
Versuchen Sie, die Aufgaben auszuführen. Senden Sie dann Feedback mit Ihren Gedanken zum Feature.
- Stellen Sie sicher, dass Ihr Cloudverwaltungsgateway konfiguriert und funktionsfähig ist.
- Vergewissern Sie sich, dass Ihre Softwareupdatepunkte funktionsfähig und synchronisiert sind.
- Aktivieren Sie die Option Configuration Manager-Cloudverwaltungsgatewaydatenverkehr zulassen für jede SUP, die Sie mit CMG verwenden möchten.
- Wechseln Sie zu Verwaltung>Standortkonfigurationsserver>und Standortsystemrollen. Wählen Sie eigenschaften für die Standortsystemrolle des Softwareupdatepunkts auf dem Standortserver aus, den Sie verwenden möchten.
- Aktivieren Sie auf der Registerkarte Allgemein die Option Configuration Manager-Cloudverwaltungsgatewaydatenverkehr zulassen .
-
Konfigurieren Sie die Begrenzungsgruppe für dieses Verhalten, indem Sie die Option Cloudbasierte Quellen gegenüber lokalen Quellen bevorzugen aktivieren und den CGM SUP-Server der Liste Standortsystemserver hinzufügen.
- Wechseln Sie zu Verwaltung>Hierarchiekonfiguration>Begrenzungsgruppen. Bearbeiten Sie die Begrenzungsgruppen, in denen Clients ein CMG-SUP für die Aktualisierungsüberprüfung bevorzugen sollen.
- Wählen Sie Eigenschaften für die Begrenzungsgruppe aus.
- Wählen Sie auf der Registerkarte Verweisedie Option Hinzufügen... aus, und fügen Sie die CMG-SUP der Liste Standortsystemserver hinzu.
- Wählen Sie auf der Registerkarte Optionen die Option Cloudbasierte Quellen gegenüber lokalen Quellen bevorzugen aus.
- Wählen Sie OK aus, um die Einstellungen zu speichern und das Eigenschaftenfenster der Begrenzungsgruppe zu schließen.
- Um Clients manuell zu einem neuen SUP zu wechseln, verwenden Sie die Clientbenachrichtigungsaktion Zum nächsten Softwareupdatepunkt wechseln für ein Gerät oder für eine Sammlung.
- Clients in der Begrenzungsgruppe wechseln nicht automatisch zu einem neuen SUP , es sei denn, die Überprüfung anhand ihrer aktuellen SUP schlägt innerhalb von zwei Stunden viermal fehl.
- Um zu überprüfen, ob Clients die CMG-SUP bevorzugen, starten Sie einen Überprüfungszyklus für Softwareupdates auf einigen der Clients, die Sie gewechselt haben.
- Um potenzielle Leistungsprobleme zu begrenzen, die durch eine große Anzahl von Clients verursacht werden, die gleichzeitig mit einem neuen SUP scannen, empfehlen wir, dass Sie alle 10 bis 15 Minuten mit maximal 100 Clients beginnen, wenn Sie sofort einen Überprüfungszyklus auf einer großen Anzahl von Clients aufrufen. Erhöhen oder verringern Sie die Anzahl der Clients und die Häufigkeit, sobald Sie die Auswirkungen auf die Leistung in Ihrer Umgebung gemessen haben.
- Die LocationServices.log des Clients zeigt die CMG-SUP an, die als erste
LocationRecord WSUSURLin derWSUSLocationReplyaufgeführt ist. Die CMG-SUP wird auch als Server für die Updateüberprüfung im WUAHandler.log aufgeführt.
LEDBAT-Unterstützung für Softwareupdatepunkte
Sie können jetzt Windows Low Extra Delay Background Transport (LEDBAT) für Ihre Softwareupdatepunkte aktivieren. LEDBAT passt die Downloadgeschwindigkeit bei Clientscans an WSUS an, um die Netzwerküberlastung zu steuern.
Wenn ein Standortsystem sowohl über die Rollen Verteilungspunkt als auch Softwareupdatepunkt verfügt, können Sie LEDBAT unabhängig für die Rollen konfigurieren. Wenn Sie z. B. LEDBAT nur für die Verteilungspunktrolle aktivieren, erbt die Softwareupdatepunktrolle nicht dieselbe Konfiguration.
Weitere allgemeine Informationen zu Windows LEDBAT finden Sie unter Grundlegende Konzepte für die Inhaltsverwaltung.
Voraussetzungen für LEDBAT an Softwareupdatepunkten
Um LEDBAT in diesem Szenario zu verwenden, installieren Sie die Softwareupdatepunktrolle auf einem Standortsystem, auf dem Windows Server 2016 oder höher ausgeführt wird.
Probieren Sie es aus!
Versuchen Sie, die Aufgaben auszuführen. Senden Sie dann Feedback mit Ihren Gedanken zum Feature.
Wechseln Sie in der Configuration Manager-Konsole zum Arbeitsbereich Verwaltung , erweitern Sie Standortkonfiguration, und wählen Sie den Knoten Server und Standortsystemrollen aus.
Wählen Sie ein Standortsystem mit der Rolle "Softwareupdatepunkt" aus.
Wählen Sie im Detailbereich der Standortsystemrollen die Rolle Softwareupdatepunkt aus.
Wählen Sie im Menüband in der Gruppe Standortrolledie Option Eigenschaften aus.
Aktivieren Sie auf der Registerkarte Allgemein der Eigenschaften des Softwareupdatepunkts die folgende Einstellung: Anpassen der Downloadgeschwindigkeit, um die nicht verwendete Netzwerkbandbreite (Windows LEDBAT) zu verwenden.
Verbesserungen an der Integration des Power BI-Berichtsservers
Wir haben die folgenden Verbesserungen für die Integration des Power BI-Berichtsservers vorgenommen:
- Sie können jetzt Versionen von Microsoft Power BI Desktop (optimiert für Power BI-Berichtsserver) verwenden, die nach Januar 2021 veröffentlicht wurden.
- Configuration Manager verarbeitet jetzt Power BI-Berichte ordnungsgemäß, die von Power BI Desktop (optimiert für Power BI-Berichtsserver) mai 2021 oder höher gespeichert wurden.
- Berichte, die von Power BI Desktop (optimiert für Power BI-Berichtsserver) mai 2021 oder höher gespeichert wurden, funktionieren in früheren Versionen von Configuration Manager. Es kann jedoch zu Verzögerungen bei der Aktualisierung der Datenquelle bei neu aktualisierten Berichten kommen oder
The remote server returned an error; (400) Bad Request.Fehler im SRSRP.log. Weitere Informationen zur relevanten Änderung an Power BI Desktop (optimiert für Power BI-Berichtsserver) Mai 2021 finden Sie unter Ändern von Datenquellen-Verbindungszeichenfolgen in Power BI-Berichten.
- Berichte, die von Power BI Desktop (optimiert für Power BI-Berichtsserver) mai 2021 oder höher gespeichert wurden, funktionieren in früheren Versionen von Configuration Manager. Es kann jedoch zu Verzögerungen bei der Aktualisierung der Datenquelle bei neu aktualisierten Berichten kommen oder
Features zum Anfügen von Mandanten sind allgemein verfügbar.
Die folgenden Features zur Mandantenanfügung sind jetzt allgemein verfügbar:
- Clientdetails
- Anwendungen
- Gerätezeitachse
- Ressourcen-Explorer
- CMPivot
- Skripts
- Bitlocker-Wiederherstellungsschlüssel
- Auflistungen
Benachrichtigungsaktionen des Bereitstellungsstatusclients
Sie können jetzt Clientbenachrichtigungsaktionen, einschließlich Skripts ausführen, über die Ansicht Bereitstellungsstatus ausführen. So führen Sie Clientbenachrichtigungsaktionen über die Ansicht Bereitstellungsstatus aus:
- Wechseln Sie im Arbeitsbereich Überwachung zum Knoten Bereitstellungen.
- Wählen Sie eine Bereitstellung und dann Status anzeigen aus, oder doppelklicken Sie auf die Bereitstellung.
- Klicken Sie mit der rechten Maustaste auf eine Gruppe von Clients in einer Kategorie oder auf einen einzelnen Client im Bereich Medienobjektdetails , um die Clientbenachrichtigungsaktionen anzuzeigen.
- Derzeit kann jeder Benutzer diese Aktionen ausführen, aber er erhält einen Berechtigungsfehler, wenn er nicht über die richtigen Berechtigungen verfügt.
- Wenn dem Bereitstellungsstatus derzeit keine Geräte zugeordnet sind, werden die Clientbenachrichtigungsaktionen angezeigt, lösen jedoch keine Benachrichtigungen aus.
Symbol "Sortieren nach" in der Konsole
Basierend auf Ihrem Feedback können Sie nun in der Configuration Manager-Konsole nach Symbol sortieren. Alle Knoten, die unterschiedliche Symbole verwenden, werden jetzt ordnungsgemäß sortiert. Diese Verbesserung hilft Ihnen, Objekte eines ähnlichen Typs einfach zu gruppieren.
Das folgende Beispiel zeigt den Knoten Geräte sortiert nach Symbol, das dem Gerätestatus entspricht:
![]()
Vorschau der PowerShell-Versionshinweise
In diesen Versionshinweisen werden die Änderungen an den PowerShell-Cmdlets von Configuration Manager in dieser Technical Preview-Version zusammengefasst.
Weitere Informationen zu PowerShell für Configuration Manager finden Sie unter Erste Schritte mit Configuration Manager-Cmdlets.
Neue Cmdlets
Get-CMAADTenant
Verwenden Sie dieses Cmdlet, um einen Microsoft Entra-Mandanten vom Standort abzurufen.
Get-CMAADTenant
Get-CMAADTenant -Id $id
Get-CMAADTenant -Name $name
Set-CMCollectionCloudSync
Verwenden Sie dieses Cmdlet, um die folgenden Cloudsynchronisierungsfeatures für eine Sammlung zu konfigurieren:
Machen Sie eine Sammlung verfügbar, um Endpunktsicherheitsrichtlinien aus dem Microsoft Intune Admin Center zuzuweisen. Weitere Informationen finden Sie unter Mandantenanfügung: Integrieren von Configuration Manager-Clients in Microsoft Defender für Endpunkt aus dem Admin Center.
Synchronisieren von Sammlungsmitgliedsergebnissen mit Microsoft Entra-Gruppen. Weitere Informationen finden Sie unter Synchronisieren von Mitgliedern mit Microsoft Entra-Gruppen.
Set-CMCollectionCloudSync -Name $name -EnableAssignEndpointSecurityPolicy $true -TenantId $tenantId -AddGroupName $array -Verbose
Set-CMCollectionCloudSync -Id $collectionId -TenantName $tenantName -RemoveGroupName $array1 -AddGroupName $array2
$collectionObj | Set-CMCollectionCloudSync TenantObject $tenantObj -RemoveGroupName $array1 -AddGroupName $array2
Geänderte Cmdlets
Get-CMDeploymentTypeDetectionClause
Weitere Informationen finden Sie unter Get-CMDeploymentTypeDetectionClause.
Unterbrechungsfreie Änderungen
Das Cmdlet kann jetzt eine Erkennungsklausel aus einem Skriptbereitstellungstyp abrufen.
Get-CMDeploymentStatusDetails
Weitere Informationen finden Sie unter Get-CMDeploymentStatusDetails.
Behobene Fehler
Das Cmdlet wurde aktualisiert, um einen potenziellen NULL-Verweisfehler zu vermeiden.
Import-CMApplication
Weitere Informationen finden Sie unter Import-CMApplication.
Unterbrechungsfreie Änderungen
Die Importlogik wurde so aktualisiert, dass sie an der Konsole ausgerichtet ist. Neue Warnmeldungen hinzugefügt.
New-CMCoManagementPolicy
Weitere Informationen finden Sie unter New-CMCoManagementPolicy.
Unterbrechungsfreie Änderungen
Das Cmdlet unterstützt jetzt die Anwendbarkeit für Windows 11 auf ARM64-Geräten.
New-CMApplication
Weitere Informationen finden Sie unter New-CMApplication.
Unterbrechungsfreie Änderungen
Es kann jetzt ein Anwendungssymbol aus der angegebenen Datei abrufen.
New-CMTaskSequence
Weitere Informationen finden Sie unter New-CMTaskSequence.
Unterbrechungsfreie Änderungen
Der Parameter IconLocationFile wurde hinzugefügt, um die Angabe eines Symbols für die Tasksequenz zu unterstützen. Weitere Informationen finden Sie unter Unterstützung für Tasksequenz- und Paketsymbole.
New-CMTaskSequenceDeployment
Weitere Informationen finden Sie unter New-CMTaskSequenceDeployment.
Behobene Fehler
Ein Problem mit dem AllowSharedContent-Parameter wurde behoben.
Publish-CMThirdPartySoftwareUpdateContent
Weitere Informationen finden Sie unter Publish-CMThirdPartySoftwareUpdateContent.
Unterbrechungsfreie Änderungen
Der Force-Parameter wurde hinzugefügt, um den Befehl ohne Bestätigung auszuführen.
Set-CMSoftwareUpdatePointComponent
Weitere Informationen finden Sie unter Set-CMSoftwareUpdatePointComponent.
Unterbrechungsfreie Änderungen
Der Parameter NonWindowsUpdateMaxRuntimeMins wurde hinzugefügt, um die standardmäßige maximale Laufzeit für Nicht-Windows-Softwareupdates zu ändern.
Set-CMTaskSequence
Weitere Informationen finden Sie unter Set-CMTaskSequence.
Unterbrechungsfreie Änderungen
Der Parameter IconLocationFile wurde hinzugefügt, um die Angabe eines Symbols für die Tasksequenz zu unterstützen. Weitere Informationen finden Sie unter Unterstützung für Tasksequenz- und Paketsymbole.
Set-CMTaskSequenceDeployment
Weitere Informationen finden Sie unter Set-CMTaskSequenceDeployment.
Behobene Fehler
Ein Problem mit dem AllowSharedContent-Parameter wurde behoben.
Start-CMTaskSequenceDeployment
Weitere Informationen finden Sie unter Start-CMTaskSequenceDeployment.
Behobene Fehler
Ein Problem mit dem AllowSharedContent-Parameter wurde behoben.
Verbesserte Benachrichtigung für Inhalte auf Tasksequenzmedien
Wenn Sie Tasksequenzmedien in der Configuration Manager-Konsole erstellen, müssen Sie Verteilungspunkte auswählen, die den für die Tasksequenz erforderlichen Inhalt enthalten. Wenn einige Inhalte auf den ausgewählten Verteilungspunkten nicht verfügbar sind, zeigt der Assistent einen Fehler an, der einfach besagt, dass einige Pakete nicht verfügbar sind.
Basierend auf Ihrem Feedback enthält diese Nachricht jetzt die Liste der Paket-IDs für den Inhalt, der nicht verfügbar ist. Diese Änderung macht die Benachrichtigung umsetzbarer, sodass Sie leichter sehen können, welche Inhalte fehlen. Diese Informationen sind auch in der datei CreateTsMedia.log aufgeführt.
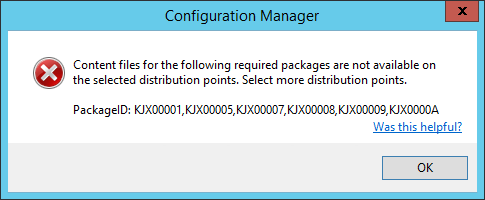
Nächste Schritte
Weitere Informationen zum Installieren oder Aktualisieren des Technical Preview-Branchs finden Sie unter Technical Preview.
Weitere Informationen zu den verschiedenen Branches von Configuration Manager finden Sie unter Welchen Branch von Configuration Manager sollte ich verwenden?.
