Schnellstarthandbuch für die installation von User-Driven
Microsoft Deployment Toolkit (MDT) 2013 bietet Technologie für die Bereitstellung von Windows-Betriebssystemen und Microsoft Office. Dieser Schnellstartleitfaden hilft Ihnen bei der schnellen Auswertung von MDT 2013, indem sie eine kurze Schritt-für-Schritt-Anleitung zur Verwendung des Windows 8.1 Betriebssystems und der Microsoft Office Professional Plus 2010 mit User-Driven Installation (UDI) und Microsoft System Center 2012 R2 bereitstellt. Configuration Manager. In dieser Schnellstartanleitung wird veranschaulicht, wie Sie das MdT New Computer-Bereitstellungsszenario ausführen, das die Bereitstellung von Windows 8.1 auf einem neuen Computer abdeckt. In diesem Szenario wird davon ausgegangen, dass keine Benutzerdaten oder Profile vorhanden sind, die beibehalten werden müssen.
Hinweis
In diesem Dokument gilt Windows für die Betriebssysteme Windows 8.1, Windows 8, Windows 7, Windows Server® 2012 R2, Windows Server 2012 und Windows Server 2008 R2, sofern nicht anders angegeben. MDT unterstützt keine ARM-Prozessor-basierten Versionen von Windows. Ebenso bezieht sich MDT auf MDT 2013, sofern nicht anders angegeben.
Nachdem Sie diesen Leitfaden zum Bewerten von MDT verwendet haben, lesen Sie den rest der MDT-Anleitung, um mehr über die erweiterten Features der Technologie zu erfahren.
Hinweis
Das hier beschriebene Infrastruktursetup dient zu Evaluierungszwecken und ist nicht für ein Produktionssystem vorgesehen.
Voraussetzungen
Für UDI-Installationen mit System Center 2012 R2 Configuration Manager gelten die folgenden Voraussetzungen.
Erforderliche Software
Um dieses Handbuch abzuschließen, ist die folgende Software erforderlich:
Windows Server 2008 R2
® Microsoft SQL Server 2008 R2
SQL Server 2008 R2 Service Pack 1 (SP1)
kumulatives Update 6 (CU6) für SQL Server 2008 R2 SP1
Windows 8.1
System Center 2012 R2 Configuration Manager
Office Professional Plus 2010-Volumenlizenz, 32-Bit-Version
Microsoft .NET Framework Version 3.5 mit SP1
™ Windows PowerShell Version 2.0
Windows Preinstallation Environment (Windows PE), die in Configuration Manager
Netzwerkdienste, einschließlich Domain Name System (DNS) und Dynamic Host Configuration Protocol (DHCP)
Active Directory® Domain Services (AD DS)
Hinweis
Der task Sequencer, der in MDT-Bereitstellungen verwendet wird, erfordert, dass das Recht Globales Objekt erstellen Anmeldeinformationen zugewiesen wird, die für den Zugriff auf die Deployment Workbench und die Ausführung des Bereitstellungsprozesses verwendet werden. Dieses Recht ist normalerweise für Konten mit Berechtigungen auf Administratorebene verfügbar (sofern nicht explizit entfernt). Außerdem entfernt das SslF-Sicherheitsprofil (Specialized Security – Limited Functionality) das Recht "Globales Objekt erstellen" und sollte nicht auf Computer angewendet werden, die mit MDT bereitgestellt wurden.
Computerkonfiguration
Richten Sie zum Abschließen dieses Leitfadens die in Tabelle 1 aufgeführten Computer ein. Bei diesen Computern kann es sich entweder um physische Computer oder um virtuelle Computer (VMs) mit den angegebenen Systemressourcen handelt.
Tabelle 1. Computer, die in diesem Handbuch verwendet werden
| Computer | Beschreibung und Systemressourcen |
|---|---|
| WDG-MDT-01 | Auf diesem Computer werden die MDT-Infrastruktur und Configuration Manager ausgeführt. Auf dem Computer wird Windows Server 2008 R2 mit den folgenden Netzwerkdiensten ausgeführt: – AD DS – DNS-Server – DHCP-Server – Windows-Bereitstellungsdienste Die Systemressourcen des Computers sind wie folgt: - Quad-Core-Prozessor mit 2,66 Gigahertz (GHz) oder schneller – 4 Gigabyte (GB) oder mehr physischer Arbeitsspeicher – Eine Datenträgerpartition mit 40 GB oder mehr verfügbarem Speicherplatz; Sie wird zur Partition "Laufwerk C" – Ein CD-ROM- oder DVD-ROM-Laufwerk, dem der Laufwerkbuchstabe D zugewiesen wird – Eine Datenträgerpartition mit 40 GB oder mehr verfügbarem Speicherplatz; es wird Partition E. |
| WDG-REF-01 | Dies ist der Referenzcomputer, auf dem kein aktuelles Betriebssystem ausgeführt wird. Die Systemressourcen des Computers sind wie folgt: - Prozessor mit 1,4 GHz oder schneller – 1 GB oder mehr physischer Arbeitsspeicher – 16 GB oder mehr verfügbarer Speicherplatz |
| WDG-CLI-01 | Dies ist der Zielcomputer, auf dem kein aktuelles Betriebssystem ausgeführt wird. Die Systemressourcen des Computers sind wie folgt: - Prozessor mit 1,4 GHz oder schneller – 1 GB oder mehr physischer Arbeitsspeicher – 16 GB oder mehr verfügbarer Speicherplatz |
Die in Tabelle 1 aufgeführten Ressourcen spiegeln die systeminternen Ressourcen wider, die zum Ausführen der Schritte in diesem Leitfaden empfohlen werden. Informationen zu den mindesten Systemressourcenanforderungen für:
Windows Server 2008 R2, siehe Installieren von Windows Server 2008 R2
SQL Server 2008 R2 finden Sie unter Hardware- und Softwareanforderungen für die Installation von SQL Server 2008 R2.
Hinweis
In diesem Leitfaden wird davon ausgegangen, dass MDT auf physischen oder virtuellen 64-Bit-Computern (x64) ausgewertet wird. Wenn Sie MDT auf 32-Bit-Plattformen (x86) auswerten, laden Sie die x86-Editionen von MDT und die in diesem Leitfaden beschriebenen Komponenten herunter, und installieren Sie sie.
Schritt 1: Vorbereiten der erforderlichen Infrastruktur
Im Rahmen dieses Leitfadens werden alle erforderlichen Infrastrukturdienste auf dem Computer WDG-MDT-01 ausgeführt. Installieren Sie die erforderliche Software, Serverrollen und Dienste auf diesem Computer, bevor Sie MDT installieren.
Hinweis
In diesem Abschnitt wird davon ausgegangen, dass Sie eine neue Configuration Manager Infrastruktur für MDT erstellen. Wenn Sie eine vorhandene Configuration Manager-Infrastruktur verwenden, lesen Sie die Schritte in diesem Abschnitt, und ersetzen Sie vorhandene Ressourcennamen für die in diesem Abschnitt erstellten Ressourcen (z. B. computername und freigegebene Netzwerkordner). Fahren Sie nach der Überprüfung dieses Abschnitts mit Schritt 2: Vorbereiten der MDT-Umgebung fort.
Bereiten Sie die erforderliche Infrastruktur vor der Installation von MDT vor:
Installieren von Windows Server 2008 R2 wie in Schritt 1-1: Installieren von Windows Server 2008 R2 beschrieben
Erstellen der erforderlichen Ordner und Netzwerkfreigaben wie in Schritt 1-2: Erstellen der erforderlichen Ordner und Netzwerkfreigaben beschrieben
Abrufen der Software, die zum Ausführen der Schritte in diesem Leitfaden erforderlich ist, wie in Schritt 1-3: Abrufen der erforderlichen Software beschrieben
Installieren der AD DS-Serverrolle wie in Schritt 1-4: Installieren der AD DS-Serverrolle beschrieben
Installieren der DHCP-Serverrolle wie in Schritt 1-5: Installieren der DHCP-Serverrolle beschrieben
Installieren der Iis-Serverrolle (Webdienste), wie in Schritt 1-6: Installieren der Iis-Serverrolle (Webdienste) beschrieben
Hinzufügen der erforderlichen Windows Server 2008 R2-Features wie in Schritt 1-7: Hinzufügen der erforderlichen Windows Server 2008 R2-Features beschrieben
Erstellen der Benutzer- und Dienstkonten, die zum Ausführen der Schritte in diesem Leitfaden erforderlich sind, wie in Schritt 1-8: Erstellen der erforderlichen Benutzer- und Dienstkonten beschrieben
Installieren von SQL Server 2008 R2 für Configuration Manager wie in Schritt 1-9: Installieren von SQL Server 2008 R2 beschrieben
Hinzufügen des Standortservers zur Sicherheitsgruppe "Administratoren", wie in Schritt 1-10: Hinzufügen des Standortservers zur Sicherheitsgruppe "Administratoren" beschrieben
Installieren von Configuration Manager wie in Schritt 1-11: Installieren von Configuration Manager beschrieben
Konfigurieren des Netzwerkzugriffskontos, das Configuration Manager Clients für den Zugriff auf Configuration Manager Verteilungspunkte verwenden, wie in Schritt 1-12: Konfigurieren des Netzwerkzugriffskontos beschrieben
Konfigurieren der Configuration Manager Standortgrenzen und Begrenzungsgruppen wie in Schritt 1-13: Konfigurieren der Configuration Manager Standortgrenzen und Begrenzungsgruppen beschrieben
Konfigurieren der Veröffentlichung von Websiteinformationen in AD DS und DNS wie in Schritt 1-14: Konfigurieren der Veröffentlichung von Websiteinformationen in AD DS und DNS beschrieben
Konfigurieren der Ermittlung von Benutzern in AD DS wie in Schritt 1-15: Konfigurieren der Ermittlung von Active Directory-Benutzern beschrieben
Schritt 1-1: Installieren von Windows Server 2008 R2
Verwenden Sie die Informationen in 2, um Windows Server 2008 R2 zu installieren. Übernehmen Sie Standardwerte, sofern nicht anders angegeben.
Tabelle 2. Informationen zum Installieren von Windows Server 2008 R2
| Wenn Sie zur Eingabe aufgefordert werden | Geben Sie diese Werte an. |
|---|---|
| Wo möchten Sie Windows installieren? | Datenträger 0 nicht zugeordneter Speicherplatz |
| Password | Sicheres Kennwort |
| Name des Computers | WDG-MDT-01 |
| Format für die Volumes C und E | NTFS |
| TCP/IP-Konfiguration | Konfigurieren mit einer statischen IP-Adresskonfiguration mit den anderen TCP/IP-Konfigurationsoptionen entsprechend der Umgebung |
Schritt 1-2: Erstellen der erforderlichen Ordner und Netzwerkfreigaben
Der MDT-Bereitstellungsprozess erfordert zusätzliche Ordner, die als Quelle für Dateien oder zum Speichern von Dateien verwendet werden, die während des MDT-Bereitstellungsprozesses erstellt wurden. Einige dieser Ordner müssen freigegeben werden, damit von anderen Computern aus darauf zugegriffen werden kann.
So erstellen Sie die erforderlichen Ordner und Freigaben
Erstellen der in Tabelle 3 aufgeführten Ordner und Freigaben mit den für jede Freigabe angegebenen Berechtigungen
Tabelle 3. Ordner, die für den MDT-Bereitstellungsprozess erforderlich sind
Diesen Ordner erstellen Mit diesem Freigabenamen Mit diesen Freigabeberechtigungen E:\Source$ Source$ Administratoren: Mitbesitzer
Jeder: LesenE:\Images$ Images$ Administratoren: Mitbesitzer
Jeder: LesenE:\Capture$ Capture$ Administratoren: Mitbesitzer
Jeder: LesenE:\Packages$ Pakete$ Administratoren: Mitbesitzer
Jeder: LesenErstellen Sie die folgenden Ordner:
E:\CMDownloads
E:\Source$\CustomSettings
E:\Source$\Drivers
E:Source$Windows_8-1
E:Source$MDT_2013
E:Source$SQL2008R2
E:Source$SQL2008R2SP1
E:Source$SQL2008R2CU6
E:Source$OfficeProPlus2010
E:Source$ConfigMgr
E:Packages$Drivers
Kopieren Sie die Gerätetreiber für den Referenzcomputer (WDG-REF-01) und den Zielcomputer (WDG-CLI-01) nach E:\Source$\Drivers.
Hinweis
Bei den Prozessen in diesem Leitfaden wird davon ausgegangen, dass der Referenzcomputer und der Zielcomputer über dieselben Geräte verfügen und keine unterschiedlichen Gerätetreiber erfordern.
Schritt 1-3: Abrufen der erforderlichen Software
Neben Windows Server 2008 R2, Windows 8.1 und System Center 2012 R2 Configuration Manager ist bestimmte Software erforderlich, um MDT basierend auf den Prozessen in diesem Handbuch zu bewerten. In Tabelle 4 ist die Software aufgeführt, die für bereitstellungen mit MDT erforderlich ist, wo die Software abgerufen und wo die Software auf WDG-MDT-01 platziert werden soll.
Tabelle 4. Zusätzliche Software, die für die Bereitstellung mit MDT erforderlich ist
| Diese Software erhalten | In diesem Ordner ablegen |
|---|---|
| MDT 2013 | E:\Source$\MDT_2013 |
| Windows 8.1 von Verteilungsdateien aus den Produktmedien | E:\Source$\Windows_8-1 |
| Für die Referenz- und Zielcomputer erforderliche Gerätetreiber (WDG-REF-01 und WDG-CLI-01) | E:\Source$\Drivers |
| SQL Server 2008 R2 von den Produktmedien | E:\Source$\SQL2008 |
| SQL Server 2008 R2 SP1, verfügbar unterhttps://www.microsoft.com/download/details.aspx?id=26113 | E:\Source$\SQL2008R2SP1 |
| SQL Server 2008 R2 SP1 CU6, verfügbar unterhttps://support.microsoft.com/kb/2679367 | E:\Source$\SQL2008R2SP1CU6 |
| System Center 2012 R2 Configuration Manager von den Produktmedien | E:\Source$\ConfigMgr |
| Office Professional Plus 32-Bit-Volumenlizenzierungsversion von 2010 von den Produktmedien | E:\ Source$\OfficeProPlus2010 |
Schritt 1-4: Installieren der AD DS-Serverrolle
AD DS ist erforderlich, um die Authentifizierung bereitzustellen und als Repository für Konfigurationswerte für die Microsoft Produkte und Technologien zu fungieren, die MDT verwendet, z. B. Microsoft SQL Server und Configuration Manager.
Führen Sie zum Installieren von AD DS den DCPROMO-Assistenten aus, um den Computer als Domänencontroller zu konfigurieren. Installieren Sie AD DS mithilfe der Informationen in Tabelle 5, und akzeptieren Sie alle Standardwerte, sofern nicht anders angegeben.
Tabelle 5. Informationen zum Installieren von AD DS
| Wenn Sie dazu aufgefordert werden | Aktion... |
|---|---|
| Für den Domänentyp | Erstellen Sie eine neue Domäne in einer neuen Gesamtstruktur. |
| Für den vollqualifizierten Domänennamen | Geben Sie mdt2013.corp.woodgrovebank.com ein. |
| Für die Gesamtstrukturfunktionsebene | Wählen Sie Windows Server 2008 R2 aus. |
| So installieren Sie den DNS-Serverdienst im Rahmen der Domänencontrollerinstallation | Klicken Sie auf Ja. |
Schritt 1-5: Installieren der DHCP-Serverrolle
Die DHCP-Serverrolle ist erforderlich, um die automatische IP-Konfiguration für die Zielcomputer bereitzustellen. Installieren Sie den DHCP-Server mithilfe der Informationen in Tabelle 6, wobei alle Standardwerte akzeptiert werden, sofern nicht anders angegeben.
Hinweis
Wenn Sie eine virtualisierte Umgebung verwenden, deaktivieren Sie alle DHCP-Konfigurationen, die die Computervirtualisierungssoftware bereitstellt. Stellen Sie sicher, dass der DHCP-Serverdienst, der WDG-MDT-01 ausführt, der einzige Anbieter der IP-Konfiguration ist, der DHCP verwendet.
Tabelle 6. Informationen zum Installieren der DHCP-Serverrolle
| Auf dieser Assistentenseite | Aktion... |
|---|---|
| Autorisieren eines DHCP-Servers in Active Directory | Autorisieren Sie WDG-MDT-01, um die Client-IP-Konfiguration bereitzustellen. |
| DHCP-Bereiche | Erstellen Sie einen geeigneten Bereich, der zum automatischen Konfigurieren von TCP/IP für WDG-REF-01 und WDG-CLI-01 verwendet werden kann. |
| Konfiguration des zustandslosen DHCPv6-Modus | Deaktivieren Sie den zustandslosen DHCPv6-Modus für diesen Server. |
Schritt 1-6: Installieren der Iis-Serverrolle (Webdienste)
Installieren Sie die Serverrolle Webdienste (IIS) mit den in Tabelle 7 aufgeführten Rollendiensten, die für SQL Server 2008 R2 und Configuration Manager erforderlich sind. Sofern nicht anders angegeben, verwenden Sie die Standardwerte.
Tabelle 7. Informationen zum Installieren der Iis-Serverrolle (Webdienste)
| Rollendienst | Status |
|---|---|
| Webserver | Installiert |
| Allgemeine HTTP-Features | Installiert |
| Statischer Inhalt | Installiert |
| Standarddokument | Installiert |
| Verzeichnissuche | Installiert |
| HTTP-Fehler | Installiert |
| HTTP-Umleitung | Installiert |
| WebDAV-Veröffentlichung | Installiert |
| Anwendungsentwicklung | Installiert |
| ASP.NET | Installiert |
| .NET-Erweiterbarkeit | Installiert |
| Asp | Nicht installiert |
| Cgi | Nicht installiert |
| ISAPI-Erweiterungen | Installiert |
| ISAPI-Filter | Installiert |
| Serverseitige Includes | Nicht installiert |
| Systemzustand und Diagnose | Installiert |
| HTTP-Protokollierung | Installiert |
| Protokollierungstools | Installiert |
| Anforderungsüberwachung | Installiert |
| Ablaufverfolgung | Installiert |
| Benutzerdefinierte Protokollierung | Nicht installiert |
| ODBC-Protokollierung | Nicht installiert |
| Sicherheit | Installiert |
| Standardauthentifizierung | Nicht installiert |
| Windows-Authentifizierung | Installiert |
| Digestauthentifizierung | Nicht installiert |
| Authentifizierung mit Clientzertifikatzuordnung | Nicht installiert |
| Authentifizierung mit IIS-Clientzertifikatzuordnung | Nicht installiert |
| URL-Autorisierung | Nicht installiert |
| Anforderungsfilterung | Installiert |
| IP- und Domäneneinschränkung | Nicht installiert |
| Leistung | Installiert |
| Komprimierung statischer Inhalte | Installiert |
| Komprimierung dynamischer Inhalte | Nicht installiert |
| Verwaltungstools | Installiert |
| IIS-Verwaltungskonsole | Installiert |
| IIS-Verwaltungsskripts und -tools | Nicht installiert |
| Verwaltungsdienst | Nicht installiert |
| IIS 6-Verwaltungskompatibilität | Installiert |
| IIS 6-Metabasiskompatibilität | Installiert |
| IIS 6-WMI-Kompatibilität | Installiert |
| IIS 6-Skriptingtools | Nicht installiert |
| IIS 6-Verwaltungskonsole | Nicht installiert |
| FTP-Publishingdienst | Nicht installiert |
| FTP-Server | Nicht installiert |
| FTP-Verwaltungskonsole | Nicht installiert |
| IIS Hostable Web Core | Nicht installiert |
Schritt 1-7: Hinzufügen der erforderlichen Windows Server 2008 R2-Features
Fügen Sie zusätzlich zur Installation der erforderlichen Windows Server 2008 R2-Serverrollen die folgenden erforderlichen Features in Server-Manager im Abschnitt Zusammenfassung der Features hinzu:
Intelligenter Hintergrundübertragungsdienst
Remotedifferenzielle Komprimierung
Schritt 1-8: Erstellen der erforderlichen Benutzer- und Dienstkonten
Configuration Manager und SQL Server 2008 R2 erfordern Benutzerkonten während des Installationsvorgangs. In Tabelle 8 sind die Informationen aufgeführt, die zum Erstellen dieser Konten erforderlich sind.
Tabelle 8. Informationen zum Erstellen der erforderlichen Konten
| Dieses Konto erstellen | Mit diesen Einstellungen |
|---|---|
| SQL Server-Agent-Dienstkonto | 1. Geben Sie unter Vorname den Namen SQL-Agent ein. 2. Geben Sie unter Nachnamedie Zeichenfolge Dienstkonto ein. 3. Geben Sie unter Benutzeranmeldungsnamedie Zeichenfolge SQLAgent ein. 4. Geben Sie unter Kennwort und Kennwort bestätigenP@ssw0rd ein. 5. Deaktivieren Sie das Kontrollkästchen Benutzer muss Kennwort bei der nächsten Anmeldung ändern . 6. Aktivieren Sie das Kontrollkästchen Kennwort läuft nie ab . 7. Machen Sie das Konto als Mitglied der Sicherheitsgruppe Domänenadministratoren. 8. Geben Sie unter BeschreibungDienstkonto ein, das zum Ausführen SQL Server 2008 R2-Agent-Diensts verwendet wird. |
| SQL Server-Datenbank-Engine-Dienstkonto | 1. Geben Sie unter Vorname die Zeichenfolge SQL-Datenbank-Engine ein. 2. Geben Sie unter Nachnamedie Zeichenfolge Dienstkonto ein. 3. Geben Sie unter Benutzeranmeldungsname den NamenSQLDBEngine ein. 4. Geben Sie unter Kennwort und Kennwort bestätigenP@ssw0rd ein. 5. Deaktivieren Sie das Kontrollkästchen Benutzer muss Kennwort bei der nächsten Anmeldung ändern . 6. Aktivieren Sie das Kontrollkästchen Kennwort läuft nie ab . 7. Machen Sie das Konto als Mitglied der Sicherheitsgruppe Domänenadministratoren. 8. Geben Sie unter Beschreibung dienstkonto ein, das zum Ausführen SQL Server 2008 R2-Datenbank-Engine verwendet wird. |
| SQL Server Reporting Services-Dienstkonto | 1. Geben Sie unter VornameSQL Reporting ein. 2. Geben Sie unter Nachnamedie Zeichenfolge Dienstkonto ein. 3. Geben Sie unter Benutzeranmeldungsnamedie Zeichenfolge SQLReport ein. 4. Geben Sie unter Kennwort und Kennwort bestätigenP@ssw0rd ein. 5. Deaktivieren Sie das Kontrollkästchen Benutzer muss Kennwort bei der nächsten Anmeldung ändern . 6. Aktivieren Sie das Kontrollkästchen Kennwort läuft nie ab . 7. Machen Sie das Konto als Mitglied der Sicherheitsgruppe Domänenadministratoren. 8. Geben Sie unter Beschreibung dienstkonto ein, das zum Ausführen SQL Server 2008 R2 Reporting Services verwendet wird. |
| Configuration Manager-Client-Netzwerkzugriffskonto | 1. Geben Sie unter Vornamecm 2012 ein. 2. Geben Sie unter Nachnamedie Zeichenfolge Client-Netzwerkzugriff ein. 3. Geben Sie unter BenutzeranmeldungsnamecmNetAccess ein. 4. Geben Sie unter Kennwort und Kennwort bestätigenP@ssw0rd ein. 5. Deaktivieren Sie das Kontrollkästchen Benutzer muss Kennwort bei der nächsten Anmeldung ändern . 6. Aktivieren Sie das Kontrollkästchen Kennwort läuft nie ab . 7. Geben Sie unter BeschreibungDienstkonto ein, das als Netzwerkzugriffskonto für Configuration Manager Client verwendet wird. |
Schritt 1-9: Installieren von SQL Server 2008 R2
Installieren Sie vor der Installation von Configuration Manager SQL Server 2008 R2 SP1 und CU6.
Hinweis
Um alle SQL Server 2008 R2-Features zu aktivieren, installieren Sie die Iis-Serverrolle (Webdienste), bevor Sie SQL Server 2008 R2 installieren.
So installieren Sie SQL Server 2008 R2
Starten Sie das SQL Server-Installationscenter.
Klicken Sie im SQL Server Installationscenter im Navigationsbereich auf Installation.
Klicken Sie im Vorschaubereich auf Neue Installation, oder fügen Sie einer vorhandenen Installation Features hinzu.
SQL Server 2008 R2-Setup-Assistent wird gestartet.
Installieren Sie SQL Server 2008 R2 mithilfe der Informationen in Tabelle 9, wobei die Standardwerte akzeptiert werden, sofern nicht anders angegeben.
Tabelle 9. Informationen zur Installation von SQL Server 2008 R2
Auf dieser Assistentenseite Aktion... Setup-Supportregeln Klicken Sie auf OK. Product Key Klicken Sie auf Weiter. Lizenzbedingungen Aktivieren Sie das Kontrollkästchen Ich stimme den Lizenzbedingungen zu, und klicken Sie dann auf Weiter. Setup-Supportdateien Klicken Sie auf Installieren. Setup-Supportregeln Stellen Sie sicher, dass keine kritischen Ergebnisse für die Regeln vorhanden sind, und klicken Sie dann auf Weiter. Setuprolle Klicken Sie auf SQL Server Featureinstallation und dann auf Weiter. Featureauswahl 1. Aktivieren Sie das Kontrollkästchen Datenbank-Engine-Dienste .
2. Aktivieren Sie das Kontrollkästchen Reporting Services.
3. Aktivieren Sie das Kontrollkästchen Volltextsuche .
4. Aktivieren Sie das Kontrollkästchen Verwaltungstools – Abschließen .
5. Klicken Sie auf Weiter.Installationsregeln Klicken Sie auf Weiter. Instanzkonfiguration Klicken Sie auf Weiter. Speicherplatzanforderungen Klicken Sie auf Weiter. Server Configuration 1. Geben Sie für SQL Server-Agent unter Kontonamedie Zeichenfolge MDT2013\SQLAgent und unter KennwortP@ssw0rd ein.
2. Geben Sie für SQL Server Datenbank-Engine unter Kontonamedie Zeichenfolge MDT2013\SQLDBEngine ein, und geben Sie unter KennwortP@ssw0rd ein.
3. Geben Sie für SQL Server Reporting Services unter Kontonamedie Zeichenfolge MDT2013\SQLReport und unter KennwortP@ssw0rd ein.
4. Klicken Sie auf Weiter.Datenbank-Engine-Konfiguration Klicken Sie auf Aktuellen Benutzer hinzufügen, und klicken Sie dann auf Weiter. Reporting Services-Konfiguration Klicken Sie auf Weiter. Fehlerberichterstattung Klicken Sie auf Weiter. Konfigurationsregeln für die Installation Klicken Sie auf Weiter. Installationsbereit Klicken Sie auf Installieren. Complete Klicken Sie auf Schließen. Schließen Sie das SQL Server-Installationscenter.
So installieren Sie SQL Server 2008 R2 SP1
Navigieren Sie im Windows-Explorer zu E:\Source$\SQL2008R2SP1, und doppelklicken Sie auf SQLServer2008R2SP1-KB2528583-x64-ENU.exe.
Im Dialogfeld Dateien extrahieren wird der Dateiextraktionsprozess angezeigt. Wenn der Vorgang abgeschlossen ist, wird der SQL Server 2008 R2 Service Pack 1 Update Setup-Assistent gestartet.
Installieren Sie SQL Server 2008 R2 SP1 mithilfe der Informationen in Tabelle 10, wobei die Standardwerte akzeptiert werden, sofern nicht anders angegeben.
Tabelle 10. Informationen zum Installieren von SQL Server 2008 R2 SP1
Auf dieser Assistentenseite Aktion... update 2008 SQL Server R2 Klicken Sie auf Weiter. Lizenzbedingungen Aktivieren Sie das Kontrollkästchen Ich stimme den Lizenzbedingungen zu, und klicken Sie dann auf Weiter. Features auswählen Klicken Sie auf Weiter. Überprüfen der verwendeten Dateien Klicken Sie auf Weiter. Bereit zum Aktualisieren Klicken Sie auf Aktualisieren. Updatestatus Der Fortschritt wird auf der Assistentenseite angezeigt, wenn das Update ausgeführt und abgeschlossen wird. Complete Klicken Sie auf Schließen. So installieren Sie SQL Server 2008 R2 SP1 CU6
Navigieren Sie im Windows-Explorer zu E:\Source$\SQL2008R2SP1CU6, und doppelklicken Sie auf 446622_intl_x64_zip.exe.
Das Dialogfeld Microsoft Selbstextrahierung wird angezeigt.
Klicken Sie im Dialogfeld Microsoft Selbstextrahierung auf Weiter.
Geben Sie im Dialogfeld Microsoft Selbstextrahierung unter Auswählen des Ordners, in den Sie die Dateien entzippen möchten, E:\Source$\SQL2008R2SP1CU6 ein, und klicken Sie dann auf OK.
Hinweis
Sie können auf die Auslassungspunkte (...) klicken, um nach dem Ordner E:\Source$\SQL2008R2SP1CU6 zu suchen.
Der Extraktionsprozess wird angezeigt. Wenn der Prozess abgeschlossen ist, wird der Abschlussstatus angezeigt.
Klicken Sie im Dialogfeld Microsoft Selbstextrahierung auf OK.
Navigieren Sie im Windows-Explorer zu E:\Source$\SQL2008R2SP1CU6, und doppelklicken Sie auf SQLServer2008R2- KB2679367-x64.exe.
Im Dialogfeld Dateien extrahieren wird der Dateiextraktionsprozess angezeigt. Wenn der Vorgang abgeschlossen ist, wird der setup-Assistent für SQL Server 2008 R2 Service Pack 1 CU6 gestartet.
Installieren Sie SQL Server 2008 R2 SP1 CU6 mithilfe der Informationen in Tabelle 11, sofern nicht anders angegeben.
Tabelle 11. Informationen zur Installation von SQL Server 2008 R2 SP1 CU6
Auf dieser Assistentenseite Aktion... update 2008 SQL Server R2 Klicken Sie auf Weiter. Lizenzbedingungen Aktivieren Sie das Kontrollkästchen Ich stimme den Lizenzbedingungen zu, und klicken Sie dann auf Weiter. Features auswählen Klicken Sie auf Weiter. Überprüfen der verwendeten Dateien Klicken Sie auf Weiter. Bereit zum Aktualisieren Klicken Sie auf Aktualisieren. Updatestatus Der Fortschritt wird auf der Assistentenseite angezeigt, wenn das Update ausgeführt und abgeschlossen wird. Complete Klicken Sie auf Schließen. Das Dialogfeld SQL Server 2008 R2-Update installieren wird angezeigt, in dem Sie aufgefordert werden, den Computer neu zu starten, um das Setup abzuschließen.
Klicken Sie im Dialogfeld SQL Server 2008 R2-Update installieren auf OK.
Starten Sie den Computer neu.
Nach der Installation von SQL Server 2008 R2 SP1 CU6 sollte die SQL Server Buildnummer 10.51.2811.0 sein.
Tipp
Sie können die SQL Server Buildnummer überprüfen, indem Sie die SQL Server Angewendeten Updates im Element Programme und Features Systemsteuerung anzeigen, indem Sie auf Installierte Updates anzeigen klicken.
Schritt 1-10: Hinzufügen des Standortservers zur Sicherheitsgruppe "Administratoren"
Wenn sich alle Computer in derselben Gesamtstruktur befinden, fügen Sie das Computerkonto des Standortservers manuell der lokalen Gruppe Administratoren auf jedem Computer hinzu. Führen Sie diesen Schritt aus, bevor Sie den Computer als Standortsystem konfigurieren.
So fügen Sie den Standortserver der Sicherheitsgruppe "Administratoren" hinzu
Click Start, point to Administrative Tools, and then click Active Directory Users and Computers.
Wechseln Sie in der Active Directory-Benutzer und -Computer Konsolenstruktur zu mdt2013.corp.woodgrovebank.com/Builtin.
Klicken Sie im Vorschaubereich mit der rechten Maustaste auf Administratoren, und klicken Sie dann auf Eigenschaften.
Klicken Sie im Dialogfeld Administratoreigenschaften auf die Registerkarte Mitglieder , und klicken Sie dann auf Hinzufügen.
Klicken Sie im Dialogfeld Benutzer, Kontakte, Computer oder Gruppen auswählen auf Objekttypen.
Wählen Sie im Dialogfeld Objekttypen unter Objekttypendie Option Computer aus, und klicken Sie dann auf OK.
Geben Sie im Dialogfeld Benutzer, Kontakte, Computer oder Gruppen auswählen unter Geben Sie die auszuwählenden Objektnamen ein wdg-MDT-01 ein. Klicken Sie auf Namen überprüfen, und klicken Sie dann auf OK.
Schließen Sie alle geöffneten Fenster.
Schritt 1-11: Installieren von Configuration Manager
Wenn die anderen Produkte und Technologien installiert wurden, installieren Sie Configuration Manager. Bevor Sie dies tun, sollten Sie jedoch das Active Directory-Schema so erweitern, dass Computer die Verteilungspunkte, Dienstlocatorpunkte und andere Serverrollen finden können. Außerdem können Sie das Schema erweitern, nachdem Sie Configuration Manager installiert haben. Weitere Informationen zum Erweitern des Active Directory-Schemas für Configuration Manager finden Sie im Abschnitt "Erweitern des Active Directory-Schemas" in der Configuration Manager-Dokumentationsbibliothek, die mit Configuration Manager installiert wird.
Installieren Sie nach dem Erweitern des Active Directory-Schemas Configuration Manager. Die Konfiguration von WDG-MDT-01 unterstützt Configuration Manager für dieses Beispiel. Die Konfiguration der Computer im Produktionsnetzwerk kann variieren. Weitere Informationen zu den Voraussetzungen für die Installation von Configuration Manager finden Sie unter Unterstützte Konfigurationen für Configuration Manager.
So installieren Sie Configuration Manager
Starten Sie den Begrüßungsbildschirm für System Center 2012 R2 Configuration Manager Setup.
Klicken Sie auf dem Begrüßungsbildschirm für System Center 2012 R2 Configuration Manager Setup auf den Link Installieren.
Der setup-Assistent für Microsoft System Center 2012 R2 Configuration Manager wird gestartet.
Führen Sie den Microsoft System Center 2012 R2 Configuration Manager Setup-Assistenten mithilfe der Informationen in Tabelle 12 aus. Übernehmen Sie die Standardwerte, sofern nicht anders angegeben.
Tabelle 12. Informationen zum Installieren von Configuration Manager
Auf dieser Assistentenseite Aktion... Bevor Sie beginnen Klicken Sie auf Weiter. Erste Schritte Klicken Sie auf Weiter. Product Key Geben Sie unter Geben Sie Ihren 25-stelligen Product Key ein product_key ein (wobei product_key Ihr Product Key für Configuration Manager ist). Microsoft Software-Lizenzbedingungen Aktivieren Sie das Kontrollkästchen Ich stimme diesen Lizenzbedingungen zu, und klicken Sie dann auf Weiter. Erforderliche Komponenten aktualisieren Unter Laden Sie die neuesten Updates herunter, und verwenden Sie sie. Aktualisierungen am folgenden Speicherort gespeichert werden, geben Sie E:\CMDownloads ein, und klicken Sie dann auf Weiter. Serversprachauswahl Klicken Sie auf Weiter. Clientsprachauswahl Klicken Sie auf Weiter. Standort- und Installationseinstellungen 1. Geben Sie unter Standortcodeden Namen NYC ein.
2. Geben Sie unter Standortnamedie Zeichenfolge New York City Site ein.
3. Klicken Sie auf Weiter.Installation des primären Standorts 1. Klicken Sie auf Installieren des primären Standorts als eigenständigen Standort.
2. Klicken Sie auf Weiter.
Das Dialogfeld Configuration Manager wird angezeigt und bestätigt, dass Sie diesen Standort als eigenständigen Standort installieren möchten.
3. Klicken Sie im Dialogfeld Configuration Manager auf Ja.Datenbankinformationen Klicken Sie auf Weiter. SMS-Anbietereinstellungen Klicken Sie auf Weiter. Kommunikationseinstellungen für Clientcomputer Klicken Sie auf Kommunikationsmethode für jede Standortsystemrolle konfigurieren, und klicken Sie dann auf Weiter. Standortsystemrollen Klicken Sie auf Weiter. Konfiguration des Programms zur Verbesserung der Benutzerfreundlichkeit Wählen Sie die entsprechende Teilnahme am Programm zur Verbesserung der Benutzerfreundlichkeit für Ihre Organisation aus, und klicken Sie dann auf Weiter. Zusammenfassung der Einstellungen Klicken Sie auf Weiter. Voraussetzungsprüfung Klicken Sie auf Installieren beginnen. Installation Überwachen Sie den Installationsvorgang, bis er abgeschlossen ist, und klicken Sie dann auf Schließen. Schließen Sie alle geöffneten Fenster und Dialogfelder.
Wenn der Assistent abgeschlossen ist, wird Configuration Manager installiert.
Schritt 1-12: Konfigurieren des Netzwerkzugriffskontos
Der Configuration Manager-Client benötigt ein Konto zum Bereitstellen von Anmeldeinformationen beim Zugriff auf die Configuration Manager Verteilungspunkte, MDT-Bereitstellungsfreigaben und freigegebenen Ordnern. Dieses Konto wird als Netzwerkzugriffskonto bezeichnet. Das CMNetAccess-Konto wurde zuvor erstellt, um es als Netzwerkzugriffskonto zu verwenden.
So konfigurieren Sie das Netzwerkzugriffskonto
Klicken Sie auf Start, zeigen Sie auf Alle Programme, und zeigen Sie dann auf Microsoft System Center 2012. Zeigen Sie auf Configuration Manager, und klicken Sie dann auf Configuration Manager-Konsole.
Klicken Sie in der Configuration Manager-Konsole im Navigationsbereich auf Verwaltung.
Navigieren Sie im Arbeitsbereich Verwaltung zu Übersicht/Standortkonfiguration/Standorte.
Klicken Sie im Vorschaubereich auf NYC – New York City Site.
Klicken Sie im Menüband auf Einstellungen, klicken Sie auf Standortkomponenten konfigurieren, und klicken Sie dann auf Softwareverteilung.
Klicken Sie im Dialogfeld Softwareverteilungseigenschaften auf die Registerkarte Netzwerkzugriffskonto .
Klicken Sie unter Netzwerkzugriffskonto auf Konto angeben, das auf Netzwerkspeicherorte zugegriffen hat, klicken Sie auf Festlegen, und klicken Sie dann auf Neues Konto.
Das Dialogfeld Windows-Benutzerkonto wird angezeigt.
Schließen Sie das Dialogfeld Windows-Benutzerkonto mithilfe der Informationen in Tabelle 13 ab, und klicken Sie dann auf OK.
Tabelle 13. Erforderliche Informationen zum Abschließen des Dialogfelds "Windows-Benutzerkonto"
Dazu Aktion... Benutzername Geben Sie MDT2013\CMNetAccess ein. Password Geben Sie P@ssw0rd ein. Kennwort bestätigen Geben Sie P@ssw0rd ein. Klicken Sie im Dialogfeld Eigenschaften der Softwareverteilung auf OK.
Schließen Sie alle geöffneten Fenster.
Schritt 1-13: Konfigurieren der Configuration Manager Standortgrenzen und Begrenzungsgruppen
Der Configuration Manager-Client muss die Grenzen für den Standort kennen. Sofern die Standortgrenzen nicht angegeben sind, geht der Client davon aus, dass sich der Computer, auf dem Configuration Manager ausgeführt wird, an einem Remotestandort befindet. Fügen Sie eine Standortgrenze basierend auf dem IP-Subnetz hinzu, das WDG-MDT-01, WDG-REF-01 und WDG-CLI-01 verwenden. Fügen Sie dann die Standortgrenze einer Standortbegrenzungsgruppe hinzu.
So erstellen Sie eine Configuration Manager Standortgrenze
Klicken Sie auf Start, zeigen Sie auf Alle Programme, und zeigen Sie dann auf Microsoft System Center 2012. Zeigen Sie auf Configuration Manager, und klicken Sie dann auf Konfigurationsverwaltungskonsole.
Klicken Sie in der Configuration Manager-Konsole im Navigationsbereich auf Verwaltung.
Navigieren Sie im Arbeitsbereich Verwaltung zu Übersicht/Hierarchiekonfiguration/Grenzen.
Klicken Sie im Menüband auf Grenze erstellen.
Das Dialogfeld Grenze erstellen wird geöffnet.
Schließen Sie das Dialogfeld Grenze erstellen mithilfe der Informationen in Tabelle 14 ab, und klicken Sie dann auf OK.
Hinweis
In diesem Beispiel wird die Standortgrenze durch die Netzwerkadresse angegeben. Sie können jedoch auch Standortgrenzen mithilfe eines AD DS-Standortnamens oder eines IP-Adressbereichs angeben.
Tabelle 14. Informationen, die zum Abschließen des Dialogfelds "Grenze erstellen" erforderlich sind
Dazu Aktion... Beschreibung Geben Sie IP-Subnetzgrenze ein. Typ Wählen Sie IP-Subnetz aus. Netzwerk Geben Sie network_address ein (wobei network_address die Netzwerkadresse des Subnetzes ist, in dem die Computer installiert sind). Subnetzmaske Geben Sie subnet_mask ein (wobei subnet_mask die Subnetzmaske des Subnetzes ist, in dem die Computer installiert sind). So fügen Sie die Configuration Manager Standortgrenze zu einer Standortbegrenzungsgruppe hinzu
Klicken Sie in der Configuration Manager-Konsole im Navigationsbereich auf Verwaltung.
Navigieren Sie im Arbeitsbereich Verwaltung zu Übersicht/Hierarchiekonfiguration/Begrenzungsgruppen.
Klicken Sie im Menüband auf Begrenzungsgruppe erstellen.
Das Dialogfeld Begrenzungsgruppe erstellen wird geöffnet.
Schließen Sie die Registerkarte Allgemein des Dialogfelds Begrenzungsgruppe erstellen mithilfe der Informationen in Tabelle 15 ab.
Tabelle ARABISCH 15. Informationen, die erforderlich sind, um die Registerkarte "Allgemein" des Dialogfelds "Begrenzungsgruppe erstellen" abzuschließen
Dazu Aktion... Name Geben Sie New York City Boundary Group ein. Beschreibung Geben Sie Begrenzungsgruppe für die Standortgrenzen am Standort New York City ein. Grenzen 1. Klicken Sie auf Hinzufügen.
Das Dialogfeld Grenzen hinzufügen wird angezeigt.
2. Wählen Sie im Dialogfeld Grenzen hinzufügensite_boundary aus (wobei site_boundary die Standortgrenze ist, die Sie zuvor im Prozess erstellt haben), und klicken Sie dann auf OK.
Die Standortgrenze wird in der Liste der Grenzen angezeigt.Schließen Sie die Registerkarte Verweise des Dialogfelds Begrenzungsgruppe erstellen mithilfe der Informationen in Tabelle 16 ab, und klicken Sie dann auf OK.
Tabelle 16. Informationen, die zum Abschließen der Registerkarte "Verweise" des Dialogfelds "Begrenzungsgruppe erstellen" erforderlich sind
Dazu Aktion... Standortzuweisung Aktivieren Sie das Kontrollkästchen Diese Begrenzungsgruppe für die Standortzuweisung verwenden . Speicherort des Inhalts 1. Klicken Sie auf Hinzufügen.
Das Dialogfeld Standortsysteme hinzufügen wird angezeigt.
2. Wählen Sie im Dialogfeld Standortsysteme hinzufügendie Option \\WDG-MDT-01.mdt2013.corp.woodgrovebank.com aus, und klicken Sie dann auf OK.
Der Standortsystemserver wird in der Liste der Standortsystemserver angezeigt.Schließen Sie alle geöffneten Fenster.
Schritt 1-14: Konfigurieren der Veröffentlichung von Websiteinformationen in AD DS und DNS
Der Configuration Manager-Client muss die verschiedenen Configuration Manager Serverrollen suchen. Ändern Sie die Websiteeigenschaften, um die Websiteinformationen in AD DS und im DNS zu veröffentlichen.
So konfigurieren Sie die Veröffentlichung von Websiteinformationen in AD DS und in DNS
Klicken Sie auf Start, zeigen Sie auf Alle Programme, und zeigen Sie dann auf Microsoft System Center 2012. Zeigen Sie auf Configuration Manager, und klicken Sie dann auf Configuration Manager-Konsole.
Klicken Sie in der Configuration Manager-Konsole im Navigationsbereich auf Verwaltung.
Navigieren Sie im Arbeitsbereich Verwaltung zu Übersicht/Standortkonfiguration/Standorte.
Klicken Sie im Vorschaubereich auf NYC – New York City Site.
Klicken Sie auf dem Menüband auf Eigenschaften.
Überprüfen Sie im Dialogfeld New York City-Standorteigenschaften auf der Registerkarte Veröffentlichung , ob die mdt2013.corp.woodgrovebank.com Active Directory-Gesamtstruktur aufgeführt ist, und klicken Sie dann auf Abbrechen.
Schließen Sie alle geöffneten Fenster.
Schritt 1-15: Konfigurieren der Ermittlung von Active Directory-Benutzern
In einigen Fällen wird Software für Benutzersammlungen bereitgestellt, die Configuration Manager ermitteln. Configuration Manager können benutzerkonten, die in AD DS gespeichert sind, mithilfe der Active Directory-Benutzerermittlungsmethode ermitteln.
So konfigurieren Sie die Ermittlung von Active Directory-Benutzern
Klicken Sie auf Start, zeigen Sie auf Alle Programme, und zeigen Sie dann auf Microsoft System Center 2012. Zeigen Sie auf Configuration Manager, und klicken Sie dann auf Configuration Manager-Konsole.
Klicken Sie in der Configuration Manager-Konsole im Navigationsbereich auf Verwaltung.
Navigieren Sie im Arbeitsbereich Verwaltung zu Übersicht/Hierarchie/Ermittlungsmethoden.
Klicken Sie im Vorschaubereich auf Active Directory-Benutzerermittlung.
Klicken Sie im Menüband auf der Registerkarte Start auf Eigenschaften.
Das Dialogfeld Eigenschaften der Active Directory-Benutzerermittlung wird angezeigt.
Führen Sie im Dialogfeld Eigenschaften der Active Directory-Benutzerermittlung auf der Registerkarte Allgemein die folgenden Schritte aus:
Aktivieren Sie das Kontrollkästchen Active Directory-Benutzerermittlung aktivieren .
Klicken Sie in Active Directory-Containern auf Neu.
Das Dialogfeld Neuer Active Directory-Container wird angezeigt.
Klicken Sie im Dialogfeld Neuer Active Directory-Container unter Pfad auf Durchsuchen.
Das Dialogfeld Neuen Container auswählen wird angezeigt.
Klicken Sie im Dialogfeld Neuen Container auswählen auf mdt2013, und klicken Sie dann auf OK.
Im Dialogfeld Neuer Active Directory-Container wird der LDAP-Pfad (Lightweight Directory Access Protocol) im Feld Pfad angezeigt.
Klicken Sie im Dialogfeld Neuer Active Directory-Container auf OK.
Der LDAP-Pfad wird im Listenfeld Active Directory-Container angezeigt.
Klicken Sie im Dialogfeld Eigenschaften der Active Directory-Benutzerermittlung auf OK.
Das Dialogfeld Configuration Manager wird angezeigt, in dem Sie abfragen, ob Sie die Ermittlung so schnell wie möglich durchführen möchten.
Klicken Sie im Dialogfeld Configuration Manager auf Ja.
Klicken Sie in der Configuration Manager-Konsole im Navigationsbereich auf Bestand und Kompatibilität.
Navigieren Sie im Arbeitsbereich Bestand und Compliance zu Übersicht/Benutzer.
Die Liste der in AD DS ermittelten Benutzer wird im Vorschaubereich angezeigt.
Schließen Sie alle geöffneten Fenster.
Schritt 2: Vorbereiten der MDT-Umgebung
Der erste Schritt im Bereitstellungsprozess besteht darin, die MDT-Umgebung vorzubereiten. Wenn dieser Schritt abgeschlossen ist, können Sie den Referenzcomputer erstellen und ein erfasstes Image auf dem Zielcomputer (WDG-CLI-01) mithilfe Configuration Manager Integration mit MDT bereitstellen.
Bereiten Sie die MDT-Umgebung wie folgt vor:
Installieren von MDT wie in Schritt 2-1: Installieren von MDT beschrieben
Aktivieren Configuration Manager Konsolenintegration durch Ausführen des Assistenten zum Konfigurieren der ConfigMgr-Integration wie in Schritt 2-2: Aktivieren der Configuration Manager-Konsolenintegration beschrieben
Schritt 2-1: Installieren von MDT
Führen Sie zum Installieren von MDT die folgenden Schritte aus:
Wechseln Sie im Windows-Explorer zu E:\Source$\MDT_2013.
Doppelklicken Sie auf MicrosoftDeploymentToolkit2013_x64.msi (für 64-Bit-Betriebssysteme) oder MicrosoftDeploymentToolkit2013_x86.msi (für 32-Bit-Betriebssysteme), und klicken Sie dann auf Installieren.
Der setup-Assistent für Microsoft Deployment Toolkit 2013 wird gestartet.
Schließen Sie den setup-Assistenten für Microsoft Deployment Toolkit 2013 anhand der Informationen in Tabelle 17 ab. Übernehmen Sie die Standardwerte, sofern nicht anders angegeben.
Tabelle 17. Informationen zum Abschließen des setup-Assistenten für das Microsoft Deployment Toolkit 2013
Auf dieser Assistentenseite Aktion... Willkommen beim Microsoft Deployment Toolkit 2013-Setup-Assistenten Klicken Sie auf Weiter. Endbenutzer-Lizenzvertrag Klicken Sie auf Ich stimme den Bedingungen im Lizenzvertrag zu, und klicken Sie dann auf Weiter. Benutzerdefiniertes Setup Klicken Sie auf Weiter. Bereit für die Installation Microsoft Deployment Toolkit 2013 Klicken Sie auf Installieren. Installieren von Microsoft Deployment Toolkit 2013 Der Fortschritt für die Installation von MDT wird angezeigt. Abgeschlossen des Setup-Assistenten für das Microsoft Deployment Toolkit 2013 Klicken Sie auf Fertig stellen. Der setup-Assistent für Microsoft Deployment Toolkit 2013 ist abgeschlossen, und MDT wird auf WDG-MDT-01 installiert.
Schritt 2-2: Aktivieren der Configuration Manager-Konsolenintegration
Bevor Sie die Configuration Manager Integrationsfeatures von MDT verwenden können, führen Sie den Assistenten ConfigMgr-Integration konfigurieren aus. Dieser Assistent kopiert die entsprechenden Integrationsdateien in den Ordner, in dem Configuration Manager installiert ist. Der Assistent fügt außerdem WMI-Klassen (Windows Management Instrumentation) für die neuen benutzerdefinierten MDT-Aktionen hinzu. Die Klassen werden hinzugefügt, indem eine neue Mof-Datei (Managed Object Format) kompiliert wird, die die neuen Klassendefinitionen enthält.
So aktivieren Sie Configuration Manager-Konsolenintegration
Hinweis
Stellen Sie sicher, dass die Configuration Manager-Konsole geschlossen ist, während Sie diese Schritte ausführen.
Klicken Sie auf Start, und zeigen Sie dann auf Alle Programme. Zeigen Sie auf Microsoft Deployment Toolkit, und klicken Sie dann auf ConfigMgr-Integration konfigurieren.
Der Assistent zum Konfigurieren der ConfigMgr-Integration wird gestartet.
Schließen Sie den Assistenten zum Konfigurieren der ConfigMgr-Integration anhand der Informationen in Tabelle 18 ab. Übernehmen Sie die Standardwerte, sofern nicht anders angegeben.
Tabelle 18. Informationen zum Abschließen des Konfigurationsintegrations-Assistenten für ConfigMgr
Auf dieser Assistentenseite Aktion... Options 1. Vergewissern Sie sich, dass das Kontrollkästchen MdT-Konsolenerweiterungen für ConfigMgr 2012 installieren aktiviert ist.
2. Vergewissern Sie sich, dass das Kontrollkästchen MdT-Tasksequenzaktionen zu einem ConfigMgr-Server hinzufügen aktiviert ist.
3. Überprüfen Sie unter Name des Standortservers, ob der Wert WDG-MDT-01.mdt2013.corp.woodgrovebank.com ist.
4. Überprüfen Sie unter Standortcode, ob der Wert NYC ist.
5. Klicken Sie auf Weiter.Bestätigung Klicken Sie auf Fertig stellen. Der Assistent zum Konfigurieren der ConfigMgr-Integration ist abgeschlossen, und MDT ist in Configuration Manager integriert.
Schritt 3: Erstellen und Konfigurieren einer Tasksequenz zum Erstellen eines Referenzcomputers
Wenn Sie die MDT-Umgebung vorbereitet haben, erstellen Sie den Referenzcomputer. Der Referenzcomputer ist die Vorlage zum Bereitstellen neuer Images auf den Zielcomputern. Konfigurieren Sie diesen Computer (WDG-REF-01) genau wie die Zielcomputer. Anschließend erfassen Sie ein Image des Referenzcomputers und stellen das Image auf den Zielcomputern bereit.
Erstellen Sie den Referenzcomputer WDG-REF-01 wie folgt:
Erstellen einer MDT-Tasksequenz zum Bereitstellen Windows 8.1 auf dem Referenzcomputer, wie in Schritt 3-1: Erstellen einer MDT-Tasksequenz zum Bereitstellen des Referenzcomputers beschrieben
Auswählen der Verteilungspunkte für die neuen Pakete und Images, die der Assistent zum Erstellen von MDT-Tasksequenzen erstellt, wie in Schritt 3-2: Auswählen der Verteilungspunkte für die neuen Pakete und Images beschrieben
Hinzufügen der erforderlichen Gerätetreiber zu einem neuen Laufwerkpaket und zu den entsprechenden Startimages, wie in Schritt 3-3: Hinzufügen der erforderlichen Gerätetreiber beschrieben
Aktivieren Sie die Überwachung des MDT-Bereitstellungsprozesses wie in Schritt 3-4: Aktivieren der MDT-Bereitstellungsprozessüberwachung beschrieben.
Konfigurieren der MDT-Konfigurationsdateien für den Referenzcomputer , insbesondere der CustomSettings.ini-Datei, wie in Schritt 3-5: Anpassen der MDT-Konfigurationsdateien für den Referenzcomputer beschrieben
Aktualisieren der Configuration Manager Verteilungspunkte für das Paket "Dateien für benutzerdefinierte Einstellungen", wie in Schritt 3-6: Aktualisieren der Verteilungspunkte für das Paket mit benutzerdefinierten Einstellungsdateien beschrieben
Anpassen der Tasksequenz für den Referenzcomputer wie in Schritt 3-7: Anpassen der Tasksequenz für den Referenzcomputer beschrieben
Schritt 3-1: Erstellen einer MDT-Tasksequenz zum Bereitstellen des Referenzcomputers
Verwenden Sie den Assistenten zum Erstellen von MDT-Tasksequenzen in der Configuration Manager-Konsole, um Tasksequenzen in Configuration Manager zu erstellen, die in MDT integriert sind. MDT enthält die Standard-Clienttasksequenzvorlage, die Sie zum Bereitstellen des Referenzcomputers verwenden können.
Der Assistent zum Erstellen von MDT-Tasksequenzen ersetzt die Pakete und Images, die für die Platzhalter in den Tasksequenzvorlagen ausgewählt wurden. Nach Abschluss des Assistenten verweist die neue Tasksequenz auf die entsprechenden Pakete und Images.
Hinweis
Verwenden Sie immer den Assistenten zum Erstellen von MDT-Tasksequenzen, um Tasksequenzen basierend auf den MDT-Tasksequenzvorlagen zu erstellen. Obwohl Sie die Tasksequenzvorlagen manuell importieren können, empfiehlt Microsoft diesen Vorgang nicht.
So erstellen Sie eine Tasksequenz zum Bereitstellen des Referenzcomputers
Klicken Sie auf Start, zeigen Sie auf Alle Programme, und zeigen Sie dann auf Microsoft System Center 2012. Zeigen Sie auf Configuration Manager, und klicken Sie dann auf Configuration Manager-Konsole.
Klicken Sie in der Configuration Manager-Konsole im Navigationsbereich auf Softwarebibliothek.
Navigieren Sie im Arbeitsbereich Softwarebibliothek zu Übersicht/Betriebssysteme/Tasksequenzen.
Klicken Sie im Menüband auf der Registerkarte Start in der Gruppe Tasksequenzen auf MDT-Tasksequenz erstellen.
Der Assistent zum Erstellen von MDT-Tasksequenzen wird gestartet.
Schließen Sie den Assistenten zum Erstellen von MDT-Tasksequenzen anhand der Informationen in Tabelle 19 ab. Übernehmen Sie die Standardwerte, sofern nicht anders angegeben.
Table 19. Informationen zum Abschließen des Assistenten zum Erstellen von MDT-Tasksequenzen
Auf dieser Assistentenseite Aktion... Vorlage wählen Wählen Sie Clienttasksequenz aus, und klicken Sie dann auf Weiter. Vorlage auswählen: Allgemein 1. Geben Sie unter TasksequenznameWindows 8.1 Verweisbereitstellung ein.
2. Geben Sie in TasksequenzkommentareTasksequenz zum Bereitstellen von Windows 8.1 auf dem Referenzcomputer (WDG-REF-01) ein, und klicken Sie dann auf Weiter.Vorlage auswählen: Details 1. Klicken Sie auf Arbeitsgruppe beitreten.
2. Geben Sie unter Arbeitsgruppe den Text WORKGROUP ein.
3. Geben Sie unter Benutzername die Zeichenfolge Woodgrove Bank Employee ein.
4. Geben Sie unter Organisationsname die Zeichenfolge Woodgrove Bank ein.
5. Geben Sie unter Product Keyproduct_key ein (wobei product_key der Product Key für Windows 8.1 ist).
6. Klicken Sie auf Weiter.Vorlage auswählen: Einstellungen erfassen - Klicken Sie auf Diese Tasksequenz kann zum Erfassen und Abbilden verwendet werden.
- Geben Sie unter Aufnahmeziel\\WDG-MDT-01\Capture$\WDG-REF-01.wim ein.
- Klicken Sie unter Konto erfassen auf Festlegen.
- Schließen Sie das Dialogfeld Windows-Benutzerkonto ab, indem Sie die folgenden Schritte ausführen:
- Geben Sie unter Benutzernamedie Zeichenfolge MDT2013\Administrator ein.
- Geben Sie unter Kennwort und Kennwort bestätigenP@ssw0rd ein.
- Klicken Sie auf OK.
- Klicken Sie auf Weiter.
Startabbild 1. Klicken Sie auf Neues Startimagepaket erstellen.
2. Geben Sie im Zu erstellenden Paketquellordner\\WDG-MDT-01\Packages$\WINPE_Custom ein, und klicken Sie dann auf Weiter.Startabbild: Allgemeine Einstellungen 1. Geben Sie unter Namedie Zeichenfolge Windows PE Custom ein.
2. Geben Sie in Version1.00 ein.
3. Geben Sie unter Kommentaredie Zeichenfolge Angepasste Version von Windows PE ein, die bei der Bereitstellung von Referenz- und Zielcomputern verwendet werden soll, und klicken Sie dann auf Weiter.Startabbild: Optionen Klicken Sie unter Plattform auf x64, und klicken Sie dann auf Weiter. Startabbild: Komponenten Klicken Sie auf Weiter. Startabbild: Anpassung Klicken Sie auf Weiter. MDT-Paket 1. Klicken Sie auf Neues Microsoft Deployment Toolkit-Dateipaket erstellen.
2. Geben Sie im Zu erstellenden Paketquellordner\\WDG-MDT-01\Packages$\MDT_Files ein, und klicken Sie dann auf Weiter.MDT-Paket: MDT-Details 1. Geben Sie unter Nameden Namen MDT Files ein.
2. Geben Sie in Version1.00 ein.
3. Geben Sie unter Kommentare die Zeichenfolge Zugriff auf MDT-Dateien während Configuration Manager Bereitstellung ein, und klicken Sie dann auf Weiter.Betriebssystemimage 1. Klicken Sie auf Neues Betriebssysteminstallationspaket erstellen.
2. Geben Sie unter Speicherort des Betriebssysteminstallationsordners\\WDG-MDT-01\Source$\Windows_8-1 ein.
3. Geben Sie im Zu erstellenden Paketquellordner\\WDG-MDT-01\Packages$\Windows_8-1 ein, und klicken Sie dann auf Weiter.Betriebssystemimage: Imagedetails 1. Geben Sie unter NameWindows 8.1 ein.
2. Geben Sie in Version1.00 ein.
3. Geben Sie unter Kommentare Windows 8.1 Paket ein, das für die Bereitstellung auf Referenzcomputern verwendet wird, und klicken Sie dann auf Weiter.Bereitstellungsmethode Klicken Sie auf Weiter. Clientpaket Klicken Sie auf Neues ConfigMgr-Clientpaket erstellen, und klicken Sie dann auf Weiter. USMT-Paket 1. Klicken Sie auf Neues USMT-Paket erstellen.
2. Geben Sie im Zu erstellenden Paketquellordner\\WDG-MDT-01\Packages$\USMT ein, und klicken Sie dann auf Weiter.USMT-Paket: USMT-Details 1. Geben Sie unter Name den Namen USMT ein.
2. Geben Sie in Version1.00 ein.
3. Geben Sie unter KommentareUSMT-Dateien ein, die zum Erfassen und Wiederherstellen von Informationen zur Benutzerstatusmigration verwendet werden, und klicken Sie dann auf Weiter.Einstellungspaket 1. Klicken Sie auf Neues Einstellungspaket erstellen.
2. Geben Sie im Zu erstellenden Paketquellordner\\WDG-MDT-01\Packages$\CustomSettings_Reference ein, und klicken Sie dann auf Weiter.Einstellungspaket: Details zu Einstellungen 1. Geben Sie unter Nameden Namen MDT Reference Computer Custom Settings ein.
2. Geben Sie in Version1.00 ein.
3. Geben Sie unter KommentareKonfigurationseinstellungen für den MDT-Bereitstellungsprozess (z. B. CustomSettings.ini) für den Referenzcomputer ein, und klicken Sie dann auf Weiter.Sysprep-Paket Klicken Sie auf Weiter. Summary Überprüfen Sie die Informationen im Feld Details , die Sie beim Ausfüllen der vorherigen Assistentenseiten angegeben haben, und klicken Sie dann auf Weiter. Progress Der Fortschritt beim Erstellen der Tasksequenz wird angezeigt. Bestätigung Klicken Sie auf Fertig stellen. Die neue Tasksequenz wird im Vorschaubereich angezeigt.
Schritt 3-2: Auswählen der Verteilungspunkte für die neuen Pakete und Images
Der Assistent zum Erstellen von MDT-Tasksequenzen erstellt eine Reihe von Paketen und Images. Nachdem diese Pakete und Images erstellt wurden, wählen Sie die Verteilungspunkte aus, von denen die Pakete und Images kopiert und für Zielcomputer verfügbar sind.
Hinweis
In diesem Beispiel gibt es nur einen Verteilungspunkt (WDG-MDT-01). Die meisten Produktionsnetzwerke verfügen jedoch über mehrere Verteilungspunkte. Wenn Sie diesen Schritt in einer Produktionsumgebung ausführen, wählen Sie die entsprechenden Verteilungspunkte für das Netzwerk aus.
So wählen Sie die Verteilungspunkte für Softwareverteilungspakete aus
Klicken Sie auf Start, zeigen Sie auf Alle Programme, und zeigen Sie dann auf Microsoft System Center 2012. Zeigen Sie auf Configuration Manager, und klicken Sie dann auf Configuration Manager-Konsole.
Klicken Sie in der Configuration Manager-Konsole im Navigationsbereich auf Softwarebibliothek.
Navigieren Sie im Arbeitsbereich Softwarebibliothek zu Übersicht/Betriebssysteme/Tasksequenzen.
Wählen Sie im Vorschaubereich Windows 8.1 Referenzbereitstellung aus.
Klicken Sie im Menüband auf der Registerkarte Start in der Gruppe Bereitstellung auf Inhalt verteilen.
Der Assistent zum Verteilen von Inhalten wird gestartet.
Schließen Sie den Assistenten zum Verteilen von Inhalten mithilfe der Informationen in 20 ab. Übernehmen Sie Standardwerte, sofern nicht anders angegeben.
Tabelle 20. Informationen zum Abschließen des Assistenten zum Verteilen von Inhalten
Auf dieser Assistentenseite Aktion... Allgemein Klicken Sie auf Weiter. Allgemein: Inhalt Klicken Sie auf Weiter. Allgemein: Inhaltsziel 1. Klicken Sie auf Hinzufügen und dann auf Verteilungspunkt.
Das Dialogfeld Verteilungspunkte hinzufügen wird angezeigt.
2. Wählen Sie im Dialogfeld Verteilungspunkte hinzufügen\\WDGMDT01.mdt2013.corp.woodgrovebank.com aus, und klicken Sie dann auf OK.
\\WDGMDT01.mdt2013.corp.woodgrovebank.com wird in der Liste Inhaltsziel angezeigt.
3. Klicken Sie auf Weiter.Summary Überprüfen Sie die Informationen im Feld Details , die Sie beim Ausfüllen der vorherigen Assistentenseiten angegeben haben, und klicken Sie dann auf Weiter. Progress Der Fortschritt für die Verteilung der Software wird angezeigt. Abschluss Klicken Sie auf Schließen. Schließen Sie alle geöffneten Fenster und Dialogfelder.
Schritt 3-3: Hinzufügen der erforderlichen Gerätetreiber
Nachdem die MDT-Tasksequenz erstellt wurde, fügen Sie dem Windows PE-Startimage und dem Windows 8.1 Image alle Gerätetreiber hinzu, die für den Referenzcomputer (WDG-REF-01) erforderlich sind. Fügen Sie die Gerätetreiber im Knoten Treiber in der Configuration Manager-Konsole hinzu. Erstellen Sie ein Paket, das die Gerätetreiber enthält, und fügen Sie die Treiber in das zuvor erstellte benutzerdefinierte Windows PE-Image ein.
Wählen Sie nach dem Erstellen des Pakets, das die Gerätetreiber enthält, den Verteilungspunkt aus, an dem das Paket bereitgestellt wird.
So fügen Sie die erforderlichen Gerätetreiber hinzu
Klicken Sie auf Start, zeigen Sie auf Alle Programme, und zeigen Sie dann auf Microsoft System Center 2012. Zeigen Sie auf Configuration Manager, und klicken Sie dann auf Configuration Manager-Konsole.
Klicken Sie in der Configuration Manager-Konsole im Navigationsbereich auf Softwarebibliothek.
Navigieren Sie im Arbeitsbereich Softwarebibliothek zu Übersicht/Betriebssysteme/Treiber.
Klicken Sie im Menüband auf der Registerkarte Start in der Gruppe Erstellen auf Treiber importieren.
Der Assistent zum Importieren eines neuen Treibers wird gestartet.
Schließen Sie den Assistenten zum Importieren eines neuen Treibers anhand der Informationen in Tabelle 21 ab. Übernehmen Sie die Standardwerte, sofern nicht anders angegeben.
Tabelle 21. Informationen zum Abschließen des Assistenten zum Importieren neuer Treiber
Auf dieser Assistentenseite Aktion... Treiber suchen Geben Sie im Quellordner\\WDG-MDT-01\Source$\Drivers ein, und klicken Sie dann auf Weiter. Treiber suchen: Treiberdetails Klicken Sie auf Weiter. Treiber suchen: Treiber zum Paket hinzufügen - Klicken Sie auf Neues Paket.
- Schließen Sie das Dialogfeld Neues Treiberpaket ab, indem Sie die folgenden Schritte ausführen:
- Geben Sie unter Name device_driver_namePaket ein (wobei device_driver_name ein beschreibender Name für die Gerätetreiber ist).
- Geben Sie in Kommentar Gerätetreiber ein, die für die Referenz- und Zielcomputer erforderlich sind.
- Geben Sie unter Treiberpaketquelle\\WDG-MDT-01\Packages$\Drivers ein, und klicken Sie dann auf OK.
- Klicken Sie auf Weiter.
Treiber suchen: Treiber zu Startimages hinzufügen 1. Aktivieren Sie in der Liste der Images das Kontrollkästchen Windows PE Custom( Benutzerdefiniert ).
2. Aktivieren Sie das Kontrollkästchen Verteilungspunkte nach Abschluss aktualisieren , und klicken Sie dann auf Weiter.Summary Überprüfen Sie die Informationen im Feld Details , die Sie beim Ausfüllen der vorherigen Assistentenseiten angegeben haben, und klicken Sie dann auf Weiter. Progress Der Fortschritt beim Importieren der Gerätetreiber wird angezeigt. Bestätigung Klicken Sie auf Schließen. So wählen Sie die Verteilungspunkte für das Treiberpaket aus
Klicken Sie auf Start, zeigen Sie auf Alle Programme, und zeigen Sie dann auf Microsoft System Center 2012. Zeigen Sie auf Configuration Manager, und klicken Sie dann auf Configuration Manager-Konsole.
Klicken Sie in der Configuration Manager-Konsole im Navigationsbereich auf Softwarebibliothek.
Navigieren Sie im Arbeitsbereich Softwarebibliothek zu Übersicht/Betriebssysteme/Treiberpakete.
Klicken Sie im Vorschaubereich auf device_driver_namePaket (wobei device_driver_name ein beschreibender Name für die Gerätetreiber ist).
Klicken Sie im Menüband auf der Registerkarte Start in der Gruppe Bereitstellung auf Inhalt verteilen.
Der Assistent zum Verteilen von Inhalten wird gestartet.
Schließen Sie den Assistenten zum Verteilen von Inhalten mithilfe der Informationen in Tabelle 22 ab. Übernehmen Sie die Standardwerte, sofern nicht anders angegeben.
Tabelle 22. Informationen zum Abschließen des Assistenten zum Verteilen von Inhalten
Auf dieser Assistentenseite Aktion... Allgemein Klicken Sie auf Weiter. Allgemein: Inhalt Klicken Sie auf Weiter. Allgemein: Inhaltsziel 1. Klicken Sie auf Hinzufügen und dann auf Verteilungspunkt.
Das Dialogfeld Verteilungspunkte hinzufügen wird angezeigt.
2. Wählen Sie im Dialogfeld Verteilungspunkte hinzufügen die Option \\WDG-MDT-01.mdt2013.corp.woodgrovebank.com aus, und klicken Sie dann auf OK.
\\WDGMDT01.mdt2013.corp.woodgrovebank.com wird in der Liste Inhaltsziel angezeigt.
3. Klicken Sie auf Weiter.Summary Überprüfen Sie die Informationen im Feld Details , die Sie beim Ausfüllen der vorherigen Assistentenseiten angegeben haben, und klicken Sie dann auf Weiter. Progress Der Fortschritt für die Verteilung der Software wird angezeigt. Abschluss Klicken Sie auf Schließen. Schließen Sie alle geöffneten Fenster und Dialogfelder.
Schritt 3-4: Aktivieren der MDT-Bereitstellungsprozessüberwachung
Aktivieren Sie vor der Bereitstellung des Referenzcomputers (WDG-REF-01) mit den startbaren Medien der Tasksequenz die MDT-Überwachung des ZTI-Bereitstellungsprozesses. Sie aktivieren die Überwachung auf der Registerkarte Überwachung im Dialogfeld Eigenschaften der Bereitstellungsfreigabe. Später im Prozess überwachen Sie den ZTI-Bereitstellungsprozess mithilfe der Deployment Workbench oder des Cmdlets Get-MDTMonitorData .
So aktivieren Sie die MDT-Überwachung des ZTI-Bereitstellungsprozesses
Klicken Sie auf Start, und zeigen Sie dann auf Alle Programme. Zeigen Sie auf Microsoft Deployment Toolkit, und klicken Sie dann auf Deployment Workbench.
Navigieren Sie in der Deployment Workbench-Konsolenstruktur zu Deployment Workbench/Bereitstellungsfreigaben.
Klicken Sie im Bereich Aktionen auf Neue Bereitstellungsfreigaben.
Der Assistent für neue Bereitstellungsfreigaben wird gestartet.
Schließen Sie den Assistenten für neue Bereitstellungsfreigaben anhand der Informationen in Tabelle 23 ab.
Tabelle 23. Informationen zum Abschließen des Assistenten für neue Bereitstellungsfreigaben
Auf dieser Assistentenseite Aktion... Pfad Geben Sie unter Pfad der BereitstellungsfreigabeC:\DeploymentShare$ ein, und klicken Sie dann auf Weiter. Freigeben Klicken Sie auf Weiter. Beschreibender Name Klicken Sie auf Weiter. Options Klicken Sie auf Weiter. Summary Klicken Sie auf Weiter. Progress Der Fortschritt beim Erstellen der Bereitstellungsfreigabe wird angezeigt. Bestätigung Klicken Sie auf Fertig stellen. Der Assistent für neue Bereitstellungsfreigaben wird abgeschlossen, und die neue Bereitstellungsfreigabe MDT Deployment Share (C:\DeploymentShare$) wird im Detailbereich angezeigt.
Klicken Sie im Detailbereich auf MDT Deployment Share (C:\DeploymentShare$).
Klicken Sie im Aktionsbereich auf Eigenschaften.
Das Dialogfeld MDT-Bereitstellungsfreigabe (C:\DeploymentShare$) Eigenschaften wird geöffnet.
Aktivieren Sie im Dialogfeld MDT-Bereitstellungsfreigabe (C:\DeploymentShare$) Eigenschaften auf der Registerkarte Überwachung das Kontrollkästchen Überwachung für diese Bereitstellungsfreigabe aktivieren , und klicken Sie dann auf Übernehmen.
Beachten Sie im Dialogfeld MDT-Bereitstellungsfreigabe (C:\DeploymentShare$) Eigenschaften auf der Registerkarte Regeln , dass die EventService-Eigenschaft der CustomSettings.ini Datei hinzugefügt wurde, und klicken Sie dann auf OK.
Die EventService-Eigenschaft lautet wie folgt:
EventService=http://WDG-MDT-01:9800Schließen Sie alle geöffneten Fenster und Dialogfelder.
Schritt 3-5: Anpassen der MDT-Konfigurationsdateien für den Referenzcomputer
Wenn die MDT-Tasksequenz erstellt wurde, passen Sie die MDT-Konfigurationsdateien an, die die Konfigurationseinstellungen für die Bereitstellung von Windows 8.1 auf dem Zielcomputer bereitstellen. Passen Sie insbesondere die CustomSettings.ini-Datei an.
Wenn die CustomSettings.ini Dateianpassung abgeschlossen ist, speichern Sie die aktualisierten Dateien im Quellordner für das zuvor im Prozess erstellte MDT Reference Computer Custom Settings-Paket (E:\Packages$\CustomSettings_Reference). Fügen Sie dann die Eigenschaften DoCapture und EventService sowie die entsprechenden Werte zur CustomSettings.ini-Datei hinzu, damit der MDT-Bereitstellungsprozess nach der Bereitstellung von Windows 8.1 ein Image des Referenzcomputers (WDG-REF-01) erfasst.
So passen Sie die MDT-Konfigurationsdateien für den Referenzcomputer an
Wechseln Sie im Windows-Explorer zu E:\Packages$\CustomSettings_Reference, und doppelklicken Sie dann auf CustomSettings.ini.
Öffnen Sie Microsoft Editor, und fügen Sie dann die folgenden Zeilen am Ende der CustomSettings.ini-Datei hinzu, wie in Listing 1 gezeigt:
DoCapture=YES EventService=http://WDG-MDT-01:9800Hinweis
Stellen Sie sicher, dass Sie alle zusätzlichen Einstellungen entfernen, die nicht in Listing 1 angezeigt werden.
Auflistung 1. CustomSettings.ini Datei nach dem Hinzufügen der DoCapture-Eigenschaft
[Settings] Priority=Default Properties=MyCustomProperty [Default] OSInstall=Y SkipCapture=YES SkipAdminPassword=NO SkipProductKey=YES DoCapture=YES EventService=http://WDG-MDT-01:9800Speichern Sie die Datei, und beenden Sie dann Editor.
Schritt 3-6: Aktualisieren der Verteilungspunkte für das Dateipaket für benutzerdefinierte Einstellungen
Wenn der Quellordner für das MDT Reference Computer Custom Settings-Paket in Configuration Manager aktualisiert wurde, aktualisieren Sie die Verteilungspunkte für das MDT Reference Computer Custom Settings Files-Paket. Beim Aktualisieren der Verteilungspunkte wird die aktualisierte Version der CustomSettings.ini-Datei in die im Paket angegebenen Bereitstellungsfreigaben kopiert.
So aktualisieren Sie die Verteilungspunkte für das Paket "Benutzerdefinierte Einstellungen"
Klicken Sie auf Start, zeigen Sie auf Alle Programme, und zeigen Sie dann auf Microsoft System Center 2012. Zeigen Sie auf Configuration Manager, und klicken Sie dann auf Configuration Manager-Konsole.
Klicken Sie in der Configuration Manager-Konsole im Navigationsbereich auf Softwarebibliothek.
Navigieren Sie im Arbeitsbereich Softwarebibliothek zu Übersicht/Anwendungsverwaltung/Pakete.
Klicken Sie im Vorschaubereich auf MDT Reference Computer Custom Settings (Benutzerdefinierte Einstellungen für MDT-Referenzcomputer).
Klicken Sie im Menüband auf der Registerkarte Start in der Gruppe Bereitstellung auf Verteilungspunkte aktualisieren.
Das Dialogfeld Configuration Manager wird geöffnet, in dem Sie darüber informiert werden, dass Sie das Paket auf allen Verteilungspunkten aktualisieren werden.
Klicken Sie im Dialogfeld Configuration Manager auf OK.
Schließen Sie alle geöffneten Fenster und Dialogfelder.
Configuration Manager beginnt mit der Aktualisierung der Verteilungspunkte mit den neuesten Versionen der CustomSettings.ini Datei. Dieser Vorgang kann einige Minuten dauern. Überprüfen Sie den Status des Pakets, bis der Wert Letzte Aktualisierung des Paketstatus auf ein aktuelles Datum und eine aktuelle Uhrzeit aktualisiert wurde.
Schritt 3-7: Anpassen der Tasksequenz für den Referenzcomputer
Bei den meisten Bereitstellungen führt die zuvor erstellte Tasksequenz Windows 8.1 Referenzbereitstellung alle erforderlichen Schritte ohne Änderungen aus. Ändern Sie in diesem Beispiel die Tasksequenz, um das Kennwort für das lokale Administratorkonto auf einen bekannten Wert festzulegen. Standardmäßig legt die Tasksequenz das Kennwort für das lokale Administratorkonto auf einen zufälligen Wert fest. Je nach Umgebung ist möglicherweise eine weitere Anpassung der Tasksequenz erforderlich.
So passen Sie die Tasksequenz Windows 8.1 Referenzbereitstellung an
Klicken Sie auf Start, zeigen Sie auf Alle Programme, und zeigen Sie dann auf Microsoft System Center 2012. Zeigen Sie auf Configuration Manager, und klicken Sie dann auf Configuration Manager-Konsole.
Klicken Sie in der Configuration Manager-Konsole im Navigationsbereich auf Softwarebibliothek.
Navigieren Sie im Arbeitsbereich Softwarebibliothek zu Übersicht/Betriebssysteme/Tasksequenzen.
Klicken Sie im Vorschaubereich auf Windows 8.1 Referenzbereitstellung.
Klicken Sie im Menüband auf der Registerkarte Start in der Gruppe Tasksequenz auf Bearbeiten.
Das Dialogfeld Tasksequenz-Editor für Windows 8.1 Referenzbereitstellung wird geöffnet.
Wechseln Sie im Dialogfeld Tasksequenz-Editor für Windows 8.1 Referenzbereitstellung zu Nachinstallieren/Windows-Einstellungen anwenden.
Klicken Sie auf der Registerkarte Eigenschaften auf Konto aktivieren, und geben Sie das lokale Administratorkennwort an.
Geben Sie auf der Registerkarte Eigenschaften unter Kennwort und Kennwort bestätigenP@ssw0rd ein, und klicken Sie dann auf Übernehmen.
Nehmen Sie alle zusätzlichen Änderungen an der Tasksequenz vor, die für die Umgebung erforderlich ist, und klicken Sie dann auf OK.
Schließen Sie alle geöffneten Fenster und Dialogfelder.
Schritt 4: Bereitstellen Windows 8.1 und Erfassen eines Images des Referenzcomputers
Wenn Sie die Tasksequenz zum Bereitstellen Windows 8.1 auf dem Referenzcomputer erstellt und ein Image des Referenzcomputers erfasst haben, starten Sie die Tasksequenz. Erstellen Sie die Betriebssystemerfassung mithilfe des Tasksequenzmedien-Assistenten in der Configuration Manager-Konsole.
Stellen Sie Windows 8.1 bereit, und erfassen Sie ein Image des Referenzcomputers wie folgt:
Hinzufügen des Referenzcomputers zur Configuration Manager Standortdatenbank wie in Schritt 4-1: Hinzufügen des Referenzcomputers zur Configuration Manager-Standortdatenbank beschrieben
Erstellen einer Sammlung, die den soeben hinzugefügten Referenzcomputer enthält, wie in Schritt 4-2: Erstellen einer Sammlung, die den Referenzcomputer enthält
Stellen Sie die Tasksequenz des Referenzcomputers wie in Schritt 4-3: Bereitstellen der Tasksequenz des Referenzcomputers beschrieben bereit.
Verwenden des Tasksequenzmedien-Assistenten zum Erstellen eines startbaren Tasksequenzmediendatenträgers wie in Schritt 4-4: Erstellen der startbaren Tasksequenzmedien beschrieben
Starten des Referenzcomputers mit dem startbaren Tasksequenzmediendatenträger wie in Schritt 4-5: Starten des Referenzcomputers mit dem startbaren Tasksequenzmedium beschrieben
Schritt 4-1: Hinzufügen des Referenzcomputers zur Configuration Manager Standortdatenbank
Um ein Betriebssystem ohne eigenständige Medien auf einem neuen Computer bereitzustellen, den Configuration Manager derzeit nicht verwaltet, fügen Sie den neuen Computer der Configuration Manager Standortdatenbank hinzu, bevor Sie den Betriebssystembereitstellungsprozess initiieren. Configuration Manager können Computer im Netzwerk automatisch ermitteln, auf denen ein Windows-Betriebssystem installiert ist. Wenn auf dem Computer jedoch kein Betriebssystem installiert ist, importieren Sie die neuen Computerinformationen mithilfe des Assistenten zum Importieren von Computerinformationen.
So fügen Sie den Referenzcomputer der Configuration Manager-Standortdatenbank hinzu
Klicken Sie auf Start, zeigen Sie auf Alle Programme, und zeigen Sie dann auf Microsoft System Center 2012. Zeigen Sie auf Configuration Manager, und klicken Sie dann auf Configuration Manager-Konsole.
Klicken Sie in der Configuration Manager-Konsole im Navigationsbereich auf Bestand und Kompatibilität.
Navigieren Sie im Arbeitsbereich Bestand und Compliance zu Übersicht/Geräte.
Klicken Sie im Menüband auf der Registerkarte Start in der Gruppe Erstellen auf Computerinformationen importieren.
Der Assistent zum Importieren von Computerinformationen wird gestartet.
Schließen Sie den Assistenten zum Importieren von Computerinformationen mithilfe der Informationen in 24 ab. Übernehmen Sie die Standardwerte, sofern nicht anders angegeben.
Tabelle 24. Informationen zum Abschließen des Assistenten zum Importieren von Computerinformationen
Auf dieser Assistentenseite Aktion... Quelle auswählen Klicken Sie auf Einzelner Computer importieren, und klicken Sie dann auf Weiter. Wählen Sie Quelle: Einzelner Computer aus. 1. Geben Sie unter Computernamedie Zeichenfolge WDG-REF-01 ein.
2. Geben Sie unter MAC-Adressemac_address ein (wobei mac_address die MAC-Adresse des primären Netzwerkadapters für den Referenzcomputer WDG-REF-01 ist).
3. Klicken Sie auf Weiter.Auswählen von Quelle: Datenvorschau Klicken Sie auf Weiter. Quelle auswählen: Zielsammlung auswählen Klicken Sie auf Weiter. Summary Überprüfen Sie die Informationen im Feld Details , die Sie beim Ausfüllen der vorherigen Assistentenseiten angegeben haben, und klicken Sie dann auf Weiter. Progress Der Fortschritt beim Importieren des Computers wird angezeigt. Bestätigung Klicken Sie auf Schließen. Weitere Informationen zum Hinzufügen eines neuen Computers zur Configuration Manager Standortdatenbank finden Sie im Abschnitt "So importieren Sie Computerinformationen für einen einzelnen Computer" im Abschnitt "Bereitstellen von Betriebssystemen in Configuration Manager" in der Configuration Manager-Dokumentationsbibliothek, die mit installiert wird. Configuration Manager.
Schritt 4-2: Erstellen einer Sammlung, die den Referenzcomputer enthält
Erstellen Sie in der Configuration Manager-Konsole eine Sammlung, die den Referenzcomputer (WDG-REF-01) enthält. Diese Computersammlung wird später verwendet, wenn die zuvor im Prozess erstellte Tasksequenz angezeigt wird.
So erstellen Sie eine Sammlung, die den Referenzcomputer enthält
Klicken Sie auf Start, zeigen Sie auf Alle Programme, und zeigen Sie dann auf Microsoft System Center 2012. Zeigen Sie auf Configuration Manager, und klicken Sie dann auf Configuration Manager-Konsole.
Klicken Sie in der Configuration Manager-Konsole im Navigationsbereich auf Bestand und Kompatibilität.
Navigieren Sie im Arbeitsbereich Bestand und Kompatibilität zu Übersicht/Gerätesammlungen.
Klicken Sie im Menüband auf der Registerkarte Start in der Gruppe Erstellen auf Erstellen, und klicken Sie dann auf Gerätesammlung erstellen.
Der Assistent zum Erstellen von Gerätesammlungen wird gestartet.
Schließen Sie den Assistenten zum Erstellen von Gerätesammlungen anhand der Informationen in Tabelle 25 ab. Übernehmen Sie die Standardwerte, sofern nicht anders angegeben.
Tabelle 25. Informationen zum Abschließen des Assistenten zum Erstellen von Gerätesammlungen
Auf dieser Assistentenseite Aktion... Allgemein - Geben Sie unter Name Microsoft Bereitstellung – Referenzcomputer ein.
- Geben Sie in Kommentar Den Namen Computer ein, der der Referenzcomputer für die bereitzustellenden Zielcomputer sein soll.
- Klicken Sie in Eingeschränkte Sammlung auf Durchsuchen.
Das Dialogfeld Sammlung auswählen wird angezeigt. Schließen Sie das Dialogfeld ab, indem Sie die folgenden Schritte ausführen:
- Klicken Sie unter Name auf Alle Systeme.
- Klicken Sie auf OK.
- Klicken Sie auf Weiter.
Mitgliedschaftsregeln - Klicken Sie auf Regel hinzufügen und dann auf Direkte Regel.
Der Assistent zum Erstellen von Direktmitgliedschaftsregeln wird gestartet. - Schließen Sie den Assistenten zum Erstellen von Direktmitgliedschaftsregeln ab, indem Sie die folgenden Schritte ausführen:
- Klicken Sie auf der Seite Willkommen auf Weiter.
- Wählen Sie auf der Seite Nach Ressourcen suchen unter Ressourcenklassedie Option Systemressource aus. Wählen Sie unter Attributnamedie Option Name aus. Geben Sie unter Wert den Wert WDG-REF-01 ein. und klicken Sie dann auf Weiter.
- Wählen Sie auf der Seite Ressourcen auswählendie Option WDG-REF-01 aus, und klicken Sie dann auf Weiter.
- Klicken Sie auf der Seite Zusammenfassung auf Weiter.
- Zeigen Sie auf der Seite Status den Fortschritt beim Erstellen der neuen Mitgliedschaftsregel an.
- Klicken Sie auf der Seite Abschluss auf Schließen.
- Klicken Sie auf Weiter.
Summary Überprüfen Sie die Informationen im Feld Details , die Sie beim Ausfüllen der vorherigen Assistentenseiten angegeben haben, und klicken Sie dann auf Weiter. Progress Der Fortschritt beim Erstellen der Gerätesammlung wird angezeigt. Abschluss Klicken Sie auf Schließen. Weitere Informationen finden Sie im Abschnitt "Erstellen von Sammlungen in Configuration Manager" in der Configuration Manager-Dokumentationsbibliothek, die mit Configuration Manager installiert wird.
Schritt 4-3: Bereitstellen der Tasksequenz des Referenzcomputers
Stellen Sie in der Configuration Manager-Konsole die zuvor erstellte Tasksequenz in der Gerätesammlung bereit, die den zuvor erstellten Referenzcomputer enthält.
So stellen Sie die Tasksequenz bereit
Klicken Sie auf Start, zeigen Sie auf Alle Programme, und zeigen Sie dann auf Microsoft System Center 2012. Zeigen Sie auf Configuration Manager, und klicken Sie dann auf Configuration Manager-Konsole.
Klicken Sie in der Configuration Manager-Konsole im Navigationsbereich auf Softwarebibliothek.
Navigieren Sie im Arbeitsbereich Softwarebibliothek zu Übersicht/Betriebssysteme/Tasksequenzen.
Klicken Sie im Vorschaubereich auf Windows 8.1 Referenzbereitstellung.
Klicken Sie im Menüband auf der Registerkarte Start in der Gruppe Bereitstellung auf Bereitstellen.
Der Assistent zum Bereitstellen von Software wird gestartet.
Schließen Sie den Assistenten zum Bereitstellen von Software anhand der Informationen in Tabelle 26 ab. Übernehmen Sie die Standardwerte, sofern nicht anders angegeben.
Tabelle ARABISCH 26. Informationen zum Abschließen des Assistenten zum Bereitstellen von Software
Auf dieser Assistentenseite Aktion... Allgemein 1. Klicken Sie in der Sammlung auf Durchsuchen.
2. Klicken Sie im Dialogfeld Sammlung durchsuchen auf Microsoft Bereitstellung – Referenzcomputer, und klicken Sie dann auf OK.
3. Geben Sie unter Kommentardie Zeichenfolge Deploy Windows 8.1 to the reference computer (Windows 8.1 auf dem Referenzcomputer bereitstellen) ein, und erfassen Sie dann ein Image des Referenzcomputers.
4. Klicken Sie auf Weiter.Bereitstellungseinstellungen 1. Wählen Sie unter Zweck die Option Verfügbar aus.
2. Aktivieren Sie das Kontrollkästchen Für Startmedien und PXE verfügbar machen .
3. Klicken Sie auf Weiter.Bereitstellungseinstellungen: Zeitplan Klicken Sie auf Weiter. Bereitstellungseinstellungen: Benutzererfahrung Klicken Sie auf Weiter. Bereitstellungseinstellungen: Warnungen Klicken Sie auf Weiter. Bereitstellungseinstellungen: Verteilungspunkte Klicken Sie auf Weiter. Summary Überprüfen Sie die Informationen im Feld Details , die Sie beim Ausfüllen der vorherigen Assistentenseiten angegeben haben, und klicken Sie dann auf Weiter. Progress Der Fortschritt für die Bereitstellung der Tasksequenz wird angezeigt. Abschluss Klicken Sie auf Schließen. Weitere Informationen finden Sie im Abschnitt "Bereitstellen einer Tasksequenz" in der Configuration Manager-Dokumentationsbibliothek, die mit Configuration Manager installiert wird.
Schritt 4-4: Erstellen der startbaren Tasksequenzmedien
Um den MDT-Prozess zu initiieren, geben Sie eine Methode zum Starten des Computers mit Windows PE und der erforderlichen Software an, indem Sie den startbaren Mediendatenträger der Tasksequenz erstellen. Verwenden Sie den Tasksequenzmedien-Assistenten in der Configuration Manager-Konsole, um startbare Medien für die Speicherung auf einem USB-Speicherstick, einer CD oder einer DVD zu erstellen.
So erstellen Sie einen startbaren Tasksequenzmediendatenträger
Klicken Sie auf Start, zeigen Sie auf Alle Programme, und zeigen Sie dann auf Microsoft System Center 2012. Zeigen Sie auf Configuration Manager, und klicken Sie dann auf Configuration Manager-Konsole.
Klicken Sie in der Configuration Manager-Konsole im Navigationsbereich auf Softwarebibliothek.
Navigieren Sie im Arbeitsbereich Softwarebibliothek zu Übersicht/Betriebssysteme/Tasksequenzen.
Klicken Sie im Menüband auf der Registerkarte Start in der Gruppe Erstellen auf Tasksequenzmedien erstellen.
Der Assistent zum Erstellen von Tasksequenzmedien wird gestartet.
Schließen Sie den Assistenten zum Erstellen von Tasksequenzmedien mithilfe der Informationen in Tabelle 27 ab. Übernehmen Sie die Standardwerte, sofern nicht anders angegeben.
Tabelle 27. Informationen zum Abschließen des Assistenten zum Erstellen von Tasksequenzmedien
Auf dieser Assistentenseite Aktion... Medientyp auswählen 1. Klicken Sie auf Startbare Medien.
2. Deaktivieren Sie das Kontrollkästchen Unbeaufsichtigte Betriebssystembereitstellung zulassen .
3. Klicken Sie auf Weiter.Medientyp auswählen: Medienverwaltung Klicken Sie auf Websitebasierte Medien und dann auf Weiter. Medientyp auswählen: Medientyp Geben Sie unter Mediendatei\\WDG-MDT-01\Capture$\CM2012_TS_Boot_Media.iso ein, und klicken Sie dann auf Weiter. Wählen Sie Medientyp: Sicherheit aus. Geben Sie unter Kennwort und Kennwort bestätigenP@ssw0rd ein, und klicken Sie dann auf Weiter. Wählen Sie Medientyp: Startabbild aus. 1. Klicken Sie im Startimage auf Durchsuchen.
2. Klicken Sie im Dialogfeld Startabbild auswählen auf Windows PE Benutzerdefiniert, und klicken Sie dann auf OK.
3. Klicken Sie unter Verteilungspunkt auf \\WDG-MDT-01.mdt2013.corp.woodgrovebank.com, und klicken Sie dann auf OK.
4. Klicken Sie unter Verwaltungspunkt auf \\WDG-MDT-01.mdt2013.corp.woodgrovebank.com, und klicken Sie dann auf OK.
5. Klicken Sie auf Weiter.Auswählen von Medientyp: Anpassung Klicken Sie auf Weiter. Summary Überprüfen Sie die Informationen im Feld Details , die Sie beim Ausfüllen der vorherigen Assistentenseiten angegeben haben, und klicken Sie dann auf Weiter. Progress Der Fortschritt beim Erstellen der Tasksequenzmedien wird angezeigt. Abschluss Klicken Sie auf Schließen. Der Assistent erstellt die Datei CM2012_TS_Boot_Media.iso im freigegebenen Ordner WDG-MDT-01Capture$.
Wenn WDG-REF-01 ein physischer Computer ist, erstellen Sie eine CD oder DVD der ISO-Datei (International Organization for Standardization). Wenn WDG-REF-01 ein virtueller Computer ist, starten Sie die VM direkt aus der ISO-Datei.
Weitere Informationen zum Erstellen des startbaren Datenträgers für Tasksequenzmedien finden Sie im Abschnitt "Erstellen von startbaren Medien" in der Configuration Manager-Dokumentationsbibliothek, die mit Configuration Manager installiert wird.
Schritt 4-5: Starten des Referenzcomputers mit dem startbaren Medium der Tasksequenz
Starten Sie den Referenzcomputer (WDG-REF-01) mit dem startbaren Mediendatenträger der Tasksequenz, der zuvor im Prozess erstellt wurde. Dieses Medium startet Windows PE auf dem Referenzcomputer und initiiert den MDT-Prozess. Am Ende des MDT-Prozesses wird Windows 8.1 auf dem Referenzcomputer bereitgestellt, und ein Image des Referenzcomputers wird unter \WDG-MDT-01\Capture$\WDG-REF-01.wim gespeichert.
Hinweis
Sie können den MDT-Prozess auch initiieren, indem Sie den Zielcomputer über die Windows-Bereitstellungsdienste starten.
So starten Sie den Referenzcomputer mit dem startbaren Medium der Tasksequenz
Starten Sie WDG-REF-01 mit den startbaren Medien der Tasksequenz, die zuvor im Prozess erstellt wurden.
Windows PE wird gestartet, und dann wird der Tasksequenz-Assistent gestartet.
Schließen Sie den Tasksequenz-Assistenten anhand der Informationen in Tabelle 28 ab. Übernehmen Sie die Standardwerte, sofern nicht anders angegeben.
Tabelle 28. Informationen zum Abschließen des Tasksequenz-Assistenten
Auf dieser Assistentenseite Aktion... Willkommen beim Tasksequenz-Assistenten Geben Sie unter Kennwort P@ssw0rd ein, und klicken Sie dann auf Weiter. Auswählen einer Tasksequenz Wählen Sie im Listenfeld Windows 8.1 Verweisbereitstellung aus, und klicken Sie dann auf Weiter. So überwachen Sie den Bereitstellungsprozess des Referenzcomputers mithilfe der Deployment Workbench
Klicken Sie auf WDG-MDT-01 auf Start, und zeigen Sie dann auf Alle Programme. Zeigen Sie auf Microsoft Deployment Toolkit, und klicken Sie dann auf Deployment Workbench.
Navigieren Sie in der Deployment Workbench-Konsolenstruktur zu Deployment Workbench/Bereitstellungsfreigaben/MDT-Bereitstellungsfreigabe (C:\DeploymentShare$)/Überwachung.
Zeigen Sie im Detailbereich den Bereitstellungsprozess für WDG-REF-01 an.
Klicken Sie im Bereich Aktionen regelmäßig auf Aktualisieren.
Der Status des Bereitstellungsprozesses wird im Detailbereich aktualisiert. Fahren Sie mit der Überwachung des Bereitstellungsprozesses fort, bis der Prozess abgeschlossen ist.
Klicken Sie im Detailbereich auf WDG-REF-01.
Klicken Sie im Aktionsbereich auf Eigenschaften.
Das Dialogfeld WDG-REF-01-Eigenschaften wird angezeigt.
Zeigen Sie im Dialogfeld WDG-REF-01-Eigenschaften auf der Registerkarte Identität die Überwachungsinformationen zum Bereitstellungsprozess an, wie in Tabelle 29 beschrieben.
Tabelle 29. Überwachungsinformationen zum Bereitstellungsprozess
Information Beschreibung ID Eindeutiger Bezeichner für den bereitgestellten Computer. Computername Der Name des computers, der bereitgestellt wird. Bereitstellungsstatus Der aktuelle Status des bereitgestellten Computers; Der Status kann einer der folgenden Sein:
- Wird ausgeführt. Die Tasksequenz ist fehlerfrei und wird ausgeführt.
- Fehler. Die Tasksequenz ist fehlgeschlagen, und der Bereitstellungsprozess war nicht erfolgreich.
- Abgeschlossen. Die Tasksequenz wurde abgeschlossen.
- Reagiert nicht. Die Tasksequenz hat ihren Status in den letzten vier Stunden nicht aktualisiert und wird als nicht reagierend angenommen.Schritt Der aktuelle Tasksequenzschritt, der ausgeführt wird. Progress Der gesamte Fortschritt der Tasksequenz. Die Statusanzeige gibt an, wie viele Tasksequenzschritte aus der Gesamtanzahl der Tasksequenzschritte ausgeführt wurden. Start Der Zeitpunkt, zu dem der Bereitstellungsprozess gestartet wurde. End Der Zeitpunkt, zu dem der Bereitstellungsprozess beendet wurde. Verstrichene Die Dauer, für die der Bereitstellungsprozess ausgeführt wurde oder ausgeführt wurde, wenn der Bereitstellungsprozess abgeschlossen wurde. Fehler Die Anzahl der Fehler, die während des Bereitstellungsprozesses aufgetreten sind. Warnings Die Anzahl der Warnungen, die während des Bereitstellungsprozesses aufgetreten sind. Remote Desktop Mit dieser Schaltfläche können Sie eine Remotedesktopverbindung mit dem Computer herstellen, der mithilfe des Windows-Remotedesktopfeatures bereitgestellt wird. Bei dieser Methode wird Folgendes vorausgesetzt:
– Das Zielbetriebssystem wird ausgeführt und verfügt über aktivierte Remotedesktopunterstützung.
- mstsc.exe befindet sich im Pfad Hinweis: Diese Schaltfläche ist immer sichtbar, kann aber möglicherweise keine Remotedesktopsitzung einrichten, wenn auf dem überwachten Computer Windows PE ausgeführt wird, die Installation des Zielbetriebssystems nicht abgeschlossen wurde oder das Remotedesktopfeature nicht aktiviert ist.VM-Verbindung Mit dieser Schaltfläche können Sie eine Remotedesktopverbindung mit einem virtuellen Computer herstellen, der in HyperV® ausgeführt wird. Bei dieser Methode wird Folgendes vorausgesetzt:
– Die Bereitstellung wird auf einem virtuellen Computer ausgeführt, der unter Hyper-V ausgeführt wird.
- vmconnect.exe befindet sich im Ordner %ProgramFiles%\Hyper-V Hinweis: Diese Schaltfläche wird angezeigt, wenn ZTIGather.wsf erkennt, dass Hyper-V-Integrationskomponenten auf dem überwachten Computer ausgeführt werden. Andernfalls ist diese Schaltfläche nicht sichtbar.DaRT-Remotesteuerung Mit dieser Schaltfläche können Sie eine Remotesteuerungssitzung mithilfe der Remoteanzeigefunktion im Diagnose- und Wiederherstellungstoolkit (DaRT) einrichten.
Bei dieser Methode wird Folgendes vorausgesetzt:
– DaRT wurde auf dem Zielcomputer bereitgestellt und wird derzeit ausgeführt.
- DartRemoteViewer.exe befindet sich im Ordner %ProgramFiles%\Microsoft DaRT 7\v7 Hinweis: Diese Schaltfläche wird angezeigt, wenn ZTIGather.wsf erkennt, dass DaRT auf dem überwachten Computer ausgeführt wird. Andernfalls ist diese Schaltfläche nicht sichtbar.Diese Informationen automatisch alle 10 Sekunden aktualisieren Kontrollkästchen, das steuert, ob die Informationen im Dialogfeld automatisch aktualisiert werden. Wenn das Kontrollkästchen wie folgt lautet:
– Ausgewählt, die Informationen werden alle 10 Sekunden aktualisiert.
– Deaktiviert, werden die Informationen nicht automatisch aktualisiert und müssen manuell mithilfe der Schaltfläche "Jetzt aktualisieren " aktualisiert werden.Jetzt aktualisieren Diese Schaltfläche aktualisiert sofort die im Dialogfeld angezeigten Informationen. Klicken Sie im Dialogfeld WDG-REF-01-Eigenschaften auf OK.
Schließen Sie die Deployment Workbench.
So überwachen Sie den Bereitstellungsprozess des Referenzcomputers mithilfe des Cmdlets Get-MDTMonitorData
Klicken Sie auf WDG-MDT-01 auf Start, zeigen Sie auf Verwaltung, und klicken Sie dann auf Windows PowerShell Module.
Die Windows PowerShell Module-Eingabeaufforderung wird geöffnet.
Erstellen Sie ein Windows PowerShell Laufwerk, das den MDT PowerShell-Anbieter verwendet, indem Sie das Cmdlet New-PSDrive ausführen, wie im folgenden Beispiel gezeigt:
New-PSDrive -Name DS001 -PSProvider mdtprovider -Root d:\DeploymentShare$Zeigen Sie den MDT-Überwachungsprozess an, indem Sie das Cmdlet Get-MDTMonitorData ausführen, wie im folgenden Beispiel gezeigt:
Get-MDTMonitorData -Path DS001:Dieser Befehl gibt die Überwachungsdaten zurück, die vom MDT-Überwachungsdienst gesammelt werden, der auf demselben Computer ausgeführt wird, auf dem die Bereitstellungsfreigabe gehostet wird, wie in der folgenden Beispielausgabe gezeigt:
Name : WDG-REF-01 PercentComplete : 96 Settings : Warnings : 0 Errors : 0 DeploymentStatus : 1 StartTime : 6/7/2012 6:45:39 PM EndTime : ID : 1 UniqueID : 94a0830e-f2bb-421c-b1e0-6f86f9eb9fa1 CurrentStep : 130 TotalSteps : 134 StepName : Gather LastTime : 6/7/2012 8:46:32 PM DartIP : DartPort : DartTicket : VMHost : XYL-DC-02 VMName : WDG-REF-01 ComputerIdentities : {}Schließen Sie die Windows PowerShell-Konsole.
Wenn während der Bereitstellung Probleme auftreten, lesen Sie das MDT-Dokument Referenz zur Problembehandlung. Nach Abschluss des Vorgangs sollte ein erfasstes Image des Referenzcomputers in \\WDG-MDT-01\Capture$\WDG-REF-01.wim vorhanden sein.
Schritt 5: Erstellen und Konfigurieren einer Tasksequenz zum Bereitstellen des Zielcomputers
Nach Abschluss der Tasksequenz zum Bereitstellen des Referenzcomputers (WDG-REF-01) wird ein erfasstes Image des Referenzcomputers in \\WDG-MDT-01\Capture$\WDG-REF-01.wim gespeichert. Erstellen Sie nun eine Tasksequenz, die das erfasste Image des Referenzcomputers auf dem Zielcomputer bereitstellt (WDG-CLI-01). Nach Abschluss dieses Schritts können Sie das erfasste Image des Referenzcomputers auf dem Zielcomputer bereitstellen.
Erstellen und konfigurieren Sie eine Tasksequenz zum Bereitstellen des Zielcomputers wie folgt:
Importieren der wim-Datei, die im vorherigen Schritt erfasst wurde, mithilfe des Assistenten zum Hinzufügen von Betriebssystemimages in Configuration Manager, wie in Schritt 5-1: Importieren der erfassten WIM-Datei in Configuration Manager
Verwenden des Assistenten zum Erstellen von MDT-Tasksequenzen zum Erstellen einer MDT-Tasksequenzvorlage zum Bereitstellen des erfassten Images des Referenzcomputers auf dem Zielcomputer, wie in Schritt 5-2: Erstellen einer MDT-Tasksequenz zum Bereitstellen des erfassten Images beschrieben
Auswählen der Verteilungspunkte für die neuen Pakete und Images, die der Assistent zum Erstellen von MDT-Tasksequenzen erstellt, wie in Schritt 5-3: Auswählen der Verteilungspunkte für die neuen Pakete und Images beschrieben
Anpassen der MDT-Konfigurationsdateien für den Zielcomputer , insbesondere der CustomSettings.ini-Datei, wie in Schritt 5-4: Anpassen der MDT-Konfigurationsdateien beschrieben
Aktualisieren der Configuration Manager Verteilungspunkte für das Paket mit benutzerdefinierten Einstellungen wie in Schritt 5-5: Aktualisieren der Verteilungspunkte für das Paket mit benutzerdefinierten Einstellungen beschrieben
Anpassen der Tasksequenz für den Zielcomputer wie in Schritt 5-6: Anpassen der Tasksequenz für den Zielcomputer beschrieben
Konfigurieren der unbeaufsichtigten Installation von Office Professional Plus 2010 wie in Schritt 5-7: Konfigurieren einer unbeaufsichtigten Installation von Office Professional Plus 2010 beschrieben
Erstellen einer Configuration Manager Anwendung zum Bereitstellen Office Professional Plus 2010 wie in Schritt 5-8: Erstellen einer Office Professional Plus 2010-Anwendung beschrieben
Verteilen der Office Professional Plus 2010-Anwendung auf die Verteilungspunkte, wie in Schritt 5-9: Verteilen der Office Professional Plus 2010-Anwendung beschrieben
Bereitstellen der Office Professional Plus 2010-Anwendung für alle Benutzer, wie in Schritt 5-10: Verfügbarmachen der Office Professional Plus 2010-Anwendung für alle Benutzer beschrieben
Anpassen der Konfigurationsdatei des UDI-Assistenten wie in Schritt 5-11: Anpassen der Konfigurationsdatei des UDI-Assistenten für den Zielcomputer beschrieben
Erstellen einer neuen benutzerdefinierten Assistentenseite zum Sammeln zusätzlicher Bereitstellungsinformationen wie in Schritt 5-13: Erstellen einer neuen benutzerdefinierten Assistentenseite beschrieben
Hinzufügen von Steuerelementen zur seite des neuen benutzerdefinierten Assistenten, wie in Schritt 5-14: Hinzufügen von Steuerelementen zur Seite "Neuer benutzerdefinierter Assistent" beschrieben
Aktualisieren des MDT-Dateipakets, das die aktualisierte Konfigurationsdatei des UDI-Assistenten enthält, wie in Schritt 5-15: Aktualisieren der Verteilungspunkte für das MDT-Dateipaket beschrieben
Schritt 5-1: Importieren der erfassten WIM-Datei in Configuration Manager
Nachdem das Image des Referenzcomputers (WDG-REF-01) in der WIM-Datei erfasst wurde, importieren Sie die erfasste WIM-Datei in Configuration Manager. Importieren Sie die erfasste WIM-Datei mithilfe des Assistenten zum Hinzufügen von Betriebssystemimages in den Knoten Betriebssystemimages.
Die erfasste WIM-Datei enthält zwei Images, eines für jede Partition auf dem Referenzcomputer. Ermitteln Sie anhand der Imagebeschreibung, die Windows 8.1 enthält, welches der Images über das erfasste Windows 8.1 Betriebssystem verfügt. Sie verwenden den Imageindex, wenn Sie die Tasksequenz zum Bereitstellen des erfassten Images auf dem Zielcomputer erstellen.
So importieren Sie die erfasste WIM-Datei in Configuration Manager
Klicken Sie auf Start, zeigen Sie auf Alle Programme, und zeigen Sie dann auf Microsoft System Center 2012. Zeigen Sie auf Configuration Manager, und klicken Sie dann auf Configuration Manager-Konsole.
Klicken Sie in der Configuration Manager-Konsole im Navigationsbereich auf Softwarebibliothek.
Navigieren Sie im Arbeitsbereich Softwarebibliothek zu Übersicht/Betriebssysteme/Betriebssystemimages.
Klicken Sie im Menüband in der Gruppe Erstellen auf Betriebssystemabbild hinzufügen.
Der Assistent zum Hinzufügen von Betriebssystemabbildern wird gestartet.
Schließen Sie den Assistenten zum Hinzufügen von Betriebssystemabbildern anhand der Informationen in Tabelle 30 ab. Übernehmen Sie die Standardwerte, sofern nicht anders angegeben.
Tabelle 30. Informationen zum Abschließen des Assistenten zum Hinzufügen von Betriebssystemabbildern
Auf dieser Assistentenseite Aktion... Datenquelle Geben Sie unter Pfad \\WDG-MDT-01\Capture$\WDG-REF-01.wim ein, und klicken Sie dann auf Weiter. Allgemein 1. Geben Sie unter NameWindows 8.1 Verweisimage ein.
2. Geben Sie in Version1.00 ein.
3. Geben Sie unter KommentareWindows 8.1 erfasstes Bild des Referenzcomputers (WDG-REF-01) ein, das für die Bereitstellung auf Zielcomputern verwendet wird, und klicken Sie dann auf Weiter.Summary Überprüfen Sie die Informationen im Feld Details , die Sie beim Ausfüllen der vorherigen Assistentenseiten angegeben haben, und klicken Sie dann auf Weiter. Progress Der Fortschritt beim Importieren des Betriebssystemimages wird angezeigt. Abschluss Klicken Sie auf Schließen. Klicken Sie im Vorschaubereich auf Windows 8.1 Referenzbild.
Klicken Sie im Vorschaubereich auf die Registerkarte Details .
Die Liste der In der WIM-Datei erfassten Betriebssystempartitionen wird angezeigt. Der Bildindex, der Windows 8.1 enthält, ist der Bildindex, den Sie später während des Assistenten zum Erstellen von MDT-Tasksequenzen angeben.
Notieren Sie sich den Bildindex, der Windows 8.1 enthält.
Tipp
Für die Zwecke dieses Beispiels sollte Imageindex 2 das Windows 8.1 Betriebssystem aufweisen.
Schritt 5-2: Erstellen einer MDT-Tasksequenz zum Bereitstellen des erfassten Images
Nachdem das Image erfasst wurde, erstellen Sie eine Tasksequenz, um das erfasste Image des Referenzcomputers (WDG-REF-01) auf dem Zielcomputer bereitzustellen (WDG-CLI-01). Die meisten pakete, die für diese Tasksequenz benötigt werden, wurden früher im Prozess erstellt. Sie müssen jedoch ein neues MDT-Paket mit benutzerdefinierten Einstellungen erstellen, das über die richtigen Konfigurationseinstellungen für den Zielcomputer verfügt und ein Betriebssystemimage des erfassten Images des Referenzcomputers erstellt.
So erstellen Sie eine Tasksequenzvorlage zum Bereitstellen des erfassten Images auf dem Zielcomputer
Klicken Sie auf Start, zeigen Sie auf Alle Programme, und zeigen Sie dann auf Microsoft System Center 2012. Zeigen Sie auf Configuration Manager, und klicken Sie dann auf Configuration Manager-Konsole.
Klicken Sie in der Configuration Manager-Konsole im Navigationsbereich auf Softwarebibliothek.
Navigieren Sie im Arbeitsbereich Softwarebibliothek zu Übersicht/Betriebssysteme/Tasksequenzen.
Klicken Sie im Menüband auf der Registerkarte Start in der Gruppe Tasksequenzen auf MDT-Tasksequenz erstellen.
Der Assistent zum Erstellen von MDT-Tasksequenzen wird gestartet.
Schließen Sie den Assistenten zum Erstellen von MDT-Tasksequenzen anhand der Informationen in Tabelle 31 ab. Übernehmen Sie die Standardwerte, sofern nicht anders angegeben.
Tabelle 31. Informationen zum Abschließen des Assistenten zum Erstellen von MDT-Tasksequenzen
Auf dieser Assistentenseite Aktion... Vorlage wählen Wählen Sie Clienttasksequenz aus, und klicken Sie dann auf Weiter. Vorlage auswählen: Allgemein 1. Geben Sie unter Tasksequenznameden Namen UDI – Windows 8.1 Zielbereitstellung ein.
2. Geben Sie in TasksequenzkommentareTasksequenz zum Bereitstellen des erfassten Referenzcomputerimages auf dem Zielcomputer (WDG-CLI-01) mithilfe von UDI ein, und klicken Sie dann auf Weiter.Vorlage auswählen: Details 1. Geben Sie unter Name verwenden den Namen Woodgrove Bank Employee ein.
2. Geben Sie unter Organisationsname die Zeichenfolge Woodgrove Bank ein.
3. Klicken Sie auf Weiter.Vorlage auswählen: Einstellungen erfassen Klicken Sie auf Weiter. Startabbild 1. Klicken Sie unter Vorhandenes Startimagepaket angeben auf Durchsuchen.
2. Klicken Sie im Dialogfeld Paket auswählen auf Windows PE Benutzerdefiniert, und klicken Sie dann auf OK.
3. Klicken Sie auf Weiter.MDT-Paket 1. Klicken Sie unter Vorhandenes Microsoft Deployment Toolkit-Dateipaket angeben auf Durchsuchen.
2. Klicken Sie im Dialogfeld Paket auswählen auf MDT-Dateien, und klicken Sie dann auf OK.
3. Klicken Sie auf Weiter.Betriebssystemimage 1. Klicken Sie auf Vorhandenes Betriebssystemimage angeben.
2. Klicken Sie unter Vorhandenes Betriebssystemimage angeben auf Durchsuchen.
3. Klicken Sie im Dialogfeld Paket auswählen auf Windows 8.1 Verweisbild, und klicken Sie dann auf OK.
4. Klicken Sie auf Weiter.Betriebssystemimage: Betriebssystemimageindex 1. Die ausgewählte WIM-Datei (Operating System Image) enthält mehrere Images. Geben Sie an, welches Image Sie bereitstellen möchten, wählen Sie image_index aus (wobei image_index der Imageindex des Images ist, das Windows 8.1 enthält, der in Schritt 5-1: Importieren der erfassten WIM-Datei in Configuration Manager identifiziert wurde; wählen Sie für die Zwecke dieses Leitfadens 2 aus).
2. Klicken Sie auf Weiter.Bereitstellungsmethode Klicken Sie auf "Benutzergesteuerte Installation ausführen", und klicken Sie dann auf Weiter. Clientpaket 1. Klicken Sie unter Angeben eines vorhandenen ConfigMgr-Clientpakets auf Durchsuchen.
2. Klicken Sie im Dialogfeld Paket auswählen auf Microsoft Configuration Manager Clientupgrade, und klicken Sie dann auf OK.
3. Klicken Sie auf Weiter.USMT-Paket 1. Klicken Sie unter Vorhandenes USMT-Paket angeben auf Durchsuchen.
2. Klicken Sie im Dialogfeld Paket auswählen auf USMT, und klicken Sie dann auf OK.
3. Klicken Sie auf Weiter.Einstellungspaket 1. Klicken Sie auf Neues Einstellungspaket erstellen.
2. Geben Sie im Zu erstellenden Paketquellordner\\WDG-MDT-01\Packages$\UDICustomSettings_Target ein, und klicken Sie dann auf Weiter.Einstellungspaket: Details zu Einstellungen 1. Geben Sie unter Namebenutzerdefinierte Einstellungen für UDI-Zielcomputer ein.
2. Geben Sie in Version1.00 ein.
3. Geben Sie unter KommentareKonfigurationseinstellungen für den MDT-Bereitstellungsprozess mit UDI (z. B. CustomSettings.ini) für den Zielcomputer ein, und klicken Sie dann auf Weiter.Sysprep-Paket Klicken Sie auf Weiter. Summary Überprüfen Sie die Informationen im Feld Details , die Sie beim Ausfüllen der vorherigen Assistentenseiten angegeben haben, und klicken Sie dann auf Weiter. Progress Der Fortschritt beim Erstellen der Tasksequenz wird angezeigt. Bestätigung Klicken Sie auf Fertig stellen. Die Liste der Tasksequenzen wird angezeigt. Die soeben erstellte Tasksequenz (UDI – Windows 8.1 Zielbereitstellung) wird in der Liste der Tasksequenzen aufgeführt.
Schritt 5-3: Auswählen der Verteilungspunkte für die neuen Pakete und Images
Wenn Sie den Assistenten zum Erstellen von MDT-Tasksequenzen ausführen, um die Tasksequenz für das Ziel zu erstellen, werden ein neues Softwareverteilungspaket und ein neues Image generiert. Wenn das Paket und das Image erstellt werden, wählen Sie die Verteilungspunkte aus, von denen das Paket und das Image kopiert und für Zielcomputer verfügbar sind.
Hinweis
In diesem Beispiel gibt es nur einen Verteilungspunkt (WDG-MDT-01). Die meisten Produktionsnetzwerke verfügen jedoch über mehrere Verteilungspunkte. Wenn Sie diesen Schritt in einer Produktionsumgebung ausführen, wählen Sie die entsprechenden Verteilungspunkte für das Netzwerk aus.
Wählen Sie die Verteilungspunkte für das Softwareverteilungspaket (für das neue Paket für benutzerdefinierte Einstellungen des Zielcomputers namens MDT 2013 Target Computer Custom Settings) und das Betriebssystemimagepaket (für die neue erfasste WIM-Datei des Referenzcomputers namens Windows 8.1 Referenzimage) aus.
So wählen Sie die Verteilungspunkte für das Softwareverteilungspaket aus
Klicken Sie auf Start, zeigen Sie auf Alle Programme, und zeigen Sie dann auf Microsoft System Center 2012. Zeigen Sie auf Configuration Manager, und klicken Sie dann auf Configuration Manager-Konsole.
Klicken Sie in der Configuration Manager-Konsole im Navigationsbereich auf Softwarebibliothek.
Navigieren Sie im Arbeitsbereich Softwarebibliothek zu Übersicht/Betriebssysteme/Tasksequenzen.
Wählen Sie im Vorschaubereich UDI – Windows 8.1 Zielbereitstellung aus.
Klicken Sie im Menüband auf der Registerkarte Start in der Gruppe Bereitstellung auf Inhalt verteilen.
Der Assistent zum Verteilen von Inhalten wird gestartet.
Schließen Sie den Assistenten zum Verteilen von Inhalten mithilfe der Informationen in Tabelle 32 ab. Übernehmen Sie Standardwerte, sofern nicht anders angegeben.
Tabelle 32. Informationen zum Abschließen des Assistenten zum Verteilen von Inhalten
Auf dieser Assistentenseite Aktion... Allgemein Klicken Sie auf Weiter. Inhalt Klicken Sie auf Weiter. Allgemein: Inhaltsziel 1. Klicken Sie auf Hinzufügen und dann auf Verteilungspunkt.
Das Dialogfeld Verteilungspunkte hinzufügen wird angezeigt.
2. Wählen Sie im Dialogfeld Verteilungspunkte hinzufügen\\WDGMDT01.mdt2013.corp.woodgrovebank.com aus, und klicken Sie dann auf OK.
\\WDGMDT01.mdt2013.corp.woodgrovebank.com wird in der Liste Inhaltsziel angezeigt.
3. Klicken Sie auf Weiter.Summary Überprüfen Sie die Informationen im Feld Details , die Sie beim Ausfüllen der vorherigen Assistentenseiten angegeben haben, und klicken Sie dann auf Weiter. Progress Der Fortschritt für die Verteilung der Software wird angezeigt. Abschluss Klicken Sie auf Schließen.
Schritt 5-4: Anpassen der MDT-Konfigurationsdateien
Wenn die Tasksequenz für den Zielcomputer erstellt wurde, passen Sie die MDT-Konfigurationsdateien an, die die Konfigurationseinstellungen für die Bereitstellung von Windows 8.1 auf dem Zielcomputer bereitstellen , insbesondere CustomSettings.ini.
Wenn die CustomSettings.ini Datei angepasst wurde, speichern Sie die aktualisierten Dateien im Quellordner für das zuvor im Prozess erstellte MDT Custom Settings-Paket (E:\Packages$\CustomSettings_Target).
So passen Sie die MDT-Konfigurationsdateien für den Zielcomputer an
Navigieren Sie im Windows-Explorer zum Ordner E:\Packages$\CustomSettings_Target, und doppelklicken Sie dann auf CustomSettings.ini.
Öffnen Sie Editor, und fügen Sie dann die folgende Zeile der CustomSettings.ini-Datei hinzu, die die Umgebung benötigt, wie in Listing 2 gezeigt:
Diese Einstellung konfiguriert die Überwachung der Bereitstellung des Zielcomputers.
Hinweis
Nehmen Sie alle anderen Änderungen vor, die Ihre Umgebung erfordert.
Auflistung 2. Standarddatei für CustomSettings.ini
[Settings] Priority=Default Properties=MyCustomProperty [Default] OSInstall=Y SkipCapture=YES SkipAdminPassword=NO SkipProductKey=YES EventService=http://WDG-MDT-01:9800Speichern Sie die Datei, und schließen Sie dann Editor.
Schritt 5-5: Aktualisieren der Verteilungspunkte für das Benutzerdefinierte Einstellungspaket
Wenn der Quellordner für das MdT-Zielcomputerpaket für benutzerdefinierte Einstellungen in Configuration Manager aktualisiert wurde, aktualisieren Sie die Verteilungspunkte für das MdT-Zielcomputer-Paket mit benutzerdefinierten Einstellungen. Beim Aktualisieren der Verteilungspunkte wird die aktualisierte Version der CustomSettings.ini-Datei in die im Paket angegebenen Bereitstellungsfreigaben kopiert.
So aktualisieren Sie die Verteilungspunkte für das Paket "Benutzerdefinierte Einstellungen"
Klicken Sie auf Start, zeigen Sie auf Alle Programme, und zeigen Sie dann auf Microsoft System Center 2012. Zeigen Sie auf Configuration Manager, und klicken Sie dann auf Configuration Manager-Konsole.
Klicken Sie in der Configuration Manager-Konsole im Navigationsbereich auf Softwarebibliothek.
Navigieren Sie im Arbeitsbereich Softwarebibliothek zu Übersicht/Anwendungsverwaltung/Pakete.
Klicken Sie im Vorschaubereich auf MDT-Zielcomputer: Benutzerdefinierte Einstellungen.
Klicken Sie im Menüband auf der Registerkarte Start in der Gruppe Bereitstellung auf Verteilungspunkte aktualisieren.
Das Dialogfeld Configuration Manager wird geöffnet, in dem Sie darüber informiert werden, dass Sie das Paket auf allen Verteilungspunkten aktualisieren werden.
Klicken Sie im Dialogfeld Configuration Manager auf OK.
Schließen Sie alle geöffneten Fenster und Dialogfelder.
Schritt 5-6: Anpassen der Tasksequenz für den Zielcomputer
Bei den meisten Bereitstellungen führt die zuvor erstellte Tasksequenz Windows 8.1 Zielbereitstellung alle erforderlichen Schritte ohne Änderungen aus. Ändern Sie in diesem Beispiel die Tasksequenzvorlage, um das Kennwort für das lokale Administratorkonto auf einen bekannten Wert festzulegen. (Standardmäßig legt die Tasksequenz das Kennwort für das lokale Administratorkonto auf einen zufälligen Wert fest.) Die Tasksequenz erfordert je nach Umgebung möglicherweise weitere Anpassungen.
So passen Sie die Tasksequenz Windows 8.1 Zielbereitstellung an
Klicken Sie auf Start, zeigen Sie auf Alle Programme, und zeigen Sie dann auf Microsoft System Center 2012. Zeigen Sie auf Configuration Manager, und klicken Sie dann auf Configuration Manager-Konsole.
Klicken Sie in der Configuration Manager-Konsole im Navigationsbereich auf Softwarebibliothek.
Navigieren Sie im Arbeitsbereich Softwarebibliothek zu Übersicht/Betriebssysteme/Tasksequenzen.
Klicken Sie im Vorschaubereich auf UDI – Windows 8.1 Zielbereitstellung.
Klicken Sie im Menüband auf der Registerkarte Start in der Gruppe Tasksequenz auf Bearbeiten.
Das Dialogfeld Tasksequenz-Editor für Windows 8.1 Referenzbereitstellung wird geöffnet.
Wechseln Sie im Dialogfeld Tasksequenz-Editor für Windows 8.1 Referenzbereitstellung zu Nachinstallieren/Windows-Einstellungen anwenden.
Klicken Sie auf der Registerkarte Eigenschaften auf Konto aktivieren, und geben Sie das lokale Administratorkennwort an.
Geben Sie auf der Registerkarte Eigenschaften unter Kennwort und Kennwort bestätigenP@ssw0rd ein, und klicken Sie dann auf Übernehmen.
Nehmen Sie alle zusätzlichen Änderungen an der Tasksequenz vor, die für die Umgebung erforderlich ist, und klicken Sie dann auf OK.
Schließen Sie alle geöffneten Fenster und Dialogfelder.
Schritt 5-7: Konfigurieren einer unbeaufsichtigten Installation von Office Professional Plus 2010
Configuration Manager verteilt die Dateien und Ordner, die zum Bereitstellen von Office Professional Plus 2010 verwendet werden, stellt jedoch nicht die Methode zum Ausführen einer unbeaufsichtigten Installation nach der Verteilung bereit. Stattdessen muss die unbeaufsichtigte Installation mithilfe von Methoden konfiguriert werden, die in Office Professional Plus 2010 bereitgestellt werden. Sie können die unbeaufsichtigte Installation von Office Professional Plus 2010 mit einer der folgenden Methoden konfigurieren:
Erstellen Sie eine Setupanpassungsdatei für das Office-Anpassungstool (OCT) (MSP-Datei).
Ändern Sie die Config.xml Datei.
Weitere Informationen zu diesen Methoden finden Sie unter Anpassen des Setups vor der Installation von Office 2010.
Für die Zwecke dieses Leitfadens erfolgt die unbeaufsichtigte Installation von Office Professional Plus 2010 durch Erstellen einer OCT-Setupanpassungsdatei (MSP-Datei). Sie speichern die Anpassungsdatei für das OCT-Setup im Ordner Aktualisierungen, der automatisch vom Office Professional Plus 2010-Setup-Assistenten überprüft wird.
So konfigurieren Sie eine unbeaufsichtigte Installation von Office Professional Plus 2010
Geben Sie an einer Eingabeaufforderung den folgenden Befehl ein, und drücken Sie dann die EINGABETASTE.
e:Geben Sie an einer Eingabeaufforderung den folgenden Befehl ein, und drücken Sie dann die EINGABETASTE.
cd \Source$\OfficeProPlus2010\Geben Sie an einer Eingabeaufforderung den folgenden Befehl ein, und drücken Sie dann die EINGABETASTE.
setup /adminDas OCT wird gestartet, und das Dialogfeld Produkt auswählen wird geöffnet.
Klicken Sie im OCT im Dialogfeld Produkt auswählen auf OK.
Das OCT lädt die entsprechenden Informationen und zeigt dann die Einstellungen an, die in der MSP-Datei angepasst werden können.
Navigieren Sie im OCT im Navigationsbereich zu Setup-/Installationsspeicherort und Organisationsname.
Geben Sie im Vorschaubereich unter Organisationsname den Namen Woodgrove Bank ein.
Navigieren Sie im OCT im Navigationsbereich zu Setup/Lizenzierung und Benutzeroberfläche.
Aktivieren Sie im Vorschaubereich das Kontrollkästchen Ich stimme den Bedingungen im Lizenzvertrag zu.
Wählen Sie im Vorschaubereich unter Anzeigeebene die Option Keine aus.
Klicken Sie im Menü Datei auf Speichern unter.
Das Dialogfeld Speichern unter wird geöffnet.
Geben Sie im Dialogfeld Speichern unterE:\Source$\OfficeProPlus2010\Aktualisierungen\OPP2010_Unattend ein, und klicken Sie dann auf Speichern.
Die Datei OPP2010_Unattend.msp wird gespeichert.
Schließen Sie alle geöffneten Fenster und Dialogfelder.
Schritt 5-8: Erstellen einer Office Professional Plus 2010-Anwendung
Einer der Vorteile bei der Durchführung von MDT-Bereitstellungen mit UDI besteht darin, dass der Benutzer die Anwendungen auswählen kann, die zum Zeitpunkt der Bereitstellung installiert werden sollen. Sie können eine beliebige Anzahl von Anwendungen zu Configuration Manager hinzufügen und dann die Anwendungen auswählen, wenn Sie den UDI-Assistenten ausführen, wie in Schritt 6-4: Starten des Zielcomputers mit dem startbaren Tasksequenzmedium beschrieben.
Sie können die Anwendungen, die im UDI-Assistenten angezeigt werden, mithilfe des UDI-Assistenten-Designers konfigurieren, wie in Schritt 5-11: Anpassen der Konfigurationsdatei des UDI-Assistenten für den Zielcomputer beschrieben.
So erstellen Sie eine Office Professional Plus 2010-Anwendung
Klicken Sie auf Start, zeigen Sie auf Alle Programme, und zeigen Sie dann auf Microsoft System Center 2012. Zeigen Sie auf Configuration Manager, und klicken Sie dann auf Configuration Manager-Konsole.
Klicken Sie in der Configuration Manager-Konsole im Navigationsbereich auf Softwarebibliothek.
Navigieren Sie im Arbeitsbereich Softwarebibliothek zu Übersicht/Anwendungsverwaltung/Anwendungen.
Klicken Sie im Menüband auf der Registerkarte Start in der Gruppe Erstellen auf Anwendung erstellen.
Der Assistent zum Erstellen von Anwendungen wird gestartet.
Schließen Sie den Assistenten zum Erstellen von Anwendungen anhand der Informationen in Tabelle 33 ab. Übernehmen Sie Standardwerte, sofern nicht anders angegeben.
Tabelle 3. Informationen zum Abschließen des Assistenten zum Erstellen von Anwendungen
Auf dieser Assistentenseite Aktion... Allgemein Klicken Sie auf Anwendungsinformationen manuell angeben, und klicken Sie dann auf Weiter. Allgemein: Allgemein 1. Geben Sie unter NameMicrosoft Office Professional Plus 2010 – x86 ein.
2. Geben Sie in Administratorkommentaredie 32-Bit-Version von Microsoft Office Professional Plus 2010 ein.
3. Aktivieren Sie das Kontrollkästchen Installieren dieser Anwendung aus der Tasksequenzaktion Anwendung installieren statt manuell bereitzustellen .
4. Klicken Sie auf Weiter.Allgemein: Anwendungskatalog 1. Geben Sie unter Lokalisierte Beschreibungdie 32-Bit-Version von Microsoft Office Professional Plus 2010 für die Verwendung durch Mitarbeiter der Woodgrove Bank ein.
2. Geben Sie unter Schlüsselwörter Office Professional Plus 2010 ein.
3. Klicken Sie auf Weiter.Allgemein: Bereitstellungstyp s - Klicken Sie auf Hinzufügen.
Der Assistent zum Erstellen von Bereitstellungstypen wird gestartet. - Klicken Sie im Assistenten zum Erstellen von Bereitstellungstypen auf der Seite Allgemein auf Informationen zum Bereitstellungstyp manuell angeben , und klicken Sie dann auf Weiter.
- Führen Sie auf der Seite Allgemein: Allgemeine Informationen die folgenden Schritte aus, und klicken Sie dann auf Weiter:
- Geben Sie unter Name Microsoft Office Professional Plus 2010 – x32 (Windows Installer) ein.
- Geben Sie unter Administratorkommentaredie Zeichenfolge Deploy Microsoft Office Professional Plus 2010 using native Windows Installer (Bereitstellen von Microsoft Office Professional Plus 2010 mit nativem Windows Installer) ein.
- Führen Sie auf der Seite Allgemein: Inhalt die folgenden Schritte aus, und klicken Sie dann auf Weiter:
- Geben Sie unter Inhaltsspeicherort\\WDGMDT01\Source$\OfficeProPlus2010 ein.
- Geben Sie unter Installationsprogrammsetup.exeein.
- Geben Sie unter Programm deinstallierensetup.exe /uninstall PROPLUS ein.
- Führen Sie auf der Seite Allgemein: Erkennungsmethode die folgenden Schritte aus, und klicken Sie dann auf Weiter:
- Klicken Sie auf Klausel hinzufügen.
Das Dialogfeld Erkennungsregel wird angezeigt. - Wählen Sie im Dialogfeld Erkennungsregel unter Einstellungstypdie Option Windows Installer aus.
- Klicken Sie unter Produktcode auf Durchsuchen.
Das Dialogfeld Öffnen wird angezeigt. - Geben Sie im Dialogfeld Öffnen unter Dateinameden Namen \\WDGMDT01\Source$\OfficeProPlus2010\ProPlus.WW\ProPlusWW.msiein, und klicken Sie dann auf Öffnen.
Der Produktcode für Office Professional Plus 2010 wird im Feld Produktcode angezeigt. - Klicken Sie im Dialogfeld Erkennungsregel auf OK.
- Klicken Sie auf Klausel hinzufügen.
- Führen Sie auf der Seite Allgemein: Benutzererfahrung die folgenden Schritte aus, und klicken Sie dann auf Weiter:
- Wählen Sie unter Installationsverhalten die Option Für System installieren aus.
- Wählen Sie unter Anmeldeanforderung die Option Ob ein Benutzer angemeldet ist oder nicht aus.
- Wählen Sie unter Sichtbarkeit des Installationsprogrammsdie Option Normal aus.
- Geben Sie unter Geschätzte Installationszeitden Wert 120 ein.
- Klicken Sie auf der Seite Anforderungen auf Weiter.
- Klicken Sie auf der Seite Abhängigkeiten auf Weiter.
- Klicken Sie auf der Seite Zusammenfassung auf Weiter.
- Klicken Sie auf der Seite Abschluss auf Schließen.
Der Assistent zum Erstellen von Anwendungen wird gestartet. - Klicken Sie auf Weiter.
Summary Überprüfen Sie die Informationen im Feld Details , die Sie beim Ausfüllen der vorherigen Assistentenseiten angegeben haben, und klicken Sie dann auf Weiter. Progress Der Fortschritt beim Erstellen der Anwendung wird angezeigt. Abschluss Klicken Sie auf Schließen. Die Anwendung Office Professional Plus 2010 – x86 wird im Vorschaubereich angezeigt.
- Klicken Sie auf Hinzufügen.
Schritt 5-9: Verteilen der Office Professional Plus 2010-Anwendung
Nachdem Sie die Office Professional Plus 2010-Anwendung erstellt haben, müssen Sie die Anwendung an die Verteilungspunkte verteilen. Dies ermöglicht die Installation der Anwendung über die Verteilungspunkte. Für die Zwecke dieses Leitfadens gibt es nur einen Verteilungspunkt (WDG-MDT-01). In typischen Configuration Manager Bereitstellungen gibt es in der Regel mehrere Verteilungspunkte.
So verteilen Sie die anwendung Office Professional Plus 2010
Klicken Sie auf Start, zeigen Sie auf Alle Programme, und zeigen Sie dann auf Microsoft System Center 2012. Zeigen Sie auf Configuration Manager, und klicken Sie dann auf Configuration Manager-Konsole.
Klicken Sie in der Configuration Manager-Konsole im Navigationsbereich auf Softwarebibliothek.
Navigieren Sie im Arbeitsbereich Softwarebibliothek zu Übersicht/Anwendungsverwaltung/Anwendungen.
Klicken Sie im Vorschaubereich auf Microsoft Office Professional Plus 2012 – x86.
Klicken Sie im Menüband auf der Registerkarte Start in der Gruppe Bereitstellung auf Inhalt verteilen.
Der Assistent zum Verteilen von Inhalten wird gestartet.
Schließen Sie den Assistenten zum Verteilen von Inhalten anhand der Informationen in Tabelle 34 ab. Übernehmen Sie die Standardwerte, sofern nicht anders angegeben.
Tabelle 34. Informationen zum Abschließen des Assistenten zum Verteilen von Inhalten
Auf dieser Assistentenseite Aktion... Allgemein Klicken Sie auf Weiter. Allgemein: Inhalt Klicken Sie auf Weiter. Allgemein: Inhaltsziel 1. Klicken Sie auf Hinzufügen und dann auf Verteilungspunkt.
Das Dialogfeld Verteilungspunkte hinzufügen wird angezeigt.
2. Wählen Sie im Dialogfeld Verteilungspunkte hinzufügen\\WDGMDT01.mdt2013.corp.woodgrovebank.com aus, und klicken Sie dann auf OK.
\\WDGMDT01.mdt2013.corp.woodgrovebank.com wird in der Inhaltszielliste angezeigt.
3. Klicken Sie auf Weiter.Zusammenfassung Überprüfen Sie die Informationen im Feld Details , die Sie beim Ausfüllen der vorherigen Assistentenseiten angegeben haben, und klicken Sie dann auf Weiter. Progress Der Fortschritt für die Verteilung der Anwendung wird angezeigt. Abschluss Klicken Sie auf Schließen. Schließen Sie alle geöffneten Fenster und Dialogfelder.
Schritt 5-10: Die Office Professional Plus 2010-Anwendung für alle Benutzer verfügbar machen
Nachdem Sie die Office Professional Plus 2010-Anwendung erstellt haben, müssen Sie die Anwendung an die Verteilungspunkte verteilen. Dies ermöglicht die Installation der Anwendung über die Verteilungspunkte. Für die Zwecke dieses Leitfadens gibt es nur einen Verteilungspunkt (WDG-MDT-01). In typischen Configuration Manager Bereitstellungen gibt es in der Regel mehrere Verteilungspunkte.
So stellen Sie die Office Professional Plus 2010-Anwendung für alle Benutzer zur Verfügung
Klicken Sie auf Start, zeigen Sie auf Alle Programme, und zeigen Sie dann auf Microsoft System Center 2012. Zeigen Sie auf Configuration Manager, und klicken Sie dann auf Configuration Manager-Konsole.
Klicken Sie in der Configuration Manager-Konsole im Navigationsbereich auf Softwarebibliothek.
Navigieren Sie im Arbeitsbereich Softwarebibliothek zu Übersicht/Anwendungsverwaltung/Anwendungen.
Klicken Sie im Vorschaubereich auf Microsoft Office Professional Plus 2010 – x86.
Klicken Sie im Menüband auf der Registerkarte Start in der Gruppe Bereitstellung auf Bereitstellen.
Der Assistent zum Bereitstellen von Software wird gestartet.
Schließen Sie den Assistenten zum Bereitstellen von Software anhand der Informationen in Tabelle 35 ab. Übernehmen Sie die Standardwerte, sofern nicht anders angegeben.
Tabelle 35. Informationen zum Abschließen des Assistenten zum Bereitstellen von Software
Auf dieser Assistentenseite Aktion... Allgemein 1. Klicken Sie in der Sammlung auf Durchsuchen.
Das Dialogfeld Sammlung auswählen wird angezeigt.
2. Klicken Sie im Dialogfeld Sammlung auswählen auf Alle Benutzer, und klicken Sie dann auf OK.
3. Geben Sie unter Kommentaredie Zeichenfolge Microsoft Office Professional Plus 2010 für die Bereitstellung für alle Benutzer verfügbar machen ein.
4. Klicken Sie auf Weiter.Inhalt Klicken Sie auf Weiter. Bereitstellungseinstellungen Klicken Sie auf Weiter. Zeitplanung Klicken Sie auf Weiter. Benachrichtigungen Klicken Sie auf Weiter. Summary Überprüfen Sie die Informationen im Feld Details , die Sie beim Ausfüllen der vorherigen Assistentenseiten angegeben haben, und klicken Sie dann auf Weiter. Progress Der Fortschritt für die Bereitstellung der Anwendung wird angezeigt. Abschluss Klicken Sie auf Schließen. Schließen Sie alle geöffneten Fenster und Dialogfelder.
Schritt 5-11: Anpassen der Konfigurationsdatei des UDI-Assistenten für den Zielcomputer
Die Tasksequenzvorlage User-Driven Installation enthält einen Tasksequenzschritt, der den UDI-Assistenten ausführt. Wenn ein Tasksequenzschritt den UDI-Assistenten ausführt, verweist der Schritt auch auf eine XML-Datei, die die Konfiguration des UDI-Assistenten bestimmt. Die UDIWizard_Config.xml Datei im Ordner Skripts steuert das Verhalten des UDI-Assistenten. Passen Sie die UDIWizard_Config.xml-Datei mithilfe des UDI-Assistenten-Designers an.
Der Designer des UDI-Assistenten enthält vordefinierte Phasengruppen für den in Tabelle 36 aufgeführten UDI-Assistenten. Sie können die Assistentenseiten, die im UDI-Assistenten angezeigt werden, und die Reihenfolge jeder Assistentenseite für jede Phasengruppe hinzufügen oder entfernen.
Tabelle 36. Vordefinierte Phasengruppen für jedes unterstützte MDT-Bereitstellungsszenario
| Phasengruppe | Beschreibung |
|---|---|
| Neuer Computer | Verwenden Sie diese Phasengruppe als Grundlage für Ihre Bereitstellung, wenn eine neue Installation eines Windows-Betriebssystems auf einem neuen Computer bereitgestellt wird und kein Benutzerstatus migriert wird. |
| Refresh | Verwenden Sie diese Phasengruppe als Grundlage für Ihre Bereitstellung, wenn ein Computer aktualisiert wird, einschließlich Computern, die zur Imagestandardisierung oder zur Behebung eines Problems neu imageiert werden müssen. |
| Replace | Verwenden Sie diese Phasengruppe als Grundlage für Ihre Bereitstellung, wenn ein Computer einen anderen ersetzt. Die vorhandenen Daten zur Migration des Benutzerzustands werden vom ursprünglichen Computer gespeichert. Anschließend wird eine neue Installation von Windows auf einem neuen Computer bereitgestellt. Schließlich werden die Benutzerzustandsdaten auf dem neuen Computer wiederhergestellt. |
So passen Sie die Konfigurationsdatei des UDI-Assistenten für den Referenzcomputer an
Klicken Sie auf Start, zeigen Sie auf Alle Programme, zeigen Sie auf Microsoft Deployment Toolkit, und klicken Sie dann auf Designer des UDI-Assistenten.
Der Designer des UDI-Assistenten wird gestartet.
Klicken Sie im Menüband auf der Registerkarte Start in der Gruppe Dateimenü auf Öffnen.
Geben Sie im Dialogfeld Öffnen unter Dateinameden Namen \\WDG-MDT-01\Packages$\MDT_Files\Scripts\UDIWizard_Config.xmlein, und klicken Sie dann auf Öffnen.
Hinweis
Dadurch wird die Kopie der UDIWizard_Config.xml-Datei geöffnet, die sich im MdT-Paketordner befindet, den Sie zuvor beim Ausführen des Assistenten zum Erstellen Microsoft Bereitstellungstasksequenz erstellt haben.
Klicken Sie in der Seitenbibliothek auf Programme installieren.
Klicken Sie im Menüband auf der Registerkarte Start in der Gruppe Einstellungen bearbeiten auf Configuration Manager.
Das Dialogfeld Websiteeinstellungen wird angezeigt.
Führen Sie im Dialogfeld Websiteeinstellungen die folgenden Schritte aus, und klicken Sie dann auf OK:
Geben Sie unter Standortservernameden Namen WDG-MDT-01 ein.
Geben Sie unter Standortcodeden Namen NYC ein.
Klicken Sie auf Website überprüfen.
Geben Sie unter Anwendungssammlungdie Zeichenfolge Alle Benutzer ein.
Hinweis
Die Configuration Manager Sammlung, die Sie hier eingeben, muss mit der Configuration Manager-Sammlung übereinstimmen, für die Sie Ihre Anwendungen bereitgestellt haben. In diesem Leitfaden haben Sie die Sammlung Alle Benutzer in Schritt 5-10: Die Office Professional Plus 2010-Anwendung für alle Benutzer verfügbar auswählen.
Erweitern Sie im Vorschaubereich auf der Registerkarte Flow die Option StageGroup: Neuer Computer.
Die Liste der Assistentenseiten, die im Flow StageGroup: Neuer Computer verwendet werden, wird angezeigt.
Hinweis
Notieren Sie sich die Sequenz der Assistentenseiten im Flow StageGroup: New Computer im UDI-Assistenten-Designer. Die gleiche Sequenz von Assistentenseiten wird angezeigt, wenn Sie den UDI-Assistenten in Schritt 6-4: Starten des Zielcomputers mit den startbaren Medien der Tasksequenz ausführen.
Konfigurieren Sie den Flow StageGroup: New Computer mithilfe der Informationen für jede Seite, die in Tabelle 37 aufgeführt sind. Übernehmen Sie die Standardwerte, sofern nicht anders angegeben.
Tabelle 37. Informationen zum Konfigurieren von Designerseiten des UDI-Assistenten
Assistentenseite Klicken Sie auf die Registerkarte Konfigurieren, und führen Sie die folgenden Schritte aus: BitLocker - Erweitern Sie unter BitLocker-Modus die Option BitLocker-Modus. Deaktivieren Sie im BitLocker-Kontrollkästchen das Kontrollkästchen Dieses Kontrollkästchen anfänglich aktivieren .
- Klicken Sie unter BitLocker-Modus für jede der folgenden Konfigurationsoptionen auf Entsperrt :
- BitLocker-Kontrollkästchen
- Optionsfelder im BitLocker-Modus
- PIN-Textfeld
Der Status für jede Konfigurationsoption ändert sich in Gesperrt, sodass Benutzer diese Optionen im UDI-Assistenten nicht ändern können.Volume - Erweitern Sie unter Bildkombinationsfelddie Option Bildkombinationsverhalten, klicken Sie unter Werte des Bildkombinationsfelds mit der rechten Maustaste auf Windows 8.1 RTM (x86), und klicken Sie dann auf Betriebssystemabbild auswählen.
Das Dialogfeld Betriebssystemabbild auswählen wird angezeigt. - Schließen Sie das Dialogfeld Betriebssystemabbild auswählen aus, indem Sie die folgenden Schritte ausführen, und klicken Sie dann auf OK:
- Klicken Sie unter Auswählen eines hinzuzufügenden Betriebssystemabbilds/-installers auf image_index (wobei image_index der Imageindex des Images ist, das Windows 8.1 enthält, der in Schritt 5-1: Importieren der erfassten WIM-Datei in Configuration Manager identifiziert wurde. Wählen Sie für die Zwecke dieses Leitfadens 2 aus.
- Geben Sie unter AnzeigenameWindows 8.1 Verweisbild – x64 ein.
- Erweitern Sie unter Bildkombinationsfelddie Option Bildkombinationsverhalten; Klicken Sie unter Bildkombinationsfeldwerte mit der rechten Maustaste auf Windows 8.1 RTM (x86) und dann auf Element entfernen.
Das Dialogfeld Element löschen Bestätigung wird angezeigt. - Klicken Sie im Dialogfeld Elementlöschbestätigung auf Ja.
- Erweitern Sie unter Benutzerdaten und Einstellungen die Option Benutzerdatenkombinationsverhalten, und aktivieren Sie dann das Kontrollkästchen Format: Alle Daten auf dem Zielvolume während der Installation bereinigen .
- Klicken Sie unter Benutzerdatenkombinationsverhalten für jede der folgenden Konfigurationsoptionen auf Entsperrt :
- Laufwerk formatieren
- Windows-Verzeichnis
Der Status für jede Konfigurationsoption ändert sich in Gesperrt, sodass Benutzer diese Optionen im UDI-Assistenten nicht ändern können.Details zu neuen Computern 1. Erweitern Sie unter Netzwerkdetailsdie Option Netzwerkdetails; Klicken Sie in den Optionsfeldern Domäne oder Arbeitsgruppe auf Domäne.
2. Klicken Sie unter Domänen- oder Arbeitsgruppen-Optionsfelder auf Entsperrt.
Der Status ändert sich in Gesperrt, wodurch Benutzer daran gehindert werden, diese Option im UDI-Assistenten zu ändern.
3. Erweitern Sie unter Netzwerkdetailsden Knoten Domänen und Organisationseinheiten, und klicken Sie dann auf Domäne hinzufügen.
Das Dialogfeld Domäneninformationen erstellen oder bearbeiten wird angezeigt.
4. Geben Sie im Dialogfeld Domäneninformationen erstellen oder bearbeiten unter Domänennamemdt2013.corp.woodgrovebank.com ein.
5. Geben Sie im Dialogfeld Domäneninformationen erstellen oder bearbeiten unter Anzeigenameden Namen Woodgrove Bank Active Directory-Domäne ein, und klicken Sie dann auf OK.Programme installieren - Klicken Sie unter Software und Gruppen mit der rechten Maustaste auf einen leeren Bereich, und klicken Sie dann auf Softwaregruppe hinzufügen.
Das Dialogfeld Softwaregruppe hinzufügen/bearbeiten wird angezeigt. - Geben Sie im Dialogfeld Softwaregruppe hinzufügen/bearbeiten unter Nameden Namen Woodgrove Bank Applications ein, und klicken Sie dann auf OK.
- Klicken Sie unter Software und Gruppen auf Woodgrove Bank-Anwendungen.
- Klicken Sie im Menüband auf der Registerkarte Start in der Gruppe Einstellungen für allgemeine Softwareelemente auf Hinzufügen, und klicken Sie dann auf Software zu Gruppe hinzufügen.
Der Assistent zum Hinzufügen von Software zu Gruppen wird gestartet. - Führen Sie den Assistenten zum Hinzufügen von Software zu Gruppen aus, indem Sie die folgenden Schritte ausführen:
- Klicken Sie auf der Seite Welche Art von Softwareelement möchten Sie hinzufügen auf Ich möchte eine Anwendung hinzufügen, und klicken Sie dann auf Weiter.
- Geben Sie auf der Seite Configuration Manager suchen für das hinzuzufügende Softwareelement unter AnzeigenameMicrosoft Office Professional Plus 2010 – x86 ein.
- Klicken Sie auf der Seite Configuration Manager suchen für das hinzuzufügende Softwareelement auf Auswählen.
Das Dialogfeld Anwendungen suchen wird angezeigt. - Klicken Sie im Dialogfeld Anwendungen suchen auf Suchen, klicken Sie auf Microsoft Office Professional Plus 2010 – X86, und klicken Sie dann auf OK.
- Klicken Sie auf der Seite Configuration Manager suchen für das hinzuzufügende Softwareelement auf Fertig stellen.
Microsoft Office Professional Plus 2010 – x86 wird unter der Softwaregruppe Woodgrove Bank Applications angezeigt. - Klicken Sie unter Software und Gruppen auf Allgemeine Software.
- Klicken Sie im Menüband auf der Registerkarte Start in der Gruppe Allgemeine Softwareelementeinstellungen auf Hinzufügen und dann auf Element entfernen.
Das Dialogfeld Ausgewähltes Element löschen wird angezeigt. - Klicken Sie im Dialogfeld Ausgewähltes Element löschen auf Ja.
- Aktivieren Sie unter Software und Gruppen das Kontrollkästchen für Woodgrove Bank-Anwendungen.
Die Gruppe und Microsoft Office Professional Plus 2010 – x86 sind ausgewählt.
Klicken Sie im Menüband auf der Registerkarte Start auf Speichern.
Das Dialogfeld Datei speichern wird angezeigt.
Klicken Sie im Dialogfeld Datei speichern auf OK.
Lassen Sie den UDI-Assistenten-Designer für den nächsten Schritt geöffnet.
Schritt 5-13: Erstellen einer neuen benutzerdefinierten Assistentenseite
Sie können benutzerdefinierte Assistentenseiten erstellen, mit denen Sie zusätzlich zu den Informationen, die auf anderen Seiten des UDI-Assistenten gesammelt werden, Bereitstellungsinformationen sammeln können. Sie erstellen benutzerdefinierte Assistentenseiten basierend auf dem Seitentyp des Assistenten " Eigene Seite erstellen". Nachdem Sie die Seite des benutzerdefinierten Assistenten erstellt haben, können Sie ihr Steuerelemente hinzufügen und die Tasksequenzvariablen konfigurieren, die die Steuerelemente festgelegt haben.
In diesem Leitfaden möchte die Woodgrove Bank benutzern erlauben, ihren Namen und die Abteilung, in der sie arbeiten, einzugeben. Die Woodgrove Bank ist nach geografischem Standort verteilt. Diese Informationen werden verwendet, um den registrierten Benutzernamen und die Organisation in Windows zu konfigurieren. In diesem Schritt fügen Sie der Phasengruppe Neuer Computer eine neue benutzerdefinierte Assistentenseite hinzu.
So erstellen Sie eine neue benutzerdefinierte Assistentenseite
Klicken Sie im Menüband auf der Registerkarte Start in der Gruppe Seitenbibliothek auf Seite hinzufügen. Das Dialogfeld Neue Seite hinzufügen wird angezeigt.
Klicken Sie im Dialogfeld Neue Seite hinzufügen in der Spalte Seitentyp auf Eigene Seite erstellen.
Geben Sie unter Anzeigenamedie Zeichenfolge Benutzerinformationen ein.
Geben Sie unter Seitennameden Namen UserInformationPage ein, und klicken Sie dann auf OK.
Die Seite Benutzerinformationen wird in der Seitenbibliothek angezeigt.
Klicken Sie im Detailbereich auf die Registerkarte Flow .
Erweitern Sie auf der Registerkarte Flow die Stufengruppe Neuer Computer.
Die Liste der Assistentenseiten in der Phase "Neuer Computer" wird angezeigt.
Ziehen Sie in der Seitenbibliothek die Seite Benutzerinformationen auf einen Punkt unmittelbar vor der Seite BitLocker in der Phasengruppe Neuer Computer auf der Registerkarte Flow .
Klicken Sie im Menüband auf der Registerkarte Start auf Speichern.
Das Dialogfeld Datei speichern wird angezeigt.
Klicken Sie im Dialogfeld Datei speichern auf OK.
Lassen Sie den UDI-Assistenten-Designer für den nächsten Schritt geöffnet.
Schritt 5-14: Hinzufügen von Steuerelementen zur Seite "Neuer benutzerdefinierter Assistent"
Nachdem die neue Seite des benutzerdefinierten UDI-Assistenten der Stufe "Neuer Computer" hinzugefügt wurde, müssen die entsprechenden Steuerelemente zur Seite des neuen benutzerdefinierten Assistenten hinzugefügt werden. Die Steuerelemente werden der Benutzerdefinierten Assistentenseite aus der Toolbox Eigene Seite erstellen hinzugefügt, die angezeigt wird, wenn Sie die Seite des benutzerdefinierten Assistenten auf der Registerkarte Konfigurieren im UDI-Assistenten-Designer anzeigen.
In Tabelle 38 sind die Typen von Steuerelementen für Ihre benutzerdefinierte Assistentenseite aufgeführt, die in Abbildung 1 veranschaulicht wird.
Tabelle 38. Typen von Steuerelementen in der UDI Build Your Own Page Toolbox
| Steuerelementtyp | Beschreibung |
|---|---|
| Checkbox | Mit diesem Steuerelement können Sie eine Konfigurationsoption aktivieren oder deaktivieren und verhält sich wie ein herkömmliches Kontrollkästchen der Benutzeroberfläche. Dieses Steuerelement verfügt über eine entsprechende Bezeichnung, die Sie verwenden können, um den Zweck des Kontrollkästchens zu beschreiben. Der Status dieses Steuerelements ist True, wenn das Kontrollkästchen aktiviert ist, und False, wenn das Kontrollkästchen deaktiviert ist. Der Status des Kontrollkästchens wird in der tasksequenzvariablen gespeichert, die für dieses Steuerelement konfiguriert ist. Weitere Informationen zu diesem Steuerelement finden Sie unter "Kontrollkästchen-Steuerelement" im MDT-Dokument , Toolkitreferenz. |
| Combobox | Mit diesem Steuerelement können Sie ein Element aus einer Liste von Elementen auswählen und verhält sich wie eine herkömmliche Dropdownliste der Benutzeroberfläche. Mit diesem Steuerelement können Sie Elemente aus der Liste hinzufügen oder daraus entfernen und einen entsprechenden Wert angeben, der in der für dieses Steuerelement konfigurierten Tasksequenzvariablen festgelegt wird. Weitere Informationen zu diesem Steuerelement finden Sie unter "Kombinationsfeld-Steuerelement" im MDT-Dokument Toolkit-Referenz. |
| Line | Mit diesem Steuerelement können Sie eine horizontale Linie hinzufügen, um einen Teil der benutzerdefinierten Assistentenseite von einem anderen zu trennen. Dieses Steuerelement sammelt keine Konfigurationswerte, sondern wird verwendet, um die Benutzeroberfläche visuell zu verbessern. Weitere Informationen zu diesem Steuerelement finden Sie unter "Line Control" im MDT-Dokument , Toolkit-Referenz. |
| Label | Mit diesem Steuerelement können Sie der Assistentenseite beschreibenden, schreibgeschützten Text hinzufügen. Dieses Steuerelement sammelt keine Konfigurationswerte, sondern wird verwendet, um die Benutzeroberfläche visuell zu verbessern. Weitere Informationen zu diesem Steuerelement finden Sie unter "Bezeichnungssteuerelement" im MDT-Dokument , Toolkitreferenz. |
| Radio | Mit diesem Steuerelement können Sie eine Konfigurationsoption aus einer Gruppe von zwei oder mehr Optionen auswählen. Wie bei herkömmlichen Optionsfeldern können zwei oder mehr dieser Steuerelemente gruppiert werden, und der Benutzer kann dann eine der Optionen in der Optionsfeldgruppe auswählen. Jeder Option wird ein eindeutiger Wert zugewiesen. Der dem ausgewählten Optionssteuerelement zugewiesene Wert wird in der für dieses Steuerelement konfigurierten Tasksequenzvariablen gespeichert. Weitere Informationen zu diesem Steuerelement finden Sie unter "Funksteuerung" im MDT-Dokument , Toolkit-Referenz. |
| Bitmap | Mit diesem Steuerelement können Sie der Seite des benutzerdefinierten Assistenten eine Bitmapgrafik (.bmp Datei) hinzufügen. Dieses Steuerelement sammelt keine Konfigurationswerte, sondern wird verwendet, um die Benutzeroberfläche visuell zu verbessern. Der Pfad zur .bmp Datei ist relativ zum Speicherort des UDI-Assistenten (OSDSetupWizard.exe). Weitere Informationen zu diesem Steuerelement finden Sie unter "Bitmap-Steuerelement" im MDT-Dokument , Toolkitreferenz. |
| Textbox | Mit diesem Steuerelement können Sie Text auf der Seite des benutzerdefinierten Assistenten eingeben. Der in dieses Steuerelement eingegebene Text wird in der für dieses Steuerelement konfigurierten Tasksequenzvariablen gespeichert. Weitere Informationen zu diesem Steuerelement finden Sie unter "Textfeld-Steuerelement" im MDT-Dokument , Toolkitreferenz. |
Sie können ihrer benutzerdefinierten Assistentenseite eine beliebige Kombination dieser Steuerelemente basierend auf den Informationen hinzufügen, die Sie erfassen möchten. Darüber hinaus können Sie das Kontrollkästchen Gitternetzlinien anzeigen verwenden, um Gitternetzlinien ein- oder auszublenden, die zur visuellen Gestaltung der benutzerdefinierten Assistentenseite verwendet werden können.
Für dieses Beispiel erstellen Sie eine benutzerdefinierte Assistentenseite, wie in Abbildung 1 dargestellt.
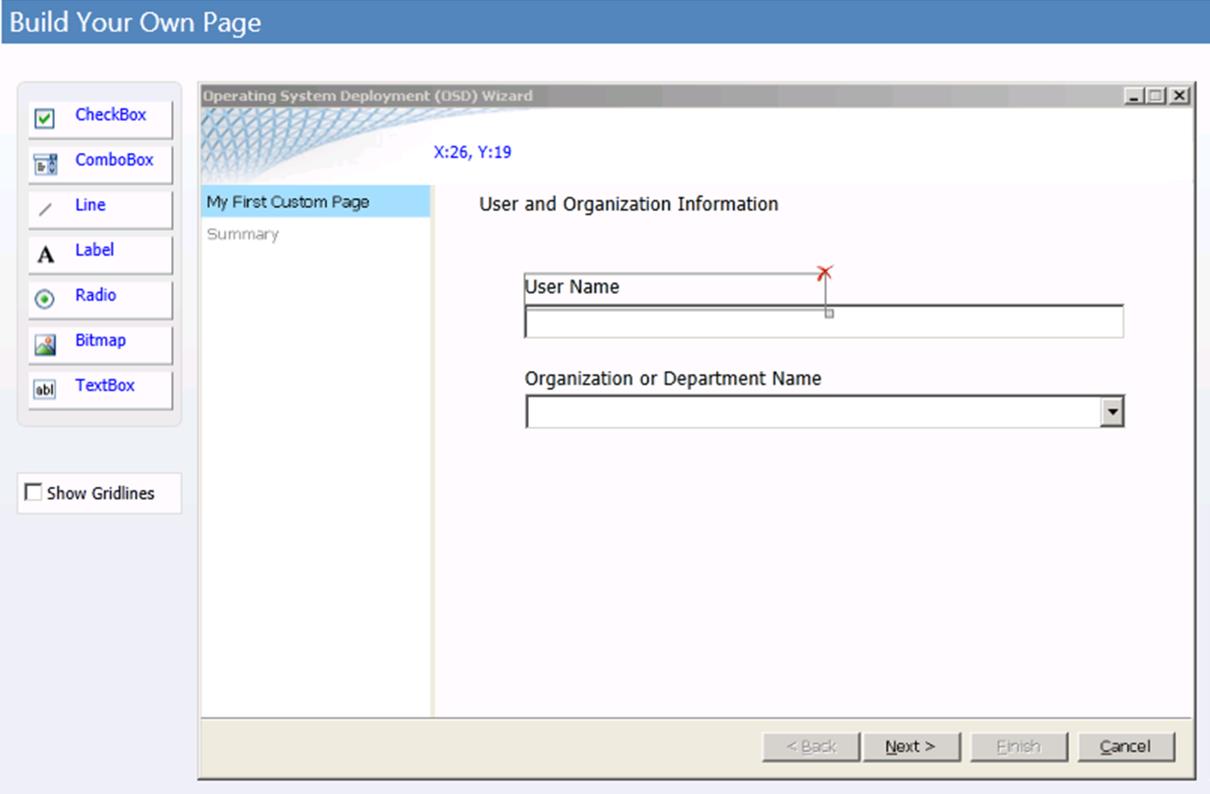 Abbildung 1. Seite des zu erstellenden benutzerdefinierten Assistenten
Abbildung 1. Seite des zu erstellenden benutzerdefinierten Assistenten
Abbildung 1: Seite des zu erstellenden benutzerdefinierten Assistenten
So fügen Sie der seite des neuen benutzerdefinierten Assistenten Steuerelemente hinzu
Klicken Sie in der Seitenbibliothek auf die Seite Benutzerinformationen .
Klicken Sie im Detailbereich auf die Registerkarte Konfigurieren .
Die Toolbox "Eigene Seite erstellen" und die leere Assistentenseite werden angezeigt.
Ziehen Sie in der Toolbox Eigene Seite erstellen das Steuerelement Label mit ungefähr den folgenden Koordinaten auf die leere Assistentenseite:
x = 30
y = 5
Das Bezeichnungssteuerelement wird auf der Assistentenseite mit dem Namen label1 platziert.
Klicken Sie auf der Seite des benutzerdefinierten Assistenten auf label1 (das in Schritt 3 hinzugefügte Bezeichnungssteuerelement).
Dieses Steuerelement fungiert als Überschrift für die Seite des benutzerdefinierten Assistenten und beschreibt den Zweck der Seite.
Konfigurieren Sie die Layouteigenschaften von label1 auf der Registerkarte Layout mithilfe der Informationen in Tabelle 39. Übernehmen Sie die Standardwerte, sofern nicht anders angegeben.
Tabelle 39. label1 Layouteigenschaften
Eigenschaft Wert Label Benutzer- und Organisationsinformationen X 30 Y 5 Ziehen Sie in der Toolbox Eigene Seite erstellen das Steuerelement Label mit ungefähr den folgenden Koordinaten auf die leere Assistentenseite:
x = 60
y = 60
Das Bezeichnungssteuerelement wird auf der Assistentenseite mit dem Namen label2 platziert.
Klicken Sie auf der Seite des benutzerdefinierten Assistenten auf label2 (das im vorherigen Schritt hinzugefügte Steuerelement).
Dieses Steuerelement fungiert als Bezeichnung für das Textfeld, das zum Eingeben des Benutzernamens verwendet wird.
Konfigurieren Sie die Layouteigenschaften von label2 auf der Registerkarte Layout mithilfe der Informationen in Tabelle 40. Übernehmen Sie die Standardwerte, sofern nicht anders angegeben.
Tabelle 40. lable2-Layouteigenschaften
Eigenschaft Wert Label Benutzername X 60 Y 60 Klicken Sie in der Toolbox Eigene Seite erstellen auf das Textfeld-Steuerelement , und ziehen Sie es mit ungefähr den folgenden Koordinaten auf die leere Assistentenseite:
x = 60
y = 80
Das Textfeld-Steuerelement wird auf der Assistentenseite mit dem Namen text1 platziert.
Klicken Sie auf der Seite des benutzerdefinierten Assistenten auf text1 (das im vorherigen Schritt hinzugefügte Steuerelement).
Dieses Steuerelement ist das Textfeld, in das der Benutzername eingegeben wird.
Konfigurieren Sie die Layouteigenschaften von text1 auf der Registerkarte Layout mithilfe der Informationen in Tabelle 41. Übernehmen Sie die Standardwerte, sofern nicht anders angegeben.
Tabelle 41. text1-Layouteigenschaften
Eigenschaft Wert X 60 Y 80 Width 400 Konfigurieren Sie die Einstellungseigenschaften von text1 auf der Registerkarte Einstellungen mithilfe der Informationen in Tabelle 42. Übernehmen Sie die Standardwerte, sofern nicht anders angegeben.
Tabelle 42. text1-Einstellungseigenschaften
Eigenschaft Wert Name der Tasksequenzvariablen FullName Anzeigename, der auf der Zusammenfassungsseite angezeigt wird Registrierter Benutzername Ziehen Sie in der Toolbox Eigene Seite erstellen das Steuerelement Label mit ungefähr den folgenden Koordinaten auf die leere Assistentenseite:
x = 60
y = 60
Das Label-Steuerelement wird auf der Assistentenseite mit dem Namen label3 platziert.
Klicken Sie auf der Seite des benutzerdefinierten Assistenten auf label3 (das im vorherigen Schritt hinzugefügte Steuerelement).
Dieses Steuerelement fungiert als Bezeichnung für das Kombinationsfeld, mit dem der Organisations- oder Abteilungsname für den Benutzer ausgewählt wird.
Konfigurieren Sie die Layouteigenschaften von lable3 auf der Registerkarte Layout mithilfe der Informationen in Tabelle 43. Übernehmen Sie die Standardwerte, sofern nicht anders angegeben.
Tabelle 43. lable3-Layouteigenschaften
Eigenschaft Wert Label Organisations- oder Abteilungsname X 60 Y 121 Ziehen Sie in der Toolbox Eigene Seite erstellen das Kombinationsfeld-Steuerelement mit ungefähr den folgenden Koordinaten auf die leere Assistentenseite:
x = 60
y = 140
Das Combobox-Steuerelement wird auf der Assistentenseite mit dem Namen combo1 platziert.
Klicken Sie auf der Seite des benutzerdefinierten Assistenten auf combo1 (das im vorherigen Schritt hinzugefügte Steuerelement).
Dieses Steuerelement ist das Kombinationsfeld, das zum Auswählen des Organisationsnamens verwendet wird.
Konfigurieren Sie die Layouteigenschaften von combo1 auf der Registerkarte Layout mithilfe der Informationen in Tabelle 44. Übernehmen Sie die Standardwerte, sofern nicht anders angegeben.
Tabelle 44. combo1 Layouteigenschaften
Eigenschaft Wert X 60 Y 80 Width 400 Fügen Sie den Layouteigenschaften von combo1 auf der Registerkarte Layout Datenelemente hinzu, indem Sie die Informationen in Tabelle 45 verwenden. Übernehmen Sie die Standardwerte, sofern nicht anders angegeben.
Tabelle 45. combo1-Datenelemente
Wert Anzeigewert Woodgrove Bank – New York City Woodgrove Bank – New York City Woodgrove Bank – Dallas Woodgrove Bank – Dallas Woodgrove Bank – Chicago Woodgrove Bank – Chicago Woodgrove Bank – Seattle Woodgrove Bank – Seattle Konfigurieren Sie die Einstellungseigenschaften von combo1 auf der Registerkarte Einstellungen mithilfe der Informationen in Tabelle 46. Übernehmen Sie die Standardwerte, sofern nicht anders angegeben.
Tabelle 46. eigenschaften von combo1-Einstellungen
Eigenschaft Wert Name der Tasksequenzvariablen OrgName Anzeigename, der auf der Zusammenfassungsseite angezeigt wird Registrierter Organisationsname Klicken Sie im Menüband auf der Registerkarte Start auf Speichern.
Das Dialogfeld Datei speichern wird angezeigt.
Klicken Sie im Dialogfeld Datei speichern auf OK.
Schließen Sie den Designer des UDI-Assistenten.
Schritt 5-15: Aktualisieren der Verteilungspunkte für das MDT-Dateipaket
Nachdem die Konfigurationsdatei des UDI-Assistenten UDIWizard_Config.xml für das MDT Files-Paket in Configuration Manager aktualisiert wurde, aktualisieren Sie die Verteilungspunkte für das MDT Files-Paket. Beim Aktualisieren der Verteilungspunkte wird die aktualisierte Version der UDIWizard_Config.xml-Datei in die im Paket angegebenen Bereitstellungsfreigaben kopiert.
So aktualisieren Sie die Verteilungspunkte für das MDT Files-Paket
Klicken Sie auf Start, zeigen Sie auf Alle Programme, und zeigen Sie dann auf Microsoft System Center 2012. Zeigen Sie auf Configuration Manager, und klicken Sie dann auf Configuration Manager-Konsole.
Klicken Sie in der Configuration Manager-Konsole im Navigationsbereich auf Softwarebibliothek.
Navigieren Sie im Arbeitsbereich Softwarebibliothek zu Übersicht/Anwendungsverwaltung/Pakete.
Klicken Sie im Vorschaubereich auf MDT-Dateien.
Klicken Sie im Menüband auf der Registerkarte Start in der Gruppe Bereitstellung auf Verteilungspunkte aktualisieren.
Das Dialogfeld Configuration Manager wird geöffnet, in dem Sie darüber informiert werden, dass Sie das Paket auf allen Verteilungspunkten aktualisieren werden.
Klicken Sie im Dialogfeld Configuration Manager auf OK.
Schließen Sie alle geöffneten Fenster und Dialogfelder.
Configuration Manager beginnt mit der Aktualisierung der Verteilungspunkte mit den neuesten Versionen der UDIWizard_Config.xml Datei. Dieser Vorgang kann einige Minuten dauern. Überprüfen Sie den Status des Pakets, bis der Wert Letzte Aktualisierung des Paketstatus auf ein aktuelles Datum und eine aktuelle Uhrzeit aktualisiert wurde.
Schritt 6: Bereitstellen des erfassten Images des Referenzcomputers auf dem Zielcomputer
Wenn Sie das Image des Referenzcomputers erfasst und die Tasksequenz erstellt und konfiguriert haben, stellen Sie das erfasste Image bereit. Konfigurieren Sie MDT, um alle erforderlichen Konfigurationseinstellungen für die Bereitstellung auf dem Zielcomputer bereitzustellen. Nach dem Initiieren des Bereitstellungsprozesses wird das Image des Referenzcomputers, auf dem Windows 8.1 ausgeführt wird, automatisch auf dem Zielcomputer bereitgestellt und mit den definierten Einstellungen konfiguriert.
Stellen Sie das erfasste Image wie folgt bereit:
Hinzufügen des Zielcomputers zur Configuration Manager Standortdatenbank wie in Schritt 6-1: Hinzufügen des Zielcomputers zur Configuration Manager Standortdatenbank beschrieben
Erstellen einer Computersammlung, die den Zielcomputer enthält, wie in Schritt 6-2: Erstellen einer Computersammlung mit dem Zielcomputer beschrieben
Stellen Sie die zuvor im Prozess erstellte Tasksequenz bereit, wie in Schritt 6-3: Bereitstellen der Tasksequenz des Zielcomputers beschrieben.
Starten des Zielcomputers mit dem startbaren Tasksequenzmedium wie in Schritt 6-4: Starten des Zielcomputers mit dem startbaren Tasksequenzmedium beschrieben
Schritt 6-1: Hinzufügen des Zielcomputers zur Configuration Manager Standortdatenbank
Um ein Betriebssystem ohne eigenständige Medien auf einem neuen Computer bereitzustellen, den Configuration Manager derzeit nicht verwaltet, fügen Sie den neuen Computer der Configuration Manager Standortdatenbank hinzu, bevor Sie den Betriebssystembereitstellungsprozess initiieren. Configuration Manager können Computer im Netzwerk automatisch ermitteln, auf denen ein Windows-Betriebssystem installiert ist. Wenn auf dem Computer jedoch kein Betriebssystem installiert ist, importieren Sie die neuen Computerinformationen mithilfe des Assistenten zum Importieren von Computerinformationen.
So fügen Sie den Zielcomputer der Configuration Manager-Standortdatenbank hinzu
Klicken Sie auf Start, zeigen Sie auf Alle Programme, und zeigen Sie dann auf Microsoft System Center 2012. Zeigen Sie auf Configuration Manager, und klicken Sie dann auf Configuration Manager-Konsole.
Klicken Sie in der Configuration Manager-Konsole im Navigationsbereich auf Bestand und Kompatibilität.
Navigieren Sie im Arbeitsbereich Bestand und Compliance zu Übersicht/Geräte.
Klicken Sie im Menüband auf der Registerkarte Start in der Gruppe Erstellen auf Computerinformationen importieren.
Der Assistent zum Importieren von Computerinformationen wird gestartet.
Schließen Sie den Assistenten zum Importieren von Computerinformationen anhand der Informationen in Tabelle 47 ab. Übernehmen Sie die Standardwerte, sofern nicht anders angegeben.
Tabelle 47. Informationen zum Abschließen des Assistenten zum Importieren von Computerinformationen
Auf dieser Assistentenseite Aktion Quelle auswählen Klicken Sie auf Einzelner Computer importieren, und klicken Sie dann auf Weiter. Wählen Sie Quelle: Einzelner Computer aus. 1. Geben Sie unter Computernamedie Zeichenfolge WDG-CLI-01 ein.
2. Geben Sie unter MAC-Adressemac_address ein (wobei mac_address die MAC-Adresse des primären Netzwerkadapters für den Zielcomputer WDG-CLI-01 ist).
3. Klicken Sie auf Weiter.Auswählen von Quelle: Datenvorschau Klicken Sie auf Weiter. Quelle auswählen: Zielsammlung auswählen Klicken Sie auf Weiter. Summary Überprüfen Sie die Informationen im Feld Details , die Sie beim Ausfüllen der vorherigen Assistentenseiten angegeben haben, und klicken Sie dann auf Weiter. Progress Der Fortschritt beim Importieren des Computers wird angezeigt. Bestätigung Klicken Sie auf Schließen. Weitere Informationen zum Hinzufügen eines neuen Computers zur Configuration Manager Standortdatenbank finden Sie im Abschnitt "So importieren Sie Computerinformationen für einen einzelnen Computer" im Abschnitt "Bereitstellen von Betriebssystemen in Configuration Manager" in der Configuration Manager-Dokumentationsbibliothek, die mit installiert wird. Configuration Manager.
Schritt 6-2: Erstellen einer Computersammlung, die den Zielcomputer enthält
Erstellen Sie in der Configuration Manager-Konsole eine Sammlung, die den Zielcomputer (WDG-CLI-01) enthält. Sie verwenden diese Computersammlung später, wenn Sie die zuvor im Prozess erstellte Tasksequenz ankündigen.
So erstellen Sie eine Computersammlung, die den Zielcomputer enthält
Klicken Sie auf Start, zeigen Sie auf Alle Programme, und zeigen Sie dann auf Microsoft System Center 2012. Zeigen Sie auf Configuration Manager, und klicken Sie dann auf Configuration Manager-Konsole.
Klicken Sie in der Configuration Manager-Konsole im Navigationsbereich auf Bestand und Kompatibilität.
Navigieren Sie im Arbeitsbereich Bestand und Kompatibilität zu Übersicht/Gerätesammlungen.
Klicken Sie im Menüband auf der Registerkarte Start in der Gruppe Erstellen auf Gerätesammlung erstellen.
Der Assistent zum Erstellen von Gerätesammlungen wird gestartet.
Schließen Sie den Assistenten zum Erstellen von Gerätesammlungen anhand der Informationen in Tabelle 48 ab. Übernehmen Sie die Standardwerte, sofern nicht anders angegeben.
Tabelle 48. Informationen zum Abschließen des Assistenten zum Erstellen von Gerätesammlungen
Auf dieser Assistentenseite Aktion... Allgemein - Geben Sie unter Name Microsoft Bereitstellung – Batch 01 ein.
- Geben Sie unter Kommentar die Zeichenfolge Computer ein, die in den ersten bereitgestellten Batch von Computern eingeschlossen werden sollen.
- Klicken Sie in Eingeschränkte Sammlung auf Durchsuchen.
Das Dialogfeld Sammlungen durchsuchen wird angezeigt. Schließen Sie das Dialogfeld ab, indem Sie die folgenden Schritte ausführen:
- Klicken Sie im Dialogfeld Sammlung durchsuchen unter Name auf Alle Systeme.
- Klicken Sie auf OK.
- Klicken Sie auf Weiter.
Mitgliedschaftsregeln - Klicken Sie auf Regel hinzufügen und dann auf Direkte Regel.
Der Assistent zum Erstellen von Direktmitgliedschaftsregeln wird gestartet. - Schließen Sie den Assistenten zum Erstellen von Direktmitgliedschaftsregeln ab, indem Sie die folgenden Schritte ausführen:
- Klicken Sie auf der Seite Willkommen auf Weiter.
- Wählen Sie auf der Seite Nach Ressourcen suchen unter Ressourcenklassedie Option Systemressource aus. Wählen Sie unter Attributnamedie Option Name aus. Geben Sie unter Wert den Wert WDG-CLI-01 ein. und klicken Sie dann auf Weiter.
- Wählen Sie auf der Seite Ressourcen auswählendie Option WDG-CLI-01 aus, und klicken Sie dann auf Weiter. Hinweis: Der Vorgang zum Hinzufügen des Zielcomputers (WDG-CLI-01) zu Allen Systemen kann einige Minuten dauern. Wenn WDG-CLI-01 nicht in der Liste angezeigt wird, wiederholen Sie die Schritte b und c, bis WDGCLI01 angezeigt wird.
- Klicken Sie auf der Seite Zusammenfassung auf Weiter.
- Klicken Sie auf der Seite Abschluss auf Schließen.
- Klicken Sie auf Weiter.
Summary Überprüfen Sie die Informationen im Feld Details , die Sie beim Ausfüllen der vorherigen Assistentenseiten angegeben haben, und klicken Sie dann auf Weiter. Progress Der Fortschritt beim Erstellen der Gerätesammlung wird angezeigt. Abschluss Klicken Sie auf Schließen. Weitere Informationen finden Sie im Abschnitt "Erstellen von Sammlungen in Configuration Manager" in der Configuration Manager-Dokumentationsbibliothek, die mit Configuration Manager installiert wird.
Schritt 6-3: Bereitstellen der Tasksequenz für den Zielcomputer
Stellen Sie in der Configuration Manager-Konsole die zuvor im Prozess erstellte Tasksequenz für die Zielcomputer bereit. Stellen Sie die Tasksequenz für die Sammlung von Zielcomputern bereit, die zuvor im Prozess erstellt wurden.
So stellen Sie die Tasksequenz bereit
Klicken Sie auf Start, zeigen Sie auf Alle Programme, und zeigen Sie dann auf Microsoft System Center 2012. Zeigen Sie auf Configuration Manager, und klicken Sie dann auf Configuration Manager-Konsole.
Klicken Sie in der Configuration Manager-Konsole im Navigationsbereich auf Softwarebibliothek.
Navigieren Sie im Arbeitsbereich Softwarebibliothek zu Übersicht/Betriebssysteme/Tasksequenzen.
Klicken Sie im Vorschaubereich auf UDI – Windows 8.1 Zielbereitstellung.
Klicken Sie im Menüband auf der Registerkarte Start in der Gruppe Bereitstellung auf Bereitstellen.
Der Assistent zum Bereitstellen von Software wird gestartet.
Schließen Sie den Assistenten zum Bereitstellen von Software anhand der Informationen in Tabelle 49 ab. Übernehmen Sie die Standardwerte, sofern nicht anders angegeben.
Tabelle 49. Informationen zum Abschließen des Assistenten zum Bereitstellen von Software
Auf dieser Assistentenseite Aktion... Allgemein 1. Klicken Sie in der Sammlung auf Durchsuchen.
2. Klicken Sie im Dialogfeld Sammlung durchsuchen auf Microsoft Bereitstellung – Batch 01, und klicken Sie dann auf OK.
3. Geben Sie unter Kommentardie ZEICHENFOLGE Deploy Windows 8.1 to the first batch of target computers using UDI (Bereitstellen von Windows 8.1 auf dem ersten Batch von Zielcomputern mithilfe von UDI) ein.
4. Klicken Sie auf Weiter.Bereitstellungseinstellungen 1. Wählen Sie unter Zweck die Option Verfügbar aus.
2. Aktivieren Sie das Kontrollkästchen Für Startmedien und PXE verfügbar machen .
3. Klicken Sie auf Weiter.Bereitstellungseinstellungen: Zeitplan Klicken Sie auf Weiter. Bereitstellungseinstellungen: Benutzererfahrung Klicken Sie auf Weiter. Bereitstellungseinstellungen: Warnungen Klicken Sie auf Weiter. Bereitstellungseinstellungen: Verteilungspunkte Klicken Sie auf Weiter. Summary Überprüfen Sie die Informationen im Feld Details , die Sie beim Ausfüllen der vorherigen Assistentenseiten angegeben haben, und klicken Sie dann auf Weiter. Progress Der Fortschritt beim Erstellen der Bereitstellung der Tasksequenz wird angezeigt. Abschluss Klicken Sie auf Schließen. Weitere Informationen finden Sie im Abschnitt "Bereitstellen einer Tasksequenz" in der Configuration Manager-Dokumentationsbibliothek, die mit Configuration Manager installiert wird.
Schritt 6-4: Starten des Zielcomputers mit dem startbaren Medium der Tasksequenz
Starten Sie den Zielcomputer (WDG-CLI-01) mit den startbaren Medien der Tasksequenz, die zuvor im Prozess erstellt wurden. Dieses Medium startet Windows PE auf dem Referenzcomputer und initiiert den MDT-Prozess. Am Ende des MDT-Prozesses wird Windows 8.1 auf dem Zielcomputer bereitgestellt.
Hinweis
Sie können den MDT-Prozess auch initiieren, indem Sie den Zielcomputer über die Windows-Bereitstellungsdienste starten.
So starten Sie den Zielcomputer mit den startbaren Medien der Tasksequenz
Starten Sie WDG-CLI-01 mit den startbaren Medien der Tasksequenz, die zuvor im Prozess erstellt wurden.
Windows PE wird gestartet, und dann wird der Tasksequenz-Assistent gestartet.
Schließen Sie den Tasksequenz-Assistenten mithilfe der Informationen in Tabelle 50 ab. Übernehmen Sie die Standardwerte, sofern nicht anders angegeben.
Tabelle 50. Informationen zum Abschließen des Tasksequenz-Assistenten
Auf dieser Assistentenseite Aktion... Willkommen beim Tasksequenz-Assistenten Geben Sie unter Kennwort P@ssw0rd ein, und klicken Sie dann auf Weiter. Auswählen einer Tasksequenz Wählen Sie im Listenfeld UDI – Windows 8.1 Zielbereitstellung aus, und klicken Sie dann auf Weiter. Im entsprechenden Tasksequenzschritt wird der UDI-Bereitstellungs-Assistent gestartet.
Schließen Sie den UDI-Bereitstellungs-Assistenten anhand der Informationen in Tabelle 51 ab. Übernehmen Sie die Standardwerte, sofern nicht anders angegeben.
Tabelle 51. Informationen zum UDI-Bereitstellungs-Assistenten
Auf dieser Assistentenseite Aktion... Willkommen Klicken Sie auf Weiter. Benutzerinformationen 1. Geben Sie unter Benutzername die Zeichenfolge Woodgrove Bank Chicago Employee ein.
2. Wählen Sie unter Name der Organisation oder Abteilungdie Option Woodgrove Bank – Chicago aus.
3. Klicken Sie auf Weiter.BitLocker Klicken Sie auf Weiter. Volume Klicken Sie auf Weiter. Ziel auswählen Klicken Sie auf Weiter. Bereitstellungsbereitschaft 1. Überprüfen Sie die Konfigurationsüberprüfungen, und stellen Sie sicher, dass der Status für alle Überprüfungen auf Erfolg festgelegt ist.
2. Klicken Sie auf Weiter.Details zu neuen Computern 1. Geben Sie unter Computernamedie Zeichenfolge WDG-CLI-01 ein. Hinweis: In Szenarien mit unbekannten Computern können Benutzer den Computernamen in den entsprechenden Wert ändern.
2. Geben Sie unter Benutzername die Zeichenfolge MDT2013\Administrator ein.
3. Geben Sie unter Kennwort und Kennwort bestätigenP@ssw0rd ein.
4. Klicken Sie auf Weiter.Administratorkennwort 1. Geben Sie unter Administratorkennwort und Kennwort bestätigenP@ssw0rd ein.
2. Klicken Sie auf Weiter.Affinität zwischen Benutzer und Gerät Aktivieren Sie das Kontrollkästchen Primären Benutzer festlegen , und klicken Sie dann auf Weiter. Language Klicken Sie auf Weiter. Programme installieren Vergewissern Sie sich, dass das Kontrollkästchen Microsoft Office Professional Plus 2010 – x86 aktiviert ist, und klicken Sie dann auf Weiter. Zusammenfassung Überprüfen Sie die Informationen, die Sie beim Abschließen der vorherigen Assistentenseiten angegeben haben, und klicken Sie dann auf Fertig stellen. So überwachen Sie den Bereitstellungsprozess des Referenzcomputers mithilfe der Deployment Workbench
Klicken Sie auf WDG-MDT-01 auf Start, und zeigen Sie dann auf Alle Programme. Zeigen Sie auf Microsoft Deployment Toolkit, und klicken Sie dann auf Deployment Workbench.
Navigieren Sie in der Deployment Workbench-Konsolenstruktur zu Deployment Workbench/Bereitstellungsfreigaben/MDT-Bereitstellungsfreigabe (C:\DeploymentShare$)/Überwachung.
Zeigen Sie im Detailbereich den Bereitstellungsprozess für WDG-REF-01 an.
Klicken Sie im Bereich Aktionen regelmäßig auf Aktualisieren.
Der Status des Bereitstellungsprozesses wird im Detailbereich aktualisiert. Fahren Sie mit der Überwachung des Bereitstellungsprozesses fort, bis der Prozess abgeschlossen ist.
Klicken Sie im Detailbereich auf WDG-REF-01.
Klicken Sie im Aktionsbereich auf Eigenschaften.
Das Dialogfeld WDG-REF-01-Eigenschaften wird angezeigt.
Zeigen Sie im Dialogfeld WDG-REF-01-Eigenschaften auf der Registerkarte Identität die Überwachungsinformationen zum Bereitstellungsprozess an, wie in Tabelle 52 beschrieben.
Tabelle 52. Überwachungsinformationen zum Bereitstellungsprozess
Information Beschreibung ID Eindeutiger Bezeichner für den bereitgestellten Computer. Computername Der Name des computers, der bereitgestellt wird. Bereitstellungsstatus Der aktuelle Status des bereitgestellten Computers; Der Status kann einer der folgenden Sein:
- Wird ausgeführt. Die Tasksequenz ist fehlerfrei und wird ausgeführt.
- Fehler. Die Tasksequenz ist fehlgeschlagen, und der Bereitstellungsprozess war nicht erfolgreich.
- Abgeschlossen. Die Tasksequenz wurde abgeschlossen.
- Reagiert nicht. Die Tasksequenz hat ihren Status in den letzten vier Stunden nicht aktualisiert und wird als nicht reagierend angenommen.Schritt Der aktuelle Tasksequenzschritt, der ausgeführt wird. Progress Der gesamte Fortschritt der Tasksequenz. Die Statusanzeige gibt an, wie viele Tasksequenzschritte aus der Gesamtanzahl der Tasksequenzschritte ausgeführt wurden. Start Der Zeitpunkt, zu dem der Bereitstellungsprozess gestartet wurde. End Der Zeitpunkt, zu dem der Bereitstellungsprozess beendet wurde. Verstrichene Die Dauer, für die der Bereitstellungsprozess ausgeführt wurde oder ausgeführt wurde, wenn der Bereitstellungsprozess abgeschlossen wurde. Fehler Die Anzahl der Fehler, die während des Bereitstellungsprozesses aufgetreten sind. Warnings Die Anzahl der Warnungen, die während des Bereitstellungsprozesses aufgetreten sind. Remote Desktop Mit dieser Schaltfläche können Sie eine Remotedesktopverbindung mit dem Computer herstellen, der mithilfe des Windows-Remotedesktopfeatures bereitgestellt wird. Bei dieser Methode wird Folgendes vorausgesetzt:
– Das Zielbetriebssystem wird ausgeführt und verfügt über aktivierte Remotedesktopunterstützung.
- mstsc.exe befindet sich im Pfad Hinweis: Diese Schaltfläche ist immer sichtbar, kann aber möglicherweise keine Remotedesktopsitzung einrichten, wenn auf dem überwachten Computer Windows PE ausgeführt wird, die Installation des Zielbetriebssystems nicht abgeschlossen wurde oder das Remotedesktopfeature nicht aktiviert ist.VM-Verbindung Mit dieser Schaltfläche können Sie eine Remotedesktopverbindung mit einem virtuellen Computer herstellen, der in HyperV ausgeführt wird. Bei dieser Methode wird Folgendes vorausgesetzt:
– Die Bereitstellung wird auf einem virtuellen Computer ausgeführt, der unter Hyper-V ausgeführt wird.
- vmconnect.exe befindet sich im Ordner %ProgramFiles%\Hyper-V Hinweis: Diese Schaltfläche wird angezeigt, wenn ZTIGather.wsf erkennt, dass Hyper-V-Integrationskomponenten auf dem überwachten Computer ausgeführt werden. Andernfalls ist diese Schaltfläche nicht sichtbar.DaRT-Remotesteuerung Mit dieser Schaltfläche können Sie eine Remotesteuerungssitzung mithilfe der Remoteanzeigefunktion in DaRT einrichten.
Bei dieser Methode wird Folgendes vorausgesetzt:
– DaRT wurde auf dem Zielcomputer bereitgestellt und wird derzeit ausgeführt.
- DartRemoteViewer.exe befindet sich im Ordner %ProgramFiles%\Microsoft DaRT 7\v7 Hinweis: Diese Schaltfläche wird angezeigt, wenn ZTIGather.wsf erkennt, dass DaRT auf dem überwachten Computer ausgeführt wird. Andernfalls ist diese Schaltfläche nicht sichtbar.Diese Informationen automatisch alle 10 Sekunden aktualisieren Kontrollkästchen, das steuert, ob die Informationen im Dialogfeld automatisch aktualisiert werden. Wenn das Kontrollkästchen wie folgt lautet:
– Ausgewählt, die Informationen werden alle 10 Sekunden aktualisiert.
– Deaktiviert, werden die Informationen nicht automatisch aktualisiert und müssen manuell mithilfe der Schaltfläche "Jetzt aktualisieren " aktualisiert werden.Jetzt aktualisieren Diese Schaltfläche aktualisiert sofort die im Dialogfeld angezeigten Informationen. Klicken Sie im Dialogfeld WDG-REF-01-Eigenschaften auf OK.
Schließen Sie die Deployment Workbench.
So überwachen Sie den Bereitstellungsprozess des Referenzcomputers mithilfe des Cmdlets Get-MDTMonitorData
Klicken Sie auf WDG-MDT-01 auf Start, zeigen Sie auf Verwaltung, und klicken Sie dann auf Windows PowerShell Module.
Die Windows PowerShell Module-Eingabeaufforderung wird geöffnet.
Erstellen Sie ein Windows PowerShell Laufwerk, das den MDT PowerShell-Anbieter verwendet, indem Sie das Cmdlet New-PSDrive ausführen, wie im folgenden Beispiel gezeigt:
New-PSDrive -Name DS001 -PSProvider mdtprovider -Root d:\DeploymentShare$Zeigen Sie den MDT-Überwachungsprozess an, indem Sie das Cmdlet Get-MDTMonitorData ausführen, wie im folgenden Beispiel gezeigt:
Get-MDTMonitorData -Path DS001:Dieser Befehl gibt die Überwachungsdaten zurück, die vom MDT-Überwachungsdienst gesammelt werden, der auf demselben Computer ausgeführt wird, auf dem die Bereitstellungsfreigabe gehostet wird, wie in der folgenden Beispielausgabe gezeigt:
Name : WDG-REF-01 PercentComplete : 96 Settings : Warnings : 0 Errors : 0 DeploymentStatus : 1 StartTime : 6/7/2012 6:45:39 PM EndTime : ID : 1 UniqueID : 94a0830e-f2bb-421c-b1e0-6f86f9eb9fa1 CurrentStep : 130 TotalSteps : 134 StepName : Gather LastTime : 6/7/2012 8:46:32 PM DartIP : DartPort : DartTicket : VMHost : XYL-DC-02 VMName : WDG-REF-01 ComputerIdentities : {} Name : WDG-CLI-01 PercentComplete : 26 Settings : Warnings : 0 Errors : 0 DeploymentStatus : 1 StartTime : 6/7/2012 3:07:13 AM EndTime : ID : 2 UniqueID : 94a0830e-f2bb-421c-b1e0-6f86f9eb9fa1 CurrentStep : 49 TotalSteps : 134 StepName : Capture Network Settings using MDT LastTime : 6/7/2012 3:08:32 AM DartIP : DartPort : DartTicket : VMHost : VMName : ComputerIdentities : {}Schließen Sie die Windows PowerShell-Konsole.
Wenn während der Bereitstellung Probleme auftreten, lesen Sie das MDT-Dokument Referenz zur Problembehandlung. Nach erfolgreichem Abschluss wird auf dem Zielcomputer ein Windows 8.1 Betriebssystem ausgeführt, das wie der Referenzcomputer konfiguriert ist.
Nach Abschluss des Bereitstellungsprozesses wird Windows 8.1 zum ersten Mal gestartet, und im Dialogfeld Bereitstellung abgeschlossen wird die Registerkarte Willkommen angezeigt. Auf der Registerkarte Willkommen werden hilfreiche Informationen zur Bereitstellung und Kontaktinformationen für den Fall angezeigt, dass Probleme mit der Bereitstellung auftreten.
Überprüfen Sie die Informationen auf den Registerkarten Bereitstellungszusammenfassung und Installierte Anwendungen, um sicherzustellen, dass Windows 8.1 und Office Professional Plus 2010 ordnungsgemäß installiert wurden. Wenn Sie die Überprüfung dieser Tabellen abgeschlossen haben, klicken Sie auf Windows starten, um sich zum ersten Mal bei Windows 8.1 anzumelden.
Hinweis
Configuration Manager Anwendungen werden auf der Registerkarte Installierte Anwendungen nicht angezeigt. Stattdessen werden sie erkannt, nachdem sich der Benutzer zum ersten Mal beim Zielcomputer angemeldet hat.