Konfigurieren von Optionen für Updates Publisher
Gilt für: System Center Updates Publisher
Überprüfen und konfigurieren Sie die Optionen und zugehörigen Einstellungen, die sich auf den Betrieb von Updates Publisher auswirken.
Um auf die Updates Publisher-Optionen zuzugreifen, klicken Sie in der oberen linken Ecke der Konsole auf die Registerkarte UpdatesPublisher-Eigenschaften , und wählen Sie dann Optionen aus.
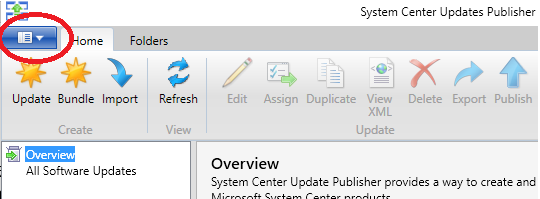
Die Optionen sind in folgende Optionen unterteilt:
- Updateserver
- ConfigMgr Server
- Proxyeinstellungen
- Vertrauenswürdige Herausgeber
- Erweitert
- Updates
- Protokollierung
Updateserver
Sie müssen Updates Publisher so konfigurieren, dass es mit Updateservern wie Windows Server Update Services (WSUS) funktioniert, bevor Sie Updates veröffentlichen können. Dies umfasst das Angeben des Servers, der Methoden zum Herstellen einer Verbindung mit diesem Server, wenn er sich remote von der Konsole aus befindet, und ein Zertifikat, das zum digitalen Signieren von Updates verwendet werden soll, die Sie veröffentlichen.
Konfigurieren sie einen Updateserver. Wenn Sie einen Updateserver konfigurieren, wählen Sie den WSUS-Server der obersten Ebene (Updateserver) in Ihrer Configuration Manager-Hierarchie aus, damit alle untergeordneten Standorte Zugriff auf die updates haben, die Sie veröffentlichen.
Wenn sich Ihr Updateserver remote vom Updateherausgeberserver befindet, geben Sie den vollqualifizierten Domänennamen (FQDN) des Servers an, und geben Sie an, ob Sie die Verbindung per SSL herstellen möchten. Wenn Sie eine SSL-Verbindung herstellen, ändert sich der Standardport von 8530 in 8531. Stellen Sie sicher, dass der festgelegte Port dem entspricht, der von Ihrem Updateserver verwendet wird.
Tipp
Wenn Sie keinen Updateserver konfigurieren, können Sie weiterhin Updates Publisher verwenden, um Softwareupdates zu erstellen.
Konfigurieren Sie das Signaturzertifikat. Sie müssen konfigurieren und erfolgreich eine Verbindung mit einem Updateserver herstellen, bevor Sie das Signaturzertifikat konfigurieren können.
Updates Publisher verwendet das Signaturzertifikat, um die Softwareupdates zu signieren, die auf dem Updateserver veröffentlicht werden. Die Veröffentlichung schlägt fehl, wenn das digitale Zertifikat nicht im Zertifikatspeicher des Updateservers oder auf dem Computer verfügbar ist, auf dem Updates Publisher ausgeführt wird.
Weitere Informationen zum Hinzufügen des Zertifikats zum Zertifikatspeicher finden Sie unter Zertifikate und Sicherheit für Updates Publisher.
Wenn für den Updateserver nicht automatisch ein digitales Zertifikat erkannt wird, wählen Sie eine der folgenden Optionen aus:
Durchsuchen: Durchsuchen ist nur verfügbar, wenn der Updateserver auf dem Server installiert ist, auf dem Sie die Konsole ausführen. Nachdem Sie ein Zertifikat ausgewählt haben, müssen Sie Erstellen auswählen, um dieses Zertifikat dem WSUS-Zertifikatspeicher auf dem Updateserver hinzuzufügen. Sie müssen das PFX-Dateikennwort für Zertifikate eingeben, die Sie mit dieser Methode auswählen.
Schaffen: Verwenden Sie diese Option, um ein neues Zertifikat zu erstellen. Dadurch wird das Zertifikat auch dem WSUS-Zertifikatspeicher auf dem Updateserver hinzugefügt.
Wenn Sie ein eigenes Signaturzertifikat erstellen, konfigurieren Sie Folgendes:
Aktivieren Sie die Option Export von privatem Schlüssel zulassen .
Legen Sie Schlüsselverwendung auf digitale Signatur fest.
Legen Sie Mindestschlüsselgröße auf einen Wert von mindestens 2048 Bit fest.
Verwenden Sie die Option Entfernen , um ein Zertifikat aus dem WSUS-Zertifikatspeicher zu entfernen. Diese Option ist verfügbar, wenn sich der Updateserver lokal in der von Ihnen verwendeten Updateherausgeberkonsole befindet oder wenn Sie SSL zum Herstellen einer Verbindung mit einem Remoteupdateserver verwendet haben.
ConfigMgr Server
Verwenden Sie diese Optionen, wenn Sie Configuration Manager mit Updates Publisher verwenden.
Geben Sie den Configuration Manager-Server an: Nachdem Sie die Unterstützung für Configuration Manager aktiviert haben, geben Sie den Standort des Standortservers der obersten Ebene aus Ihrer Configuration Manager-Hierarchie an. Wenn sich dieser Server remote von der Updates Publisher-Installation entfernt befindet, geben Sie den FQDN des Standortservers an. Wählen Sie Verbindung testen aus, um sicherzustellen, dass Sie eine Verbindung mit dem Standortserver herstellen können.
Konfigurieren von Schwellenwerten: Schwellenwerte werden verwendet, wenn Sie Updates mit dem Veröffentlichungstyp Automatisch veröffentlichen. Die Schwellenwerte helfen zu bestimmen, wann der vollständige Inhalt für ein Update veröffentlicht wird, anstatt nur die Metadaten. Weitere Informationen zu Veröffentlichungstypen finden Sie unter Zuweisen von Updates zu einer Veröffentlichung.
Sie können einen oder beide der folgenden Schwellenwerte verwenden:
Angeforderter Clientanzahlschwellenwert: Dadurch wird definiert, wie viele Clients ein Update anfordern müssen, bevor Updates Publisher automatisch den vollständigen Satz von Inhalten für dieses Update veröffentlichen kann. Bis die angegebene Anzahl von Clients das Update anzufordern, werden nur die Aktualisierungsmetadaten veröffentlicht.
Schwellenwert für die Paketquellgröße (MB): Dadurch wird die automatische Veröffentlichung von Updates verhindert, die die von Ihnen angegebene Größe überschreiten. Wenn die Aktualisierungsgröße diesen Wert überschreitet, werden nur die Metadaten veröffentlicht. Bei Updates, die kleiner als die angegebene Größe sind, kann der vollständige Inhalt veröffentlicht werden.
Proxyeinstellungen
Updates Publisher verwendet die Proxyeinstellungen, wenn Sie Softwarekataloge aus dem Internet importieren oder Updates im Internet veröffentlichen.
Geben Sie den FQDN oder die IP-Adresse eines Proxyservers an. IPv4 und IPv6 werden unterstützt.
Wenn der Proxyserver Benutzer für den Internetzugriff authentifiziert, müssen Sie den Windows-Namen angeben. Ein Universeller Prinzipname (UPN) wird nicht unterstützt.
Vertrauenswürdige Herausgeber
Wenn Sie einen Updatekatalog importieren, wird die Quelle dieses Katalogs (basierend auf seinem Zertifikat) als vertrauenswürdiger Herausgeber hinzugefügt. Wenn Sie ein Update veröffentlichen, wird die Quelle des Updatezertifikats als vertrauenswürdiger Herausgeber hinzugefügt.
Sie können Zertifikatdetails für jeden Herausgeber anzeigen und einen Herausgeber aus der Liste der vertrauenswürdigen Herausgeber entfernen.
Inhalte von Herausgebern, die nicht vertrauenswürdig sind, können möglicherweise Clientcomputer beeinträchtigen, wenn der Client nach Updates sucht. Sie sollten nur Inhalte von Herausgebern akzeptieren, denen Sie vertrauen.
Erweitert
Zu den erweiterten Optionen gehören die folgenden:
Repositoryspeicherort: Zeigen Sie den Speicherort der Datenbankdatei scupdb.sdf an, und ändern Sie diesen. Diese Datei ist das Repository für Updates Publisher.
Zeitstempel: Wenn diese Option aktiviert ist, wird den von Ihnen signierten Updates ein Zeitstempel hinzugefügt, der angibt, wann sie signiert wurde. Ein Update, das signiert wurde, während ein Zertifikat gültig war, kann verwendet werden, nachdem dieses Signaturzertifikat abläuft. Standardmäßig können Softwareupdates nach Ablauf des Signaturzertifikats nicht mehr bereitgestellt werden.
Suchen Sie nach Updates für abonnierte Kataloge: Bei jedem Start von Updates Publisher kann automatisch nach Updates für Kataloge gesucht werden, die Sie abonniert haben. Wenn ein Katalogupdate gefunden wird, werden Details als Zuletzt verwendete Warnungen im Fenster Übersicht des Arbeitsbereichs Updates bereitgestellt.
Zertifikatsperrung: Wählen Sie diese Option aus, um Zertifikatsperrprüfungen zu aktivieren.
Lokale Quellveröffentlichung: Updates Publisher kann vor dem Herunterladen des Updates aus dem Internet eine lokale Kopie eines Updates verwenden, das Sie veröffentlichen. Der Speicherort muss ein Ordner auf dem Computer sein, auf dem Updates Publisher ausgeführt wird. Standardmäßig lautet dieser Speicherort Eigene Dokumente\LocalSourcePublishing. Verwenden Sie dies, wenn Sie zuvor mindestens ein Update heruntergeladen oder Änderungen an einem Update vorgenommen haben, das Sie bereitstellen möchten.
Assistent zum Bereinigen von Softwareupdates: Starten Sie den Aktualisierungsbereinigungs-Assistenten. Der Assistent läuft Updates ab, die sich auf dem Updateserver, aber nicht im Update publisher-Repository befinden. Weitere Informationen finden Sie unter Ablauf nicht referenzierter Updates .
Updates
Updates Publisher kann bei jedem Öffnen automatisch nach neuen Updates suchen. Sie können sich auch für den Empfang von Vorschauversionen von Updates Publisher entscheiden.
Um manuell nach Updates zu suchen, klicken Sie in der Updates Publisher-Konsole auf  .
.
, um die Updates Publisher-Eigenschaften zu öffnen, und wählen Sie dann Nach Update suchen aus.
Nachdem Updates Publisher ein neues Update gefunden hat, wird das Fenster Update verfügbar angezeigt, und Sie können es dann installieren. Wenn Sie das Update nicht installieren möchten, wird es beim nächsten Öffnen der Konsole angeboten.
Protokollierung
Updates Publisher protokolliert grundlegende Informationen zu Updates Publisher in %WINDIR%\Temp\UpdatesPublisher.log.
Verwenden Sie Editor oder CMTrace , um das Protokoll anzuzeigen. CMTrace ist das Configuration Manager-Protokolldateitool und befindet sich im Ordner \SMSSetup\Tools des Configuration Manager-Quellmediums.
Sie können die Größe des Protokolls und seine Detailebene ändern.
Wenn Sie die Datenbankprotokollierung aktivieren, sind Informationen zu den Abfragen enthalten, die für die Updates Publisher-Datenbank ausgeführt werden. Die Verwendung der Datenbankprotokollierung kann zu einer verringerten Leistung des Updates Publisher-Computers führen.
Klicken Sie zum Anzeigen der Protokolldatei in der Konsole auf  , um die Updates Publisher-Eigenschaften zu öffnen, und wählen Sie dann Protokolldatei anzeigen aus.
, um die Updates Publisher-Eigenschaften zu öffnen, und wählen Sie dann Protokolldatei anzeigen aus.
Ablauf nicht referenzierter Softwareupdates
Sie können den Assistenten zum Bereinigen von Softwareupdates ausführen, um Updates abzulaufen, die sich auf Ihrem Updateserver, aber nicht im Update publisher-Repository befinden. Dadurch wird Configuration Manager benachrichtigt, der diese Updates dann aus zukünftigen Bereitstellungen entfernt.
Das Ablaufen eines Updates kann nicht rückgängig gemacht werden. Führen Sie diese Aufgabe nur aus, wenn Sie sicher sind, dass die ausgewählten Softwareupdates von Ihrer Organisation nicht mehr benötigt werden.
So entfernen Sie abgelaufene Softwareupdates
Klicken Sie in der Updates Publisher-Konsole auf
 , um die Updates Publisher-Eigenschaften zu öffnen, und wählen Sie dann Optionen aus.
, um die Updates Publisher-Eigenschaften zu öffnen, und wählen Sie dann Optionen aus.Wählen Sie Erweitert und dann unter Softwareupdate-Bereinigungs-Assistent die Option Start aus.
Wählen Sie die Softwareupdates aus, die Sie ablaufen möchten, und wählen Sie dann Weiter aus.
Nachdem Sie Ihre Auswahl überprüft haben, wählen Sie Weiter aus, um die Auswahl zu akzeptieren und diese Updates abzulaufen.
Klicken Sie nach Abschluss des Assistenten auf Schließen , um den Assistenten abzuschließen.