Vorbereiten des Inhalts der Win32-App für den Upload
Bevor Sie Microsoft Intune eine Win32-App hinzufügen können, müssen Sie die App mit dem Microsoft Win32 Content Prep Tool vorbereiten.
Voraussetzungen
Stellen Sie sicher, dass die folgenden Kriterien erfüllt sind, wenn Sie die Win32-App-Verwaltung verwenden wollen:
- Verwenden Sie Windows 10 Version 1607 oder höher (Enterprise-, Pro- und Education-Editionen).
- Geräte müssen registriert oder mit der Microsoft Entra-ID verknüpft sein und automatisch registriert werden. Die Intune-Verwaltungserweiterung unterstützt Geräte, die bei Microsoft Entra registriert, in Microsoft Entra eingebunden, in hybride Domänen eingebunden und Gruppenrichtlinien registriert sind.
Hinweis
Für das Szenario der Gruppenrichtlinienregistrierung verwendet der Benutzer das lokale Benutzerkonto, um sein Windows 10-Gerät mit Microsoft Entra zu verbinden. Der Benutzer muss sich über sein Microsoft Entra-Benutzerkonto am Gerät anmelden und sich bei Intune registrieren. Die Intune-Verwaltungserweiterung wird automatisch installiert, wenn dem Benutzer oder Gerät ein PowerShell-Skript oder eine Win32-App, Microsoft Store-Apps, benutzerdefinierte Konformitätsrichtlinieneinstellungen oder proaktive Korrekturen zugewiesen werden.
- Die Größe der Windows-Anwendung ist auf 30 GB pro App begrenzt.
Konvertieren des Inhalts der Win32-App
Verwenden Sie das Microsoft Win32 Content Prep Tool , um klassische Windows-Apps (Win32) vorzuverarbeiten. Das Tool konvertiert Anwendungsinstallationsdateien in das .intunewin-Format. Das Tool erkennt auch einige der Attribute, die Intune benötigt, um den Installationsstatus der Anwendung zu bestimmen. Nachdem Sie dieses Tool im Ordner des App-Installationsprogramms verwendet haben, können Sie eine Win32-App im Microsoft Intune Admin Center erstellen.
Wichtig
Beim Erstellen der .intunewin-Datei zippt das Microsoft Win32-Inhaltsvorbereitungstool alle Dateien und Unterordner. Achten Sie darauf, das Microsoft Win32-Inhaltsvorbereitungstool nicht zusammen mit den Installationsdateien und -ordnern zu speichern, damit Sie das Tool oder andere unnötige Dateien und Ordner nicht in Ihre .intunewin-Datei einschließen.
Sie können das Microsoft Win32 Content Prep Tool als ZIP-Datei von GitHub herunterladen. Die ZIP-Datei enthält einen Ordner namens Microsoft-Win32-Content-Prep-Tool-master. Der Ordner enthält das Vorbereitungstool, die Lizenz, eine Infodatei und die Versionshinweise.
Prozessflow zum Erstellen einer .intunewin-Datei
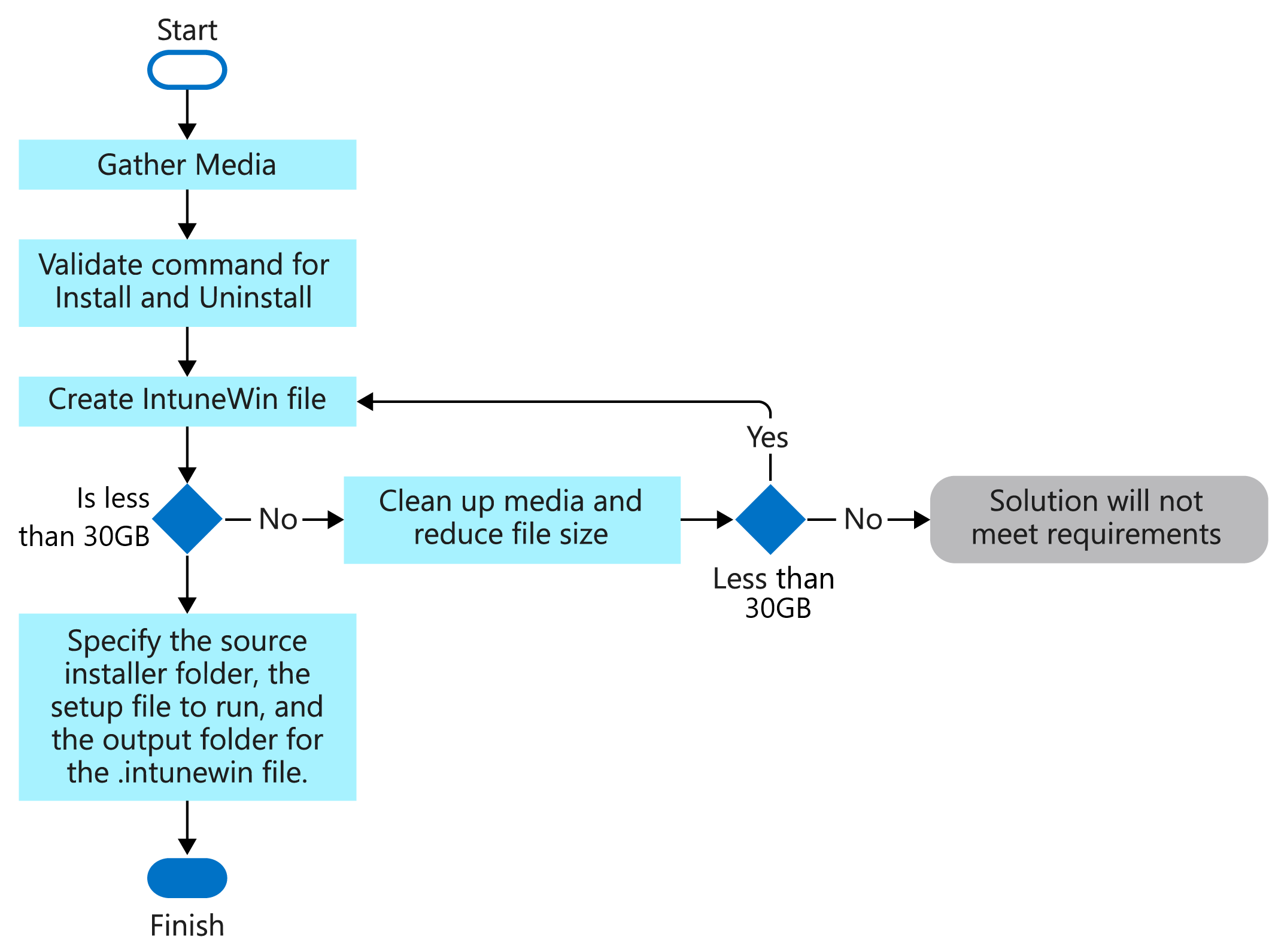
Ausführen des Microsoft Win32 Content Prep Tool
Wenn Sie IntuneWinAppUtil.exe im Befehlsfenster ohne Parameter ausführen, leitet Sie das Tool Schritt für Schritt durch die Eingabe der erforderlichen Parameter. Sie können dem Befehl die Parameter auch basierend auf den folgenden verfügbaren Befehlszeilenparametern hinzufügen.
Verfügbare Befehlszeilenparameter:
| Befehlszeilenparameter | Beschreibung |
|---|---|
-h |
Hilfe |
-c <setup_folder> |
Ordner für alle Setupdateien. Alle Dateien in diesem Ordner werden in die .intunewin-Datei komprimiert. |
-s <setup_file> |
Setupdatei (z. B. setup.exe oder setup.msi). |
-o <output_folder> |
Ausgabeordner für die generierte .intunewin-Datei. |
-q |
Stiller Modus. |
Beispielbefehle
| Beispielbefehl | Beschreibung |
|---|---|
IntuneWinAppUtil -h |
Dieser Befehl zeigt Nutzungsinformationen für das Tool an. |
IntuneWinAppUtil -c c:\testapp\v1.0 -s c:\testapp\v1.0\setup.exe -o c:\testappoutput\v1.0 -q |
Dieser Befehl generiert die INTUNEWIN-Datei aus dem angegebenen Quellordner und der angegebenen Setupdatei. Für die MSI-Setupdatei ruft dieses Tool erforderliche Informationen für Intune ab. Wenn -q angegeben ist, wird der Befehl im stillen Modus ausgeführt. Wenn die Ausgabedatei bereits vorhanden ist, wird sie überschrieben. Wenn der Ausgabeordner nicht vorhanden ist, wird er automatisch erstellt. |
Wenn Sie eine .intunewin-Datei generieren, legen Sie alle Dateien, die Sie als Referenz benötigen, in einem Unterordner des Setupordners ab. Verwenden Sie dann einen relativen Pfad, um auf die gewünschte Datei zu verweisen. Beispiel:
Setupquellordner:c:\testapp\v1.0
Lizenzdatei:c:\testapp\v1.0\licenses\license.txt
Verweisen Sie auf die Datei license.txt mit dem relativen Pfad licenses\license.txt.