Android Enterprise-Geräteeinstellungenliste zum Zulassen oder Einschränken von Features auf unternehmenseigenen Geräten mithilfe von Intune
In diesem Artikel werden die verschiedenen Einstellungen beschrieben, die Sie auf Android Enterprise-Geräten im Besitz Ihrer organization steuern und einschränken können. Verwenden Sie als Teil Ihrer Mdm-Lösung (Mobile Device Management, Verwaltung mobiler Geräte) diese Einstellungen, um Features zuzulassen oder zu deaktivieren, Apps auf dedizierten Geräten auszuführen, die Sicherheit zu steuern und vieles mehr.
Diese Funktion gilt für:
- Unternehmenseigenes Android Enterprise-Arbeitsprofil (COPE)
- Unternehmenseigene, vollständig verwaltete Android Enterprise-Geräte (COBO)
- Unternehmenseigene, dedizierte Android Enterprise-Geräte (COSU)
Tipp
- Wechseln Sie für AOSP-Geräte zu Android -Geräteeinstellungen (AOSP), um Features mithilfe von Intune zuzulassen oder einzuschränken.
- Wechseln Sie für persönliche Android Enterprise-Geräte mit einem Arbeitsprofil (BYOD) zu Android Enterprise-Geräteeinstellungen, um Features auf persönlichen Geräten mithilfe von Intune zuzulassen oder einzuschränken.
Bevor Sie beginnen
Erstellen Sie ein Konfigurationsprofil für Android-Geräteeinschränkungen.
Vollständig verwaltetes, dediziertes und unternehmenseigenes Arbeitsprofil
Diese Einstellungen gelten für Android Enterprise-Registrierungstypen, bei denen Intune das gesamte Gerät steuert, z. B. vollständig verwaltete, dedizierte und unternehmenseigene Arbeitsprofilgeräte von Android Enterprise.
Einige Einstellungen werden nicht von allen Registrierungstypen unterstützt. Melden Sie sich beim Intune Admin Center an, um die unterstützten Einstellungen der verschiedenen Registrierungstypen anzuzeigen. Jede Einstellung befindet sich unter einer Überschrift, die die Registrierungstypen angibt, die die Einstellung verwenden können.
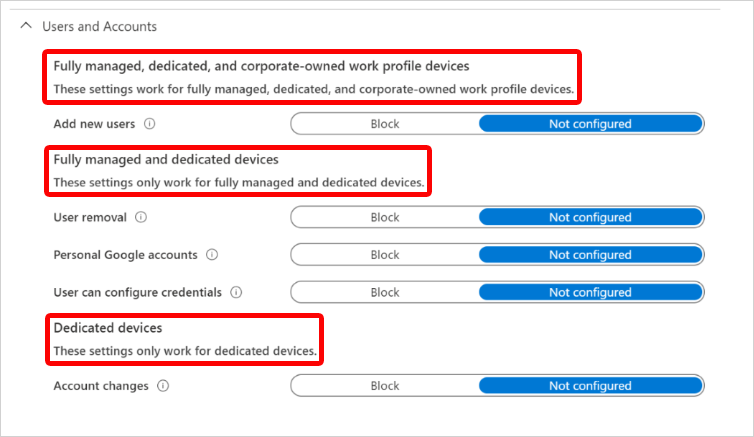
Für unternehmenseigene Geräte mit einem Arbeitsprofil gelten einige Einstellungen nur im Arbeitsprofil. Diese Einstellungen enthalten (Arbeitsprofilebene) im Einstellungsnamen. Für vollständig verwaltete und dedizierte Geräte gelten diese Einstellungen geräteweit.
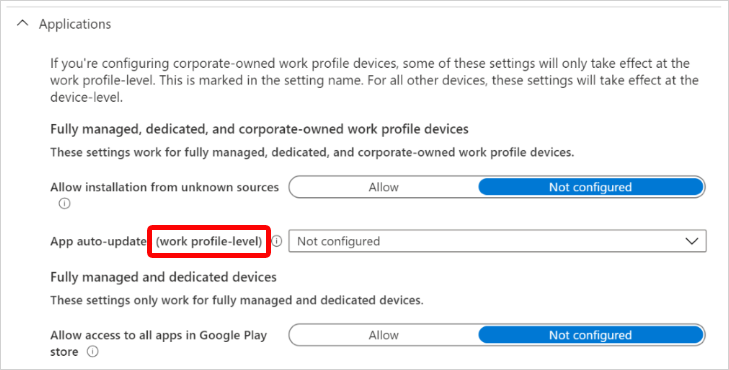
Allgemein
Vollständig verwaltete, dedizierte und unternehmenseigene Arbeitsprofilgeräte
Bildschirmaufnahme (Arbeitsprofilebene):Blockieren verhindert Screenshots oder Bildschirmaufnahmen auf dem Gerät. Außerdem wird verhindert, dass der Inhalt auf Anzeigegeräten angezeigt wird, die keine sichere Videoausgabe haben. Wenn die Standardeinstellung Nicht konfiguriert festgelegt ist, wird sie von Intune nicht geändert oder aktualisiert. Standardmäßig ermöglicht das Betriebssystem Benutzern möglicherweise, den Bildschirminhalt als Bild zu erfassen.
Kamera (Arbeitsprofilebene):Blockieren verhindert den Zugriff auf die Kamera auf dem Gerät. Wenn die Standardeinstellung Nicht konfiguriert festgelegt ist, wird sie von Intune nicht geändert oder aktualisiert. Standardmäßig lässt das Betriebssystem möglicherweise den Zugriff auf die Kamera zu.
Intune verwaltet nur den Zugriff auf die Gerätekamera. Es hat keinen Zugriff auf Bilder oder Videos.
Standardberechtigungsrichtlinie (Arbeitsprofilebene): Diese Einstellung definiert die Standardberechtigungsrichtlinie für Anforderungen für Laufzeitberechtigungen. Ihre Optionen
- Gerätestandard (Standard): Verwenden Sie die Standardeinstellung des Geräts.
- Eingabeaufforderung: Benutzer werden aufgefordert, die Berechtigung zu genehmigen.
- Automatische Gewährung: Berechtigungen werden automatisch erteilt.
- Automatische Ablehnung: Berechtigungen werden automatisch verweigert.
Änderungen an Datum und Uhrzeit: Blockieren verhindert, dass Benutzer Datum und Uhrzeit manuell festlegen. Wenn die Standardeinstellung Nicht konfiguriert festgelegt ist, wird sie von Intune nicht geändert oder aktualisiert. Standardmäßig lässt das Betriebssystem Benutzern möglicherweise das festgelegte Datum und die festgelegte Uhrzeit auf dem Gerät zu.
Roamingdatendienste: Blockieren verhindert das Datenroaming über das Mobilfunknetz. Wenn die Standardeinstellung Nicht konfiguriert festgelegt ist, wird sie von Intune nicht geändert oder aktualisiert. Standardmäßig lässt das Betriebssystem möglicherweise Datenroaming zu, wenn sich das Gerät in einem Mobilfunknetz befindet.
WLAN-Zugriffspunktkonfiguration: Blockieren verhindert, dass Benutzer Wi-Fi Konfigurationen erstellen oder ändern können. Wenn die Standardeinstellung Nicht konfiguriert festgelegt ist, wird sie von Intune nicht geändert oder aktualisiert. Standardmäßig erlaubt das Betriebssystem Benutzern möglicherweise, die Wi-Fi Einstellungen auf dem Gerät zu ändern.
Bluetooth-Konfiguration: Blockieren verhindert, dass Benutzer Bluetooth auf dem Gerät konfigurieren. Wenn die Standardeinstellung Nicht konfiguriert festgelegt ist, wird sie von Intune nicht geändert oder aktualisiert. Standardmäßig kann das Betriebssystem die Verwendung von Bluetooth auf dem Gerät zulassen.
Tethering und Zugriff auf Hotspots: Blockieren verhindert Tethering und Zugriff auf portable Hotspots. Wenn die Standardeinstellung Nicht konfiguriert festgelegt ist, wird sie von Intune nicht geändert oder aktualisiert. Standardmäßig lässt das Betriebssystem möglicherweise Tethering und den Zugriff auf portable Hotspots zu.
USB-Dateiübertragung: Blockieren verhindert die Übertragung von Dateien über USB. Wenn die Standardeinstellung Nicht konfiguriert festgelegt ist, wird sie von Intune nicht geändert oder aktualisiert. Standardmäßig lässt das Betriebssystem möglicherweise die Übertragung von Dateien zu.
Externe Medien: Blockieren verhindert, dass externe Medien auf dem Gerät verwendet oder verbunden werden. Wenn die Standardeinstellung Nicht konfiguriert festgelegt ist, wird sie von Intune nicht geändert oder aktualisiert. Standardmäßig lässt das Betriebssystem möglicherweise externe Medien auf dem Gerät zu.
Beam data using NFC (Work-Profile Level): Blockieren verhindert die Verwendung der Near Field Communication (NFC)-Technologie zum Übertragen von Daten aus Apps. Wenn die Standardeinstellung Nicht konfiguriert festgelegt ist, wird sie von Intune nicht geändert oder aktualisiert. Standardmäßig kann das Betriebssystem die Verwendung von NFC zum Freigeben von Daten zwischen Geräten zulassen.
Entwicklereinstellungen: Wählen Sie Zulassen aus, um Benutzern den Zugriff auf Entwicklereinstellungen auf dem Gerät zu ermöglichen. Wenn die Standardeinstellung Nicht konfiguriert festgelegt ist, wird sie von Intune nicht geändert oder aktualisiert. Standardmäßig kann das Betriebssystem benutzer daran hindern, auf Entwicklereinstellungen auf dem Gerät zuzugreifen.
Mikrofonanpassung: Blockieren verhindert, dass Benutzer die Stummschaltung des Mikrofons aufheben und die Mikrofonlautstärke anpassen können. Wenn die Standardeinstellung Nicht konfiguriert festgelegt ist, wird sie von Intune nicht geändert oder aktualisiert. Standardmäßig erlaubt das Betriebssystem Benutzern möglicherweise, die Lautstärke des Mikrofons auf dem Gerät zu verwenden und anzupassen.
E-Mails zum Zurücksetzen des Werksschutzes: Wählen Sie E-Mail-Adressen des Google-Kontos aus. Geben Sie die E-Mail-Adressen von Geräteadministratoren ein, die das Gerät nach dem Zurücksetzen entsperren können. Achten Sie darauf, die E-Mail-Adressen durch einen Semikolon wie
admin1@gmail.com;admin2@gmail.comzu trennen. Diese E-Mails gelten nur, wenn ein Nicht-Benutzer-Factory-Reset ausgeführt wird, z. B. eine Zurücksetzung auf Werkseinstellungen über das Wiederherstellungsmenü.Wenn die Standardeinstellung Nicht konfiguriert festgelegt ist, wird sie von Intune nicht geändert oder aktualisiert.
Systemupdate: Wählen Sie eine Option aus, um zu definieren, wie das Gerät Over-the-Air-Updates verarbeitet. Ihre Optionen
Gerätestandard (Standard): Verwenden Sie die Standardeinstellung des Geräts. Wenn das Gerät mit dem WLAN verbunden ist, geladen wird und sich im Leerlauf befindet, wird das Betriebssystem automatisch aktualisiert. Bei App-Updates überprüft das Betriebssystem auch, ob die App nicht im Vordergrund ausgeführt wird.
Automatisch: Updates werden automatisch ohne Benutzerinteraktion installiert. Durch Festlegen dieser Richtlinie werden alle ausstehenden Updates sofort installiert.
Verschoben: Updates werden um 30 Tage verschoben. Am Ende der 30 Tage fordert Android die Benutzer auf, das Update zu installieren. Gerätehersteller oder Netzbetreiber können verhindern, dass wichtige Sicherheitsupdates verschoben (ausgenommen) werden. Ein ausgenommenes Update zeigt eine Systembenachrichtigung für Benutzer auf dem Gerät an.
Wartungsfenster: Installiert Updates automatisch während eines täglichen Wartungsfensters, das Sie in Intune festlegen. Die Installation versucht 30 Tage lang täglich und kann fehlschlagen, wenn nicht genügend Speicherplatz oder Akkustand vorhanden ist. Nach 30 Tagen fordert Android die Benutzer zur Installation auf.
Diese Einstellung gilt für Betriebssystem- und Play Store-App-Updates. Jedes Wartungsfenster hat Vorrang vor laufenden Geräteänderungen.
Verwenden Sie diese Option für dedizierte Geräte, z. B. Kioske, da dedizierte Geräte-Vordergrund-Apps mit einer App aktualisiert werden können.
Fixierungszeiträume für Systemupdates: Optional. Wenn Sie die Einstellung "Systemupdate " auf "Automatisch", "Verschoben" oder " Wartung" festlegen, verwenden Sie diese Einstellung, um einen Fixierungszeitraum zu erstellen:
-
Startdatum: Geben Sie das Startdatum im
MM/DDFormat ein, das bis zu 90 Tage lang ist. Geben Sie beispielsweise ein11/15, um den Sperrzeitraum am 15. November zu starten. -
Enddatum: Geben Sie das Enddatum im
MM/DDFormat ein, das bis zu 90 Tage lang ist. Geben Sie beispielsweise ein01/15, um den Sperrzeitraum am 15. Januar zu beenden.
Während dieser Sperrzeit werden alle eingehenden Systemupdates und Sicherheitspatches blockiert, einschließlich der manuellen Überprüfung auf Updates.
Wenn die Uhr eines Geräts außerhalb des Sperrzeitraums liegt, erhält das Gerät weiterhin Updates basierend auf Ihrer Systemupdateeinstellung .
Wenn Sie mehrere jährlich wiederkehrende Fixierungszeiträume festlegen möchten, stellen Sie sicher, dass die Fixierungszeiträume durch mindestens 60 Tage voneinander getrennt sind.
Diese Einstellung gilt für:
- Android 9.0 und höher
-
Startdatum: Geben Sie das Startdatum im
Standort: Blockieren deaktiviert die Einstellung Standort auf dem Gerät und verhindert, dass Benutzer sie einschalten können. Wenn diese Einstellung deaktiviert ist, sind alle anderen Einstellungen betroffen, die vom Gerätestandort abhängig sind, einschließlich der Remoteaktion Gerät suchen , die von Administratoren verwendet wird. Wenn die Standardeinstellung Nicht konfiguriert festgelegt ist, wird sie von Intune nicht geändert oder aktualisiert. Standardmäßig lässt das Betriebssystem möglicherweise die Verwendung des Standorts auf dem Gerät zu.
Vollständig verwaltete und dedizierte Geräte
Volumeänderungen: Blockieren hindert Benutzer daran, die Lautstärke des Geräts zu ändern, und schaltet auch das Standard Volume stumm. Wenn die Standardeinstellung Nicht konfiguriert festgelegt ist, wird sie von Intune nicht geändert oder aktualisiert. Standardmäßig lässt das Betriebssystem möglicherweise die Verwendung der Volumeeinstellungen auf dem Gerät zu.
Zurücksetzen auf Werkseinstellungen: Blockieren verhindert, dass Benutzer die Option zum Zurücksetzen auf Werkseinstellungen in den Geräteeinstellungen verwenden. Wenn die Standardeinstellung Nicht konfiguriert festgelegt ist, wird sie von Intune nicht geändert oder aktualisiert. Standardmäßig lässt das Betriebssystem benutzern möglicherweise zu, diese Einstellung auf dem Gerät zu verwenden.
Statusleiste: Blockieren verhindert den Zugriff auf die status leiste, einschließlich Benachrichtigungen und Schnelleinstellungen. Wenn die Standardeinstellung Nicht konfiguriert festgelegt ist, wird sie von Intune nicht geändert oder aktualisiert. Standardmäßig kann das Betriebssystem Benutzern den Zugriff auf die status-Leiste erlauben.
Änderungen an wlan-Einstellungen: Blockieren verhindert, dass Benutzer Wi-Fi Einstellungen ändern, die vom Gerätebesitzer erstellt wurden. Benutzer können ihre eigenen Wi-Fi-Konfigurationen erstellen. Wenn die Standardeinstellung Nicht konfiguriert festgelegt ist, wird sie von Intune nicht geändert oder aktualisiert. Standardmäßig erlaubt das Betriebssystem Benutzern möglicherweise, die Wi-Fi Einstellungen auf dem Gerät zu ändern.
USB-Speicher: Wählen Sie Zulassen aus, um auf den USB-Speicher auf dem Gerät zuzugreifen. Wenn die Standardeinstellung Nicht konfiguriert festgelegt ist, wird sie von Intune nicht geändert oder aktualisiert. Standardmäßig verhindert das Betriebssystem möglicherweise den Zugriff auf USB-Speicher.
Netzwerk escape-Schraffur: Aktivieren ermöglicht Benutzern das Aktivieren der Netzwerk escape-Schraffurfunktion. Wenn beim Starten des Geräts keine Netzwerkverbindung hergestellt wird, fordert die Escapeluke auf, vorübergehend eine Verbindung mit einem Netzwerk herzustellen und die Geräterichtlinie zu aktualisieren. Nachdem Sie die Richtlinie angewendet haben, wird das temporäre Netzwerk vergessen, und das Gerät fährt mit dem Start fort. Dieses Feature verbindet Geräte mit einem Netzwerk, wenn:
- In der letzten Richtlinie ist kein geeignetes Netzwerk vorhanden.
- Das Gerät startet in einer App im Sperraufgabenmodus.
- Benutzer können die Geräteeinstellungen nicht erreichen.
Wenn die Standardeinstellung Nicht konfiguriert festgelegt ist, wird sie von Intune nicht geändert oder aktualisiert. Standardmäßig kann das Betriebssystem benutzer daran hindern, die Netzwerk-Escape-Schraffurfunktion auf dem Gerät zu aktivieren.
Benachrichtigungsfenster: Bei Festlegung auf Deaktivieren werden Fensterbenachrichtigungen, einschließlich Popups, eingehende Anrufe, ausgehende Anrufe, Systemwarnungen und Systemfehler, nicht auf dem Gerät angezeigt. Wenn die Standardeinstellung Nicht konfiguriert festgelegt ist, wird sie von Intune nicht geändert oder aktualisiert. Standardmäßig zeigt das Betriebssystem möglicherweise Benachrichtigungen an.
Hinweise zur ersten Verwendung überspringen: Aktivieren blendet Vorschläge aus Apps aus, die Tutorials durchlaufen, oder Überspringt Vorschläge, wenn die App gestartet wird. Wenn die Standardeinstellung Nicht konfiguriert festgelegt ist, wird sie von Intune nicht geändert oder aktualisiert. Standardmäßig zeigt das Betriebssystem diese Vorschläge möglicherweise an, wenn die App gestartet wird.
Vollständig verwaltete und unternehmenseigene Arbeitsprofilgeräte
- Gerät suchen: Mit Zulassen können Administratoren verlorene oder gestohlene Geräte mithilfe einer Remoteaktion finden. Wenn diese Einstellung auf Zulassen festgelegt ist, erhalten Endbenutzer eine einmalige Benachrichtigung, dass Intune über Standortberechtigungen verfügt. Wenn die Standardeinstellung Nicht konfiguriert festgelegt ist, wird sie von Intune nicht geändert oder aktualisiert. Standardmäßig lässt das Betriebssystem möglicherweise das Auffinden von Geräten mithilfe von Geolocation zu.
Vollständig verwaltete und dedizierte Geräte (nur Kioskmodus)
Netzschaltermenü: Blockieren blendet die Energieoptionen aus, wenn Benutzer den Netzschalter im Kioskmodus gedrückt halten. Das Ausblenden dieser Optionen verhindert, dass Benutzer versehentlich oder absichtlich Geräte herunterfahren. Wenn die Standardeinstellung Nicht konfiguriert festgelegt ist, wird sie von Intune nicht geändert oder aktualisiert. Wenn Benutzer den Netzschalter auf einem Gerät gedrückt halten, werden standardmäßig Energieoptionen angezeigt, z. B. Neu starten und ausschalten.
Diese Einstellung gilt für:
- Android 9.0 und höher
Systemfehlerwarnungen: Zulassen zeigt Systemwarnungen auf dem Bildschirm im Kioskmodus an, einschließlich nicht reagierender Apps und Systemwarnungen. Wenn die Standardeinstellung Nicht konfiguriert festgelegt ist, wird sie von Intune nicht geändert oder aktualisiert. Standardmäßig blendet das Betriebssystem diese Warnungen möglicherweise aus. Wenn eines dieser Ereignisse auftritt, erzwingt das System das Schließen der App.
Diese Einstellung gilt für:
- Android 9.0 und höher
Aktivierte Systemnavigationsfeatures: Ermöglichen Sie Benutzern den Zugriff auf die Start- und Übersichtsschaltflächen des Geräts im Kioskmodus. Ihre Optionen:
Nicht konfiguriert (Standard): Intune ändert oder aktualisiert diese Einstellung nicht. Standardmäßig deaktiviert das Betriebssystem möglicherweise die Start- und Übersichtsschaltflächen des Geräts.
Nur Startschaltfläche: Benutzer können die Startschaltfläche anzeigen und auswählen. Die Übersichtsschaltflächen können nicht angezeigt oder ausgewählt werden.
Schaltflächen "Start" und "Übersicht": Benutzer können die Schaltflächen "Start" und "Übersicht" anzeigen und auswählen.
Wenn ein Gerät registriert ist und die Managed Home Screen-App verwendet, können Endbenutzer durch Aktivieren der Schaltfläche Übersicht die Anmelde- und Sitzungs-PIN-Bildschirme überspringen oder ignorieren. Die Bildschirme werden weiterhin angezeigt, aber Benutzer können sie ignorieren und müssen nichts eingeben.
Diese Einstellung gilt für:
- Android 9.0 und höher
Systembenachrichtigungen und -informationen: Ermöglichen Sie Benutzern, im Kioskmodus auf das Gerät status leiste zuzugreifen und Benachrichtigungen von der status leiste zu erhalten. Ihre Optionen:
Nicht konfiguriert (Standard): Intune ändert oder aktualisiert diese Einstellung nicht. Standardmäßig deaktiviert das Betriebssystem möglicherweise die status leiste und Benachrichtigungen auf der status leiste.
Systeminformationen in der status leiste des Geräts anzeigen: Benutzer können Systeminformationen auf der status-Leiste anzeigen. Benutzer können keine Benachrichtigungen über die status-Leiste anzeigen oder empfangen.
Systembenachrichtigungen und -informationen auf der status leiste des Geräts anzeigen: Benutzer können die Systeminformationen anzeigen und Benachrichtigungen über die status-Leiste erhalten. Um Benachrichtigungen anzuzeigen, aktivieren Sie die Startschaltfläche des Geräts mithilfe der Einstellung Systemnavigationsfeatures aktiviert .
Wenn ein Gerät registriert ist und die Managed Home Screen App verwendet, können Endbenutzer durch Aktivieren von Systembenachrichtigungen die Anmelde- und Sitzungs-PIN-Bildschirme überspringen oder ignorieren. Die Bildschirme werden weiterhin angezeigt, aber Benutzer können sie ignorieren und müssen nichts eingeben.
Diese Einstellung gilt für:
- Android 9.0 und höher
Endbenutzerzugriff auf Geräteeinstellungen: Blockieren verhindert, dass Benutzer auf die Einstellungs-App zugreifen, und andere Apps im Kioskmodus können die App "Einstellungen" nicht öffnen. Wenn es sich bei dem Gerät um einen Kiosk handelt, legen Sie diese Einstellung auf Blockieren fest.
Wenn die Standardeinstellung Nicht konfiguriert festgelegt ist, wird sie von Intune nicht geändert oder aktualisiert. Standardmäßig erlaubt das Betriebssystem Benutzern möglicherweise den Zugriff auf die Einstellungen und erlaubt Apps im Kioskmodus, die Einstellungs-App zu öffnen.
Diese Einstellung gilt für:
- Android 9.0 und höher
Dedizierte Geräte
- Gerät suchen: Blockieren verhindert, dass Administratoren verlorene oder gestohlene Geräte mithilfe einer Remoteaktion auffinden. Wenn die Standardeinstellung Nicht konfiguriert festgelegt ist, wird sie von Intune nicht geändert oder aktualisiert. Standardmäßig lässt das Betriebssystem möglicherweise das Auffinden von Geräten mithilfe von Geolocation zu.
Unternehmenseigene Arbeitsprofilgeräte
Kontaktfreigabe über Bluetooth (Arbeitsprofilebene):Blockieren verhindert, dass Benutzer ihre Arbeitsprofilkontakte über Bluetooth für Geräte freigeben können. Wenn die Standardeinstellung Nicht konfiguriert festgelegt ist, wird sie von Intune nicht geändert oder aktualisiert. Standardmäßig erlaubt das Betriebssystem Benutzern möglicherweise, ihre Kontakte über Bluetooth freizugeben.
Durchsuchen von Arbeitskontakten und Anzeigen der Anrufer-ID des Arbeitskontakts im persönlichen Profil: Im persönlichen Profil verhindert Blockieren , dass Benutzer Arbeitskontakte durchsuchen und Geschäftliche Anrufer-ID-Informationen anzeigen.
Wenn die Standardeinstellung Nicht konfiguriert festgelegt ist, wird sie von Intune nicht geändert oder aktualisiert. Standardmäßig lässt das Betriebssystem möglicherweise das Durchsuchen von Arbeitskontakten zu und zeigt Arbeitsaufrufer-IDs an.
Kopieren und Einfügen zwischen Arbeitsprofilen und persönlichen Profilen: Mit Zulassen können Benutzer Daten zwischen arbeits- und persönlichen Profilen kopieren und einfügen.
Wenn die Standardeinstellung Nicht konfiguriert festgelegt ist, wird sie von Intune nicht geändert oder aktualisiert. Standardmäßig kann das Betriebssystem Folgendes ausführen:
- Verhindern, dass Benutzer Text in das persönliche Profil einfügen, das aus dem Arbeitsprofil kopiert wird.
- Ermöglichen Sie Benutzern das Kopieren von Text aus dem persönlichen Profil und das Einfügen in das Arbeitsprofil.
- Ermöglichen Sie Benutzern das Kopieren von Text aus dem Arbeitsprofil und das Einfügen in das Arbeitsprofil.
Datenfreigabe zwischen Arbeits- und persönlichen Profilen: Wählen Sie aus, ob Daten zwischen arbeits- und persönlichen Profilen geteilt werden können. Ihre Optionen:
- Gerätestandard: Intune ändert oder aktualisiert diese Einstellung nicht. Standardmäßig kann das Betriebssystem verhindern, dass Benutzer Daten im Arbeitsprofil für das persönliche Profil freigeben. Daten im persönlichen Profil können im Arbeitsprofil freigegeben werden.
- Blockieren der gesamten Freigabe zwischen Profilen: Verhindert, dass Benutzer Daten zwischen den arbeits- und persönlichen Profilen freigeben.
- Freigabe von Arbeit an persönliches Profil blockieren: Verhindert, dass Benutzer Daten im Arbeitsprofil mit dem persönlichen Profil freigeben. Daten im persönlichen Profil können mit dem Arbeitsprofil geteilt werden.
- Keine Einschränkungen für die Freigabe: Daten können zwischen den arbeits- und persönlichen Profilen geteilt werden.
Systemsicherheit
Bedrohungsüberprüfung für Apps: Erforderlich (Standard) ermöglicht Google Play Protect, Apps vor und nach der Installation zu überprüfen. Wenn eine Bedrohung erkannt wird, wird der Benutzer möglicherweise gewarnt, die App vom Gerät zu entfernen. Wenn diese Einstellung auf Nicht konfiguriert festgelegt ist, ändert oder aktualisiert Intune diese Einstellung nicht. Standardmäßig wird Google Play Protect vom Betriebssystem möglicherweise nicht aktiviert oder ausgeführt, um Apps zu überprüfen.
Common Criteria-Modus: Require ermöglicht eine Reihe erhöhter Sicherheitsstandards, die am häufigsten in hochsensiblen Organisationen wie Regierungseinrichtungen verwendet werden. Diese Einstellungen umfassen, sind jedoch nicht beschränkt auf:
- AES-GCM-Verschlüsselung von Bluetooth-Langzeitschlüsseln
- WLAN-Konfigurationsspeicher
- Blockiert den Bootloaderdownload-Modus, die manuelle Methode für Softwareupdates
- Erfordert eine zusätzliche Schlüsselnullstellung beim Löschen von Schlüsseln.
- Verhindert nicht authentifizierte Bluetooth-Verbindungen
- Erfordert, dass FOTA-Updates über eine 2048-Bit-RSA-PSS-Signatur verfügen.
Wenn die Standardeinstellung Nicht konfiguriert festgelegt ist, wird sie von Intune nicht geändert oder aktualisiert.
Weitere Informationen zu Common Criteria:
- Common Criteria for Information Technology Security Evaluation unter „commoncriteriaportal.org“
- CommonCriteriaMode in der Android Management API-Dokumentation.
- Knox Deep Dive: Common Criteria Mode unter „samsungknox.com“
Benutzeroberfläche des Geräts
Verwenden Sie diese Einstellungen, um eine Kioskumgebung auf Ihren dedizierten oder vollständig verwalteten Geräten zu konfigurieren oder die Benutzeroberfläche des Startbildschirms auf Ihren vollständig verwalteten Geräten anzupassen. Wenn Sie nicht sicher sind, welche Benutzeroberfläche Konfiguriert werden soll, können Sie anhand des folgenden Diagramms die richtige Option für Ihre Geräte auswählen. Wenn Sie immer noch unsicher sind, lesen Sie Auswählen einer Startbildschirmoberfläche für Ihre unternehmenseigenen Android Enterprise-Geräte.
Geräteerlebnistyp: Wählen Sie einen Geräteerlebnistyp aus, um mit der Konfiguration von Microsoft Launcher oder der Microsoft Managed Home Screen auf Ihren Geräten zu beginnen. Folgende Optionen sind verfügbar:
Nicht konfiguriert: Diese Einstellung wird von Intune nicht geändert oder aktualisiert. Standardmäßig wird benutzern möglicherweise die Standardmäßige Startbildschirmoberfläche des Geräts angezeigt.
Kioskmodus (dediziert und vollständig verwaltet): Konfigurieren Sie eine Kioskumgebung auf Ihren dedizierten und vollständig verwalteten Geräten. Sie können Geräte so konfigurieren, dass eine App ausgeführt wird, oder sie können viele Apps ausführen. Wenn für ein Gerät der Kioskmodus festgelegt ist, sind nur die Apps verfügbar, die Sie hinzufügen. Bevor Sie diese Einstellungen konfigurieren, müssen Sie die gewünschten Apps auf den Geräten hinzufügen und zuweisen .
Kioskmodus: Wählen Sie aus, ob auf dem Gerät eine App oder mehrere Apps ausgeführt werden.
Hinweis
Bei Verwendung des Kioskmodus (Single-App oder Multi-App) deaktiviert die Plattform standardmäßig vertraute Benutzeroberflächen und Workflows. Einige dieser Features können unter Os 9 und höher erneut aktiviert werden. Wenn ein Gerät beispielsweise in einem Kioskzustand ausgeführt wird, ändert das System einige Verhaltensweisen, einschließlich:
- Die status leiste des Geräts wird aus der Ansicht entfernt. Systeminformationen und Benachrichtigungen sind für Endbenutzer ausgeblendet.
- Navigationsschaltflächen für Geräte, z. B. die Schaltflächen "Start" und "Übersicht", werden deaktiviert und aus der Ansicht entfernt.
- Der Sperrbildschirm des Geräts, z. B. der Keyguard, ist deaktiviert.
Um Dialer-&-Telefonanwendungen zu verwenden oder Damit Ihre Benutzer Pushbenachrichtigungen im Kioskmodus empfangen können, verwenden Sie die Einstellungen Vollständig verwaltet und Dedizierte Geräte (nur> KioskmodusAktivierte Systemnavigationsfunktionen (mit Optionen für die Startschaltfläche) und Systembenachrichtigungen und Informationen (in diesem Artikel). Diese Features sind auf Android-Geräten mit Version 9.0 und höher verfügbar.
Unter Betriebssystem 9 und höher verwaltet die Einstellung Gerätekennwort>Sperrbildschirm deaktivieren (in diesem Artikel) das Verhalten des Sperrbildschirms des Geräts.
Hinweis
Der Kioskmodus verhindert nicht, dass die Kioskanwendung andere Anwendungen starten kann, die auf dem Gerät installiert sind, einschließlich der Geräteeinstellungsanwendung. Administratoren sollten sicherstellen, dass alle anwendungen, die im Kioskmodus aktiviert sind, keine anderen Anwendungen starten, auf die Benutzer keinen Zugriff haben sollten, und alle Anwendungen deinstallieren, die auf dem Gerät nicht erforderlich sind.
Ihre Kioskmodusoptionen:
Nicht konfiguriert: Diese Einstellung wird von Intune nicht geändert oder aktualisiert.
Einzelne App: Wenn sich Benutzer auf den Geräten befinden, können sie nur auf die von Ihnen ausgewählte App zugreifen. Wenn das Gerät gestartet wird, wird nur die bestimmte App gestartet. Benutzer können die ausgeführte App nicht ändern.
Wählen Sie eine App aus, die für den Kioskmodus verwendet werden soll: Wählen Sie in der Liste die System-App Managed Google Play oder Android Enterprise aus. Bei dedizierten und vollständig verwalteten Einzel-App-Geräten muss die ausgewählte App wie folgt sein:
Wird der Gerätegruppe zugewiesen, die für Ihre dedizierten oder vollständig verwalteten Geräte erstellt wurde.
Hinweis
Auf vollständig verwalteten Geräten ist die einzige ausgewählte App, die angewendet wird, Managed Home Screen. Alle anderen Apps werden stattdessen als erforderliche App behandelt.
Mehrere Apps: Benutzer können auf eine begrenzte Anzahl von Apps auf dem Gerät zugreifen. Wenn das Gerät gestartet wird, werden nur die apps gestartet, die Sie hinzufügen. Sie können auch einige Weblinks hinzufügen, die Benutzer öffnen können. Wenn die Richtlinie angewendet wird, sehen Benutzer Symbole für die zulässigen Apps auf dem Startbildschirm.
Für dedizierte und vollständig verwaltete Geräte mit mehreren Apps muss sich die Managed Home Screen-App nicht im Konfigurationsprofil befinden, aber die Managed Home Screen App von Google Play muss wie folgt lauten:
- In Intune hinzugefügt.
- Wird der Gerätegruppe zugewiesen, die für Ihre dedizierten oder vollständig verwalteten Geräte erstellt wurde.
Außerdem müssen alle Pakete, die von Managed Home Screen gestartet werden können, wie folgt sein:
- In Intune hinzugefügt.
- Wird der Gerätegruppe zugewiesen, die für Ihre dedizierten oder vollständig verwalteten Geräte erstellt wurde.
Wenn die Managed Home Screen-App hinzugefügt wird, werden alle anderen installierten Apps, die Sie im Konfigurationsprofil hinzufügen, als Symbole in der Managed Home Screen-App angezeigt.
Weitere Informationen zum Managed Home-Bildschirm finden Sie unter Einrichten von Microsoft Managed Home Screen auf dedizierten und vollständig verwalteten Geräten im Multi-App-Kioskmodus.
Hinweis
Nicht alle Managed Home Screen Einstellungen sind auf der Seite mit den Geräteeinschränkungen verfügbar. Informationen zum Anzeigen aller für Managed Home Screen verfügbaren Einstellungen finden Sie unter Konfigurieren der Microsoft Managed Home Screen-App.
Benutzerdefiniertes App-Layout: Aktivieren ermöglicht es Ihnen, Apps und Ordner an verschiedenen Stellen auf dem Managed Home Screen. Wenn diese Einstellung auf Nicht konfiguriert festgelegt ist, ändert oder aktualisiert Intune diese Einstellung nicht. Standardmäßig werden die von Ihnen hinzugefügten Apps und Ordner in alphabetischer Reihenfolge auf dem Startbildschirm angezeigt.
Rastergröße: Wählen Sie die Größe Ihres Startbildschirms aus. Eine App oder ein Ordner nimmt einen Platz im Raster ein.
Startbildschirm: Wählen Sie die Schaltfläche Hinzufügen und dann eine App aus der Liste aus. Wählen Sie die Option Ordner aus, um einen Ordner zu erstellen, geben Sie den Ordnernamen ein, und fügen Sie dem Ordner Apps aus Ihrer Liste hinzu.
Wenn Sie Elemente hinzufügen, wählen Sie das Kontextmenü aus, um Elemente zu entfernen, oder verschieben Sie sie an verschiedene Positionen:
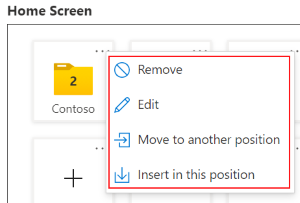
Hinzufügen: Wählen Sie Ihre Apps aus der Liste aus.
Wenn die Managed Home Screen-App nicht aufgeführt ist, fügen Sie sie aus Google Play hinzu. Weisen Sie die App der Gerätegruppe zu, die für Ihre dedizierten oder vollständig verwalteten Geräte erstellt wurde.
Sie können dem Gerät auch andere Android-Apps und Web-Apps hinzufügen, die von Ihrem organization erstellt wurden. Weisen Sie die App der Gerätegruppe zu, die für Ihre dedizierten oder vollständig verwalteten Geräte erstellt wurde.
Wichtig
Bei Verwendung des Multi-App-Modus muss jede App in der Richtlinie eine erforderliche App sein und den Geräten zugewiesen werden. Wenn eine App nicht erforderlich oder nicht zugewiesen ist, können die Geräte Benutzer sperren und eine
Contact your IT admin. This phone will be erased.Meldung anzeigen.Hinweis
Anwendungen, die in MHS hinzugefügt werden, werden nicht daran gehindert, andere Anwendungen zu starten, die auf dem Gerät installiert sind. Administratoren sollten sicherstellen, dass alle in MHS zulässigen Anwendungen keine anderen Anwendungen starten, die benutzer nicht auf Anwendungen zugreifen und diese deinstallieren sollten, die auf dem Gerät nicht erforderlich sind.
Startbildschirm sperren: Aktivieren verhindert, dass Benutzer App-Symbole und -Ordner verschieben können. Sie sind gesperrt und können nicht an verschiedene Stellen im Raster gezogen und abgelegt werden. Wenn diese Einstellung auf Nicht konfiguriert festgelegt ist, ändert oder aktualisiert Intune diese Einstellung nicht. Standardmäßig können Benutzer diese Elemente verschieben.
Ordnersymbol: Wählen Sie die Farbe und Form des Ordnersymbols aus, das sich auf dem Managed Home Screen befindet. Ihre Optionen:
- Nicht konfiguriert
- Dunkles Designrechteck
- Dunkler Designkreis
- Helles Designrechteck
- Heller Designkreis
Größe des App- und Ordnersymbols: Wählen Sie die Größe des Ordnersymbols aus, das sich auf dem Managed Home Screen befindet. Ihre Optionen:
Nicht konfiguriert
Extra klein
KKleinste
Mittelwert
Kgrösste
Sehr groß
Je nach Bildschirmgröße kann die tatsächliche Symbolgröße unterschiedlich sein.
Bildschirmausrichtung: Wählen Sie die Richtung aus, in der die Managed Home Screen auf Geräten angezeigt wird. Ihre Optionen:
- Nicht konfiguriert
- Portrait
- Landschaft
- Automatisches Rotieren
App-Benachrichtigungsbadges: Aktivieren zeigt die Anzahl neuer und ungelesener Benachrichtigungen auf App-Symbolen an. Wenn diese Einstellung auf Nicht konfiguriert festgelegt ist, ändert oder aktualisiert Intune diese Einstellung nicht.
Virtuelle Startschaltfläche: Eine Soft-Key-Schaltfläche, die Benutzer zur Managed Home Screen zurückgibt, damit Benutzer zwischen Apps wechseln können. Ihre Optionen:
- Nicht konfiguriert (Standard): Eine Startschaltfläche wird nicht angezeigt. Benutzer müssen die Zurück-Schaltfläche verwenden, um zwischen Apps zu wechseln.
- Wischen nach oben: Eine Starttaste wird angezeigt, wenn ein Benutzer auf dem Gerät nach oben wischt.
- Unverankert: Zeigt eine persistente, unverankerte Starttaste auf dem Gerät an.
Kioskmodus verlassen: Aktivieren ermöglicht Administratoren das vorübergehende Anhalten des Kioskmodus, um das Gerät zu aktualisieren. Um dieses Feature zu verwenden, muss der Administrator folgende Aufgaben verwenden:
- Wählt weiterhin die Zurück-Schaltfläche aus, bis die Schaltfläche Kiosk beenden angezeigt wird.
- Wählt die Schaltfläche Kiosk beenden aus, und gibt die Pin für Den Kioskmodus verlassen ein .
- Wenn Sie fertig sind, wählen Sie die Managed Home Screen-App aus. In diesem Schritt wird das Gerät erneut in den Kioskmodus mit mehreren Apps gelockt.
Wenn die Standardeinstellung Nicht konfiguriert festgelegt ist, wird sie von Intune nicht geändert oder aktualisiert. Standardmäßig kann das Betriebssystem administratoren daran hindern, den Kioskmodus anzuhalten. Wenn der Administrator weiterhin die Schaltfläche "Zurück" auswählt und die Schaltfläche Kiosk beenden auswählt, wird in einer Meldung angegeben, dass eine Kennung erforderlich ist.
Kioskmoduscode verlassen: Geben Sie eine 4-6-stellige numerische PIN ein. Der Administrator verwendet diese PIN, um den Kioskmodus vorübergehend anzuhalten.
Benutzerdefinierten URL-Hintergrund festlegen: Geben Sie eine URL ein, um den Hintergrundbildschirm auf dem dedizierten oder vollständig verwalteten Gerät anzupassen. Geben Sie beispielsweise
http://contoso.com/backgroundimage.jpgein.Hinweis
In den meisten Fällen wird empfohlen, mit Bildern zu beginnen, die mindestens die folgenden Größen aufweisen:
- Telefon: 1080x1920 px
- Tablet: 1920x1080 px
Es wird empfohlen, gerätespezifische Bildressourcen gemäß den Anzeigespezifikationen zu erstellen, um eine optimale Erfahrung und präzise Details zu erzielen.
Moderne Displays haben eine höhere Pixeldichte und können entsprechende 2K/4K-Definitionsbilder anzeigen.
Verknüpfung zum Einstellungsmenü: Deaktivieren blendet die Verknüpfung verwaltete Einstellungen auf dem Managed Home Screen aus. Benutzer können weiterhin über die obere Leiste auf das Menü "Verwaltete Einstellungen" zugreifen. Wenn die Standardeinstellung Nicht konfiguriert festgelegt ist, wird sie von Intune nicht geändert oder aktualisiert. Standardmäßig wird die Verknüpfung verwaltete Einstellungen auf Geräten angezeigt. Benutzer können das Einstellungssymbol auswählen, um auf Die Einstellungen zuzugreifen.
Schnellzugriff auf das Debugmenü: Diese Einstellung steuert, wie Benutzer auf das Debugmenü zugreifen. Ihre Optionen:
- Aktivieren: Benutzer können einfacher auf das Debugmenü zugreifen. Insbesondere können sie über das Menü "Verwaltete Einstellungen" darauf zugreifen. Wie immer können sie weiterhin 15-mal die Zurück-Schaltfläche auswählen.
- Nicht konfiguriert (Standard): Intune ändert oder aktualisiert diese Einstellung nicht. Standardmäßig ist der einfache Zugriff auf das Debugmenü deaktiviert. Benutzer müssen die Zurück-Schaltfläche 15 Mal auswählen, um das Debugmenü zu öffnen.
Im Debugmenü haben Benutzer folgende Möglichkeiten:
- Anzeigen und Hochladen von Managed Home Screen Protokollen
- Öffnen der Android Device Policy Manager-App von Google
- Öffnen der Microsoft Intune-App
- Beenden des Kioskmodus
WLAN-Konfiguration: Aktivieren zeigt die Wi-Fi-Steuerung auf dem Managed Home Screen an und ermöglicht benutzern, das Gerät mit verschiedenen WLAN-Netzwerken zu verbinden. Wenn Sie dieses Feature aktivieren, wird auch der Gerätestandort aktiviert. Wenn die Standardeinstellung Nicht konfiguriert festgelegt ist, wird sie von Intune nicht geändert oder aktualisiert. Standardmäßig zeigt das Betriebssystem das Wi-Fi-Steuerelement auf dem Managed Home Screen möglicherweise nicht an. Es verhindert, dass Benutzer eine Verbindung mit Wi-Fi Netzwerken herstellen, während sie die Managed Home Screen verwenden.
WLAN-Zulassungsliste: Erstellen Sie eine Liste gültiger Drahtlosnetzwerknamen, die auch als Dienstsatzbezeichner (Service Set Identifier, SSID) bezeichnet werden. Managed Home Screen Benutzer können nur eine Verbindung mit den von Ihnen eingegebenen SSIDs herstellen.
Wi-Fi SSIDs wird die Groß-/Kleinschreibung beachtet. Wenn die SSID gültig ist, aber die von Ihnen eingegebene Groß-/Kleinschreibung nicht mit dem Netzwerknamen übereinstimmt, wird das Netzwerk nicht angezeigt.
Wenn sie leer gelassen wird, ändert oder aktualisiert Intune diese Einstellung nicht. Standardmäßig sind alle verfügbaren Wi-Fi-Netzwerke zulässig.
Importieren Sie eine .csv Datei, die eine Liste gültiger SSIDs enthält.
Exportieren Sie Ihre aktuelle Liste in eine .csv-Datei.
SSID: Sie können auch die Wi-Fi Netzwerknamen (SSID) eingeben, mit denen Managed Home Screen Benutzer eine Verbindung herstellen können. Geben Sie unbedingt gültige SSIDs ein.
Wichtig
Im Release vom Oktober 2020 wurde die Managed Home Screen-API aktualisiert, um den Google Play Store-Anforderungen zu entsprechen. Die folgenden Änderungen wirken sich Wi-Fi Konfigurationsrichtlinien im Managed Home Screen aus:
Benutzer können Wi-Fi Verbindungen auf Geräten nicht aktivieren oder deaktivieren. Benutzer können zwischen Wi-Fi Netzwerken wechseln, aber Wi-Fi nicht aktivieren oder deaktivieren.
Wenn ein Wi-Fi Netzwerk kennwortsicher ist, müssen Benutzer das Kennwort eingeben. Nachdem das Kennwort eingegeben wurde, stellt das konfigurierte Netzwerk automatisch eine Verbindung her. Wenn sie die Verbindung trennen und dann erneut mit dem Wi-Fi Netzwerk verbinden, müssen Benutzer das Kennwort möglicherweise erneut eingeben.
Wenn Benutzer auf Android 11-Geräten über die Managed Home Screen eine Verbindung mit einem Netzwerk herstellen, werden sie zur Zustimmung aufgefordert. Diese Eingabeaufforderung stammt von Android und ist nicht spezifisch für die Managed Home Screen.
Wenn Benutzer auf Android 10-Geräten über die Managed Home Screen eine Verbindung mit einem Netzwerk herstellen, werden sie in einer Benachrichtigung zur Zustimmung aufgefordert. Daher benötigen Benutzer Zugriff auf die status leiste und Benachrichtigungen, um ihre Zustimmung zu erhalten. Informationen zum Aktivieren von Systembenachrichtigungen finden Sie unter Allgemeine Einstellungen für vollständig verwaltete und dedizierte Geräte (in diesem Artikel).
Wenn Benutzer auf Android 10-Geräten mithilfe des Managed Home Screen eine Verbindung mit einem kennwortgeschützten Wi-Fi Netzwerk herstellen, werden sie zur Eingabe des Kennworts aufgefordert. Wenn das Gerät mit einem instabilen Netzwerk verbunden ist, ändert sich das Wi-Fi Netzwerk. Dies geschieht auch dann, wenn Benutzer das richtige Kennwort eingeben.
Bluetooth-Konfiguration: Aktivieren zeigt das Bluetooth-Steuerelement auf dem Managed Home Screen an und ermöglicht Benutzern das Koppeln von Geräten über Bluetooth. Wenn Sie dieses Feature aktivieren, wird auch der Gerätestandort aktiviert. Wenn die Standardeinstellung Nicht konfiguriert festgelegt ist, wird sie von Intune nicht geändert oder aktualisiert. Standardmäßig zeigt das Betriebssystem das Bluetooth-Steuerelement möglicherweise nicht auf dem Managed Home Screen an. Es verhindert, dass Benutzer Bluetooth konfigurieren und Geräte koppeln, während sie die Managed Home Screen verwenden.
Wichtig
Für Geräte mit Android 10 und höher mit Managed Home Screen müssen Administratoren die folgenden Android-System-Apps aktivieren, damit die Bluetooth-Kopplung erfolgreich auf Geräten funktioniert, die einen Kopplungsschlüssel erfordern:
- Android System Bluetooth
- Android-Systemeinstellungen
- Android-System-Benutzeroberfläche
Weitere Informationen zum Aktivieren von Android-System-Apps finden Sie unter Verwalten von Android Enterprise-System-Apps.
Taschenlampenzugriff: Aktivieren zeigt die Taschenlampensteuerung auf dem Managed Home Screen an und ermöglicht benutzern das Ein- oder Ausschalten der Taschenlampe. Wenn die Standardeinstellung Nicht konfiguriert festgelegt ist, wird sie von Intune nicht geändert oder aktualisiert. Standardmäßig zeigt das Betriebssystem das Taschenlampensteuerelement möglicherweise nicht auf Managed Home Screen an. Es verhindert, dass Benutzer die Taschenlampe verwenden, während sie die Managed Home Screen verwenden.
Medienlautstärkensteuerung: Aktivieren zeigt die Medienlautstärkensteuerung auf dem Managed Home Screen an und ermöglicht Benutzern, die Medienlautstärke des Geräts mithilfe eines Schiebereglers anzupassen. Wenn die Standardeinstellung Nicht konfiguriert festgelegt ist, wird sie von Intune nicht geändert oder aktualisiert. Standardmäßig zeigt das Betriebssystem möglicherweise nicht die Medienlautstärkesteuerung auf Managed Home Screen an. Es verhindert, dass Benutzer die Medienlautstärke des Geräts während der Verwendung des Managed Home Screen anpassen, es sei denn, ihre Hardwaretasten unterstützen dies.
Schnellzugriff auf Geräteinformationen: Aktivieren ermöglicht Benutzern das Wischen nach unten, um die Geräteinformationen auf dem Managed Home Screen anzuzeigen, z. B. Seriennummer, Herstellungs- und Modellnummer und SDK-Ebene. Wenn die Standardeinstellung Nicht konfiguriert festgelegt ist, wird sie von Intune nicht geändert oder aktualisiert. Standardmäßig werden die Geräteinformationen möglicherweise nicht angezeigt.
Bildschirmschonermodus: Aktivieren zeigt einen Bildschirmschoner auf dem Managed Home Screen an, wenn das Gerät gesperrt ist oder ein Zeitüberschreitungsmodus aufgetreten ist. Wenn diese Einstellung auf Nicht konfiguriert (Standard) festgelegt ist, ändert oder aktualisiert Intune diese Einstellung nicht. Standardmäßig zeigt das Betriebssystem möglicherweise keinen Bildschirmschoner auf dem Managed Home Screen an.
Wenn diese Option aktiviert ist, konfigurieren Sie auch Folgendes:
Benutzerdefiniertes Bildschirmschonerbild festlegen: Geben Sie die URL für ein benutzerdefiniertes PNG-, JPG-, JPEG-, GIF-, BMP-, WebP- oder ICOimage ein. Wenn Sie keine URL eingeben, wird das Standardbild des Geräts verwendet, wenn ein Standardbild vorhanden ist.
Geben Sie z. B. Folgendes ein:
http://www.contoso.com/image.jpgwww.contoso.com/image.bmphttps://www.contoso.com/image.webp
Tipp
Jede Dateiressourcen-URL, die in eine Bitmap umgewandelt werden kann, wird unterstützt.
Anzahl der Sekunden, die das Gerät vor dem Deaktivieren des Bildschirms anzeigt: Wählen Sie aus, wie lange das Gerät den Bildschirmschoner anzeigt. Geben Sie einen Wert zwischen 0 und 9999999 Sekunden ein. Der Standardwert ist
0Sekunden. Wenn sie leer gelassen oder auf 0 (0) festgelegt ist, ist der Bildschirmschoner aktiv, bis ein Benutzer mit dem Gerät interagiert.Anzahl der Sekunden, in denen das Gerät inaktiv ist, bevor der Bildschirmschoner angezeigt wird: Wählen Sie aus, wie lange sich das Gerät im Leerlauf befindet, bevor der Bildschirmschoner angezeigt wird. Geben Sie einen Wert zwischen 1 und 9999999 Sekunden ein. Der Standardwert ist
30Sekunden. Sie müssen eine Zahl größer als 0 (0) eingeben.Erkennen von Medien vor dem Starten des Bildschirmschoners: Aktivieren (Standard) zeigt den Bildschirmschoner nicht an, wenn Audio- oder Videodaten auf dem Gerät wiedergegeben werden. Wenn die Standardeinstellung Nicht konfiguriert festgelegt ist, wird sie von Intune nicht geändert oder aktualisiert. Standardmäßig zeigt das Betriebssystem möglicherweise den Bildschirmschoner an, auch wenn Audio oder Video wiedergegeben werden.
Hinweis
Managed Home Screen startet den Bildschirmschoner, wenn der Sperrbildschirm angezeigt wird:
- Wenn das Timeout des Sperrbildschirms des Systems länger als die Anzahl von Sekunden ist, in der das Gerät den Bildschirmschoner anzeigt, wird der Bildschirmschoner angezeigt, bis der Sperrbildschirm angezeigt wird.
- Wenn das Timeout des Sperrbildschirms des Systems kürzer ist als die Anzahl von Sekunden, die das Gerät inaktiv ist, wird der Bildschirmschoner angezeigt, sobald der Sperrbildschirm des Geräts angezeigt wird.
MHS-Anmeldebildschirm (nur dedizierte Geräte): Aktivieren zeigt einen Anmeldebildschirm auf dem Managed Home Screen an. Wenn die Standardeinstellung Nicht konfiguriert festgelegt ist, wird sie von Intune nicht geändert oder aktualisiert. Dieser Anmeldebildschirm und die zugehörigen Einstellungen sind für die Verwendung auf dedizierten Geräten vorgesehen, die mit Microsoft Entra Modus für gemeinsam genutzte Geräte registriert sind.
Wenn diese Option aktiviert ist, konfigurieren Sie auch Folgendes:
- Benutzerdefinierten URL-Hintergrund für Anmeldebildschirm festlegen: Geben Sie die URL des URL-Hintergrunds für den Anmeldebildschirm ein. Der Anmeldebildschirm muss aktiviert sein, um diese Einstellung zu konfigurieren.
- Festlegen des benutzerdefinierten URL-Brandinglogos für Anmeldebildschirm und Sitzungsanheftungsseite: Geben Sie das URL-Brandinglogo für den Anmeldebildschirm und die Sitzungsanheftungsseite ein.
-
Benutzer muss eine PIN für die Anmeldesitzung festlegen: Wenn diese Einstellung auf Aktivieren festgelegt ist, muss der Benutzer eine PIN für seine Anmeldesitzung festlegen. Wenn nicht konfiguriert (Standard) festgelegt ist, muss der Benutzer keine PIN festlegen. Diese Einstellung muss aktiviert sein, um die Untereinstellungen anzuzeigen.
Auswählen der Komplexität der PIN für die Anmeldesitzung: Wählen Sie die Komplexität der Sitzungs-PIN aus. Folgende Optionen sind verfügbar:
- Nicht konfiguriert: Diese Einstellung wird von Intune nicht geändert oder aktualisiert. Standardmäßig erfordert MHS mindestens ein Zeichen in der Sitzungs-PIN.
- Einfach: Erfordert Zahlen. Es gibt keine Einschränkungen für wiederholte (444) oder geordnete (123, 321, 246) Sequenzen.
- Komplex: Ermöglicht Benutzern das Erstellen einer PIN mit alphanumerischen Zeichen. Wiederholungssequenzen (444) oder geordnete Sequenzen (123, 321, 246) können nicht verwendet werden.
Weitere Informationen zu dieser Einstellung finden Sie unter Komplexität der Sitzungs-PIN unter Konfigurieren der Microsoft Managed Home Screen-App für Android Enterprise.
Benutzer muss die Sitzungs-PIN eingeben, wenn der Bildschirmschoner angezeigt wurde: Wählen Sie Aktivieren aus, um zu verlangen, dass der Benutzer seine Sitzungs-PIN eingeben muss, um die Verwendung des Managed Home Screen fortzusetzen, nachdem der Bildschirmschoner angezeigt wird.
-
Automatisches Abmelden von MHS- und Anwendungen im Modus für gemeinsam genutzte Geräte nach Inaktivität: Wählen Sie Aktivieren aus, um sich automatisch von der Managed Home Screen basierend auf Inaktivität abzumelden. Diese Einstellung muss aktiviert sein, um die Untereinstellungen anzuzeigen.
- Anzahl von Sekunden, die das Gerät vor dem automatischen Abmelden des Benutzers inaktiv ist: Legen Sie den Zeitraum der Inaktivität in Sekunden fest, bevor der Benutzer automatisch von Managed Home Screen abgemeldet wird. Standardmäßig ist dieser Wert auf 300 Sekunden festgelegt.
- Anzahl von Sekunden, die benutzer vor dem automatischen Abmelden benachrichtigt werden sollen: Legen Sie die Zeitspanne in Sekunden fest, für die benutzer die Möglichkeit haben soll, seine Sitzung fortzusetzen, bevor er automatisch von Managed Home Screen abgemeldet wird. Standardmäßig ist dieser Wert auf 60 Sekunden festgelegt.
Microsoft-Startprogramm (nur vollständig verwaltet): Konfiguriert die Microsoft Launcher-App auf vollständig verwalteten Geräten. Diese Option eignet sich am besten für Geräte, die dem Endbenutzer Zugriff auf alle Anwendungen und Einstellungen auf dem Gerät ermöglichen sollen.
Microsoft Launcher zum Standardstarter machen: Aktivieren legt Microsoft Launcher als Standardstarter auf dem Startbildschirm fest. Wenn Sie Launcher als Standard festlegen, können Benutzer kein anderes Startprogramm verwenden. Wenn die Standardeinstellung Nicht konfiguriert festgelegt ist, wird sie von Intune nicht geändert oder aktualisiert. Standardmäßig wird Microsoft Launcher nicht als Standardstartprogramm erzwungen.
Benutzerdefiniertes Hintergrundbild konfigurieren: In der Microsoft Launcher-App können Sie mit Aktivieren Ihr eigenes Bild als Hintergrundbild auf dem Startbildschirm anwenden und auswählen, ob Benutzer das Bild ändern können. Wenn die Standardeinstellung Nicht konfiguriert festgelegt ist, wird sie von Intune nicht geändert oder aktualisiert. Standardmäßig behält das Gerät sein aktuelles Hintergrundbild bei.
-
URL des Hintergrundbilds eingeben: Geben Sie die URL Ihres Hintergrundbilds ein. Diese Abbildung wird auf dem Startbildschirm des Geräts angezeigt. Geben Sie beispielsweise
http://www.contoso.com/image.jpgein. - Ändern des Hintergrundbilds durch Benutzer zulassen: Aktivieren ermöglicht Benutzern das Ändern des Hintergrundbilds. Wenn die Standardeinstellung Nicht konfiguriert festgelegt ist, wird sie von Intune nicht geändert oder aktualisiert. Standardmäßig sind Benutzer daran gehindert, das Hintergrundbild zu ändern.
-
URL des Hintergrundbilds eingeben: Geben Sie die URL Ihres Hintergrundbilds ein. Diese Abbildung wird auf dem Startbildschirm des Geräts angezeigt. Geben Sie beispielsweise
Startprogrammfeed aktivieren: Aktivieren aktiviert den Startprogrammfeed, der Kalender, Dokumente und aktuelle Aktivitäten anzeigt. Wenn die Standardeinstellung Nicht konfiguriert festgelegt ist, wird sie von Intune nicht geändert oder aktualisiert. Standardmäßig wird dieser Feed nicht angezeigt.
- Benutzern das Aktivieren/Deaktivieren des Feeds erlauben: Aktivieren ermöglicht Benutzern, den Startprogrammfeed zu aktivieren oder zu deaktivieren. Aktivieren erzwingt diese Einstellung nur bei der ersten Zuweisung des Profils. Zukünftige Profilzuweisungen erzwingen diese Einstellung nicht. Wenn die Standardeinstellung Nicht konfiguriert festgelegt ist, wird sie von Intune nicht geändert oder aktualisiert. Standardmäßig werden Benutzer daran gehindert, die Einstellungen für den Startprogrammfeed zu ändern.
Dock-Anwesenheit: Das Dock bietet Benutzern schnellen Zugriff auf ihre Apps und Tools. Ihre Optionen:
- Nicht konfiguriert (Standard): Intune ändert oder aktualisiert diese Einstellung nicht.
- Anzeigen: Das Dock wird auf Geräten angezeigt.
- Ausblenden: Das Dock ist ausgeblendet. Benutzer müssen nach oben wischen, um auf das Dock zuzugreifen.
- Deaktiviert: Das Dock wird auf Geräten nicht angezeigt, und Benutzer können es nicht anzeigen.
Ändern des Dock-Anwesenheits durch Benutzer zulassen: Aktivieren ermöglicht Benutzern das Ein- oder Ausblenden des Docks. Aktivieren erzwingt diese Einstellung nur bei der ersten Zuweisung des Profils. Zukünftige Profilzuweisungen erzwingen diese Einstellung nicht. Wenn die Standardeinstellung Nicht konfiguriert festgelegt ist, wird sie von Intune nicht geändert oder aktualisiert. Standardmäßig dürfen Benutzer die Konfiguration des Gerätedocks nicht ändern.
Ersetzung der Suchleiste: Wählen Sie aus, wo die Suchleiste platziert werden soll. Ihre Optionen:
- Nicht konfiguriert (Standard): Intune ändert oder aktualisiert diese Einstellung nicht.
- Oben: Die Suchleiste wird oben auf geräten angezeigt.
- Unten: Die Suchleiste wird am unteren Rand der Geräte angezeigt.
- Ausblenden: Die Suchleiste ist ausgeblendet.
Gerätekennwort
Vollständig verwaltete, dedizierte und unternehmenseigene Arbeitsprofilgeräte
Erforderlicher Kennworttyp: Geben Sie die erforderliche Kennwortkomplexitätsstufe ein, und geben Sie an, ob biometrische Geräte verwendet werden können. Ihre Optionen:
Gerätestandard (Standard): Die meisten Geräte benötigen kein Kennwort, wenn sie auf Gerätestandard festgelegt sind. Wenn Sie möchten, dass Benutzer eine Kennung auf ihren Geräten einrichten müssen, konfigurieren Sie diese Einstellung auf eine sicherere Einstellung als die Gerätestandardeinstellung.
Kennwort erforderlich, keine Einschränkungen
Schwache biometrische Daten: Starke und schwache Biometrie (öffnet die Website von Android)
Numerisch: Das Kennwort darf nur Zahlen sein, z. B
123456789. . Geben Sie außerdem Folgendes ein:- Minimale Kennwortlänge: Geben Sie die Mindestlänge des Kennworts zwischen 4 und 16 Zeichen ein.
Numerisch komplex: Wiederholte oder aufeinanderfolgende Zahlen wie
1111oder1234sind nicht zulässig. Geben Sie außerdem Folgendes ein:- Minimale Kennwortlänge: Geben Sie die Mindestlänge des Kennworts zwischen 4 und 16 Zeichen ein.
Alphabetisch: Buchstaben im Alphabet sind erforderlich. Zahlen und Symbole sind nicht erforderlich. Geben Sie außerdem Folgendes ein:
- Minimale Kennwortlänge: Geben Sie die Mindestlänge des Kennworts zwischen 4 und 16 Zeichen ein.
Alphanumerisch: Enthält Großbuchstaben, Kleinbuchstaben und numerische Zeichen. Geben Sie außerdem Folgendes ein:
- Minimale Kennwortlänge: Geben Sie die Mindestlänge des Kennworts zwischen 4 und 16 Zeichen ein.
Alphanumerisch mit Symbolen: Enthält Großbuchstaben, Kleinbuchstaben, numerische Zeichen, Satzzeichen und Symbole. Geben Sie außerdem Folgendes ein:
- Minimale Kennwortlänge: Geben Sie die Mindestlänge des Kennworts zwischen 4 und 16 Zeichen ein.
- Erforderliche Zeichenanzahl: Geben Sie die Anzahl der Zeichen ein, die das Kennwort aufweisen muss, zwischen 0 und 16 Zeichen.
- Anzahl erforderlicher Kleinbuchstaben: Geben Sie die Anzahl der Kleinbuchstaben ein, die das Kennwort aufweisen muss, zwischen 0 und 16 Zeichen.
- Anzahl der erforderlichen Großbuchstaben: Geben Sie die Anzahl der Großbuchstaben ein, die das Kennwort aufweisen muss, zwischen 0 und 16 Zeichen.
- Anzahl der erforderlichen Zeichen ohne Buchstaben: Geben Sie die Anzahl der Nicht-Buchstaben (außer Buchstaben im Alphabet) ein, die das Kennwort zwischen 0 und 16 Zeichen enthalten muss.
-
Anzahl der erforderlichen numerischen Zeichen: Geben Sie die Anzahl der numerischen Zeichen (
1,2,3usw.) ein, die das Kennwort aufweisen muss, zwischen 0 und 16 Zeichen. -
Anzahl der erforderlichen Symbolzeichen: Geben Sie die Anzahl der Symbolzeichen (
&,#,%usw.) ein, die das Kennwort zwischen 0 und 16 Zeichen enthalten muss.
Anzahl der Tage bis zum Ablauf des Kennworts: Geben Sie die Anzahl der Tage ein, bis das Gerätekennwort geändert werden muss, von 1 bis 365. Geben Sie beispielsweise ein
90, um das Kennwort nach 90 Tagen abläuft. Wenn das Kennwort abläuft, werden Benutzer aufgefordert, ein neues Kennwort zu erstellen. Wenn der Wert leer ist, ändert oder aktualisiert Intune diese Einstellung nicht.Anzahl von Kennwörtern, die erforderlich sind, bevor der Benutzer ein Kennwort wiederverwenden kann: Verwenden Sie diese Einstellung, um benutzer daran zu hindern, zuvor verwendete Kennwörter zu erstellen. Geben Sie die Anzahl der zuvor verwendeten Kennwörter ein, die nicht verwendet werden können(1-24). Geben Sie beispielsweise ein
5, damit Benutzer kein neues Kennwort auf ihr aktuelles Kennwort oder eines ihrer vorherigen vier Kennwörter festlegen können. Wenn der Wert leer ist, ändert oder aktualisiert Intune diese Einstellung nicht.Anzahl von Anmeldefehlern vor dem Zurücksetzen des Geräts: Geben Sie die Anzahl der vor dem Zurücksetzen des Geräts zulässigen falschen Kennwörter von 4 bis 11 ein. Wenn der Wert leer ist, ändert oder aktualisiert Intune diese Einstellung nicht.
Hinweis
Benutzer auf vollständig verwalteten und unternehmenseigenen Arbeitsprofilgeräten werden nicht aufgefordert, ein Kennwort festzulegen. Die Einstellungen sind erforderlich, benutzer werden jedoch möglicherweise nicht benachrichtigt. Benutzer müssen das Kennwort manuell festlegen. Die Richtlinie meldet einen Fehler, bis der Benutzer ein Kennwort festlegt, das Ihren Anforderungen entspricht.
Um die Gerätekennworteinstellungen während der Geräteregistrierung anzuwenden, weisen Sie das Geräteeinschränkungsprofil Benutzern und nicht Geräten zu. Während der Registrierung werden Benutzer aufgefordert, eine Bildschirmsperre festzulegen. Anschließend müssen sie ein Gerätekennwort auswählen, das alle Anforderungen in diesem Geräteeinschränkungsprofil erfüllt.
Wenn das Gerät auf dedizierten Geräten im Einzel- oder Multi-App-Kioskmodus eingerichtet ist, werden Benutzer aufgefordert, ein Kennwort festzulegen. Bildschirme erzwingen und führen Benutzer an, ein kompatibles Kennwort zu erstellen, bevor sie das Gerät weiterhin verwenden können.
Auf dedizierten Geräten, die den Kioskmodus nicht verwenden, werden Benutzer nicht über eine Kennwortanforderung benachrichtigt. Benutzer müssen das Kennwort manuell festlegen. Die Richtlinie meldet einen Fehler, bis der Benutzer ein Kennwort festlegt, das Ihren Anforderungen entspricht.
Deaktivierte Sperrbildschirmfeatures: Wenn das Gerät gesperrt ist, wählen Sie die Features aus, die nicht verwendet werden können. Wenn beispielsweise "Sichere Kamera" aktiviert ist, ist die Kamerafunktion auf dem Gerät deaktiviert. Alle features, die nicht aktiviert sind, sind auf dem Gerät aktiviert.
Diese Features stehen Benutzern zur Verfügung, wenn das Gerät gesperrt ist. Benutzer können die von Ihnen überprüften Features nicht sehen oder darauf zugreifen.
- Auf unternehmenseigenen Arbeitsprofilgeräten können nur unredacted-Benachrichtigungen, Vertrauens-Agents und Fingerabdruckentsperrung deaktiviert werden.
- Wenn Benutzer die Einstellung Eine Sperre auf ihrem Gerät verwenden deaktivieren, werden das Deaktivieren der Fingerabdruckentsperrung und die Deaktivierung von Vertrauens-Agents auf unternehmenseigener Arbeitsprofilebene angewendet. Wenn Benutzer die Einstellung Eine Sperre verwenden aktivieren, werden die Entsperrung per Fingerabdruck und die Deaktivierung von Vertrauens-Agents auf Geräteebene deaktiviert.
Erforderliche Entsperrhäufigkeit: Eine starke Authentifizierung erfolgt, wenn Benutzer ein Gerät mithilfe eines Kennworts, einer PIN oder eines Musters entsperren. Nicht sichere Authentifizierungsmethoden sind, wenn Benutzer ein Gerät mithilfe einiger biometrischer Optionen entsperren, z. B. einen Fingerabdruck oder einen Gesichtsscan.
Wählen Sie aus, wie lange Benutzer haben, bevor sie das Gerät mit einer starken Authentifizierungsmethode entsperren müssen. Ihre Optionen:
- Gerätestandard (Standard): Der Bildschirm wird mit der Standardzeit des Geräts gesperrt.
- 24 Stunden nach der letzten Pin-, Kennwort- oder Musterentsperrung: Der Bildschirm wird 24 Stunden gesperrt, nachdem Benutzer zuletzt eine sichere Authentifizierungsmethode verwendet haben, um das Gerät zu entsperren. Wenn das Timeout erreicht ist, werden nicht starke Authentifizierungsmethoden deaktiviert, bis das Gerät mit starker Authentifizierung entsperrt wird.
2.3.4 Erweiterte Kennungsverwaltung: Timeout für starke Authentifizierung erforderlich (öffnet die Android-Website)
Vollständig verwaltete und dedizierte Geräte
- Sperrbildschirm deaktivieren: Deaktivieren blockiert die Verwendung aller Keyguard-Sperrbildschirmfeatures. Wenn die Standardeinstellung Nicht konfiguriert festgelegt ist, wird sie von Intune nicht geändert oder aktualisiert. Wenn sich das Gerät im Sperrbildschirm befindet, lässt das Betriebssystem möglicherweise standardmäßig alle Keyguard-Features zu, z. B. Kamera, Fingerabdruckentsperrung und mehr.
Energieeinstellungen
Vollständig verwaltete, dedizierte und unternehmenseigene Arbeitsprofilgeräte
-
Zeit bis zum Sperren des Bildschirms (Arbeitsprofilebene):Geben Sie die maximale Zeit ein, die ein Benutzer festlegen kann, bis das Gerät gesperrt wird. Wenn Sie diese Einstellung beispielsweise auf
10 minutesfestlegen, können Benutzer die Zeit von 15 Sekunden bis zu 10 Minuten festlegen. Wenn die Standardeinstellung Nicht konfiguriert festgelegt ist, wird sie von Intune nicht geändert oder aktualisiert.
Vollständig verwaltete und dedizierte Geräte
- Bildschirm eingeschaltet, während das Gerät angeschlossen ist: Wählen Sie aus, welche Stromquellen dazu führen, dass der Bildschirm des Geräts eingeschaltet bleibt, wenn es angeschlossen ist.
Benutzer und Konten
Vollständig verwaltete, dedizierte und unternehmenseigene Arbeitsprofilgeräte
- Neue Benutzer hinzufügen: Blockieren verhindert, dass Benutzer neue Benutzer hinzufügen. Jeder Benutzer verfügt über einen persönlichen Bereich auf dem Gerät für benutzerdefinierte Startbildschirme, Konten, Apps und Einstellungen. Wenn die Standardeinstellung Nicht konfiguriert festgelegt ist, wird sie von Intune nicht geändert oder aktualisiert. Standardmäßig erlaubt das Betriebssystem Benutzern möglicherweise, dem Gerät andere Benutzer hinzuzufügen.
- Benutzer kann Anmeldeinformationen konfigurieren (Arbeitsprofilebene):Blockieren verhindert, dass Benutzer Zertifikate konfigurieren können, die Geräten zugewiesen sind, selbst Geräten, die nicht einem Benutzerkonto zugeordnet sind. Wenn die Standardeinstellung Nicht konfiguriert festgelegt ist, wird sie von Intune nicht geändert oder aktualisiert. Standardmäßig ermöglicht das Betriebssystem es Benutzern möglicherweise, ihre Anmeldeinformationen zu konfigurieren oder zu ändern, wenn sie im Keystore darauf zugreifen.
Vollständig verwaltete und dedizierte Geräte
- Benutzerentfernung: Blockieren verhindert, dass Benutzer Benutzer entfernen. Wenn die Standardeinstellung Nicht konfiguriert festgelegt ist, wird sie von Intune nicht geändert oder aktualisiert. Standardmäßig erlaubt das Betriebssystem Benutzern möglicherweise, andere Benutzer vom Gerät zu entfernen.
- Persönliche Google-Konten: Blockieren verhindert, dass Benutzer ihr persönliches Google-Konto auf dem Gerät hinzufügen. Wenn die Standardeinstellung Nicht konfiguriert festgelegt ist, wird sie von Intune nicht geändert oder aktualisiert. Standardmäßig erlaubt das Betriebssystem Benutzern möglicherweise das Hinzufügen ihres persönlichen Google-Kontos.
Dedizierte Geräte
- Kontoänderungen: Blockieren verhindert, dass Benutzer Konten im Kioskmodus aktualisieren oder ändern können. Wenn die Standardeinstellung Nicht konfiguriert festgelegt ist, wird sie von Intune nicht geändert oder aktualisiert. Standardmäßig erlaubt das Betriebssystem Benutzern möglicherweise, Benutzerkonten auf dem Gerät zu aktualisieren.
Anwendungen
Vollständig verwaltete, dedizierte und unternehmenseigene Arbeitsprofilgeräte
Hinweis
Wenn Sie das Querladen aktivieren möchten, legen Sie die Einstellungen Installation aus unbekannten Quellen zulassen und Zugriff auf alle Apps im Google Play Store zulassen auf Zulassen fest.
Installation aus unbekannten Quellen zulassen: Zulassen ermöglicht Benutzern das Aktivieren unbekannter Quellen. Diese Einstellung ermöglicht die Installation von Apps aus unbekannten Quellen, einschließlich anderer Quellen als dem Google Play Store. Es ermöglicht Benutzern, Apps auf dem Gerät mit anderen Mitteln als dem Google Play Store querzuladen. Wenn die Standardeinstellung Nicht konfiguriert festgelegt ist, wird sie von Intune nicht geändert oder aktualisiert. Standardmäßig kann das Betriebssystem verhindern, dass Benutzer Unbekannte Quellen aktivieren.
Automatische App-Updates (Arbeitsprofilebene): Geräte suchen täglich nach App-Updates. Wählen Sie aus, wann automatische Updates installiert werden. Folgende Optionen sind verfügbar:
- Nicht konfiguriert: Diese Einstellung wird von Intune nicht geändert oder aktualisiert.
- Benutzerauswahl: Für das Betriebssystem wird diese Option möglicherweise standardmäßig verwendet. Benutzer können ihre Einstellungen in der verwalteten Google Play-App festlegen.
- Nie: Updates werden nie installiert. Diese Option wird nicht empfohlen.
- Nur WLAN: Updates werden nur installiert, wenn das Gerät mit einem Wi-Fi Netzwerk verbunden ist.
- Immer: Updates werden installiert, wenn sie verfügbar sind.
Zugriff auf alle Apps im Google Play Store zulassen:
Bei Festlegung auf Blockieren:
- Benutzer können nicht auf Apps im Google Play Store und nicht auf private Apps zugreifen, die dem verwalteten Google Play-Konto Ihres organization hinzugefügt wurden.
- Zeigt nur Apps im verwalteten Google Play Store an, die genehmigt sind, Apps, die erforderlich sind, und Apps, die dem Benutzer zugewiesen sind.
- Deinstalliert Apps, die außerhalb des verwalteten Google Play Store installiert wurden.
Warnung
Wenn Sie diese Einstellung von Zulassen in Blockieren ändern, wird jede App, die nicht als Erforderlich oder Verfügbar markiert ist, automatisch vom Gerät deinstalliert.
Bei Festlegung auf Zulassen:
- Benutzer erhalten Zugriff auf alle Apps im Google Play Store und alle privaten Apps, die dem verwalteten Google Play-Konto Ihres organization hinzugefügt werden.
- Stellen Sie sicher, dass Sie alle Apps (privat oder öffentlich) mit der Deinstallationsabsicht verwenden, die nicht auffindbar sein sollten, oder Apps, die von Benutzern aus dem verwalteten Google Play Store installiert wurden.
- Benutzer können keine Apps verwenden, die einer Sperrliste (zugewiesen mit Deinstallationsabsicht) auf dem persönlichen Profil unternehmenseigener Geräte mit einem Arbeitsprofil hinzugefügt werden.
Weitere Informationen zum Ausschließen von Benutzern und Gruppen aus bestimmten Apps finden Sie unter Einschließen und Ausschließen von App-Zuweisungen.
Wenn die Standardeinstellung Nicht konfiguriert festgelegt ist, wird sie von Intune nicht geändert oder aktualisiert. Standardmäßig ist das Betriebssystem wie folgt:
- Zeigt nur Apps im verwalteten Google Play Store an, die genehmigt sind, Apps, die erforderlich sind, und Apps, die dem Benutzer zugewiesen sind.
Die folgenden Einstellungen sind Teil des Delegierten Bereichsfeatures von Google:
Anderen Apps das Installieren und Verwalten von Zertifikaten erlauben: Wählen Sie Hinzufügen aus, um vorhandene Apps für diese Berechtigung auszuwählen. Sie können mehrere Apps hinzufügen. Den ausgewählten Apps wird Zugriff zum Installieren und Verwalten von Zertifikaten gewährt.
Um diese Einstellung verwenden zu können, muss Ihre verwaltete Google Play-App delegierte Bereiche verwenden. Weitere Informationen finden Sie in den integrierten Android-App-Konfigurationen und Android-Delegierungsbereichen (öffnet die Website von Android).
Dieser App den Zugriff auf Android-Sicherheitsprotokolle erlauben: Wählen Sie die App aus, die über diese Berechtigung verfügen soll. Sie können nur eine App auswählen. Der App wird Zugriff auf die Sicherheitsprotokolle gewährt.
Um diese Einstellung verwenden zu können, muss Ihre verwaltete Google Play-App delegierte Bereiche verwenden. Weitere Informationen finden Sie in den integrierten Android-App-Konfigurationen und Android-Delegierungsbereichen (öffnet die Website von Android).
Dieser App den Zugriff auf Android-Netzwerkaktivitätsprotokolle erlauben: Wählen Sie die App aus, die über diese Berechtigung verfügen soll. Sie können nur eine App auswählen. Der App wird Zugriff auf die Netzwerkaktivitätsprotokolle gewährt.
Um diese Einstellung verwenden zu können, muss Ihre verwaltete Google Play-App delegierte Bereiche verwenden. Weitere Informationen finden Sie in den integrierten Android-App-Konfigurationen und Android-Delegierungsbereichen (öffnet die Website von Android).
Tipp
Wenn ein Konflikt mit einer dieser Einstellungen vorliegt, gilt der Konflikt für alle drei Einstellungen. Stellen Sie sicher, dass Sie dieser App den Zugriff auf Android-Sicherheitsprotokolle erlauben und Dieser App den Zugriff auf Android-Netzwerkaktivitätsprotokolle erlauben nur für eine App erteilen. Sie können diese Berechtigungen für dieselbe App erteilen, aber nicht für unterschiedliche Apps.
Weitere Informationen finden Sie unter Android Management API – DelegatedScope (öffnet die Website von Google).
Dedizierte Geräte
Löschen lokaler Daten in Apps, die nicht für den Modus für gemeinsam genutzte Geräte optimiert sind: Fügen Sie der Liste alle Apps hinzu, die nicht für den Modus für gemeinsam genutzte Geräte optimiert sind. Die lokalen Daten der App werden gelöscht, wenn sich ein Benutzer von einer App abmeldet, die für den Modus für gemeinsam genutzte Geräte optimiert ist. Verfügbar für dedizierte Geräte, die im Freigegebenen Modus unter Android 9 und höher registriert sind.
Wenn Sie diese Einstellung verwenden, können Benutzer keine Abmeldung von nicht optimierten Apps initiieren und erhalten keine einmalige Abmeldung.
- Benutzer müssen sich von einer App abmelden, die für den Modus "Gemeinsam genutzte Geräte" optimiert ist. Microsoft-Apps, die für den Modus "Gemeinsam genutzte Geräte" unter Android optimiert sind, umfassen Teams und Intune Managed Home Screen.
- Für Apps, die nicht für den Modus für gemeinsam genutzte Geräte optimiert sind, erstreckt sich das Löschen von Anwendungsdaten nur auf den lokalen App-Speicher. Daten können in anderen Bereichen des Geräts verbleiben. Benutzer, die Artefakte wie E-Mail-Adresse und Benutzername identifizieren, werden möglicherweise in der App zurückgelassen und für andere sichtbar.
- Nicht optimierte Apps, die Unterstützung für mehrere Konten bieten, können unbestimmtes Verhalten aufweisen und werden daher nicht empfohlen.
Alle nicht optimierten Apps sollten gründlich getestet werden, bevor sie in Szenarien mit mehreren Benutzern auf freigegebenen Geräten verwendet werden, um sicherzustellen, dass sie wie erwartet funktionieren. Überprüfen Sie beispielsweise Ihre Kernszenarien in jeder App, überprüfen Sie, ob sich die App ordnungsgemäß abmeldet und dass alle Daten ausreichend für die Anforderungen Ihrer organization gelöscht sind.
Verbindung
Vollständig verwaltete, dedizierte und unternehmenseigene Arbeitsprofilgeräte
Always-On-VPN (Arbeitsprofilebene):Aktivieren legt fest, dass der VPN-Client automatisch eine Verbindung mit dem VPN herstellt und erneut eine Verbindung mit dem VPN herstellt. Always On-VPN-Verbindungen bleiben aktiv. Oder stellen Sie sofort eine Verbindung her, wenn Benutzer ihr Gerät sperren, das Gerät neu startet oder sich das Drahtlosnetzwerk ändert.
Wählen Sie Nicht konfiguriert aus, um Always-On-VPN für alle VPN-Clients zu deaktivieren.
Wichtig
Stellen Sie sicher, dass Sie nur eine Always-On-VPN-Richtlinie auf einem einzelnen Gerät bereitstellen. Das Bereitstellen mehrerer Always On-VPN-Richtlinien auf einem einzelnen Gerät wird nicht unterstützt.
VPN-Client: Wählen Sie einen VPN-Client aus, der Always On unterstützt. Ihre Optionen:
- Cisco AnyConnect
- F5 Access
- Palo Alto Networks – GlobalProtect
- Pulse Secure
- Benutzerdefiniert
-
Paket-ID: Geben Sie die Paket-ID der App im Google Play Store ein. Wenn die URL für die App im Play Store beispielsweise lautet
https://play.google.com/store/details?id=com.contosovpn.android.prod, lautet die Paket-IDcom.contosovpn.android.prod.
-
Paket-ID: Geben Sie die Paket-ID der App im Google Play Store ein. Wenn die URL für die App im Play Store beispielsweise lautet
Wichtig
- Der von Ihnen ausgewählte VPN-Client muss auf dem Gerät installiert sein und muss appspezifisches VPN in unternehmenseigenen Arbeitsprofilen unterstützen. Andernfalls, tritt ein Fehler auf.
- Sie müssen die VPN-Client-App im verwalteten Google Play Store genehmigen, die App mit Intune synchronisieren und die App auf dem Gerät bereitstellen. Danach wird die App im unternehmenseigenen Arbeitsprofil des Benutzers installiert.
- Sie müssen den VPN-Client weiterhin mit einem VPN-Profil oder über ein App-Konfigurationsprofil konfigurieren.
- Möglicherweise gibt es bekannte Probleme bei der Verwendung von Pro-App-VPN mit F5 Access für Android 3.0.4. Weitere Informationen finden Sie in den Versionshinweisen von F5 für F5 Access für Android 3.0.4.
Sperrmodus: Aktivieren erzwingt, dass der gesamte Netzwerkdatenverkehr den VPN-Tunnel verwendet. Wenn keine Verbindung mit dem VPN hergestellt wird, hat das Gerät keinen Netzwerkzugriff. Wenn die Standardeinstellung Nicht konfiguriert festgelegt ist, wird sie von Intune nicht geändert oder aktualisiert. Standardmäßig lässt das Betriebssystem möglicherweise den Datenverkehr über den VPN-Tunnel oder das Mobilfunknetz zu.
Vollständig verwaltete und dedizierte Geräte
Empfohlener globaler Proxy: Aktivieren fügt den Geräten einen globalen Proxy hinzu. Wenn aktiviert, verwenden HTTP- und HTTPS-Datenverkehr den von Ihnen eingegebenen Proxy, einschließlich einiger Apps auf dem Gerät. Dieser Proxy ist nur eine Empfehlung. Es ist möglich, dass einige Apps den Proxy nicht verwenden. Nicht konfiguriert (Standard) fügt keinen empfohlenen globalen Proxy hinzu.
Weitere Informationen zu diesem Feature finden Sie unter setRecommendedGlobalProxy (öffnet eine Android-Website).
Wenn diese Option aktiviert ist, geben Sie auch den Proxytyp ein. Ihre Optionen:
Direkt: Geben Sie die Details des Proxyservers manuell ein, einschließlich:
-
Host: Geben Sie den Hostnamen oder die IP-Adresse Ihres Proxyservers ein. Geben Sie z. B. oder ein
proxy.contoso.com127.0.0.1. -
Portnummer: Geben Sie die tcp-Portnummer ein, die vom Proxyserver verwendet wird. Geben Sie beispielsweise
8080ein. -
Ausgeschlossene Hosts: Geben Sie eine Liste von Hostnamen oder IP-Adressen ein, die den Proxy nicht verwenden. Diese Liste kann ein Sternchen (
*) und mehrere Hosts enthalten, die durch Semikolons (;) ohne Leerzeichen getrennt sind. Geben Sie beispielsweise127.0.0.1;web.contoso.com;*.microsoft.comein.
-
Host: Geben Sie den Hostnamen oder die IP-Adresse Ihres Proxyservers ein. Geben Sie z. B. oder ein
Automatische Proxykonfiguration: Geben Sie die PAC-URL zu einem Proxy-Skript für die automatische Konfiguration ein. Geben Sie beispielsweise
https://proxy.contoso.com/proxy.pacein.Weitere Informationen zu PAC-Dateien finden Sie unter PAC-Datei (Proxy Auto-Configuration) (öffnet eine Nicht-Microsoft-Website).
Weitere Informationen zu diesem Feature finden Sie unter setRecommendedGlobalProxy (öffnet eine Android-Website).
Arbeitsprofilkennwort
Diese Einstellungen gelten für unternehmenseigene Arbeitsprofile.
Erforderlicher Kennworttyp: Geben Sie die erforderliche Kennwortkomplexitätsstufe ein, und geben Sie an, ob biometrische Geräte verwendet werden können. Ihre Optionen:
Gerätestandard
Kennwort erforderlich, keine Einschränkungen
Schwache biometrische Daten: Starke und schwache Biometrie (öffnet die Website von Android)
Numerisch: Das Kennwort darf nur Zahlen sein, z. B
123456789. . Geben Sie außerdem Folgendes ein:- Minimale Kennwortlänge: Geben Sie die Mindestlänge des Kennworts zwischen 4 und 16 Zeichen ein.
Numerisch komplex: Wiederholte oder aufeinanderfolgende Zahlen wie
1111oder1234sind nicht zulässig. Geben Sie außerdem Folgendes ein:- Minimale Kennwortlänge: Geben Sie die Mindestlänge des Kennworts zwischen 4 und 16 Zeichen ein.
Alphabetisch: Buchstaben im Alphabet sind erforderlich. Zahlen und Symbole sind nicht erforderlich. Geben Sie außerdem Folgendes ein:
- Minimale Kennwortlänge: Geben Sie die Mindestlänge des Kennworts zwischen 4 und 16 Zeichen ein.
Alphanumerisch: Enthält Großbuchstaben, Kleinbuchstaben und numerische Zeichen. Geben Sie außerdem Folgendes ein:
- Minimale Kennwortlänge: Geben Sie die Mindestlänge des Kennworts zwischen 4 und 16 Zeichen ein.
Alphanumerisch mit Symbolen: Enthält Großbuchstaben, Kleinbuchstaben, numerische Zeichen, Satzzeichen und Symbole. Geben Sie außerdem Folgendes ein:
- Minimale Kennwortlänge: Geben Sie die Mindestlänge des Kennworts zwischen 4 und 16 Zeichen ein.
- Erforderliche Zeichenanzahl: Geben Sie die Anzahl der Zeichen ein, die das Kennwort aufweisen muss, zwischen 0 und 16 Zeichen.
- Anzahl erforderlicher Kleinbuchstaben: Geben Sie die Anzahl der Kleinbuchstaben ein, die das Kennwort aufweisen muss, zwischen 0 und 16 Zeichen.
- Anzahl der erforderlichen Großbuchstaben: Geben Sie die Anzahl der Großbuchstaben ein, die das Kennwort aufweisen muss, zwischen 0 und 16 Zeichen.
- Anzahl der erforderlichen Zeichen ohne Buchstaben: Geben Sie die Anzahl der Nicht-Buchstaben (außer Buchstaben im Alphabet) ein, die das Kennwort zwischen 0 und 16 Zeichen enthalten muss.
-
Anzahl der erforderlichen numerischen Zeichen: Geben Sie die Anzahl der numerischen Zeichen (
1,2,3usw.) ein, die das Kennwort aufweisen muss, zwischen 0 und 16 Zeichen. -
Anzahl der erforderlichen Symbolzeichen: Geben Sie die Anzahl der Symbolzeichen (
&,#,%usw.) ein, die das Kennwort zwischen 0 und 16 Zeichen enthalten muss.
Anzahl der Tage bis zum Ablauf des Kennworts: Geben Sie die Anzahl der Tage ein, bis das Gerätekennwort geändert werden muss, von 1 bis 365. Geben Sie beispielsweise ein
90, um das Kennwort nach 90 Tagen abläuft. Wenn das Kennwort abläuft, werden Benutzer aufgefordert, ein neues Kennwort zu erstellen. Wenn der Wert leer ist, ändert oder aktualisiert Intune diese Einstellung nicht.Anzahl von Kennwörtern, die erforderlich sind, bevor der Benutzer ein Kennwort wiederverwenden kann: Verwenden Sie diese Einstellung, um benutzer daran zu hindern, zuvor verwendete Kennwörter zu erstellen. Geben Sie die Anzahl der zuvor verwendeten Kennwörter ein, die nicht verwendet werden können(1-24). Geben Sie beispielsweise ein
5, damit Benutzer kein neues Kennwort auf ihr aktuelles Kennwort oder eines ihrer vorherigen vier Kennwörter festlegen können. Wenn der Wert leer ist, ändert oder aktualisiert Intune diese Einstellung nicht.Anzahl von Anmeldefehlern vor dem Zurücksetzen des Geräts: Geben Sie die Anzahl der vor dem Zurücksetzen des Geräts zulässigen falschen Kennwörter von 4 bis 11 ein.
0(null) kann die Zurücksetzungsfunktion des Geräts deaktivieren. Wenn der Wert leer ist, ändert oder aktualisiert Intune diese Einstellung nicht.Hinweis
Vollständig verwaltete, dedizierte und unternehmenseigene Arbeitsprofilgeräte werden nicht aufgefordert, ein Kennwort festzulegen. Die Einstellungen sind erforderlich, benutzer werden jedoch möglicherweise nicht benachrichtigt. Benutzer müssen das Kennwort manuell festlegen. Die Richtlinie meldet einen Fehler, bis der Benutzer ein Kennwort festlegt, das Ihren Anforderungen entspricht.
Erforderliche Entsperrungshäufigkeit: Eine starke Authentifizierung ist, wenn Benutzer das Arbeitsprofil mithilfe eines Kennworts, einer PIN oder eines Musters entsperren. Bei nicht sicheren Authentifizierungsmethoden entsperren Benutzer das Arbeitsprofil mithilfe einiger biometrischer Optionen, z. B. fingerabdruck- oder Gesichtsscans.
Wählen Sie aus, wie lange Benutzer haben, bevor sie das Arbeitsprofil mithilfe einer starken Authentifizierungsmethode entsperren müssen. Ihre Optionen:
- Gerätestandard (Standard): Der Bildschirm wird mit der Standardzeit des Geräts gesperrt.
- 24 Stunden nach der letzten Pin-, Kennwort- oder Musterentsperrung: Der Bildschirm wird 24 Stunden gesperrt, nachdem Benutzer zuletzt eine sichere Authentifizierungsmethode verwendet haben, um das Arbeitsprofil zu entsperren. Wenn das Timeout erreicht ist, werden nicht starke Authentifizierungsmethoden deaktiviert, bis das Arbeitsprofil mithilfe einer starken Authentifizierung entsperrt wird.
2.3.4 Erweiterte Kennungsverwaltung: Timeout für starke Authentifizierung erforderlich (öffnet die Android-Website)
Persönliches Profil
- Kamera: Blockieren verhindert den Zugriff auf die Kamera während des persönlichen Gebrauchs. Wenn die Standardeinstellung Nicht konfiguriert festgelegt ist, wird sie von Intune nicht geändert oder aktualisiert. Standardmäßig lässt das Betriebssystem möglicherweise die Verwendung der Kamera im persönlichen Profil zu.
- Bildschirmaufnahme: Blockieren verhindert Bildschirmaufnahmen während der persönlichen Verwendung. Wenn die Standardeinstellung Nicht konfiguriert festgelegt ist, wird sie von Intune nicht geändert oder aktualisiert. Standardmäßig erlaubt das Betriebssystem Benutzern möglicherweise, Bildschirmaufnahmen oder Screenshots im persönlichen Profil zu erhalten.
- Zulassen, dass Benutzer die App-Installation aus unbekannten Quellen im persönlichen Profil aktivieren können: Wählen Sie Zulassen aus, damit Benutzer Apps aus unbekannten Quellen im persönlichen Profil installieren können. Es ermöglicht Benutzern, Apps aus anderen Quellen als dem Google Play Store zu installieren. Wenn die Standardeinstellung Nicht konfiguriert festgelegt ist, wird sie von Intune nicht geändert oder aktualisiert. Standardmäßig kann das Betriebssystem verhindern, dass Benutzer Apps aus unbekannten Quellen im persönlichen Profil installieren.
- Typ der Liste eingeschränkter Apps: Wählen Sie Apps erlauben aus, eine Liste der verwalteten Google Play-Apps zu erstellen, die für die Installation und Ausführung im persönlichen Profil auf dem Gerät zulässig und genehmigt sind. Wählen Sie Blockierte Apps aus, um eine Liste der verwalteten Google Play-Apps zu erstellen, die nicht installiert und im persönlichen Profil auf dem Gerät ausgeführt werden können. Bei Festlegung auf Nicht konfiguriert (Standard) enthält Intune keine Liste von Apps, die zugelassen oder blockiert werden sollen.
Informationen zum benutzerdefinierten Support
Mithilfe dieser Einstellungen können Sie einige Supportnachrichten anpassen, die Benutzern angezeigt werden, und diese Nachrichten in verschiedenen Sprachen anzeigen.
Standardmäßig werden die OEM-Standardnachrichten angezeigt. Wenn Sie eine benutzerdefinierte Nachricht mit Intune bereitstellen, wird auch die Intune Standardnachricht bereitgestellt. Wenn Sie keine benutzerdefinierte Nachricht für die Standardsprache des Geräts eingeben, wird die Intune Standardmeldung automatisch angezeigt.
Standardmäßig wird die Intune Standardnachricht in Englisch (USA) angezeigt.
Sie stellen beispielsweise eine benutzerdefinierte Nachricht für Englisch und Französisch bereit. Der Benutzer ändert die Standardsprache des Geräts in Spanisch. Da Sie keine benutzerdefinierte Nachricht in spanischer Sprache bereitgestellt haben, wird die Intune Standardmeldung angezeigt.
Die Intune Standardmeldung wird für alle Sprachen im Endpoint Manager Admin Center (Einstellungen>Sprache + Region) übersetzt. Der Wert der Einstellung Sprache bestimmt die von Intune verwendete Standardsprache. Standardmäßig ist sie auf Englisch festgelegt.
Sie können die folgenden Einstellungen konfigurieren:
Kurze Supportnachricht: Wenn Benutzer versuchen, eine Einstellung zu ändern, die vom organization verwaltet wird, wird eine kurze Meldung angezeigt.
Mithilfe der folgenden Einstellungen können Sie diese Nachricht anpassen und eine andere Nachricht für verschiedene Sprachen eingeben. Standardmäßig wird diese Meldung in Englisch (USA) angezeigt.
Alle, außer wenn angegeben: Diese Meldung ist die Intune Standardmeldung und wird für alle Sprachen angezeigt. Wenn Sie keine benutzerdefinierte Nachricht eingeben, wird dieser Text automatisch angezeigt. Dieser Text wird auch automatisch in die Standardsprache des Geräts übersetzt.
Sie können diese Meldung ändern. Änderungen werden nicht übersetzt. Wenn Sie den gesamten Text in dieser Nachricht löschen und diese Einstellung leer lassen, wird die folgende ursprüngliche kurze Intune Standardnachricht verwendet und übersetzt:
You do not have permission for this action. For more information, contact your IT admin.Gebietsschema auswählen: Wählen Sie das Gebietsschema oder die Region aus, um eine andere benutzerdefinierte Nachricht für dieses bestimmte Gebietsschema anzuzeigen.
Um beispielsweise eine benutzerdefinierte Nachricht auf Geräten anzuzeigen, die Spanisch als Standardsprache verwenden, wählen Sie Spanisch (Spanien) aus. Nur Geräte, die die Standardsprache Spanisch (Spanien) verwenden, sehen Ihre benutzerdefinierte Nachricht. Alle anderen Sprachen sehen alle , außer wenn der angegebene Meldungstext angegeben ist.
Sie können mehrere Gebietsschemas und Nachrichten hinzufügen.
Meldung: Geben Sie den anzuzeigenden Text ein, maximal 200 Zeichen. Der eingegebene Text wird nicht in die Standardsprache des Geräts übersetzt. Wenn Sie also eine Nachricht in Spanisch anzeigen möchten, geben Sie den Text in Spanisch ein.
Lange Supportnachricht: Auf dem Gerät wird unter Einstellungen>SicherheitGeräteadministrator-Apps>>Geräterichtlinie eine lange Supportnachricht angezeigt.
Mithilfe der folgenden Einstellungen können Sie diese Nachricht anpassen und eine andere Nachricht für verschiedene Sprachen eingeben. Standardmäßig wird diese Meldung in Englisch (USA) angezeigt.
Alle, außer wenn angegeben: Diese Meldung ist die Intune Standardmeldung und wird für alle Sprachen angezeigt. Wenn Sie keine benutzerdefinierte Nachricht eingeben, wird dieser Text automatisch angezeigt und automatisch in die Standardsprache des Geräts übersetzt.
Sie können diese Meldung ändern. Änderungen werden nicht übersetzt. Wenn Sie den gesamten Text in dieser Nachricht löschen und diese Einstellung leer lassen, wird die folgende ursprüngliche lange Intune Standardnachricht verwendet und übersetzt:
The organization's IT admin can monitor and manage apps and data associated with this device, including settings, permissions, corporate access, network activity and the device's location information.Gebietsschema auswählen: Wählen Sie das Gebietsschema oder die Region aus, um eine andere benutzerdefinierte Nachricht für dieses bestimmte Gebietsschema anzuzeigen.
Um beispielsweise eine benutzerdefinierte Nachricht auf Geräten anzuzeigen, die Spanisch als Standardsprache verwenden, wählen Sie Spanisch (Spanien) aus. Nur Geräte, die die Standardsprache Spanisch (Spanien) verwenden, sehen Ihre benutzerdefinierte Nachricht. Alle anderen Sprachen sehen alle , außer wenn der angegebene Meldungstext angegeben ist.
Sie können mehrere Gebietsschemas und Nachrichten hinzufügen.
Meldung: Geben Sie den anzuzeigenden Text ein, maximal 4.096 Zeichen. Der eingegebene Text wird nicht in die Standardsprache des Geräts übersetzt. Wenn Sie also eine Nachricht in Spanisch anzeigen möchten, geben Sie den Text in Spanisch ein.
Sperrbildschirmmeldung: Geben Sie den Text ein, der auf dem Gerätesperrbildschirm angezeigt werden soll.
Mithilfe der folgenden Einstellungen können Sie diese Nachricht anpassen und eine andere Nachricht für verschiedene Sprachen eingeben. Standardmäßig wird diese Meldung in Englisch (USA) angezeigt.
Alle, außer wenn angegeben: Geben Sie den Text ein, der für alle Sprachen angezeigt werden soll, maximal 4.096 Zeichen. Dieser Text wird automatisch in die Standardsprache des Geräts übersetzt. Wenn Sie keine benutzerdefinierte Nachricht eingeben, ändert oder aktualisiert Intune diese Einstellung nicht. Standardmäßig zeigt das Betriebssystem möglicherweise keine Sperrbildschirmmeldung an.
Gebietsschema auswählen: Wählen Sie das Gebietsschema oder die Region aus, um eine andere benutzerdefinierte Nachricht für dieses bestimmte Gebietsschema anzuzeigen.
Um beispielsweise eine benutzerdefinierte Nachricht auf Geräten anzuzeigen, die Spanisch als Standardsprache verwenden, wählen Sie Spanisch (Spanien) aus. Nur Geräte, die die Standardsprache Spanisch (Spanien) verwenden, sehen Ihre benutzerdefinierte Nachricht. Alle anderen Sprachen sehen alle , außer wenn der angegebene Meldungstext angegeben ist.
Sie können mehrere Gebietsschemas und Nachrichten hinzufügen.
Meldung: Geben Sie den anzuzeigenden Text ein, maximal 4.096 Zeichen. Der eingegebene Text wird nicht in die Standardsprache des Geräts übersetzt. Wenn Sie also eine Nachricht in Spanisch anzeigen möchten, geben Sie den Text in Spanisch ein.
Wenn Sie die Meldung Sperrbildschirm konfigurieren, können Sie auch die folgenden Gerätetoken verwenden, um gerätespezifische Informationen anzuzeigen:
-
{{AADDeviceId}}: Microsoft Entra Geräte-ID -
{{AccountId}}: Intune Mandanten-ID oder Konto-ID -
{{DeviceId}}: Intune Geräte-ID -
{{DeviceName}}: Intune Gerätename -
{{domain}}:Domänenname -
{{EASID}}: Exchange Active Sync ID -
{{IMEI}}: IMEI des Geräts -
{{mail}}: Email Adresse des Benutzers -
{{MEID}}: MEID des Geräts -
{{partialUPN}}: UPN-Präfix vor dem @-Symbol -
{{SerialNumber}}: Seriennummer des Geräts -
{{SerialNumberLast4Digits}}: Letzte vier Ziffern der Seriennummer des Geräts -
{{UserId}}: benutzer-ID Intune -
{{UserName}}:Benutzername -
{{userPrincipalName}}: UPN des Benutzers
Hinweis
Variablen werden auf der Benutzeroberfläche nicht überprüft und die Groß-/Kleinschreibung wird beachtet. Daher können Sie profile sehen, die mit falscher Eingabe gespeichert wurden. Wenn Sie beispielsweise anstelle von
{{deviceid}}oder{{DEVICEID}}eingeben{{DeviceID}}, wird die Literalzeichenfolge anstelle der eindeutigen ID des Geräts angezeigt. Achten Sie darauf, die richtigen Informationen einzugeben. Alle Variablen in Kleinbuchstaben oder Großbuchstaben werden unterstützt, aber keine Mischung.
Nächste Schritte
Weisen Sie das Profil zu, und überwachen Sie seinen Status.
Sie können auch dedizierte Gerätekioskprofile für Android- und Windows 10-Geräte erstellen.
Konfigurieren und Behandeln von Problemen mit Android Enterprise-Geräten in Microsoft Intune.