Erstellen eines Intune-Berichts aus dem OData-Feed mit Power BI
In diesem Artikel wird erläutert, wie Sie eine Treemapvisualisierung Ihrer Intune Daten mithilfe von Power BI Desktop erstellen, die einen interaktiven Filter verwendet. Ihr CFO möchte beispielsweise wissen, wie die Gesamtverteilung von Geräten zwischen unternehmenseigenen und persönlichen Geräten verglichen wird. Die Treemap bietet Einen Einblick in die Gesamtzahl der Gerätetypen. Sie können die Anzahl der iOS-/iPadOS-, Android- und Windows-Geräte überprüfen, die sich entweder im Besitz des Unternehmens oder in persönlichem Besitz befinden.
Übersicht über das Erstellen des Diagramms
Um dieses Diagramm zu erstellen, gehen Sie wie folgt vor:
- Installieren Sie Power BI Desktop, falls sie noch nicht vorhanden sind.
- Stellen Sie eine Verbindung mit dem Intune Data Warehouse Datenmodell her, und rufen Sie aktuelle Daten für das Modell ab.
- Erstellen oder verwalten Sie die Datenmodellbeziehungen.
- Erstellen Sie das Diagramm mit Daten aus der Gerätetabelle .
- Erstellen Sie einen interaktiven Filter.
- Zeigen Sie das fertige Diagramm an.
Ein Hinweis zu Tabellen und Entitäten
Sie arbeiten mit Tabellen in Power BI. Eine Tabelle enthält Datenfelder. Jedes Datenfeld verfügt über einen Datentyp. Das Feld darf nur Daten des Datentyps enthalten. Datentypen sind Zahlen, Text, Datumsangaben usw. Die Tabellen in Power BI füllen sich mit aktuellen Verlaufsdaten aus Ihrem Mandanten, wenn Sie das Modell laden. Obwohl sich die spezifischen Daten mit der Zeit ändern, ändert sich die Tabellenstruktur nur, wenn das zugrunde liegende Datenmodell aktualisiert wird.
Möglicherweise sind Sie durch die Verwendung des Begriffs Entität und Tabelle verwirrt. Auf das Datenmodell kann über einen OData-Feed (Open Data Protocol) zugegriffen werden. Im Universum von OData werden die Container, die in Power BI Tabellen genannt werden, als Entitäten bezeichnet. Diese Begriffe beziehen sich beide auf dasselbe, was Ihre Daten enthält. Weitere Informationen zu OData finden Sie in der Übersicht über OData.
Installieren von Power BI Desktop
Neueste Version von Power BI Desktop installieren. Sie können Power BI Desktop von PowerBI.microsoft.com herunterladen.
Herstellen einer Verbindung mit dem OData-Feed für die Intune Data Warehouse für Ihren Mandanten
Hinweis
Sie benötigen die Berechtigung für Berichte in Intune. Weitere Informationen finden Sie unter Autorisierung.
Melden Sie sich beim Microsoft Intune Admin Center an.
Wählen Sie Berichte>Intune Data Warehouse>Data Warehouse aus.
Kopieren Sie die benutzerdefinierte Feed-URL. Beispiel:
https://fef.tenant.manage.microsoft.com/ReportingService/DataWarehouseFEService?api-version=v1.0Öffnen Sie Power BI Desktop.
Wählen Sie in der Menüleiste Datei>Daten> abrufenOdata-Feed aus.
Fügen Sie die benutzerdefinierte Feed-URL, die Sie aus dem vorherigen Schritt kopiert haben, in das Feld URL im OData-Feedfenster ein.
Wählen Sie Basic aus.
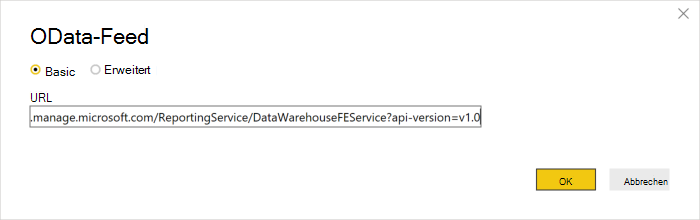
Wählen Sie OK aus.
Wählen Sie Organisationskonto aus, und melden Sie sich dann mit Ihren Intune Anmeldeinformationen an.
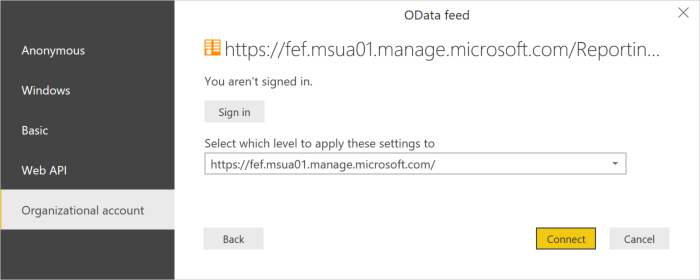
Wählen Sie Verbinden aus. Der Navigator wird geöffnet und zeigt Ihnen die Liste der Tabellen im Intune Data Warehouse an.
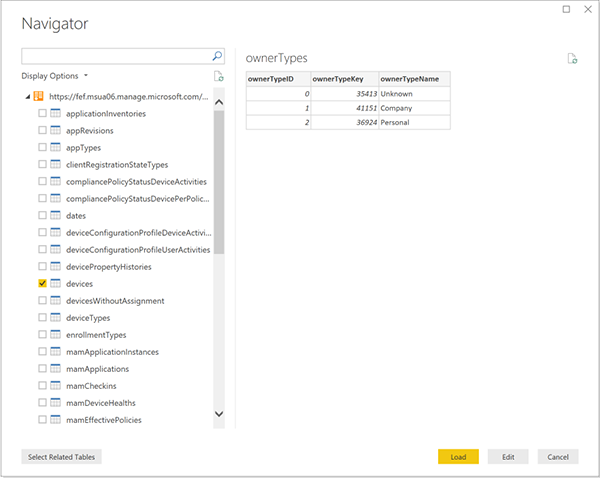
Wählen Sie die Tabellen devices und ownerTypes aus. Wählen Sie Laden aus. Power BI lädt Daten in das Modell.
Erstellen einer Beziehung
Sie können mehrere Tabellen importieren, um nicht nur die Daten in einer einzelnen Tabelle, sondern auch tabellenübergreifende verwandte Daten zu analysieren. Power BI verfügt über ein Feature namens autodetect , das versucht, Beziehungen für Sie zu finden und zu erstellen. Die Tabellen im Data Warehouse wurden so erstellt, dass sie mit dem Feature für die automatische Erkennung in Power BI verwendet werden können. Auch wenn Power BI die Beziehungen nicht automatisch findet, können Sie die Beziehungen dennoch verwalten.
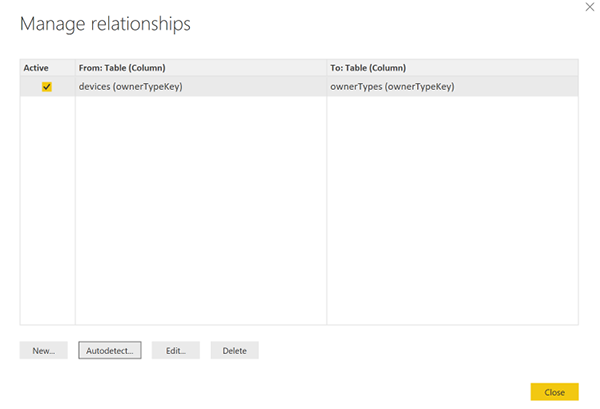
- Wählen Sie Beziehungen verwalten aus.
- Wählen Sie Autodetect... aus, wenn Power BI die Beziehungen noch nicht erkannt hat.
Die Beziehung wird in einer Spalte Von zu einer An-Spalte angezeigt. In diesem Beispiel wird das Datenfeld ownerTypeKey in der Tabelle devices mit dem Datenfeld ownerTypeKey in der OwnerTypes-Tabelle verknüpft. Sie verwenden die Beziehung, um den einfachen Namen des Gerätetypcodes in der Gerätetabelle nachzuschlagen.
Erstellen einer Treemap-Visualisierung
Ein Treemap-Diagramm zeigt hierarchische Daten als Felder in Feldern an. Jeder Branch der Hierarchie ist ein Feld, das kleinere Felder mit Untergeordneten Verzweigungen enthält. Sie können Power BI Desktop verwenden, um eine Treemap Ihrer Intune Mandantendaten zu erstellen, die relative Mengen von Geräteherstellertypen anzeigt.
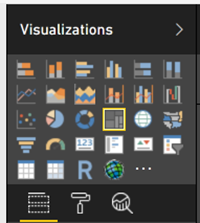
- Suchen Sie im Bereich Visualisierungen nach Treemap, und wählen Sie sie aus. Das Treemap-Diagramm wird dem Berichtszeichenbereich hinzugefügt.
- Suchen Sie im Bereich Felder nach der
devicesTabelle. - Erweitern Sie die
devicesTabelle, und wählen Sie dasmanufacturerDatenfeld aus. - Ziehen Sie das
manufacturerDatenfeld in den Berichtsbereich, und legen Sie es im Treemap-Diagramm ab. - Ziehen Sie das
deviceKeyDatenfeld aus derdevicesTabelle in den Bereich Visualisierungen , und legen Sie es im Abschnitt Werte im Feld Datenfelder hier hinzufügen ab.
Sie verfügen nun über ein Visual, das die Verteilung der Gerätehersteller in Ihrem organization zeigt.
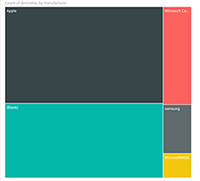
Hinzufügen eines Filters
Sie können Ihrer Treemap einen Filter hinzufügen, sodass Sie mit Ihrer App weitere Fragen beantworten können.
Um einen Filter hinzuzufügen, wählen Sie den Berichtszeichenbereich und dann unter Visualisierungen das Slicersymbol (
 ) aus. Die leere Datenschnittvisualisierung wird auf der Canvas angezeigt.
) aus. Die leere Datenschnittvisualisierung wird auf der Canvas angezeigt.Suchen Sie im Bereich Felder nach der
ownerTypesTabelle.Erweitern Sie die
ownerTypesTabelle, und wählen Sie dasownerTypeNameDatenfeld aus.Ziehen Sie das
onwerTypeNameDatenfeld aus derownerTypesTabelle in den Bereich Filter , und legen Sie es im Abschnitt Filter auf dieser Seite im Feld Datenfelder hier hinzufügen ab.Unter der
OwnerTypesTabelle befindet sich ein Datenfeld namensOwnerTypeKey, das Daten darüber enthält, ob ein Gerät unternehmenseigenes oder persönliches Gerät ist. Da Sie Anzeigenamen in diesem Filter anzeigen möchten, suchen Sie nach derownerTypesTabelle, und ziehen Sie den ownerTypeName auf den Slicer. Dieses Beispiel zeigt, wie das Datenmodell Beziehungen zwischen Tabellen unterstützt.
Sie verfügen jetzt über einen interaktiven Filter, der verwendet werden kann, um zwischen unternehmenseigenen und persönlichen Geräten zu wechseln. Verwenden Sie diesen Filter, um zu sehen, wie sich die Verteilung ändert.
- Wählen Sie im Datenschnitt die Option Unternehmen aus, um zu sehen, dass sich die unternehmenseigene Geräteverteilung befindet.
- Wählen Sie im Slicer Persönlich aus, um die persönlichen Geräte anzuzeigen.
Nächste Schritte
- Weitere Informationen zum Erstellen und Verwalten von Beziehungen finden Sie im Power BI Desktop in der Power BI-Dokumentation.
- Informieren Sie sich über das Intune Data Warehouse-Modell.