Geführtes Szenario – Windows 10 und Windows 11 mit Konfiguration in der Cloud
Windows 10 und Windows 11 mit Konfiguration in der Cloud ist eine von Microsoft empfohlene Gerätekonfiguration. Sie können jedes Windows 10/11 Professional-, Enterprise- und Education-Gerät in ein cloudoptimiertes Gerät umwandeln.
Die Cloudkonfiguration eignet sich ideal für Folgendes:
- Mitarbeiter in Service und Produktion (FLW)
- Remotemitarbeiter
- Benutzer mit fokussierten Workflowanforderungen wie Produktivität und Browsen
Eine Cloudkonfiguration macht diese Geräte einfach bedienbar und sichert sie mit den von Microsoft empfohlenen Sicherheitsfunktionen ab.
Es gibt zwei Möglichkeiten zum Bereitstellen der Cloudkonfiguration:
- Option 1 – Automatisch (in diesem Artikel): Verwenden Sie das in diesem Artikel beschriebene geführte Szenario, um automatisch alle Gruppen und Richtlinien mit ihren konfigurierten Werten zu erstellen.
- Option 2 – Manuell: Verwenden Sie eine Schritt-für-Schritt-Einrichtungsanleitung, um die Cloudkonfiguration selbst bereitzustellen, einschließlich der manuellen Erstellung aller Richtlinien. Informationen zu dieser Option finden Sie im Setuphandbuch für die Windows-Client-Cloudkonfiguration.
Mit Windows 10 und Windows 11 mit Konfiguration in der Cloud:
- Sie können neue Geräte konfigurieren oder vorhandene Hardware wiederverwenden.
- Endbenutzer erhalten eine benutzerfreundliche und vertraute Windows-Umgebung.
- Administratoren erhalten eine einheitliche Gerätekonfiguration für alle Geräte, was die Verwaltung und Fehlersuche erleichtert.
- Sie können die Namen Ihrer Ressourcen anpassen, so dass sie leicht zu erkennen und zu überwachen sind.
Tipp
Eine umfassendere Anleitung zu Windows 10/11 in der Cloudkonfiguration finden Sie unter Windows 10/11 in der Cloudkonfiguration.
In diesem geführten Szenario
Mit Microsoft Intune können Sie ein geführtes Szenario verwenden, um eine Cloudkonfiguration bereitzustellen. Das geführte Szenario erstellt automatisch alle ressourcen, die Sie benötigen, einschließlich:
Erstellt eine neue Microsoft Entra-Sicherheitsgruppe oder verwendet eine vorhandene Microsoft Entra-Sicherheitsgruppe.
Stellt die Microsoft Edge- und Microsoft Teams-Apps bereit. Informationen zur individuellen Bereitstellung dieser Apps finden Sie unter:
Erstellt eine Windows 10/11-Sicherheitsbaselinerichtlinie mit empfohlenen Sicherheitseinstellungen, die bereits konfiguriert sind.
Informationen zu Sicherheitsbaselines und deren Funktionsweise erhalten Sie unter Verwenden von Sicherheitsbaselines zum Konfigurieren von Windows-Clientgeräten.
Erstellt ein Windows Autopilot-Registrierungsprofil, das Geräte automatisch bei Microsoft Intune registriert.
Informationen zum Erstellen eines eigenen Windows Autopilot-Profils finden Sie unter Konfigurieren von Autopilot-Profilen.
Aktiviert und konfiguriert die Windows Autopilot-Registrierungsstatusseite (ESP). Diese Seite informiert die Benutzer über den Registrierungsfortschritt.
Informationen zum ESP findest du unter Einrichten der Seite zum Registrierungsstatus.
Erstellt eine administrative Vorlage, die OneDrive mit den Einstellungen zum Verschieben bekannter Ordner konfiguriert. Mit diesen Einstellungen werden Benutzerdateien und Daten automatisch in OneDrive gespeichert.
Informationen zu dieser Einstellung findest du unter Umleiten und Verschieben bekannter Windows-Ordner.
Erstellt eine administrative Vorlage, die einige SmartScreen-Einstellungen in der Microsoft Edge-App konfiguriert. Informationen zum Erstellen eines eigenen Profils findest du unter Konfigurieren von Microsoft Edge-Richtlinieneinstellungen.
Erstellt eine Compliancerichtlinie, die Compliance und Integrität überwacht. Benutzern wird die Verwendung nicht konformer Geräte und der Zugriff auf Ressourcen erlaubt. Wenn Ihre Organisation den Zugriff auf nicht kompatible Geräte blockiert, erstellen Sie eine weitere Konformitätsrichtlinie, die den Zugriff blockiert, und weisen Sie sie derselben Gruppe zu.
Informationen zu den Konformitätseinstellungen, die Sie selbst konfigurieren können, finden Sie unter Windows-Clienteinstellungen, um Geräte als konform oder nicht konform zu markieren.
Stellt ein Windows PowerShell-Skript bereit, das integrierte Apps entfernt und das Startmenü vereinfacht.
Informationen zu PowerShell-Skripts in Intune findest du unter Verwenden von PowerShell-Skripts auf Windows-Clientgeräten.
Erstellt eine Clientupdateringrichtlinie für Windows-Clients. Mit dieser Richtlinie werden die Geräte automatisch aktualisiert, einschließlich Produktupdates, Treibern und Windows-Updates.
Informationen zu Updateringen und zum Erstellen Ihrer Richtlinie findest du unter Updateringe für Windows-Clientgeräte.
Tipp
In diesem geführten Szenario werden alle diese Ressourcen automatisch für Sie erstellt. Wenn Sie ihre eigenen individuellen Ressourcen erstellen und nicht das geführte Szenario verwenden möchten, ist dies möglich. Die Schritte finden Sie in der Übersicht über die Cloudkonfiguration und in der Einrichtungsanleitung.
Voraussetzungen
Bestätigen Sie Ihre Lizenzen. Das Konto, in dem das geführte Szenario erstellt wird, muss mindestens über die folgenden Lizenzen verfügen:
- Microsoft Entra ID P1
- Microsoft Intune
- Microsoft Teams
- OneDrive
- Windows 10 Pro
- Windows 11 Pro
Alle diese Dienste sind in der Microsoft 365 E3-Lizenz enthalten. Weitere Sicherheitsoptionen und -features finden Sie in der Microsoft 365 E5-Lizenz. Wenn Sie entscheiden möchten, welche Lizenz für Ihre Organisation geeignet ist, wechseln Sie zu Transform your enterprise with Microsoft 365 (Transform your enterprise with Microsoft 365( Transform your enterprise with Microsoft 365) (Transformieren Ihres Unternehmens mit Microsoft 365).
Festlegen der MDM-Autorität auf Intune. Die Autoritätseinstellung für die Verwaltung mobiler Geräte (Mobile Device Management, MDM) bestimmt, wie Sie Ihre Geräte verwalten. Als IT-Administrator müssen Sie eine MDM-Autorität festlegen, bevor Benutzer Geräte für die Verwaltung registrieren können.
Aktivieren Sie die automatische Registrierung für Windows-Clientgeräte. Weitere Informationen hierzu:
Melden Sie sich als Microsoft Entra-Rolle des Intune-Dienstadministrators an, die auch als Intune-Administrator bezeichnet wird. Informationen zu den Rollen, die sich auf Intune auswirken, findest du unter:
Schritt 1: Einführung
Öffnen Sie das geführte Szenario:
- Öffnen Sie das Microsoft Intune Admin Center.
- Wählen Sie Problembehandlung und Support>Geführte Szenarien>Windows 10 und höher mit Konfiguration in der Cloud bereitstellen>Startaus.
- Wählen Sie unter Einführung die Option Weiter aus.
Schritt 2: Grundlagen
Wählen Sie aus, wie Ihre Geräte bei der Registrierung benannt werden, und wählen Sie das Präfix für alle erstellten Ressourcen aus.
Vorlage für Autopilot-Gerätenamen: Das geführte Szenario für die Cloudkonfiguration registriert Ihre Geräte bei Windows Autopilot. Sie können Ihre Geräte bei der Registrierung einem eindeutigen Muster folgend benennen, das auf alle Geräte angewendet wird. Ihre Optionen:
Vorlage für Gerätenamen anwenden: Nein erstellt keine Vorlage bzw. kein Muster beim Benennen Ihrer Geräte. Das Gerät trägt dann den OEM-Namen, wie etwa
DESKTOP-, gefolgt von einigen zufälligen Zeichen. Wählen Sie Ja aus, um ein eindeutiges Muster für die Benennung Ihrer Geräte zu erstellen. Geben Sie beispielsweiseContoso-%RAND:7%ein, um alle Ihre Geräte mit Contoso-, gefolgt von sieben zufälligen Zeichen zu benennen.Die Namen:
- dürfen höchstens 15 Zeichen umfassen.
- dürfen die Buchstaben (a–z, A–Z), Ziffern (0–9) und Bindestriche enthalten.
- dürfen nicht nur aus Zahlen bestehen und kein Leerzeichen enthalten.
- Können das
%SERIAL%-Makro verwenden, um eine hardwarespezifische Seriennummer hinzuzufügen. - Können das
%RAND:x%-Makro verwenden, um eine zufällige Zeichenfolge hinzuzufügen, wobeixder Anzahl der hinzuzufügenden Zeichen entspricht.
Präfix für Ressourcennamen: Wenn Sie das geführte Szenario bereitstellen, werden automatisch mehrere Ressourcen erstellt. Damit die in dieser Bereitstellung verwendeten Elemente unterscheidbar sind, fügen Sie ein Präfix hinzu:
-
Namenspräfix für Ressource eingeben: Geben Sie Text ein, der am Anfang der erstellten Elemente hinzugefügt wird. Geben Sie beispielsweise
Windows cloud configein. Alle erstellten Ressourcen haben den Namen Windows-Cloudkonfiguration Autopilot-Profil oder Kompatibilitätsrichtlinie für Windows-Cloudkonfigurationen.
-
Namenspräfix für Ressource eingeben: Geben Sie Text ein, der am Anfang der erstellten Elemente hinzugefügt wird. Geben Sie beispielsweise
Zu erstellende Ressourcen: Wählen Sie das Standarddateiformat für die Ressourcen aus, die in diesem geführten Szenario erstellt wurden. Ihre Optionen:
- Office Open Document: Erstellt die Ressourcen im Office Open Document Format (ODF).
- Office Open XML: Erstellt die Ressourcen im Office Open XML-Format, das in der Regel das empfohlene Format ist.
Ihre Einstellungen sehen in etwa wie in der folgenden Abbildung aus:
Wählen Sie Weiter aus.
Schritt 3: Apps
Wählen Sie die Apps aus, die Sie auf Geräten bereitstellen möchten. Microsoft empfiehlt, dass Sie so viele Apps wie möglich bereitstellen. Die Idee besteht darin, Ihre Cloudkonfigurationsgeräte einfach und einfach zu verwalten.
Standardwerte für die Cloudkonfiguration: Dieses geführte Szenario schließt die Apps Microsoft Edge und Microsoft Teams automatisch ein. Sie können beim Erstellen dieses geführten Szenarios nicht entfernt werden. Sie können diese Apps löschen oder deinstallieren, nachdem das geführte Szenario abgeschlossen wurde.
Um die Microsoft Edge-App zu entfernen, wechseln Sie zu Deinstallieren der App.
Weitere M365-Apps auswählen (optional): Fügen Sie in der Liste weitere Microsoft 365-Apps hinzu, die Sie auf den Geräten verwenden möchten. Denken Sie daran, die Liste kurz zu halten und nur Apps einzuschließen, die von Ihren Benutzern benötigt werden. Der Grundgedanke ist, die Geräte möglichst einfach zu halten.
Tipp
Zum Hinzufügen von Apps, die nicht in der Liste aufgeführt sind, oder von Branchen-Apps, schließen Sie dieses geführte Szenario ab. Navigieren Sie dann im Intune Admin Center zu Apps, und erstellen Sie eine Richtlinie. Stellen Sie die App-Richtlinie in der gleichen Gruppe bereit, in der Sie dieses geführte Szenario zur Cloudkonfiguration bereitgestellt haben. Informationen zum Hinzufügen von Apps findest du unter Hinzufügen von Apps zu Microsoft Intune.
Wählen Sie Weiter aus.
Schritt 4: Zuweisungen
Wählen Sie die Gruppen aus, die dieses geführte Szenario erhalten sollen, und alle ressourcen, die erstellt werden.
Neue Gruppe erstellen: Erstellt eine neue Gruppe und stellt die Richtlinien aus dem geführten Szenario in dieser Gruppe bereit. Wenn Geräte dieser Gruppe hinzugefügt werden, erhalten sie dieses geführte Szenario.
-
Gruppenname: Geben Sie den Gruppennamen ein. Geben Sie beispielsweise
Cloud configured devicesein.
-
Gruppenname: Geben Sie den Gruppennamen ein. Geben Sie beispielsweise
Vorhandene Gruppe auswählen: Wählen Sie eine vorhandene Gruppe aus. Ihre Richtlinien aus dem geführten Szenario werden in dieser Gruppe bereitgestellt.
Wählen Sie Weiter aus.
Schritt 5: Überprüfung und Bereitstellung
Es wird eine Zusammenfassung der von Ihnen konfigurierten Einstellungen und Werte angezeigt. Sie können zu den anderen Registerkarten zurückkehren und alle von Ihnen hinzugefügten Werte ändern.
Sehen Sie sich die folgenden Eigenschaften an:
Configurations to be made (Vorzunehmende Konfigurationen): Erweitern Sie diese Option, um alle Ressourcen anzuzeigen, die erstellt werden, einschließlich der Richtlinien.
Deploy (Bereitstellen): Wählen Sie diese Option aus, um Ihre Änderungen zu speichern und das geführte Szenario bereitzustellen. Die von Ihnen hinzugefügten Gruppen erhalten die Richtlinien aus diesem geführten Szenario.
Während die Ressourcen im Intune Admin Center erstellt werden, wird der Status angezeigt, ähnlich wie in der folgenden Abbildung:
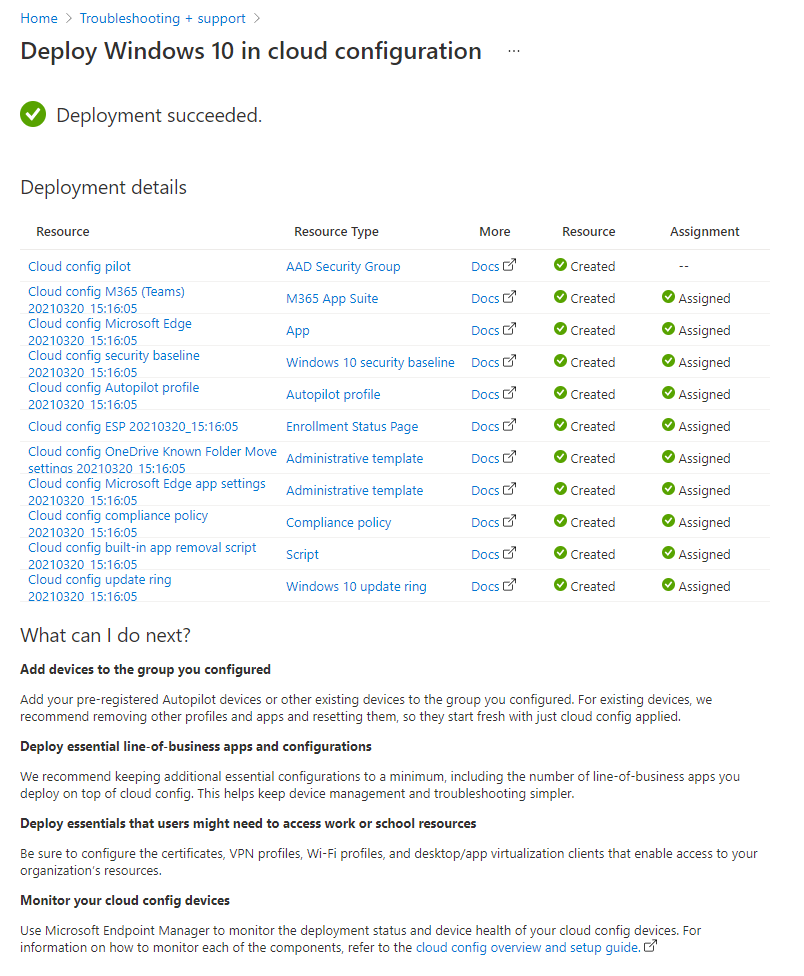
Wenn ein Fehler auftritt, wird das geführte Szenario nicht bereitgestellt, und alle Änderungen werden rückgängig gemacht. Eine weitere gute Ressource stellen Übersicht und Setupleitfaden zur Cloudkonfiguration dar.
Nach erfolgreicher Bereitstellung können Sie die Überwachungs- und Berichterstellungsfunktionen im Intune Admin Center verwenden:
Was Sie wissen müssen
Sie können das geführte Szenario abschließen, noch bevor Geräte in der Gruppe vorhanden sind. Wenn Geräte der Gruppe hinzugefügt werden und über Internetzugriff verfügen, erhalten sie automatisch die Richtlinien in diesem geführten Szenario.
Sie können auch folgende Aktionen ausführen:
- Hinzufügen von vorab registrierten Windows Autopilot-Geräten zur Gruppe. Fügen Sie sie der Gruppe hinzu, bevor Sie Richtlinien registrieren oder anwenden.
- Fügen Sie vorhandene Windows-Clientgeräte hinzu, die bereits registriert sind. Microsoft empfiehlt, andere Apps und Profile für diese Geräte zu entfernen. Setzen Sie die Geräte nach dem Hinzufügen zur Gruppe zurück, sodass sie von Grund auf nur mit der angewendeten Cloudkonfiguration beginnen.
Informationen zu den Aktualisierungszeiten für Richtlinien finden Sie unter Allgemeine Fragen und Antworten zu Geräterichtlinien in Microsoft Intune.
Microsoft empfiehlt, nur Cloudkonfigurationseinstellungen und Apps zuzuweisen. Nach der Bereitstellung dieses geführten Szenarios können Sie weitere erforderliche Ressourcen hinzufügen, wie etwa Zertifikate, VPN-Profile, Branchenanwendungen usw. Achten Sie darauf, diese Richtlinien in der gleichen Gruppe wie dieses geführte Szenario bereitzustellen. Denken Sie daran, die Liste kurz zu halten und nur Ressourcen einzuschließen, die Ihre Benutzer benötigen.
Aufgrund eines OneDrive-Synchronisierungsproblems mit freigegebenen Geräten empfiehlt Microsoft die Verwendung von Windows 10/11 in der Cloudkonfiguration mit freigegebenen Geräten nicht. Gemeinsam genutzte Geräte weisen in der Regel mehrere Benutzer auf, die sich an- und abmelden.
Nachdem das geführte Szenario bereitgestellt wurde, können Sie zu einer Richtlinie wechseln und die Einstellungen und ihre konfigurierten Werte sehen. Auf Wunsch können Sie für jede dieser Einstellungen einen anderen Wert festlegen.
Zum Entfernen der Einstellungen aus dem geführten Szenario von Geräten wechseln Sie zu jeder Richtlinie, die von dem geführten Szenario zur Cloudkonfiguration erstellt wurde. Konfigurieren Sie für die Einstellungen den Wert Nicht konfiguriert. Stellen Sie jede Richtlinie erneut in der gleichen Gruppe wie dieses geführte Szenario bereit.
Bei der nächsten Anmeldung des Geräts ist die betreffende Einstellung nicht mehr gesperrt. Dann kann eine andere Richtlinie oder möglicherweise das Ende die Einstellung ändern. Es kann vorkommen, dass die Einstellung den gleichen Wert aufweist, der durch das geführte Szenario festgelegt würde.
Jetzt können Sie die einzelnen Elemente löschen, die von diesem geführten Szenario erstellt wurden, einschließlich der Apps, der Richtlinien, des Windows PowerShell-Skripts und der Gruppe.
