Hinzufügen von Gruppen zum Organisieren von Benutzern und Geräten
Intune verwendet Microsoft Entra Gruppen zum Verwalten von Geräten und Benutzern. Als Intune-Administrator können Sie Gruppen entsprechend der Anforderungen Ihrer Organisation einrichten. Sie können Gruppen erstellen, um Benutzer oder Geräte nach geografischem Standort, Abteilung oder Hardwareeigenschaften zu organisieren. Sie können Gruppen zur bedarfsgerechten Verwaltung von Aufgaben verwenden. So können Sie beispielsweise Richtlinien für viele Benutzer festlegen oder Apps für mehrere Geräte bereitstellen.
Hinweis
Standardgruppen, die im Microsoft 365 Admin Center erstellt wurden, sind nicht für die Sicherheit aktiviert. Sie müssen microsoft 365-Gruppen mit aktivierter Sicherheit explizit in Microsoft 365 Admin Center, im Microsoft Entra Admin Center oder Microsoft Intune Admin Center erstellen.
Sie können die folgenden Gruppentypen hinzufügen:
Zugewiesene Gruppen: Fügen Sie manuell Benutzer oder Geräten zu einer statischen Gruppe hinzu.
Dynamische Gruppen (erfordert Microsoft Entra ID P1 oder P2): Fügen Sie Benutzer oder Geräte automatisch benutzer- oder gerätegruppen basierend auf einem von Ihnen erstellten Ausdruck hinzu.
Wenn z. B. ein Benutzer mit dem Titel „Manager“ hinzugefügt wird, wird er automatisch der Benutzergruppe Alle Manager hinzugefügt. Wenn ein Gerät hingegen den Betriebssystemtyp „iOS/iPadOS-Gerät“ aufweist, wird es automatisch zur Benutzergruppe All iOS/iPadOS devices (Alle iOS/iPadOS-Geräte) hinzugefügt.
Hinzufügen einer neuen Gruppe
Führen Sie die folgenden Schritte aus, um eine neue Gruppe zu erstellen:
Melden Sie sich beim Microsoft Intune Admin Center an.
Klicken Sie auf Gruppen>Neue Gruppe:
Wählen Sie unter Gruppentyp eine der folgenden Optionen aus:
Sicherheit: Mithilfe von Sicherheitsgruppen wird definiert, wer auf Ressourcen zugreifen kann. Sie sollten sie für Ihre Gruppen in Intune verwenden. Sie können einerseits Gruppen für Benutzer erstellen, z. B. Alle Mitarbeiter in Charlotte oder Remotemitarbeiter. Zum Anderen können Sie auch Gruppen für Geräte erstellen, z. B. Alle iOS/iPadOS-Geräte oder Alle Geräte von Schülern mit Windows 10.
Tipp
Die erstellten Benutzer und Gruppen können auch im Microsoft 365 Admin Center, Microsoft Entra Admin Center und Microsoft Intune im Azure-Portal angezeigt werden. Im Organisationsmandanten können Sie Gruppen in all diesen Bereichen erstellen und verwalten.
Wenn Ihre primäre Rolle die Geräteverwaltung ist, empfiehlt es sich, das Microsoft Intune Admin Center zu verwenden.
Microsoft 365: Bietet Möglichkeiten zur Zusammenarbeit, indem Mitglieder Zugriff auf freigegebene Postfächer, Kalender, Dateien, SharePoint-Websites und mehr erhalten. Mit dieser Option können Sie auch Personen außerhalb Ihrer Organisation Zugriff auf die Gruppe gewähren. Mehr dazu erfahren Sie unter Weitere Informationen zu Microsoft 365 Groups.
Hinweis
Es werden nur sicherheitsfähige Microsoft 365-Gruppen unterstützt.
Geben Sie einen Gruppennamen und eine Gruppenbeschreibung für die neue Gruppe ein. Seien Sie konkret, und fügen Sie Informationen hinzu, anhand derer andere Benutzer erkennen können, wofür die Gruppe vorgesehen ist.
Geben Sie beispielsweise Alle Geräte von Schülern mit Windows 10 als Gruppennamen und Alle Windows 10-Geräte, die von Schülern der Klassen 9–12 der High School Contoso verwendet werden als Gruppenbeschreibung ein.
Geben Sie den Mitgliedschaftstyp ein. Folgende Optionen sind verfügbar:
Zugewiesen: Administratoren weisen dieser Gruppe manuell Benutzer oder Geräte hinzu und entfernen sie auch manuell wieder.
Dynamische Benutzer: Administratoren erstellen Mitgliedschaftsregeln, um Mitglieder automatisch hinzuzufügen und zu entfernen.
Dynamisches Gerät: Administratoren erstellen dynamische Gruppenregeln zum automatischen Hinzufügen und Entfernen von Geräten.
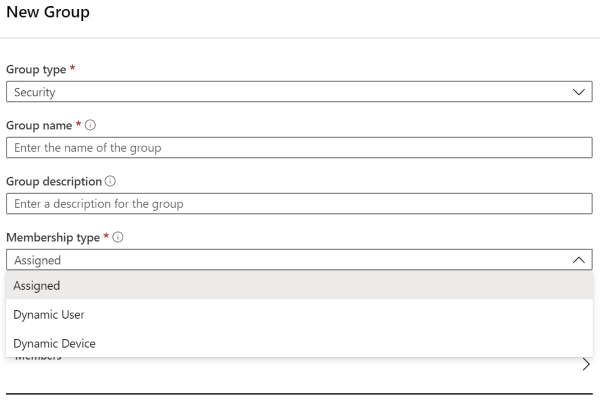
Weitere Informationen zu diesen Mitgliedschaftstypen und zum Erstellen dynamischer Ausdrücke finden Sie unter:
- Erstellen einer einfachen Gruppe und Hinzufügen von Mitgliedern mithilfe von Microsoft Entra ID
- Dynamische Mitgliedschaftsregeln für Gruppen in Microsoft Entra ID
Hinweis
Wenn Sie in diesem Admin Center Benutzer oder Gruppen erstellen, wird das Microsoft Entra ID Branding möglicherweise nicht angezeigt. Sie verwenden aber trotzdem Azure Active Directory.
Klicken Sie auf die Option Erstellen, um die neue Gruppe hinzuzufügen. Dann sollte Ihre Gruppe in der Liste angezeigt werden.
Im Folgenden finden Sie einige weitere Beispiele für Gruppen, die Sie für dynamische Benutzer und Geräte erstellen können:
- Alle Schüler der High School Contoso
- Alle Geräte unter iOS 11 und höher
- Marketing
- Personalwesen
- Alle Mitarbeiter in Charlotte
Bearbeiten einer Gruppe
Als Intune-Administrator können Sie Gruppen bearbeiten, z. B. die Gruppenmitglieder, den Besitzer und die Eigenschaften ändern.
Gehen Sie wie folgt vor, um eine vorhandene Gruppe zu bearbeiten:
- Melden Sie sich beim Microsoft Intune Admin Center an.
- Wählen Sie Gruppen>Alle Gruppen>wählen Sie den Namen einer Gruppe aus, die bearbeitet werden soll.
- Wählen Sie in der Menügruppe Verwalten einen Bereich der gruppe aus, der bearbeitet werden soll, z. B. Eigenschaften, Mitglieder oder Besitzer.
Wenn Sie neue Mitglieder hinzufügen, können Sie zwischen Benutzern, Gruppen, Geräten und Unternehmensanwendungen auswählen.
Löschen einer Gruppe
Als Intune Administrator können Sie nicht mehr benötigte Gruppen löschen.
Führen Sie die folgenden Schritte aus, um eine vorhandene Gruppe zu löschen:
- Melden Sie sich beim Microsoft Intune Admin Center an.
- Wählen Sie Gruppen>Alle Gruppen>wählen Sie den Namen einer Gruppe aus, die gelöscht>werden soll Löschen.
Um eine Liste der zuletzt gelöschten Gruppen anzuzeigen, wählen Sie Gruppen>Löschte Gruppen aus. Beachten Sie, dass nach dem Löschen einer Gruppe die Aktualisierung der Liste der gelöschten Gruppen möglicherweise einige Zeit in Anspruch nehmen kann.
Gerätegruppen
Sie können Gerätegruppen erstellen, wenn Sie Verwaltungstasks basierend auf der Geräteidentität ausführen müssen und nicht basierend auf der Benutzeridentität. Sie sind nützlich für die Verwaltung von Geräten ohne dedizierte Benutzer (z. B Kioskgeräte), von Geräten, die von Schichtarbeitern gemeinsam genutzt werden, oder von solchen, die einem bestimmtem Standort zugewiesen sind.
Zum Beispiel:
- Alle Windows 10 Surface-Geräte
- CLT-Verteilzentrum -Zebra-Geräte
Sie können gerätekategorien auch verwenden, um Geräte automatisch mit Gruppen zu verbinden, wenn sie sich registrieren.
Intune-Gruppen "Alle Benutzer" und "Alle Geräte"
Beim Zuweisen von Richtlinien und Apps im Intune Admin Center können Sie die Gruppen Alle Benutzer oder Alle Geräte zuweisen, die automatisch von Intune erstellt werden.
Die Gruppe Alle Geräte zielt auf alle Geräte ab, die für die Verwaltung registriert sind. Die Gruppe Alle Benutzer ist eine einfache Möglichkeit, alle Benutzer anzusprechen, denen eine Intune Lizenz zugewiesen ist. Diese Gruppen gelten als "virtuell", da Sie sie nicht erstellen oder in Microsoft Entra ID anzeigen. Sie sind praktisch zu verwenden, da sie sich bereits in Ihrem Mandanten befinden und eine schnellere Zieleinheit als Microsoft Entra Gruppen sind.
Tipp
Um die grundlegenden Konformitätsanforderungen Ihrer organization zu erstellen, können Sie eine Standardrichtlinie erstellen, die für alle Gruppen und Geräte gilt. Erstellen Sie dann spezifischere Richtlinien für die umfassendsten Kategorien von Benutzern und Geräten. Sie können beispielsweise E-Mail-Richtlinien für jedes der Gerätebetriebssysteme erstellen.
Beim Zuweisen von Richtlinien und Anwendungen zu großen Gruppen, z. B. Alle Benutzer und Alle Geräte, können Sie Filter verwenden, damit Sie dynamisch steuern können, auf welche Geräte die Richtlinie oder App-Bereitstellung angewendet werden soll.
Weitere Informationen zur Verwendung von Filtern finden Sie unter:
- Verwenden von Filtern beim Zuweisen von Apps, Richtlinien und Profilen in Microsoft Intune
- Leistungsempfehlungen für Gruppierung, Zielgruppenadressierung und Filterung in großen Microsoft Intune Umgebungen
