Einrichten der Symantec Endpoint Protection Mobile-Integration in Intune
Führen Sie die folgenden Schritte aus, um die Symantec Endpoint Protection Mobile-Lösung (SEP Mobile) in Intune zu integrieren. Sie müssen SEP Mobile-Apps zur Microsoft Entra ID P1 hinzufügen, um über Funktionen für einmaliges Anmelden zu verfügen.
Hinweis
Dieser Mobile Threat Defense-Anbieter wird für nicht registrierte Geräte nicht unterstützt.
Bevor Sie beginnen
Microsoft Entra-Konto zur Integration von Intune und SEP Mobile
- Stellen Sie sicher, dass das Microsoft Entra-Konto in der Symantec Endpoint Protection Mobile Management-Konsole ordnungsgemäß konfiguriert ist, bevor Sie mit dem Setupvorgang für SEP Mobile Basic beginnen.
- Das Microsoft Entra-Konto muss ein globales Administratorkonto sein, um die Integration durchführen zu können.
Netzwerkeinrichtung
Um sicherzustellen, dass das Netzwerk ordnungsgemäß für die Integration mit SEP Mobile-Setup konfiguriert ist, können Sie den Symantec-Artikel Konfigurieren von Symantec Endpoint Protection Manager nach der Installation zu Rate ziehen.
Vollständige Integration im Vergleich zu Schreibgeschützt
SEP Mobile unterstützt zwei Arten der Integration in Intune:
-
Schreibgeschützte Integration (Basic-Setup): Inventarisiert nur Geräte von Microsoft Entra ID und füllt sie in der Symantec Endpoint Protection Mobile Management-Konsole auf.
- Wenn sowohl die Felder Integrität und Risiko von Geräten an Intune melden als auch Sicherheitsvorfälle an Intune melden in der Symantec Endpoint Protection Mobile Management-Konsole nicht ausgewählt sind, ist die Integration schreibgeschützt und ändert daher niemals den Zustand eines Geräts (konform oder nicht konform) in Intune.
- Vollständige Integration: Ermöglicht SEP Mobile, Risiken und Details zu Sicherheitsvorfällen von Geräten an Intune zu melden, wodurch eine bidirektionale Kommunikation zwischen den beiden Clouddiensten entsteht.
Wie werden die SEP Mobile-Apps mit Microsoft Entra ID und Intune verwendet?
iOS-App: Ermöglicht Endbenutzern, sich mit einer iOS-/iPadOS-App bei Microsoft Entra ID anzumelden.
Android-App: Ermöglicht Endbenutzern die Anmeldung bei Microsoft Entra ID mithilfe einer Android-App.
Verwaltungs-App: Dies ist die mehrinstanzenfähige SEP Mobile Microsoft Entra-App, die die Dienst-zu-Dienst-Kommunikation mit Intune ermöglicht.
So richten Sie die schreibgeschützte Integration zwischen Intune und SEP Mobile ein
Wichtig
Die SEP Mobile-Administratoranmeldeinformationen müssen aus einem E-Mail-Konto bestehen, das zu einem gültigen Benutzer in Microsoft Entra gehört. Andernfalls schlägt die Anmeldung fehl. SEP Mobile verwendet Microsoft Entra ID, um den Administrator mithilfe des einmaligen Anmeldens (Single Sign-On, SSO) zu authentifizieren.
Wechseln Sie zur Symantec Endpoint Protection Mobile Management-Konsole.
Geben Sie Ihre SEP Mobile-Administratoranmeldeinformationen ein, und wählen Sie dann Continue (Fortfahren).
Wechseln Sie zu Settings (Einstellungen), und wählen Sie unter Intune Integration die Option Basic Setup (Grundlegende Installation) aus.
Wählen Sie neben iOS-Appentra ID aus.
Wenn die Anmeldeseite geöffnet wird, geben Sie Ihre Intune-Anmeldeinformationen ein, und wählen Sie dann Akzeptieren aus.

Nachdem die App zu Microsoft Entra hinzugefügt wurde, wird ein Hinweis darauf angezeigt, dass die App erfolgreich hinzugefügt wurde.
Wiederholen Sie diese Schritte für die SEP Mobile Android- und Management-App.
Hinzufügen einer Microsoft Entra-Sicherheitsgruppe zu SEP Mobile
Sie müssen eine Microsoft Entra-Sicherheitsgruppe hinzufügen, die alle Geräte enthält, auf denen SEP Mobile ausgeführt wird.
Geben Sie alle Sicherheitsgruppen von Geräten ein, auf denen SEP Mobile ausgeführt wird, wählen Sie diese aus, und speichern Sie die Änderungen.

SEP Mobile synchronisiert die Geräte, auf denen der Mobile Threat Defense-Dienst ausgeführt wird, mit den Microsoft Entra-Sicherheitsgruppen.

So richten Sie die vollständige Integration zwischen Intune und SEP Mobile ein
Abrufen der Verzeichnis-ID in Microsoft Entra
Melden Sie sich beim Azure-Portal an.
Wählen Sie Microsoft Entra ID aus.
Wählen Sie die Registerkarte Eigenschaften aus.
Wählen Sie neben der Mandanten-ID das Kopiersymbol aus, und fügen Sie es dann an einem sicheren Speicherort ein. Sie benötigen diesen Bezeichner in einem späteren Schritt.
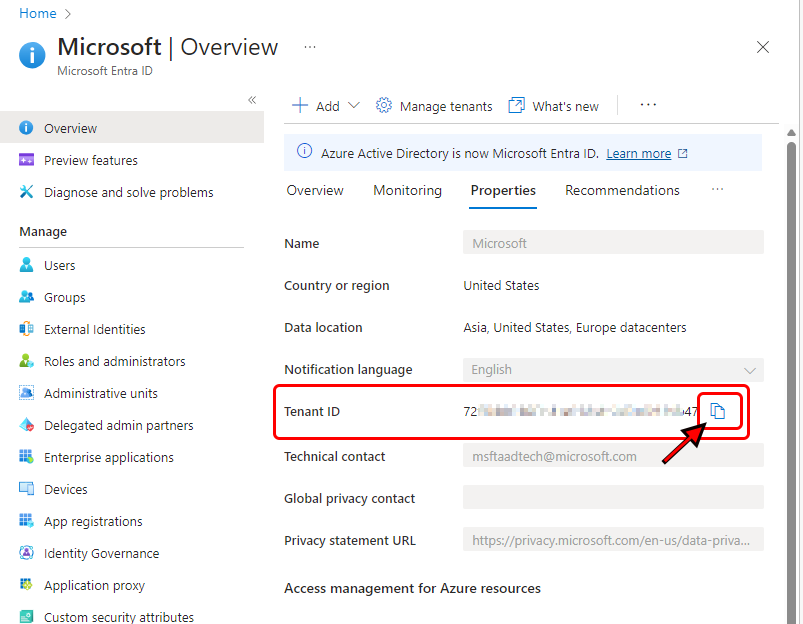
(Optional) Erstellen einer dedizierten Sicherheitsgruppe für Geräte, die die SEP Mobile-Apps ausführen müssen
Wählen Sie im Azure-Portal unter VerwaltenBenutzer und Gruppen und dann Alle Gruppen aus.
Klicken Sie auf die Schaltfläche Hinzufügen. Geben Sie einen Namen für die Gruppe ein. Wählen Sie unter MitgliedschaftstypZugewiesen aus.
Wählen Sie auf dem Blatt Mitglieder die Gruppenmitglieder und dann die Schaltfläche Auswählen aus.
Wählen Sie auf dem Blatt Gruppe die Option Erstellen aus.
Einrichten der Integration zwischen Symantec Endpoint Protection Mobile und Intune
Wechseln Sie zur Symantec Endpoint Protection Mobile Management Console.
Geben Sie Ihre SEP Mobile-Administratoranmeldeinformationen ein, und wählen Sie dann Continue (Fortfahren).
Wechseln Sie zum Abschnitt Settings (Einstellungen)>Integrations (Integrationen)>Intune>EMM Integration Selection (EMM-Integrationsauswahl).
Fügen Sie in das Feld Verzeichnis-ID die Mandanten-ID ein, die Sie aus microsoft Entra ID im vorherigen Abschnitt kopiert haben, und speichern Sie die Einstellungen.
Wechseln Sie zum Abschnitt Settings (Einstellungen)>Integrations (Integrationen)>Intune>Basic Setup (Grundlegende Installation).
Wählen Sie neben iOS-App die Schaltfläche Zu Microsoft Entra hinzufügen aus.
Melden Sie sich mit den Microsoft Entra-Anmeldeinformationen für das Microsoft 365-Konto an, das das Verzeichnis verwaltet.
Wählen Sie die Schaltfläche Akzeptieren aus, um die SEP Mobile iOS/iPadOS-App zu Microsoft Entra hinzuzufügen.

Wiederholen Sie den gleichen Vorgang für die Android- und Management-App.
Wählen Sie alle Benutzergruppen aus, die die SEP Mobile-Apps ausführen müssen, z.B. die Sicherheitsgruppe, die Sie zuvor erstellt haben.

SEP Mobile synchronisiert die Geräte in den ausgewählten Gruppen und beginnt, Informationen an Intune zu senden. Sie können diese Daten im Abschnitt „Full Integration“ (Vollständige Integration) anzeigen. Wechseln Sie zum Abschnitt Settings (Einstellungen)>Integrations (Integrationen)>Intune>Full Integration (Vollständige Integration).
