Beschleunigen von Windows-Qualitätsupdates in Microsoft Intune
Mit Qualitätsupdates für Windows 10 und höher können Sie die Installation der neuesten Windows 10/11-Sicherheitsupdates auf Geräten beschleunigen, die Sie mit Microsoft Intune verwalten. Die Bereitstellung beschleunigter Updates erfolgt, ohne dass Ihre vorhandenen Richtlinien für monatliche Updates angehalten oder bearbeitet werden müssen. Beispielsweise können Sie ein bestimmtes Update beschleunigen, um eine Sicherheitsbedrohung zu mindern, wenn Ihr normaler Updateprozess das Update für einige Zeit nicht bereitstellen würde.
Nicht alle Updates können beschleunigt werden. Derzeit können mit der Richtlinie für Qualitätsupdates nur Windows 10/11-Sicherheitsupdates beschleunigt bereitgestellt werden. Um regelmäßige monatliche Qualitätsupdates zu verwalten, verwenden Sie Richtlinien für Updateringe für Windows 10 und höher.
Funktionsweise beschleunigter Updates
Mit beschleunigten Updates können Sie die Installation von Qualitätsupdates wie dem neuesten Patch-Dienstag-Release oder einem Out-of-Band-Sicherheitsupdate für einen Zero-Day-Fehler beschleunigen.
Beschleunigte Updaterichtlinien überschreiben vorübergehend Verzögerungen und andere Einstellungen, um Updates so schnell wie möglich zu installieren. Dieser Prozess ermöglicht es Geräten, den Download und die Installation eines beschleunigten Updates zu starten, ohne warten zu müssen, bis das Gerät nach Updates eincheckt.
Die tatsächliche Zeit, die ein Gerät benötigt, um ein Update zu starten, hängt von der Internetverbindung des Geräts, dem Scanzeitpunkt, dem Funktionieren der Kommunikationskanäle zum Gerät und anderen Faktoren wie der Cloudverarbeitungszeit ab.
Für jede Richtlinie für beschleunigte Updates wählen Sie ein einzelnes Update aus, das basierend auf dem Veröffentlichungsdatum bereitgestellt werden soll. Wenn Sie das Veröffentlichungsdatum verwenden, müssen Sie keine separaten Richtlinien erstellen, um verschiedene Instanzen dieses Updates auf Geräten mit unterschiedlichen Versionen von Windows bereitzustellen, z. B. Windows 10 Version 1809, 1909 usw.
Windows Update wertet den Build und die Architektur der einzelnen Geräte aus und stellt dann die anzuwendende Version des Updates bereit.
Nur Geräte, für die das Update erforderlich ist, erhalten das beschleunigte Update:
- Windows Update versucht nicht, das Update für Geräte zu beschleunigen, die bereits über eine Revision verfügen, die gleich oder größer als die Updateversion ist.
- Bei Geräten mit einer niedrigeren Buildversion als dem Update bestätigt Windows Update vor der Installation, ob das Update für das Gerät noch erforderlich ist.
Wichtig
In einigen Szenarien kann Windows Update ein Update installieren, das aktueller ist als das Update, das Sie in der Richtlinie für beschleunigte Updates angeben. Weitere Informationen zu diesem Szenario finden Sie unter Informationen zum Installieren des neuesten anwendbaren Updates weiter unten in diesem Artikel.
Alle Zeiträume für die Zurückstellung von Qualitätsupdates für die bereitgestellte Updateversion werden von den Richtlinien für beschleunigte Updates ignoriert und außer Kraft gesetzt. Sie können Zurückstellungen von Qualitätsupdates über Intune Windows-Updateringe und die Einstellung für den Zeitraum für die Zurückstellung von Qualitätsupdates konfigurieren.
Wenn ein Neustart erforderlich ist, um die Installation des Updates abzuschließen, hilft die Richtlinie bei der Verwaltung des Neustarts. In der Richtlinie können Sie einen Zeitraum konfigurieren, in dem Benutzer ein Gerät neu starten müssen, bevor von der Richtlinie ein automatischer Neustart erzwungen wird. Benutzer können auch den Neustart planen oder das Gerät versuchen lassen, die beste Zeit außerhalb der aktiven Stunden der Geräte zu finden. Bevor die Neustartfrist abläuft, zeigt das Gerät Benachrichtigungen an, die den Gerätebenutzer über die Frist informieren und Optionen zum Planen des Neustarts enthalten.
Wenn ein Gerät nicht vor dem Stichtag neu gestartet wird, kann der Neustart mitten im Arbeitstag erfolgen. Weitere Informationen zum Neustartverhalten finden Sie unter Erzwingen von Konformitätsfristen für Updates.
Beschleunigte Updates werden für die normale monatliche Wartung von Qualitätsupdates nicht empfohlen. Erwägen Sie stattdessen die Verwendung der Stichtagseinstellungen aus einer Richtlinie für einen Updatering für Windows 10 und höher. Weitere Informationen finden Sie unter Verwenden von Fristeinstellungen im Abschnitt „Benutzererfahrungseinstellungen“ in den Windows Update-Einstellungen.
Voraussetzungen
Wichtig
Dieses Feature wird in GCC- und GCC High/DoD-Cloudumgebungen nicht unterstützt.
Das Aktivieren der Abonnementaktivierung mit einem vorhandenen EA gilt nicht für GCC- und GCC High/DoD-Cloudumgebungen für WuFB-DS-Funktionen.
Die folgenden Anforderungen müssen erfüllt sein, damit beschleunigte Qualitätsupdates mit Intune installiert werden können:
Lizenzierung:
Zusätzlich zu einer Lizenz für Intune muss Ihre Organisation über eines der folgenden Abonnements verfügen, die eine Lizenz für den Windows Update for Business-Bereitstellungsdienst enthalten:
- Windows 10/11 Enterprise E3 oder E5 (enthalten in Microsoft 365 F3, E3 oder E5)
- Windows 10/11 Education A3 oder A5 (enthalten in Microsoft 365 A3 oder A5)
- Windows Virtual Desktop Access E3 oder E5
- Microsoft 365 Business Premium
Ab November 2022 wird die WUfB ds-Lizenz (Windows Update for Business Deployment Service) überprüft und erzwungen.
Wenn Sie beim Erstellen neuer Richtlinien für Funktionen, die WUfB ds erfordern, blockiert werden und Sie Ihre Lizenzen für die Verwendung von WUfB über ein Enterprise Agreement (EA) erhalten, wenden Sie sich an die Quelle Ihrer Lizenzen, z. B. Ihr Microsoft-Kontoteam oder den Partner, der Ihnen die Lizenzen verkauft hat. Das Kontoteam oder der Partner kann bestätigen, dass Ihre Mandantenlizenzen die WUfB ds-Lizenzanforderungen erfüllen. Weitere Informationen finden Sie unter Aktivieren der Abonnementaktivierung mit einem vorhandenen EA.
Unterstützte Windows 10/11-Versionen:
- Windows 10/11 Versionen, die für die Wartung auf x86- oder x64-Architektur weiterhin unterstützt werden
Es werden nur Updatebuilds unterstützt, die allgemein verfügbar sind. Vorschaubuilds, einschließlich der Beta- und Dev-Kanäle, werden mit beschleunigten Updates nicht unterstützt.
Unterstützte Windows 10/11-Editionen:
- Professional
- Enterprise
- Bildung
- Pro Education
- Pro for Workstations
Geräte müssen folgende Voraussetzungen erfüllen:
Bei Intune MDM registriert sein.
Microsoft Entra oder Microsoft Entra hybrid eingebunden sein. Workplace Join wird nicht unterstützt.
Zugriff auf Endpunkte haben. Eine detaillierte Liste der Endpunkte, die für die hier aufgeführten zugeordneten Dienste erforderlich sind, finden Sie unter Netzwerkendpunkte.
- Windows Update
- Windows Update for Business-Bereitstellungsdienst
- Windows-Pushbenachrichtigungsdienste: (Empfohlen, aber nicht erforderlich. Ohne diesen Zugriff werden Updates von Geräten möglicherweise erst bei der nächsten täglichen Suche nach Updates beschleunigt.)
Sie müssen so konfiguriert sein, dass Qualitätsupdates direkt vom Windows Updatedienst empfangen werden.
Die Update Health Tools müssen installiert sein. Diese werden mit KB 4023057 – Update für Windows 10-Updatedienstkomponenten installiert. So bestätigen Sie, dass die Update Health Tools auf einem Gerät vorhanden sind:
- Suchen Sie nach dem Ordner C:\Programme\Microsoft Update Health Tools, oder suchen Sie unter Programme hinzufügen/entfernen nach Microsoft Update Health Tools.
- Führen Sie als Administrator das folgende PowerShell-Skript aus:
$Session = New-Object -ComObject Microsoft.Update.Session $Searcher = $Session.CreateUpdateSearcher() $historyCount = $Searcher.GetTotalHistoryCount() $list = $Searcher.QueryHistory(0, $historyCount) | Select-Object -Property "Title" foreach ($update in $list) { if ($update.Title.Contains("4023057")) { return 1 } } return 0Wenn das Skript eine 1 zurückgibt, verfügt das Gerät über einen UHS-Client. Wenn das Skript eine 0 zurückgibt, verfügt das Gerät nicht über einen UHS-Client.
Geräteeinstellungen:
Zur Vermeidung von Konflikten oder Konfigurationen, die die Installation beschleunigter Updates blockieren können, konfigurieren Sie Geräte wie folgt. Sie können Richtlinien für Intune-Updateringe für Windows 10 und höher verwenden, um diese Einstellungen zu verwalten.
| Updateringeinstellung | Empfohlener Wert |
|---|---|
| Aktivieren von Builds für Vorabversionen | Diese Einstellung sollte auf Nicht konfiguriert festgelegt werden. Vorschaubuilds, einschließlich der Beta- und Dev-Kanäle, werden mit beschleunigten Updates nicht unterstützt. |
| Verhalten automatischer Updates |
Auf Standard zurücksetzen Andere Werte können zu einer schlechten Benutzererfahrung führen und den Prozess verlangsamen, um Updates zu beschleunigen. |
| Benachrichtigung zur Updatestufe ändern | Verwenden Sie einen anderen Wert als Alle Benachrichtigungen einschließlich Neustartwarnungen deaktivieren. |
Weitere Informationen zu diesen Einstellungen finden Sie unter Richtlinien-CSP – Update.
Gruppenrichtlinieneinstellungen setzen Verwaltungsrichtlinien für mobile Geräte außer Kraft, und die folgende Liste der Gruppenrichtlinieneinstellungen kann die Beschleunigungsrichtlinie beeinträchtigen. Setzen Sie diese Einstellungen auf Geräten, auf denen sie von der Gruppenrichtlinie verwaltet wurden, auf die jeweiligen Standardwerte zurück (nicht konfiguriert):
- CorpWuURL: Intranetspeicherort für den Microsoft Updatedienst angeben
- AutoUpdateCfg: Automatische Updates konfigurieren
- DeferFeatureUpdates: Auswählen, wann Vorabversionen und Featureupdates empfangen werden
- Deaktivieren der doppelten Überprüfung: Keine durch Updatezurückstellungsrichtlinien verursachte Überprüfungen gegen Windows Update zulassen.
Überwachung und Berichterstellung:
Bevor Sie Ergebnisse überwachen und den Status für beschleunigte Updates aktualisieren können, muss Ihr Intune-Mandant die Datensammlung aktivieren.
Einschränkungen für in Den Arbeitsplatz eingebundene Geräte
Intune-Richtlinien für Qualitätsupdates für Windows 10 und höher erfordern die Verwendung von Windows Update for Business (WUfB) und windows Update for Business-Bereitstellungsdienst (WUfB ds). Wenn WUfB WPJ-Geräte unterstützt, bietet WUfB ds zusätzliche Funktionen, die für WPJ-Geräte nicht unterstützt werden.
Weitere Informationen zu WPJ-Einschränkungen für Intune Windows Update-Richtlinien finden Sie unter Richtlinienbeschränkungen für in Den Arbeitsplatz eingebundene Geräte unter Verwalten von Softwareupdates für Windows 10 und Windows 11 in Intune.
Erstellen und Zuweisen eines beschleunigten Qualitätsupdates
Melden Sie sich beim Microsoft Intune Admin Center an.
Wählen Sie Geräte>Updates> verwaltenWindows 10 und höhere Updates>Registerkarte Qualitätsupdates>Profil erstellen aus.
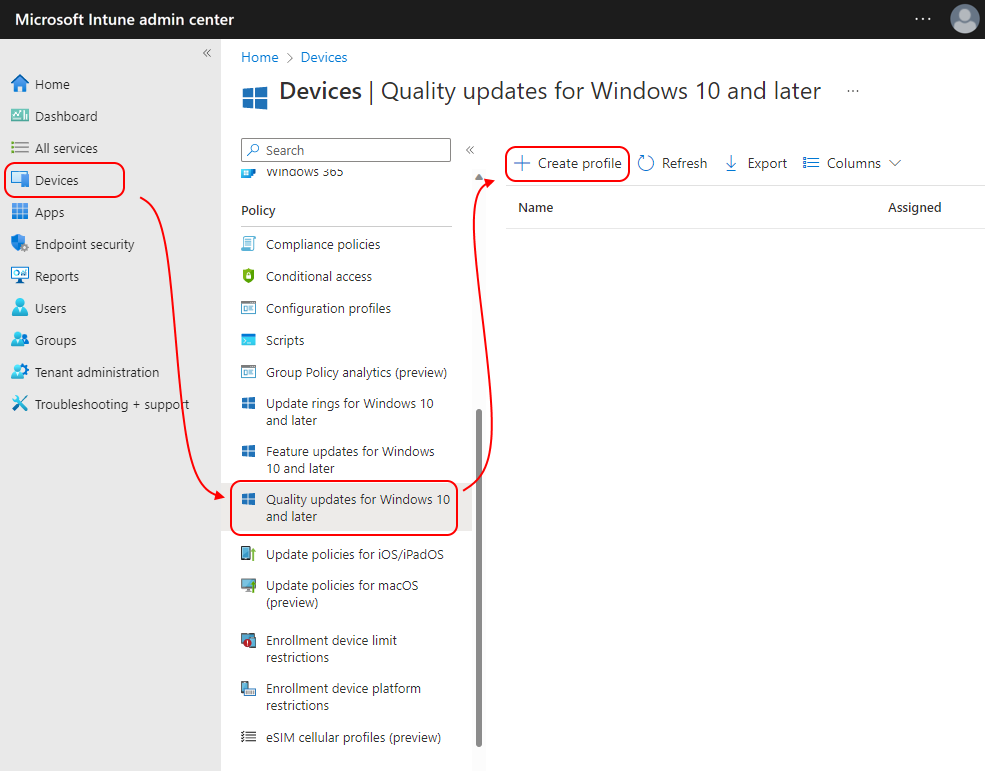
Geben Sie unter Einstellungen die folgenden Eigenschaften ein, um dieses Profil zu identifizieren:
Name: Geben Sie einen aussagekräftigen Namen für das Profil ein. Benennen Sie Ihre Profile, damit Sie diese später leicht wiedererkennen.
Beschreibung: Geben Sie eine Beschreibung für das Profil ein. Diese Einstellung ist optional, wird jedoch empfohlen.
Konfigurieren Sie unter Einstellungen die Option Expedite installation of quality updates if device OS version less than (Installation von Qualitätsupdates beschleunigen, wenn Version des Gerätebetriebssystems kleiner als). Wählen Sie in der Dropdownliste das Update aus, das Sie beschleunigen möchten. Die Liste enthält nur die Updates, die Sie beschleunigen können.
Tipp
Optionale Windows-Qualitätsupdates können nicht beschleunigt werden und stehen nicht zur Auswahl zur Verfügung.
Bei der Auswahl eines Updates ist Folgendes zu beachten:
Updates werden anhand ihres Veröffentlichungsdatums identifiziert, und Sie können nur ein Update pro Richtlinie auswählen.
Updates, deren Name den Buchstaben B enthält, wurden im Rahmen eines Patch-Dienstag-Ereignisses veröffentlicht. Der Buchstabe B gibt an, dass das Update am zweiten Dienstag des Monats veröffentlicht wurde.
Sicherheitsupdates für Windows 10/11, die Out-of-Band an einem Patch-Dienstag veröffentlicht werden, können beschleunigt werden. Anstelle des Buchstabens B haben Out-of-Band-Patchversionen unterschiedliche Bezeichner.
Bei Bereitstellung des Updates stellt Windows Update sicher, dass auf jedem Gerät, von dem die Richtlinie empfangen wird, eine Version des Updates installiert wird, die für die jeweilige Gerätearchitektur und die aktuelle Windows-Version gilt, z. B. Version 1809, 2004 usw.
Nicht sicherheitsrelevante Beschleunigte Updates: Enthält Qualitätskorrekturen nach dem vorherigen B/Sicherheitsrelease. Administratoren können die Installation des neuesten anwendbaren Qualitätsupdates auf Geräten beschleunigen, ohne auf den Verzögerungszeitraum warten zu müssen.
Updates ohne das Wort SecurityUpdate geben an, dass es sich nicht um ein Sicherheitsupdate handelt. Updates, die den Buchstaben D in ihrem Namen enthalten, identifizieren Updates, die seit der letzten Patch-Dienstag-Sicherheitswoche veröffentlicht werden. Möglicherweise wird auch das OOB-Update 2024.01 (Out-of-Band-Patchreleases ) angezeigt. Erläuterung des monatlichen Windows-Updates
Nicht sicherheitsrelevante Updates werden nur angezeigt, wenn es sich um die neueste Version handelt. Die Dropdownliste wird aktualisiert, um die letzten beiden Sicherheitsupdates anzuzeigen, einschließlich, wenn es sich um ein Out-of-Band-Update handelt. Wenn das neueste nicht sicherheitsrelevante Update neuer als das neueste Sicherheitsupdate ist, ist auch das nicht sicherheitsrelevante Update in der Dropdownliste enthalten. Daher werden manchmal zwei Updates und zu anderen Zeiten drei Updates angezeigt.
Tipp
Weitere Informationen finden Sie im Blog Windows 10 update servicing cadence – Microsoft Tech Community.
Die nicht sicherheitsrelevanten beschleunigten Updates gelten für Windows 11-Geräte. Wenn Windows 10-Geräte einer Expedite-Richtlinie zugewiesen sind, die eine D-Version festlegt, werden diese Geräte nicht beschleunigt und zeigen in den folgenden Berichten eine Warnung an.
- Berichte>Windows-Updates>Berichte Registerkarte Windows >Expedited Update Report
- Geräte>Verwalten von Updates>Updates >für Windows 10 und höherRegisterkarte> Überwachen Beschleunigte Qualitätsupdaterichtlinien mit der Kachel "Warnungen", und klicken Sie auf den Titel.
Konfigurieren Sie unter Einstellungen die Option Number of days to wait before forced reboot (Anzahl der abzuwartenden Tage vor Erzwingung eines Neustarts). Wählen Sie für diese Einstellung aus, wie schnell nach der Installation des Updates ein Gerät automatisch neu gestartet wird, um die Updateinstallation abzuschließen. Sie können einen Wert von 0 (null) bis zwei Tagen auswählen. Der automatische Neustart wird abgebrochen, wenn ein Gerät vor Ablauf der Frist manuell neu gestartet wird. Wenn ein Update keinen Neustart erfordert, wird diese Einstellung nicht erzwungen.
Die Einstellung 0 Tage bedeutet, dass der Benutzer nach der Installation des Updates über den Neustart benachrichtigt wird und ihm nur eine begrenzte Zeit zum Speichern seiner Arbeit zur Verfügung steht.
Wichtig
Diese Erfahrung kann sich auf die Benutzerproduktivität auswirken. Erwägen Sie, diese Einstellung für Geräte oder Updates zu verwenden, für die der Abschluss und Neustart so bald wie möglich erfolgen muss.
Eine Einstellung von 1 Tag oder 2 Tagen bietet Gerätebenutzern flexibilität, einen Neustart zu verwalten, bevor er erzwungen wird. Diese Einstellungen entsprechen einer Verzögerung beim automatischen Neustart von 24 bzw. 48 Stunden nach der Installation des Updates auf dem Gerät.
Klicken Sie unter Zuweisungen auf Gruppen hinzufügen, und wählen Sie dann Geräte- oder Benutzergruppen aus, um die Richtlinie zu zuweisen.
Wählen Sie unter Überprüfen + Erstellen die Option Erstellen aus. Nachdem die Richtlinie erstellt wurde, wird sie für zugewiesene Gruppen bereitgestellt.
Ermitteln des neuesten anwendbaren Updates
Es gibt einige Szenarien, in denen die Richtlinie zum Beschleunigten eines Updates zur Installation eines neueren Updates führt als in der Richtlinie angegeben. Zu diesem Ergebnis kommt es, wenn das neuere Update das angegebene Update einschließt und überschreitet und dieses neuere Update verfügbar ist, bevor ein Gerät eincheckt, um das in der Richtlinie für beschleunigte Updates angegebene Update zu installieren. Ein ausführliches Beispiel für dieses Szenario finden Sie weiter unten in diesem Artikel.
Durch die Installation des neuesten Qualitätsupdates werden Störungen für das Gerät und den Benutzer reduziert und gleichzeitig die Vorteile des vorgesehenen Updates angewendet. Dadurch wird vermieden, dass mehrere Updates installiert werden müssen, für die jeweils separate Neustarts erforderlich sind.
Ein neueres Update wird bereitgestellt, wenn die folgenden Bedingungen erfüllt sind:
Das Gerät ist nicht auf eine Zurückstellungsrichtlinie ausgerichtet, die die Installation eines neueren Updates blockiert. In diesem Fall wird wahrscheinlich das zuletzt verfügbare, nicht zurückgestellte Update installiert.
Während des Prozesses zum Beschleunigen eines Updates führt das Gerät eine neue Überprüfung aus, bei der das neuere Update erkannt wird. Dies kann durch die folgenden Zeitpunkte bedingt sein:
- Wenn das Gerät neu gestartet wird, um die Installation abzuschließen
- Wenn das Gerät seine tägliche Überprüfung ausführt
- Wenn ein neues Update verfügbar ist
Wenn bei einer Überprüfung ein neueres Update identifiziert wird, versucht Windows Update, die Installation des ursprünglichen Updates zu beenden, den Neustart abzubrechen und dann den Download und die Installation des neueren Updates zu starten.
Beschleunigte Updaterichtlinien überschreiben zwar eine Updateverzögerung für die updateversion, die in der Richtlinie angegeben ist, aber sie überschreiben keine Zurücksetzungen, die für eine andere Updateversion vorhanden sind.
Beispiel für die Installation eines beschleunigten Updates
Die folgende Ereignissequenz liefert ein Beispiel dafür, wie auf zwei Geräten namens Test-1 und Test-2 ein Update basierend auf einer ihnen zugewiesenen Qualitätsupdaterichtlinie für Windows 10 und höher installiert wird.
Jeden Monat stellen Intune-Administratoren die neuesten Windows 10-Qualitätsupdates am vierten Dienstag des Monats bereit. Dadurch haben sie nach dem Patch-Dienstag-Ereignis zwei Wochen lang Zeit, um die Updates in ihrer Umgebung zu überprüfen, bevor sie die Installation des Updates erzwingen.
Am 19. Januar 2021 wird auf den Geräten Test-1 und Test-2 das neueste Qualitätsupdate aus dem Patch-Dienstag-Release am 12. Januar installiert. Am nächsten Tag werden beide Geräte von ihren Benutzern ausgeschaltet, da sie in den Urlaub gehen.
Am 9. Februar erstellt der Intune-Administrator eine Richtlinie, um die Installation des Patch-Dienstag-Release 09.02.2021 – 2021.02 B Sicherheitsupdates für Windows 10 zu beschleunigen und Unternehmensgeräte vor einer kritischen Bedrohung zu schützen, die durch das Update behoben wird. Die Beschleunigungsrichtlinie wird einer Gruppe von Geräten zugewiesen, die sowohl Test-1 als auch Test-2 umfassen. Alle aktiven Geräte in dieser Gruppe empfangen und installieren die Richtlinie für beschleunigte Updates.
Beim Patch-Dienstag-Ereignis am 9. März wird ein neues Qualitätsupdate als 09.03.2021 – 2021.03 B-Sicherheitsupdates für Windows 10B Security Updates for Windows 10 veröffentlicht. Es sind keine kritischen Probleme vorhanden, die eine beschleunigte Bereitstellung dieses Updates erfordern, aber Administratoren finden einen möglichen Konflikt. Um Zeit zum Überprüfen des möglichen Problems zu schaffen, verwenden Administratoren eine Richtlinie für Windows-Updateringe, mit der eine Richtlinie für eine siebentägige Zurückstellung erstellt wird. Alle verwalteten Geräte können dieses Update bis zum 14. März nicht installieren.
Betrachten Sie nun die folgenden Ergebnisse für Test-1 und Test-2, die auf dem Zeitpunkt basieren, an dem das jeweilige Gerät wieder eingeschaltet wird:
Test-1: Am 12. März wird Test-1 wieder eingeschaltet, stellt eine Verbindung zum Netzwerk her und empfängt Benachrichtigungen zu beschleunigten Updates:
- Windows Update stellt fest, dass für Test-1 gemäß Richtlinie noch ein beschleunigtes Update erforderlich ist.
- Da das Update vom 9. März das Februar-Update ersetzt, könnte Windows Update das Update vom 9. März installieren.
- Für das Update vom März ist eine Zurückstellung aktiv, die erst am 14. März abläuft.
Ergebnis:Wenn die Zurückstellungsrichtlinie für das Update vom März noch aktiv ist und die Installation dieses Updates blockiert, wird auf Test-1 das Februar-Update installiert, wie in der Richtlinie konfiguriert.
Test-2: Am 20. März wird Test-2 wieder eingeschaltet, stellt eine Verbindung zum Netzwerk her und empfängt Benachrichtigungen zu beschleunigten Updates:
- Windows Update stellt fest, dass für Test-2 gemäß Richtlinie noch ein beschleunigtes Update erforderlich ist.
- Da das Update vom 9. März das Februar-Update ersetzt, könnte Windows Update das Update vom 9. März installieren.
- Für das März-Update ist keine Zurückstellung aktiv.
Ergebnis: Da die Zurückstellungsrichtlinie für das März-Update abgelaufen ist, wird auf Test-2 das aktuellere März-Update installiert. Das Februar-Update wird somit übersprungen, und es wird ein späteres Update installiert als in der Richtlinie angegeben.
Verwalten von Richtlinien zum Beschleunigen von Qualitätsupdates
Wechseln Sie im Admin Center zu Geräte>Nach Plattform>Windows>Updates>verwalten Windows 10 und höhere Updates>Qualitätsupdates , und wählen Sie die Richtlinie aus, die Sie verwalten möchten. Die Richtlinie wird auf der Seite Übersicht geöffnet.
In diesem Bereich können Sie folgende Aktionen ausführen:
Wählen Sie Löschen aus, um die Richtlinie aus Intune zu löschen. Das Löschen einer Richtlinie entfernt sie aus Intune, führt jedoch nicht dazu, dass das Update deinstalliert wird, wenn die Installation bereits abgeschlossen ist. Windows Update versucht, alle laufenden Installationen abzubrechen, aber ein erfolgreicher Abbruch einer laufenden Installation kann nicht garantiert werden.
Wählen Sie Eigenschaften aus, um die Bereitstellung zu ändern. Wählen Sie im Bereich Eigenschaften die Option Bearbeiten aus, um Einstellungen, Bereichsmarkierungen oder Zuweisungen zu öffnen, wo Sie dann die Bereitstellung ändern können.
Überwachung und Berichterstellung
Bevor Sie Ergebnisse überwachen und den Status für beschleunigte Updates aktualisieren können, muss Ihr Intune-Mandant die Datensammlung aktivieren.
Nachdem eine Richtlinie erstellt wurde, können Sie die Ergebnisse, Updatestatus und Fehler über die folgenden Berichte überwachen.
Zusammenfassungsbericht
Dieser Bericht zeigt den aktuellen Status aller Geräte im Profil an und bietet eine Übersicht darüber, auf wie vielen Geräten derzeit ein Update installiert wird, die Installation abgeschlossen wurde oder ein Fehler aufgetreten ist.
Melden Sie sich beim Microsoft Intune Admin Center an.
Wählen Sie Berichte>Windows-Updates aus. Auf der Registerkarte Zusammenfassung können Sie die Tabelle Windows Expedited Quality Updates (Beschleunigte Windows-Qualitätsupdates) anzeigen.
Um weitere Details anzuzeigen, wählen Sie die Registerkarte Berichte aus, und klicken Sie dann auf Windows Expedited Updates Report (Bericht zu beschleunigtem Windows-Update).
Klicken Sie auf den Link Select an expedited update profile (Profile eines beschleunigten Updates auswählen).
Wählen Sie in der Liste der Profile, die rechts auf der Seite angezeigt wird, ein Profil aus, um die Ergebnisse anzuzeigen.
Klicken Sie auf die Schaltfläche Bericht generieren.
Gerätebericht
Mithilfe dieses Berichts können Sie Geräte mit Warnungen oder Fehlern finden und Probleme mit Updates beheben.
Anmelden beim Microsoft Intune Admin Center
Klicken Sie auf Geräte>Überwachen.
Scrollen Sie in der Liste der Überwachungsberichte zum Abschnitt „Softwareupdates“, und wählen Sie Windows Expedited update failures (Fehler bei beschleunigtem Windows-Update) aus.
Wählen Sie in der Liste der Profile, die rechts auf der Seite angezeigt wird, ein Profil aus, um die Ergebnisse anzuzeigen.
Updatestatus
| Updatestatus | Updateunterstatus | Definition |
|---|---|---|
| Ausstehend | Wird überprüft | Das Gerät wurde der Richtlinie im Dienst hinzugefügt, und die Überprüfung, ob das Gerät beschleunigt werden kann, wurde gestartet. |
| Ausstehend | Geplant | Das Gerät hat die Überprüfung bestanden und wird beschleunigt. |
| Angebot | OfferReady | Die Anweisungen zum Beschleunigen wurden an das Gerät gesendet. |
| Installation | OfferReceived | Das Gerät hat eine Überprüfung in Windows Update (WU) durchgeführt und festgestellt, dass das Update anwendbar ist, hat jedoch noch nicht begonnen, dieses herunterzuladen. |
| Installation | DownloadStart | Das Gerät hat begonnen, das Update herunterzuladen. |
| Installation | DownloadComplete | Das Gerät hat das Update heruntergeladen. |
| Installation | InstallStart | Das Gerät hat mit der Installation des Updates begonnen. |
| Installation | InstallComplete | Das Gerät hat die Installation des Updates abgeschlossen. Sofern das Update keinen Fehler aufweist, sollte das Gerät schnell zu RestartRequired oder UpdateInstalled wechseln. |
| Installation | RestartRequired | Die Installation ist abgeschlossen und erfordert einen Neustart. |
| Installation | RestartInitiated | Das Gerät hat einen Neustart begonnen. |
| Installation | RestartComplete | Das Gerät hat den Neustart abgeschlossen. |
| Installiert | UpdateInstalled | Das Update wurde erfolgreich abgeschlossen. |
Nächste Schritte
- Konfigurieren von Updateringen für Windows 10 und höher
- Konfigurieren von Featureupdates für Windows 10 und höher
- Verwenden von Windows Update-Kompatibilitätsberichten
- Anzeigen von Windows-Versionsinformationen


