Verwalten von Apps über die Unternehmensportal-Website
Gilt für:
- Android
- iOS/iPadOS
- macOS
- Windows 10/11
Melden Sie sich bei der Unternehmensportal-Website an, um Apps auf Ihrem organization anzuzeigen und zu verwalten.
Alle Apps anzeigen
Wählen Sie im Menü Apps aus, um alle Apps anzuzeigen, die von Ihrem organization zur Verfügung gestellt wurden.

Auf dieser Seite sind die folgenden Details zu den einzelnen Apps aufgeführt:
- Name: Der Name der App mit einem Link zur Detailseite der App.
- Herausgeber: Der Name des Entwicklers oder des Unternehmens, von dem die App herausgegeben wurde. Ein Herausgeber ist in der Regel ein Softwareanbieter oder Ihre Organisation.
- Veröffentlichungsdatum: Das Datum, an dem die App zum Download zur Verfügung gestellt wurde. Das Veröffentlichungsdatum kann die erste Veröffentlichung einer App oder das neueste Update einer App anzeigen.
- Status: Der aktuelle Status der App auf Ihrem Gerät, einschließlich verfügbar, installiert und installiert.
- Kategorie: Die Funktion oder der Zweck der App, z. B. ausgewählte Funktionen, Technik, Ausbildung und Produktivität.
Anzeigen von Apps für Windows-Geräte
Unternehmensportal erkennt neu hinzugefügte Windows-Geräte nicht sofort. Bevor Sie Ihre verfügbaren Apps anzeigen können, müssen Sie Unternehmensportal welches Gerät Sie verwenden. Gehen Sie dazu wie folgt vor:
- Melden Sie sich bei https://portal.manage.microsoft.com/devices an.
- Klicken Sie auf Geräte.
- In der Liste der Geräte wird eine Meldung angezeigt, in der Sie aufgefordert werden, Ihr Gerät zu identifizieren. Tippen Sie auf die Nachricht.
- Wählen Sie ihr Gerät auf dem Bildschirm Welches Gerät verwenden Sie aus .
Suchen und Verfeinern
Verwenden Sie die Suchleiste, um Apps zu finden. Die Suchergebnisse werden automatisch nach Relevanz sortiert.

Wählen Sie Verfeinern aus, um Filter- und Sortieroptionen anzuzeigen. Filtern Sie die Liste, um Apps mit bestimmten Kriterien anzuzeigen, einschließlich Typ, Verfügbarkeit und Herausgeber. Wählen Sie Sortieren aus, um die Apps neu anzuordnen:
- App-Name, alphabetisch aufsteigend oder absteigend
- Herausgebername, alphabetisch aufsteigend oder absteigend
- Veröffentlichungsdatum, älteste oder neueste
Installierte Apps anzeigen
Wählen Sie im Menü Installierte Apps aus, um eine Liste aller auf Ihrem Gerät installierten Apps anzuzeigen.

Auf dieser Seite sind die folgenden Details zu den einzelnen Apps aufgeführt:
- Name: Der Name der App mit einem Link zur Detailseite der App.
- Zuweisungstyp: Wie die App zugewiesen und Ihnen zur Verfügung gestellt wurde. Weitere Informationen finden Sie unter Verfügbare und erforderliche Apps. Ihre organization kann entweder eine App zur Verfügung stellen, die Sie selbst installieren können, oder sie können eine App automatisch auf Ihrem Gerät benötigen und installieren.
- Herausgeber: Der Name des Entwicklers oder des Unternehmens, von dem die App herausgegeben wurde. Ein Herausgeber ist in der Regel ein Softwareanbieter oder Ihre Organisation.
- Veröffentlichungsdatum: Das Datum, an dem die App zum Download zur Verfügung gestellt wurde. Das Veröffentlichungsdatum kann die erste Veröffentlichung einer App oder das neueste Update einer App anzeigen.
- Status: Der aktuelle Installationsstatus der App auf Ihrem Gerät. Apps können als „Wir installiert“, „Installiert“ und „Installation fehlgeschlagen“ angezeigt werden. Erforderliche Apps können bis zu 10 Minuten brauchen, um einen aktuellen Status anzuzeigen.
Suchen und Verfeinern
Verwenden Sie die Suchleiste, um Apps zu finden. Die Suchergebnisse werden automatisch nach Relevanz sortiert.

Wählen Sie Verfeinern aus, um Filter- und Sortieroptionen anzuzeigen. Filtern Sie die Liste, um Apps mit bestimmten Kriterien anzuzeigen, einschließlich Typen, Herausgeber und Status. Wählen Sie Sortieren aus, um die Apps neu anzuordnen:
- App-Name, alphabetisch aufsteigend oder absteigend
- Herausgebername, alphabetisch aufsteigend oder absteigend
- Veröffentlichungsdatum, älteste oder neueste
Benötigen Sie weitere Hilfe? Kontaktieren Sie die Supportabteilung Ihres Unternehmens. Die entsprechenden Kontaktinformationen finden Sie auf der Unternehmensportal-Website.
Verfügbare und erforderliche Apps
Apps werden Ihnen von Ihrem organization zugewiesen und entweder als verfügbar oder erforderlich gekennzeichnet. Auf der Seite Installierte Apps wird angezeigt, welche Apps in der Spalte Zuweisungstyp enthalten sind.
Verfügbare Apps: Diese Apps werden von Ihrem organization ausgewählt und sind für Arbeit oder Schule geeignet und nützlich. Sie können optional installiert werden und sind die einzigen Apps, die Im Unternehmensportal zu installieren sind.
Erforderliche Apps: Ihre organization möglicherweise erforderliche Geschäfts-, Schul- und Uni-Apps direkt auf Ihrem Gerät bereitstellen. Diese Apps werden automatisch installiert, ohne dass Sie eingreifen müssen.
Apps werden Ihnen basierend auf Ihrem Gerätetyp zur Verfügung gestellt. Wenn Sie beispielsweise die Unternehmensportal-Website auf einem Windows-Gerät verwenden, haben Sie Zugriff auf Windows-Apps, aber nicht auf iOS-Apps.
Anzeigen von App-Details
Wählen Sie auf der Seite Apps oder Installierte Apps eine App aus, um deren Details anzuzeigen. Sie gelangen zu Den App-Details, wo Sie die Beschreibung und die Anforderungen der App finden. Wenn eine App noch nicht auf Ihrem Gerät installiert ist, können Sie sie auf dieser Seite installieren.
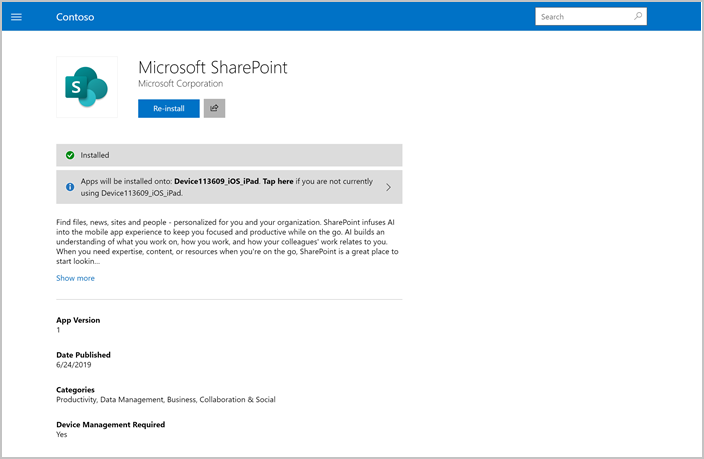
Gerätekonformitätsstatus
Zeigen Sie die Compliance-status Ihrer Geräte auf der Unternehmensportal-Website an. Sie können zur Unternehmensportal Website navigieren und die Seite Geräte auswählen, um das Gerät status anzuzeigen. Geräte werden mit dem Status "Zugriff auf Unternehmensressourcen erlaubt", Überprüfen des Zugriffs"oder "Kein Zugriff auf Unternehmensressourcen"aufgeführt.
Nächste Schritte
Benötigen Sie weitere Hilfe? Kontaktieren Sie die Supportabteilung Ihres Unternehmens. Die entsprechenden Kontaktinformationen finden Sie auf der Unternehmensportal-Website.