Referenz zu Gastfreigabeeinstellungen für Microsoft 365
Dieser Artikel bietet eine Referenz zu den verschiedenen Einstellungen, die sich auf die Freigabe für Personen außerhalb Ihrer Organisation für Microsoft 365-Workloads auswirken können: Teams, Microsoft 365-Gruppen, SharePoint und OneDrive. Diese Einstellungen befinden sich in den Microsoft Entra-ID-, Microsoft 365-, Teams- und SharePoint Admin Centern.
Wichtig
Microsoft empfiehlt die Verwendung von Rollen mit den wenigsten Berechtigungen. Die Verwendung von Konten mit niedrigeren Berechtigungen trägt zur Verbesserung der Sicherheit für Ihre Organisation bei. Globaler Administrator ist eine hoch privilegierte Rolle, die auf Notfallszenarien beschränkt werden sollte, wenn Sie keine vorhandene Rolle verwenden können.
Microsoft Entra-ID
Administratorrolle: Globaler Administrator
Microsoft Entra ID ist der von Microsoft 365 verwendete Verzeichnisdienst. Die Einstellungen für Organisationsbeziehungen von Microsoft Entra wirken sich direkt auf die Freigabe in Teams, Microsoft 365-Gruppen, SharePoint und OneDrive aus.
Hinweis
Diese Einstellungen wirken sich nur auf SharePoint aus, wenn die SharePoint- und OneDrive-Integration in Microsoft Entra B2B konfiguriert wurde. Die nachstehende Tabelle setzt voraus, dass diese Konfiguration vorgenommen wurde.
Einstellungen für die externe Zusammenarbeit
Navigation:Microsoft Entra Admin Center> Identität > Externe Identitäten > Einstellungen für die externe Zusammenarbeit
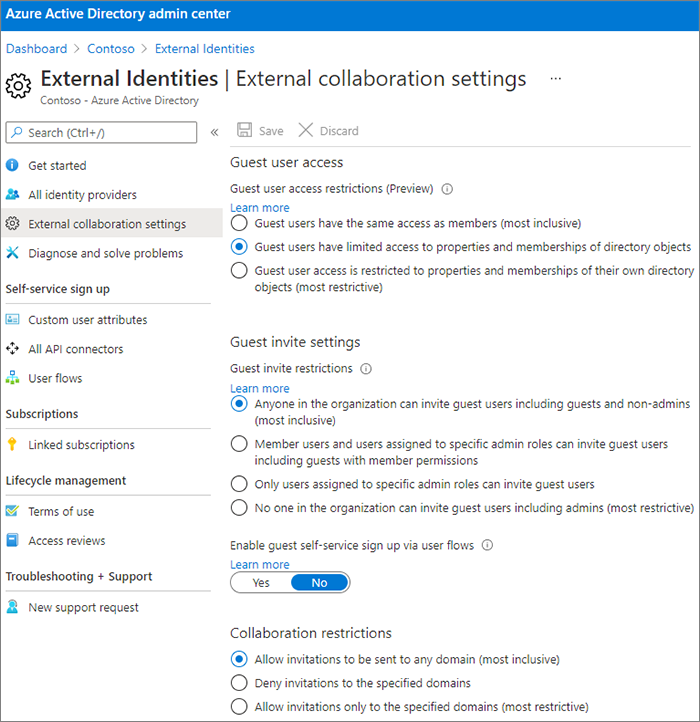
| Einstellung | Standard | Beschreibung |
|---|---|---|
| Gastbenutzerzugriff | Gastbenutzer haben eingeschränkten Zugriff auf Eigenschaften und Mitgliedschaften von Verzeichnisobjekten. | Bestimmt die Berechtigungen, über die Gäste in Microsoft Entra ID verfügen. |
| Einschränkungen für Gasteinladungen | Jede Person in der Organisation kann Gastbenutzer einladen, einschließlich Gastbenutzer und Nicht-Administratoren. | Bestimmt, ob Gäste, Mitglieder und Administratoren Gäste zur Organisation einladen können. Diese Einstellung wirkt sich auf Microsoft 365-Freigabefunktionen wie Teams und SharePoint aus. |
| Die Self Service Registrierung für Gäste über Benutzerflows aktivieren | Nein | Bestimmt, ob Sie Benutzerabläufe erstellen können, die es einer Person ermöglichen, sich für eine von Ihnen erstellte App zu registrieren und ein neues Gastkonto zu erstellen. |
| Einstellungen für externe Benutzer verlassen | Ja | Bestimmt, ob Gäste sich selbst aus Ihrer Organisation entfernen können. |
| Einschränkungen für die Zusammenarbeit | Senden von Einladungen an beliebige Domäne zulassen | Diese Einstellung ermöglicht es Ihnen, eine Liste der zulässigen oder gesperrte Domänen für die Freigabe festzulegen. Wenn zulässige Domänen angegeben sind, können Freigabeeinladungen nur an diese Domänen gesendet werden. Wenn verweigerte Domänen angegeben sind, können Freigabe-Einladungen nicht an diese Domänen gesendet werden. Diese Einstellung wirkt sich auf Microsoft 365-Freigabefunktionen wie Teams und SharePoint aus. Sie können Domänen auch zulassen oder blockieren, indem Sie In SharePoint Domänen zulassen oder blockieren. |
Diese Einstellungen wirken sich auf die Art und Weise aus, wie Benutzer in das Verzeichnis eingeladen werden. Sie wirken sich nicht auf die Freigabe für Gäste aus, die sich bereits im Verzeichnis befinden.
Mandantenübergreifende Zugriffseinstellungen
Navigation:Microsoft Entra Admin Center> Identität > Externe Identitäten > Mandantenübergreifende Zugriffseinstellungen > Registerkarte "Standardeinstellungen"
Die Standardeinstellungen gelten für alle externen Microsoft Entra-Organisationen mit Ausnahme von Organisationen mit organisationsspezifischen Einstellungen. Es gibt separate Einstellungen für Gäste (B2B-Zusammenarbeit) und Microsoft Entra B2B Direct Connect-Benutzer .
Einstellungen für eine bestimmte Organisation können auf der Registerkarte Organisationseinstellungen konfiguriert werden. Verbindungen mit anderen Cloudumgebungen können auf der Registerkarte Microsoft-Cloudeinstellungen konfiguriert werden.
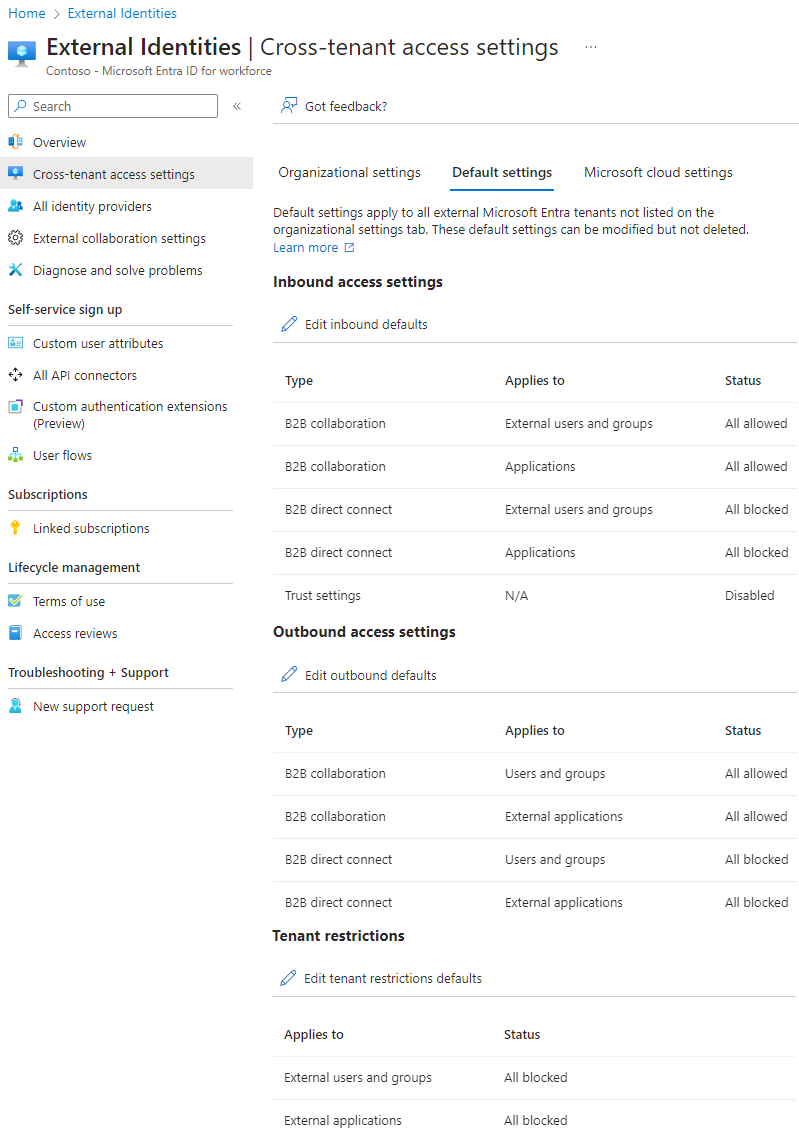
Einstellungen für den eingehende Zugriff
Einstellungen für eingehenden Zugriff steuern, ob Benutzer aus externen Microsoft Entra-Organisationen auf Ressourcen in Ihrer Organisation zugreifen können.
| Einstellung | Standard | Beschreibung |
|---|---|---|
| B2B-Zusammenarbeit – externe Benutzer und Gruppen | Alle Zulässig | Bestimmt, welche Personen in anderen Microsoft Entra-Organisationen zugriff auf Ressourcen in Ihrer Organisation als Gäste erhalten können. |
| B2B-Zusammenarbeit – Anwendungen | Alle zulässig | Bestimmt, auf welche Apps in Ihrer Organisation Gäste Zugriff erhalten können. |
| Direkte B2B-Verbindung – externe Benutzer und Gruppen | Alle blockiert | Bestimmt, ob Personen in anderen Microsoft Entra-Organisationen über die direkte B2B-Verbindung Zugriff auf Ressourcen in Ihrer Organisation gewährt werden können. |
| Direkte B2B-Verbindung – Anwendungen | Alle blockiert | Bestimmt, auf welche Apps in Ihrer Organisation Benutzer von direkten B2B-Verbindungen Zugriff erhalten können. |
| Vertrauenseinstellungen | Deaktiviert | Bestimmt, ob Ihre Richtlinien für bedingten Zugriff Ansprüche von anderen Microsoft Entra-Organisationen akzeptieren, wenn Personen aus diesen Organisationen auf Ihre Ressourcen zugreifen. |
Einstellungen für den ausgehenden Zugriff
Die Einstellungen für den ausgehenden Zugriff steuern, ob Ihre Benutzer auf Ressourcen in einer externen Organisation zugreifen können.
| Einstellung | Standard | Beschreibung |
|---|---|---|
| B2B-Zusammenarbeit – externe Benutzer und Gruppen | Alle Zulässig | Bestimmt, welchen Benutzern in Ihrer Organisation Zugriff auf Ressourcen in anderen Microsoft Entra-Organisationen als Gäste gewährt werden kann. |
| B2B-Zusammenarbeit – Anwendungen | Alle zulässig | Bestimmt, auf welche Apps in anderen Microsoft Entra-Organisationen Ihren Benutzern Zugriff als Gäste gewährt werden kann. |
| Direkte B2B-Verbindung – externe Benutzer und Gruppen | Alle blockiert | Bestimmt, welchen Benutzern in Ihrer Organisation über B2B Direct Connect Zugriff auf Ressourcen in anderen Microsoft Entra-Organisationen gewährt werden kann. |
| Direkte B2B-Verbindung – Anwendungen | Alle blockiert | Bestimmt, auf welche Apps in anderen Microsoft Entra-Organisationen Ihren Benutzern über die direkte B2B-Verbindung Zugriff gewährt werden kann. |
Einschränkungen für Mandanten
Die Einstellungen für Mandanteneinschränkungen steuern die Typen externer Konten, die Ihre Benutzer auf den von Ihnen verwalteten Geräten verwenden können.
| Einstellung | Standard | Beschreibung |
|---|---|---|
| Externe Benutzer und Gruppen | Alle blockiert | Steuern Sie, ob Ihre Benutzer über Ihr Netzwerk oder geräte über externe Konten auf externe Anwendungen zugreifen können. |
| Externe Anwendungen | Alle blockiert | Steuern Sie, auf welche externen Anwendungen Benutzer zugreifen können. |
Microsoft 365
Administratorrolle: Globaler Administrator
Das Microsoft 365 Admin Center bietet Einstellungen auf Organisationsebene für die Freigabe und für Microsoft 365-Gruppen.
Freigabe
Navigation:Microsoft 365 Admin Center>Einstellungen>Organisationseinstellungen>Sicherheit & Registerkarte "Datenschutz ">Freigabe.
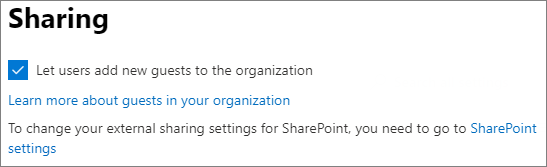
| Einstellung | Standard | Beschreibung |
|---|---|---|
| Benutzer dürfen neue Gäste zur Organisation hinzufügen | Ein | Wenn diese Option auf Ja festgelegt ist, können Microsoft Entra ID-Mitglieder Gäste über die Microsoft Entra ID einladen. wenn auf Nein festgelegt ist, ist dies nicht möglich. Wenn diese Option auf Ja festgelegt ist, können Microsoft 365-Gruppenmitglieder Gäste mit Genehmigung des Besitzers einladen. Ist die Option auf Nein festgelegt, können Microsoft 365-Gruppenmitglieder Gäste mit Genehmigung des Besitzers einladen, die Besitzer müssen jedoch globale Administratoren sein, um die Genehmigung zu erteilen. Beachten Sie, dass mitglieder können einladen bezieht sich auf Mitglieder in Microsoft Entra ID (im Gegensatz zu Gästen) und nicht auf Website- oder Gruppenmitglieder in Microsoft 365. Diese Einstellung ändert die Einstellung für Gasteinladungseinschränkungen in den Einstellungen für die externe Zusammenarbeit von Microsoft Entra ID. |
Microsoft 365-Gruppen
Navigation:Microsoft 365 Admin Center>Einstellungen>Organisationseinstellungen> Microsoft 365-Gruppen
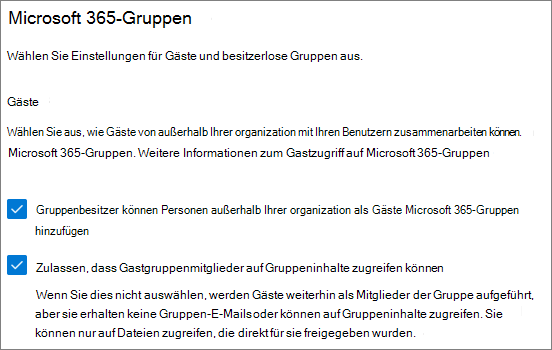
| Einstellung | Standard | Beschreibung |
|---|---|---|
| Gruppenmitglieder von außerhalb Ihrer Organisation dürfen auf Gruppeninhalte zugreifen | Ein | Ist diese Option aktiviert, können Gäste auf Gruppeninhalte zugreifen. Ist die Option deaktiviert, ist dies nicht möglich. Diese Einstellung sollte für jedes Szenario, in dem Gäste mit Microsoft 365-Gruppen oder -Teams interagieren, auf Ein festgelegt sein. |
| Erlauben Sie Gruppenbesitzern, Personen von außerhalb Ihrer Organisation zu Gruppen hinzuzufügen | Ein | Wenn diese Option aktiviert ist, können Besitzer von Microsoft 365-Gruppen oder -Teams neue Gäste in die Gruppe oder das Team einladen. Wenn die Option deaktiviertist, ist dies nicht möglich. Diese Einstellung sollte für jedes Szenario aktiviert sein, in dem Gäste zu Gruppen hinzugefügt werden sollen. |
Diese Einstellungen erfolgen auf Organisationsebene. Informationen zum Ändern dieser Einstellungen auf Gruppenebene finden Sie unter Erstellen von Einstellungen für eine bestimmte Gruppe .
Teams
Der Gastzugriffsschalter für Teams muss ein sein, damit die anderen Gasteinstellungen verfügbar sind.
Administratorrolle: Teams-Dienstadministrator
Gastzugriff
Navigation:Teams Admin Center>Benutzer>Gastzugriff
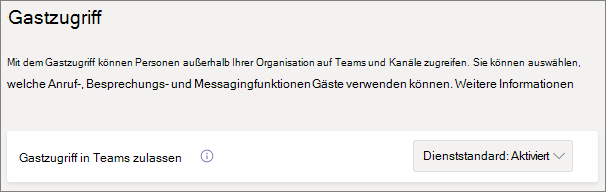
| Einstellung | Standard | Beschreibung |
|---|---|---|
| Gastzugriff | Ein | Aktiviert oder deaktiviert den Gastzugriff für Teams insgesamt. Es kann bis zu 24 Stunden dauern, bis eine Änderung dieser Einstellung wirksam wird. |
Anrufeinstellungen für Gäste
Navigation:Teams Admin Center>Benutzer>Gastzugriff
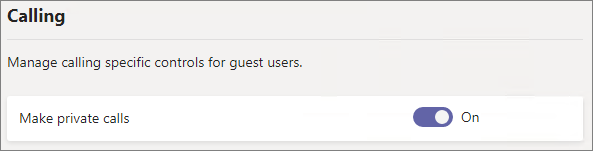
| Einstellung | Standard | Beschreibung |
|---|---|---|
| Private Anrufe führen | Ein | Ist diese Option aktiviert, können Gäste in Teams Peer-to-Peer-Anrufe führen. Ist die Option deaktiviert, ist dies nicht möglich. |
Besprechungseinstellungen für Gäste
Navigation:Teams Admin Center>Benutzer>Gastzugriff
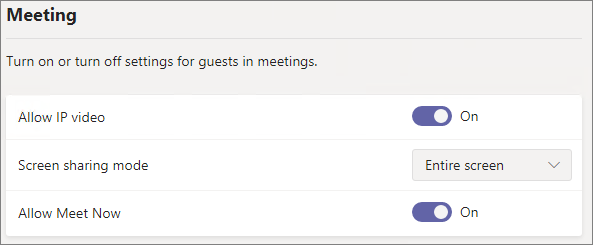
| Einstellung | Standard | Beschreibung |
|---|---|---|
| Videokonferenzen | Ein | Ist diese Option aktiviert, können Gäste in ihren Anrufen und Besprechungen Video verwenden. Ist die Option deaktiviert, ist dies nicht möglich. |
| Bildschirmübertragung | Gesamter Bildschirm | Wenn nicht aktiviert, können Gäste ihre Bildschirme nicht in Teams freigeben. Ist die Option auf Einzelne Anwendung festgelegt, können Gäste nur eine einzelne Anwendung auf ihrem Bildschirm freigeben. Ist die Option auf Gesamter Bildschirm festgelegt, können Gäste wählen, ob sie eine Anwendung oder ihren gesamten Bildschirm freigeben möchten. |
| Sofortbesprechung in Kanälen | Ein | Wenn aktiviert, können Gäste das Feature "Jetzt besprechen" in Teams-Kanälen verwenden. wenn "Aus" ist, ist dies nicht möglich. |
Messagingeinstellungen für Gäste
Navigation:Teams Admin Center>Benutzer>Gastzugriff
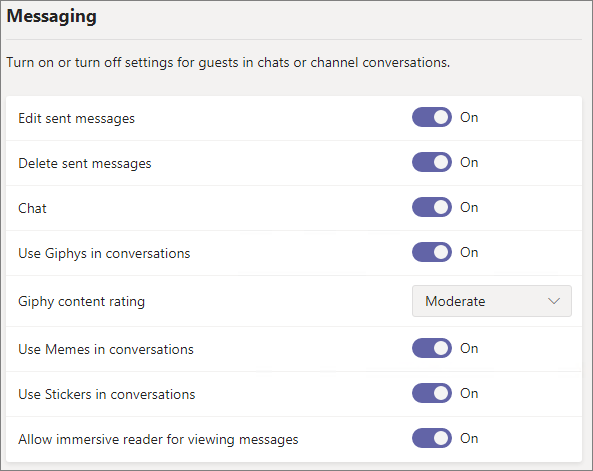
| Einstellung | Standard | Beschreibung |
|---|---|---|
| Gesendete Nachrichten bearbeiten | Ein | Ist diese Option aktiviert, können Gäste zuvor gesendete Nachrichten bearbeiten. Ist die Option deaktiviert, ist dies nicht möglich. |
| Gesendete Nachrichten löschen | Ein | Ist diese Option aktiviert, können Gäste zuvor gesendete Nachrichten löschen. Ist die Option deaktiviert, ist dies nicht möglich. |
| Chat löschen | Ein | Bei Aktiviert können Gäste eine gesamte Chatunterhaltung in Teams löschen. wenn "Aus" ist, ist dies nicht möglich. |
| Chat | Ein | Ist diese Option aktiviert, können Gäste den Chat in Teams verwenden. Ist die Option deaktiviert, ist dies nicht möglich. |
| Giphy in Gesprächen | Ein | Ist diese Option aktiviert, können Gäste Giphys in Unterhaltungen verwenden. Ist die Option deaktiviert, ist dies nicht möglich. |
| Giphy-Inhaltsklassifikation | Mittel | Wenn diese Option auf Alle Inhalte zulassen festgelegt ist, können Gäste alle Giphys in Chats einfügen, unabhängig von der Inhaltsbewertung. Ist diese Option auf Moderat festgelegt, können Gäste Giphys in Chats einfügen, der Zugriff auf nicht jugendfreie Inhalte wird aber moderat eingeschränkt. Ist diese Option auf Streng festgelegt, können Gäste Giphys in Chats einfügen, der Zugriff auf nicht jugendfreie Inhalte wird aber eingeschränkt. |
| Meme in Gesprächen | Ein | Ist diese Option aktiviert, können Gäste Memes in Unterhaltungen verwenden. Ist die Option deaktiviert, ist dies nicht möglich. |
| Sticker in Gesprächen | Ein | Ist diese Option aktiviert, können Gäste Sticker in Unterhaltungen verwenden. Ist die Option deaktiviert, ist dies nicht möglich. |
| Plastischer Reader für Nachrichten | Ein | Bei Aktiviert können Gäste Nachrichten im plastischen Reader anzeigen. wenn "Aus" ist, ist dies nicht möglich. |
SharePoint-und OneDrive (Organisationsebene)
Administratorrolle: SharePoint-Administrator
Diese Einstellungen wirken sich auf alle Websites in der Organisation aus. Sie wirken sich nicht direkt auf Microsoft 365-Gruppen oder Teams aus. Es wird jedoch empfohlen, diese Einstellungen an den Einstellungen für Microsoft 365-Gruppen und -Teams anzupassen, um Probleme mit der Benutzererfahrung zu vermeiden. (Wenn die Gastfreigabe beispielsweise in Teams, aber nicht in SharePoint zulässig ist, haben Gäste in Teams keinen Zugriff auf die Registerkarte Dateien, da Teams-Dateien in SharePoint gespeichert sind.)
SharePoint- und OneDrive-Freigabeeinstellungen
Da OneDrive eine Hierarchie von Websites in SharePoint ist, wirken sich die Freigabeeinstellungen auf Organisationsebene direkt auf OneDrive aus, genau wie für andere SharePoint-Websites.
Navigation:SharePoint Admin Center>- Richtlinienfreigabe>
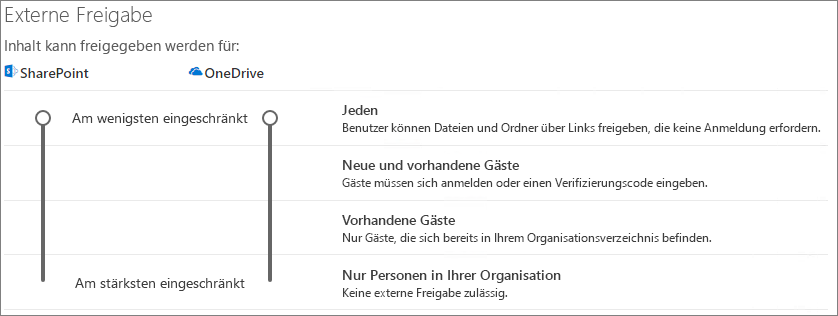
| Einstellung | Standard | Beschreibung |
|---|---|---|
| SharePoint | Jeder | Die am wenigsten restriktiven Freigabeberechtigungen für SharePoint-Websites. |
| OneDrive | Jeder | Die am wenigsten restriktiven Freigabeberechtigungen für OneDrive-Websites. Diese Einstellung kann nicht freizügiger als die SharePoint-Einstellung sein. |
Erweiterte Freigabeeinstellungen für SharePoint und OneDrive
Navigation:SharePoint Admin Center>- Richtlinienfreigabe>
| Einstellung | Standard | Beschreibung |
|---|---|---|
| Einschränken der externen Freigabe mithilfe von Domänen | Aus | Diese Einstellung ermöglicht es Ihnen, eine Liste der zulässigen oder gesperrte Domänen für die Freigabe festzulegen. Wenn zulässige Domänen angegeben sind, können Freigabeeinladungen nur an diese Domänen gesendet werden. Wenn verweigerte Domänen angegeben sind, können Freigabe-Einladungen nicht an diese Domänen gesendet werden. Diese Einstellung wirkt sich auf alle SharePoint- und OneDrive-Websites in der Organisation aus. Sie können dies auch auf Standortebene festlegen. |
| Ausschließlich Benutzern in bestimmten Sicherheitsgruppen die externe Freigabe erlauben | Aus | Wenn Sie einschränken möchten, welche Personen in SharePoint und OneDrive Elemente für Gäste freigeben können, können Sie die Freigabe für Personen in bestimmten Sicherheitsgruppen einschränken. Diese Einstellungen wirken sich nicht auf die Freigabe über Microsoft 365-Gruppen oder Teams aus. Gäste, die über eine Gruppe oder ein Team eingeladen wurden, haben auch Zugriff auf die zugehörige Website, obwohl die Freigabe von Dokumenten und Ordnern nur von Personen in den angegebenen Sicherheitsgruppen ausgeführt werden kann. Für jede angegebene Gruppe können Sie auswählen, welche dieser Benutzer mit Anyone-Links teilen können. |
| Gästen das Freigeben von Elementen erlauben, die sich nicht in ihrem Besitz befinden | Ein | Wenn ein aktiviert ist, können Gäste Elemente, die sie nicht besitzen, für andere Benutzer oder Gäste freigeben. wenn "Off" nicht möglich ist. Gäste können Elemente, für die Sie über Vollzugriff verfügen, immer freigeben. |
| Gastzugriff auf eine Website oder OneDrive läuft nach dieser Anzahl von Tagen automatisch ab | Ein | Mit dieser Einstellung können Sie eine Anzahl von Tagen angeben, nach der der Gastzugriff auf Websites abläuft. Websitebesitzer können Zugriffserneuerungen verwalten. Sie können dies auch auf Standortebene festlegen. |
| Personen, die einen Verifizierungscode verwenden, müssen sich nach so vielen Tagen wieder authentifizieren. | Aus | Mit dieser Einstellung können Sie festlegen, dass benutzer, die sich mit einer einmalkennung authentifizieren, nach einer bestimmten Anzahl von Tagen erneut authentifizieren. |
Linkeinstellungen für Dateien und Ordner in SharePoint und OneDrive
Wenn Dateien und Ordner in SharePoint und OneDrive freigegeben werden, wird den Freigabeempfängern ein Link mit Berechtigungen für die Datei oder den Ordner gesendet, anstatt ihnen direkten Zugriff auf die Datei oder den Ordner zu gewähren. Neben dem Standardlinktyp, der Benutzern beim Freigeben einer Datei oder eines Ordners angezeigt wird, stehen verschiedene weitere Arten von Links zur Verfügung. Sie können auch Berechtigungen und Ablaufoptionen für Jeder-Links festlegen.
Navigation:SharePoint Admin Center>- Richtlinienfreigabe>
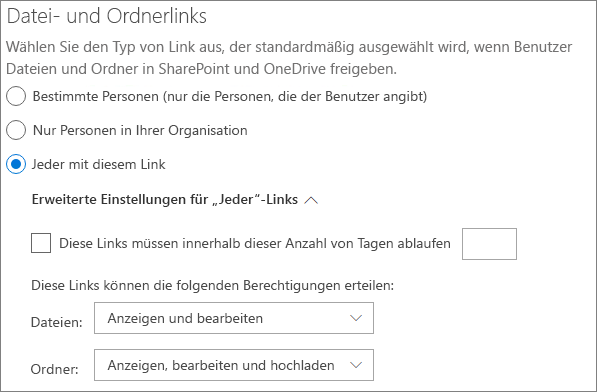
| Einstellung | Standard | Beschreibung |
|---|---|---|
| Wählen Sie den Linktyp aus, der standardmäßig ausgewählt ist, wenn Benutzer Dateien und Ordner in SharePoint und OneDrive freigeben. | Jeder mit diesem Link | Gibt an, welcher Freigabelink standardmäßig angezeigt wird, wenn ein Benutzer eine Datei oder einen Ordner freigibt. Benutzer können die Option bei Bedarf vor der Freigabe ändern. Wenn die Standardeinstellung auf Jeder mit diesem Link festgelegt ist und die Jeder-Freigabe für eine bestimmte Website nicht zulässig ist, wird Nur Personen in Ihrer Organisation als Standard für diese Website angezeigt. |
| Wählen Sie die Berechtigung aus, die standardmäßig für die Freigabe von Links ausgewählt ist. | Anzeigen und bearbeiten | Gibt die Dateiberechtigungsstufen an, die für Benutzer beim Erstellen eines Jeder-Links verfügbar sind. Wird Anzeigen ausgewählt, können Benutzer nur Jeder-Dateilinks mit der Berechtigung "Anzeigen" erstellen. Wird Anzeigen und bearbeiten ausgewählt, können Benutzer beim Erstellen des Links zwischen den Berechtigungen "Anzeigen" und "Anzeigen und bearbeiten" auswählen. |
| Diese Links müssen innerhalb dieser Anzahl von Tagen ablaufen | Aus (kein Ablaufdatum) | Gibt an, wie viele Tage nach Erstellung ein Jeder-Link abläuft. Abgelaufene Links können nicht verlängert werden. Benutzer können einen neuen Link erstellen, wenn sie die Freigabe nach ablaufen müssen. |
| Diese Links können diese Berechtigungen erteilen. | Anzeigen, bearbeiten und hochladen | Gibt die Ordnerberechtigungsstufen an, die für Benutzer beim Erstellen eines Jeder-Links verfügbar sind. Wird Anzeigen ausgewählt, können Benutzer nur Jeder-Ordnerlinks mit der Berechtigung "Anzeigen" erstellen. Wird Anzeigen, bearbeiten und hochladen ausgewählt, können Benutzer beim Erstellen des Links zwischen den Berechtigungen "Anzeigen" und "Anzeigen, bearbeiten und hochladen" auswählen. |
SharePoint (Websiteebene)
Administratorrolle: SharePoint-Administrator
Da diese Einstellungen den organisationsweiten Einstellungen für SharePoint unterliegen, kann sich die effektive Freigabeeinstellung für die Website ändern, wenn sich die Einstellung auf Organisationsebene ändert. Wenn Sie hier eine Einstellung auswählen und auf Organisationsebene später ein restriktiverer Wert festgelegt wird, gilt für diese Website der restriktivere Wert. Wenn Sie beispielsweise Jeder auswählen und die Einstellung auf Organisationsebene später auf Neue und vorhandene Gäste festgelegt wird, lässt diese Website nur neue und vorhandene Gäste zu. Wird die Einstellung auf Organisationsebene dann wieder auf Jeder zurückgesetzt, lässt die Website wieder Jeder-Links zu.
Freigabeeinstellungen für Websites
Sie können Gastfreigabeberechtigungen für jede Website in SharePoint festlegen. Diese Einstellung gilt sowohl für die Freigabe von Websites als auch die Freigabe von Dateien und Ordnern. (Für die Websitefreigabe steht keine Freigabe für alle Benutzer zur Verfügung. Wenn Sie "Jeder" auswählen, können Benutzer Dateien und Ordner über Anyone-Links und die Website selbst mit neuen und vorhandenen Gästen freigeben.)
Wenn auf die Website eine Vertraulichkeitsbezeichnung angewendet wurde, kann diese Bezeichnung die externen Freigabeeinstellungen steuern. Weitere Informationen finden Sie unter Verwenden von Vertraulichkeitsbezeichnungen zum Schutz von Inhalten in Microsoft Teams, Microsoft 365-Gruppen und SharePoint-Websites.
Navigation: SharePoint Admin Center >Active sites> select the site >Settings tab >More sharing settings
(Wählen Sie für Kanalwebsites in der Spalte Kanalwebsites Websites aus, und wählen Sie dann die Website aus.)
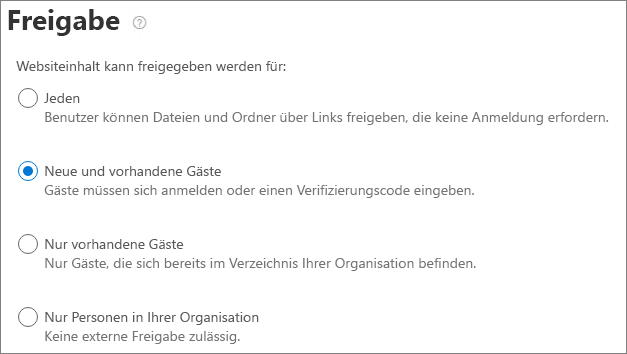
| Einstellung | Standard | Beschreibung |
|---|---|---|
| Websiteinhalt kann freigegeben werden für: | Variiert je nach Websitetyp (siehe Tabelle unten) | Gibt den Typ der für diese Website zulässigen externen Freigabe an. Die hier verfügbaren Optionen unterliegen den Freigabeeinstellungen auf Unternehmensebene für SharePoint. |
Einstellungen für Websitezugriff, Datei und Ordnerlinks
Sie können Standardwerte für Linktyp und Berechtigungen, Den Ablauf des Gastzugriffs und Ablaufeinstellungen für Jeder-Links für jede Website festlegen. Wenn die Einstellungen auf Websiteebene festgelegt sind, werden dadurch die Einstellungen auf Organisationsebene außer Kraft gesetzt. Beachten Sie folgendes: Wenn Jeder-Links auf Organisationsebene deaktiviert sind, ist Jeder kein verfügbarer Linktyp auf Websiteebene.
Navigation: SharePoint Admin Center >Active sites> select the site >Settings tab >More sharing settings
(Wählen Sie für Kanalwebsites in der Spalte Kanalwebsites Websites aus, und wählen Sie dann die Website aus.)
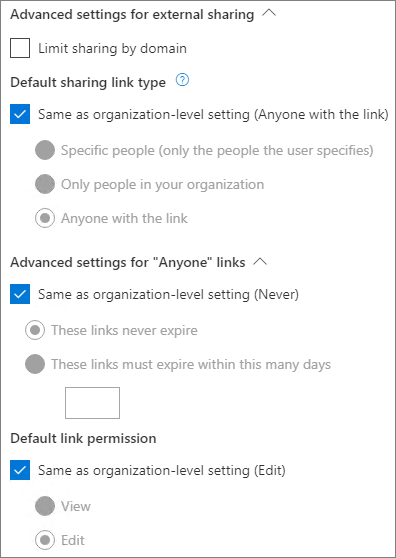
| Einstellung | Standard | Beschreibung |
|---|---|---|
| Einschränken der Freigabe nach Domäne | Off | Diese Einstellung ermöglicht es Ihnen, eine Liste der zulässigen oder gesperrte Domänen für die Freigabe festzulegen. Wenn zulässige Domänen angegeben sind, können Freigabeeinladungen nur an diese Domänen gesendet werden. Wenn verweigerte Domänen angegeben sind, können Freigabe-Einladungen nicht an diese Domänen gesendet werden. Diese Einstellung kann nicht verwendet werden, um Domäneneinschränkungen außer Kraft zu setzen, die auf Organisations- oder Microsoft Entra-ID-Ebene festgelegt wurden. |
| Ablauf des Gastzugriffs | Identisch mit der Einstellung auf Organisationsebene | Mit dieser Einstellung können Sie eine Anzahl von Tagen angeben, nach der der Gastzugriff auf die Website abläuft. Websitebesitzer können Zugriffserneuerungen verwalten. |
| Standardmäßiger Freigabe-Linktyp | Identisch mit der Einstellung auf Organisationsebene | Diese Einstellung ermöglicht es Ihnen, den standardmäßigen Freigabelink anzugeben, der Benutzern auf dieser Website angezeigt wird. Die Option Identisch mit der Einstellung auf Organisationsebene wird durch eine Kombination aus Organisations- und Website Freigabeeinstellungen definiert. |
| Ablauf von Anyone-Links | Identisch mit der Einstellung auf Organisationsebene | Gibt die Anzahl von Tagen an, nachdem ein Jeder-Link für eine Datei oder einen Ordner auf dieser Website erstellt wurde, der abläuft. Abgelaufene Links können nicht verlängert werden. Benutzer können einen neuen Link erstellen, wenn sie die Freigabe nach ablaufen müssen. |
| Standardlinkberechtigung | Identisch mit der Einstellung auf Organisationsebene | Mit dieser Einstellung können Sie die Standardberechtigung (Anzeigen oder Bearbeiten) für Freigabelinks angeben, die für Dateien und Ordner auf dieser Website erstellt wurden. |
Standardeinstellungen für die Website-Freigabe
Die folgende Tabelle zeigt die Standardfreigabeeinstellung für jeden Websitetyp.
| Websitetyp | Standardfreigabeeinstellung |
|---|---|
| Klassisch | Nur Personen in Ihrer Organisation |
| OneDrive | Jeder |
| Mit Gruppen verbundene Websites (einschließlich Teams) | Neue und vorhandene Gäste, wenn die Einstellung für Microsoft 365-Gruppen Gruppenbesitzer dürfen Personen außerhalb der Organisation zu Gruppen hinzufügenaktiviert ist. Andernfalls Nur vorhandene Gäste |
| Kommunikation | Nur Personen in Ihrer Organisation |
| Moderne Websites ohne Gruppe (#STS3 TeamSite) | Nur Personen in Ihrer Organisation |
Hinweis
Die Stammkommunikationswebsite (tenant-name.sharepoint.com) verfügt über die Standardfreigabeeinstellung Jeder.
Verwandte Artikel
Übersicht über die externe Freigabe in SharePoint und OneDrive