Begrenzen der versehentlichen Exposition von Dateien bei deren Freigabe für Personen außerhalb der Organisation
Wenn Sie Dateien und Ordner für Personen außerhalb Ihrer Organisation freigeben, gibt es verschiedene Optionen, um die Wahrscheinlichkeit zu verringern, dass vertrauliche Informationen versehentlich freigegeben werden. Sie können aus den Optionen in diesem Artikel wählen, um die Anforderungen Ihrer Organisation optimal zu erfüllen.
Bewährte Methoden für „Jeder“-Links verwenden
Wenn Personen in Ihrer Organisation eine Freigabe ohne Authentifizierung vornehmen müssen, Sie jedoch befürchten, dass nicht authentifizierte Personen Inhalte ändern, lesen Sie Bewährte Methoden für die Freigabe ohne Authentifizierung, um Anleitungen zum Arbeiten mit der Freigabe ohne Authentifizierung in Ihrer Organisation zu erhalten.
Deaktivieren von "Jeder"-Links
Wir empfehlen, die Jeder-Links für den entsprechenden Inhalt aktiviert zu lassen, da dies die einfachste Freigabemöglichkeit ist und das Risiko reduziert, dass Benutzer andere Lösungen außerhalb der Kontrolle Ihrer IT-Abteilung suchen. Jeder-Links können an andere weitergeleitet werden, aber Dateizugriff ist nur für diejenigen möglich, die den Link haben.
Wenn Personen von außerhalb der Organisation sich beim Zugreifen auf Inhalte in SharePoint, Gruppen oder Teams authentifizieren sollen, können Sie die Jeder-Freigabe deaktivieren. Dadurch wird verhindert, dass Benutzer inhalte nicht authentifiziert freigeben.
Wenn Sie die Jeder-Links deaktivieren, können Benutzer Elemente weiterhin mit Bestimmte Personen-Links für Gäste freigeben. In diesem Fall müssen sich alle Personen außerhalb Ihrer organization authentifizieren, bevor sie auf die freigegebenen Inhalte zugreifen können.
Je nach Ihren Anforderungen können Sie Jeder-Links für bestimmte Sites oder für Ihre gesamte Organisation deaktivieren.
So deaktivieren Sie Jeder-Links für Ihre Organisation
Wählen Sie im SharePoint Admin Center unter Richtlinien die Option Freigabe aus.
Legen Sie die Einstellungen für die externe SharePoint- und OneDrive-Freigabe auf Neue und vorhandene Gäste fest.

Klicken Sie auf Speichern.
So deaktivieren Sie Jeder-Links für eine Website
Wählen Sie im SharePoint Admin Center unter Websites die Option Aktive Websites aus.
Wählen Sie die Website aus, die Sie konfigurieren möchten.
Wählen Sie im Menüband Teilen aus.
Vergewissern Sie sich, dass die Freigabe auf Neue und vorhandene Gäste festgelegt ist.
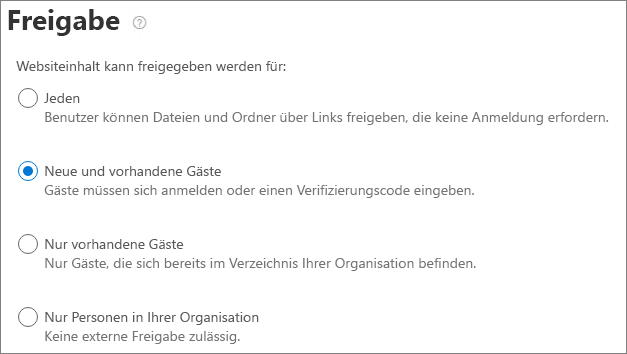
Falls Sie Änderungen vorgenommen haben, wählen Sie Speichern aus.
Domänenfilter
Sie können Domänen zulassen oder denylisten verwenden, um anzugeben, welche Domänen Ihre Benutzer bei der Freigabe für Personen außerhalb Ihrer organization verwenden können.
Mit einer Positivliste können Sie eine Liste von Domänen angeben, die Benutzer in Ihrem organization für Personen außerhalb Ihrer organization freigeben können. Die Freigabe für andere Domänen ist blockiert. Wenn Ihre Organisation nur mit Personen aus einer Liste bestimmter Domänen zusammenarbeitet, können Sie diese Funktion verwenden, um die Freigabe für andere Domänen zu verhindern.
Mit einer Ablehnungsliste können Sie eine Liste von Domänen angeben, für die Benutzer in Ihrem organization nicht für Personen außerhalb Ihrer organization freigeben können. Die Freigabe der aufgeführten Domänen wird blockiert. Dies kann hilfreich sein, wenn Sie beispielsweise Konkurrenten haben, die Sie daran hindern möchten, auf Inhalte in Ihrer Organisation zuzugreifen.
Die Zulassungs- und Denylisten wirken sich nur auf die Freigabe mit Gästen aus. Benutzer können weiterhin für Personen aus verbotenen Domänen freigeben, indem sie Jeder-Links verwenden, wenn Sie diese nicht deaktiviert haben. Um optimale Ergebnisse mit Domänen zulassen und denylisten zu erzielen, sollten Sie wie oben beschrieben die Deaktivierung von Jeder-Links in Betracht ziehen.
So richten Sie eine Domäne zulassen oder verweigern ein
Wählen Sie im SharePoint Admin Center unter Richtlinien die Option Freigabe aus.
Aktivieren Sie unter Weitere Einstellungen für die externe Freigabe das Kontrollkästchen Externe Freigabe nach Domäne einschränken .
Wählen Sie Domänen hinzufügen aus.
Wählen Sie aus, ob Domänen blockiert werden sollen, geben Sie die Domänen ein, und wählen Sie OK aus.

Klicken Sie auf Speichern.
Wenn Sie die Freigabe nach Domäne auf einer höheren Ebene als SharePoint und OneDrive einschränken möchten, können Sie Einladungen an B2B-Benutzer aus bestimmten Organisationen in Microsoft Entra ID zulassen oder blockieren. (Sie müssen die SharePoint- und OneDrive-Integration mit Microsoft Entra B2B konfigurieren, damit sich diese Einstellungen auf SharePoint und OneDrive auswirken.)
Einschränken der Freigabe von Dateien, Ordnern und Websites für Personen außerhalb Ihrer Organisation auf bestimmte Sicherheitsgruppen
Sie können die Freigabe von Dateien, Ordnern und Websites für Personen außerhalb Ihrer Organisation auf Mitglieder einer bestimmten Sicherheitsgruppe einschränken. Dies ist nützlich, wenn Sie die externe Freigabe aktivieren, dafür aber einen Genehmigungsworkflow oder einem Anforderungsprozess festlegen möchten. Alternativ dazu können Sie von Ihren Benutzern verlangen, dass sie einen Schulungskurs absolvieren, bevor sie der Sicherheitsgruppe hinzugefügt werden und ihnen die externe Freigage erlaubt wird.
So schränken Sie die externe Freigabe auf Mitglieder einer Sicherheitsgruppe ein
Wählen Sie im SharePoint Admin Center unter Richtlinien die Option Freigabe aus.
Wählen Sie unter Weitere Externe Freigabeeinstellungen die Option Nur Benutzern in bestimmten Sicherheitsgruppen erlauben, extern freizugeben.
Wählen Sie Sicherheitsgruppen verwalten aus.
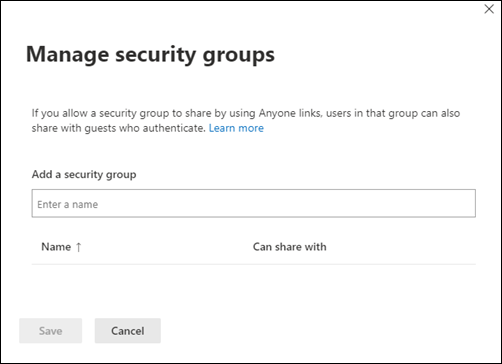
Suchen Sie im Feld Sicherheitsgruppe hinzufügen nach der gewünschten Sicherheitsgruppe, und wählen Sie sie aus.
Wählen Sie neben dem Namen der Sicherheitsgruppe aus der Dropdownliste kann freigeben für eine der folgenden Optionen aus:
- Nur authentifizierte Gäste (Standard)
- Jeder
Klicken Sie auf Speichern.
Dies wirkt sich auf Dateien, Ordner und Sites, aber nicht auf Microsoft 365-Gruppen oder -Teams aus. Wenn Mitglieder Gäste zu einer privaten Microsoft 365-Gruppe oder einem privaten Team in Microsoft Teams einladen, wird die Einladung zur Genehmigung an den Gruppen- oder Teambesitzer gesendet.
Sie können auch einschränken, wer Gäste zu Ihrem organization einladen kann. Weitere Informationen finden Sie unter Einschränken, wer Gäste einladen kann.
Siehe auch
Erstellen einer sichereren Gastfreigabeumgebung
Bewährte Methoden zum Freigeben von Dateien und Ordnern für nicht authentifizierte Benutzer