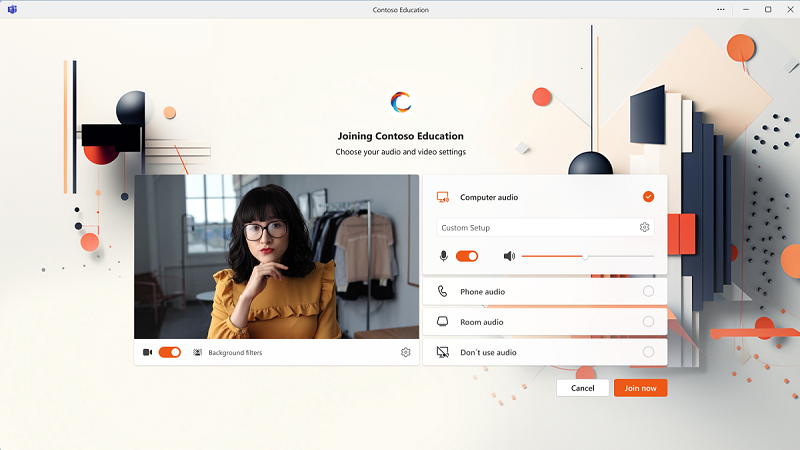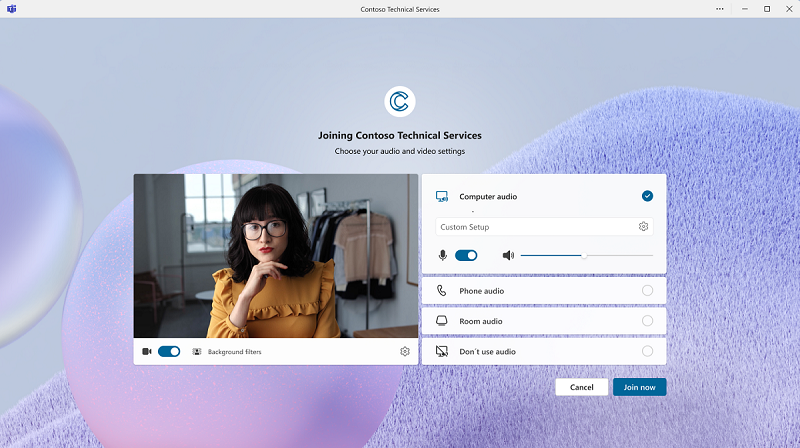Erstellen und Verwalten von Besprechungsdesigns für Teams-Besprechungen
GILT FÜR:![]() Besprechungen
Besprechungen ![]() Webinare
Webinare ![]() Rathäuser
Rathäuser
 Einige der in diesem Artikel beschriebenen Funktionen erfordern Teams Premium.
Einige der in diesem Artikel beschriebenen Funktionen erfordern Teams Premium.
Übersicht
Besprechungsdesigns bestehen aus den Markenfarben Ihrer organization, einem benutzerdefinierten Bild zur Darstellung Ihrer Organisation und dem Logo Ihrer Organisation. Wenn Sie ein benutzerdefiniertes Design anwenden, können Sie als Administrator die visuelle Darstellung der Besprechungseinladungs-, Prejoin- und Lobbybildschirme für die Besprechungen Ihrer Benutzer anpassen. Besprechungsthemen gelten nicht für Webinare. Stattdessen wird die Webinarregistrierungsseite verwendet, um das Branding des Webinars für die Registrierung und E-Mails zu konfigurieren.
Durch die Anpassung in Teams-Besprechungen können Organisationen ihre visuellen Identitäten auf die gesamte Besprechungsoberfläche erweitern. Die Bilder und Farben eines organization tragen dazu bei, die interne Unternehmenskultur zu fördern und die allgemeine Markenbekanntheit bei Gästen zu steigern. Mithilfe der Markenverwaltungs- und Unternehmenskommunikationsteams eines organization können Sie problemlos Besprechungsthemen für verschiedene Geschäftseinheiten und Abteilungen innerhalb eines einzelnen Mandanten einrichten und erstellen.
Teams Premium lizenzierte Benutzer mit einer zugewiesenen Besprechungsanpassungsrichtlinie können Besprechungen mit Besprechungsdesigns erstellen. Jeder, der an diesen Besprechungen teilnimmt, kann die Designs (einschließlich nicht lizenzierter interner Benutzer, Gäste und anonymer Benutzer) sehen.
Wichtig
Microsoft überprüft nicht den Besitz von Markenlogos oder Bildern, die mit Besprechungsdesigns verknüpft sind. Wenn Ihre Benutzer an Besprechungen mit anderen Organisationen teilnehmen, sollten sie immer die Authentizität der organization, mit denen sie sich treffen, überprüfen.
Hinweis
Hochgeladene Bilder und die zugehörige Bild-URL sind für alle Besprechungsteilnehmer sichtbar; einschließlich externer Benutzer, Gäste, nicht authentifizierter Benutzer und jeder, der über einen Link zur Teilnahme an der Besprechung verfügt. Um die Anzeige Ihrer Bilder zu beenden, müssen Sie die Bilder aus Ihrem Besprechungsdesign löschen. Um Bilder aus einem Besprechungsdesign zu entfernen, navigieren Sie im Teams Admin Center zur Richtlinie zur Anpassung von Besprechungen , wählen Sie das ausgewählte Besprechungsdesign aus, und wählen Sie Besprechungsdesign bearbeiten aus.
Voraussetzungen
Überprüfen Sie vor dem Einrichten von Besprechungsdesigns in Teams-Besprechungen, ob Sie über die folgenden Elemente verfügen:
- Die Benutzer, die Besprechungsdesigns verwenden müssen, verfügen über eine Teams Premium-Lizenz.
- Sie sind Ein Administrator mit Zugriff auf das Teams Admin Center, oder Sie verfügen über eine zugewiesene Anpassungsrichtlinie.
- Ihr benutzerdefiniertes Logo, Bild und Ihre Farbe erfüllen die erforderlichen Spezifikationen.
Einrichten und Verwalten von Besprechungsdesigns im Teams Admin Center
Besprechungsthemen enthalten die folgenden Ressourcen für Ihr Design:
- Logo: Das Logo Ihres organization.
- Benutzerdefiniertes Image: Ein Markenbild aus Ihrem organization (benutzerdefinierte Bilder sind nicht identisch mit benutzerdefinierten Besprechungshintergründen).
- Benutzerdefinierte Farbe: Es wird empfohlen, entweder die primäre oder sekundäre Farbe Ihrer Marke zu verwenden – je nachdem, welche Dies am besten zu Ihrem Markenbild und -logo passt.
Als Administrator können Sie Besprechungsdesigns für Teams-Besprechungen mit dem Teams Admin Center oder PowerShell einrichten und verwalten.
1. Erstellen oder Bearbeiten einer Anpassungsrichtlinie
Zum Erstellen oder Verwalten von Besprechungsdesigns müssen Sie eine neue Besprechungsanpassungsrichtlinie erstellen oder eine vorhandene Richtlinie ändern. Führen Sie die folgenden Schritte aus, um die benutzerdefinierte Hintergrundrichtlinie zu aktivieren:
- Öffnen Sie das Teams Admin Center.
- Wählen Sie im Navigationsbereich Besprechungen aus.
- Wählen Sie unter Besprechungendie Option Anpassungsrichtlinien aus.
- Wählen Sie entweder eine vorhandene Richtlinie aus, oder erstellen Sie eine neue Richtlinie.
- Navigieren Sie innerhalb der ausgewählten Richtlinie zum Abschnitt Anpassen von Besprechungsvisuals .
- Wenn Sie eine neue Richtlinie erstellen, wählen Sie die Schaltfläche Design hinzufügen aus, um Ihre Ressourcen hochzuladen. Wenn Sie eine vorhandene Richtlinie verwalten, wählen Sie die Schaltfläche Besprechungsdesigns bearbeiten aus, wenn Sie Änderungen an Ihrem Design vornehmen möchten.
- Schalten Sie die Einstellung Aktuell aktiv auf Ja um, um Ihr Design zu aktivieren.
- Wählen Sie Speichern aus.
Hinweis
Obwohl Sie über die Seite Besprechungsrichtlinien auf benutzerdefinierte Besprechungsvisuals zugreifen können, wird empfohlen, über Anpassungsrichtlinien darauf zuzugreifen, um zu vermeiden, durch globale Standardrichtlinien der Organisation zu navigieren.
2. Hinzufügen eines benutzerdefinierten Logos
Teams-Besprechungen unterstützen quadratische Logos, die während Ihrer Besprechung auf wichtigen Oberflächen angezeigt werden, einschließlich des Wartebildschirms. Logobilder müssen die Kontrastverhältnisse der Microsoft-Barrierefreiheit (4:5:1) erfüllen. Es wird empfohlen, ein logo im Quadratformat mit minimalem Text und den Abmessungen von 800 x 800 Pixel zu verwenden.
Uploads müssen den folgenden Parametern entsprechen. Ein Administrator kann nur Folgendes hochladen:
- PNG- und JPEG-Bildformate Ihres Logos.
- Zwei Variationen der Logobilder, die auf der Pre-Join- und Lobby-Benutzeroberfläche angezeigt werden:
- Logo der Marke mit dunklem Design
- Markenlogo mit hellem Design
- Ein Logobild mit einer maximalen Größe von 5 MB.
- Ein Logobild mit einer Mindestabmessung von 576 x 576 Pixeln.
- Laden Sie ein Bild pro Design von Ihrem Gerät hoch.
3. Hinzufügen eines benutzerdefinierten Images
Teams-Besprechungen unterstützen die Bilder eines organization, die auf dem Besprechungsbildschirm angezeigt werden und einen farbenfrohen Hintergrund für Ihre Besprechungen bieten. Es wird empfohlen, ein Bild mit den Abmessungen 1440 x 810 Pixel zu verwenden.
Hinweis
Diese Bilder sind nicht mit benutzerdefinierten Besprechungshintergründen identisch.
Benutzerdefinierte Bilder müssen die Kontrastverhältnisse der Microsoft-Barrierefreiheit (4:5:1) erfüllen, und Uploads müssen diesen Parametern folgen:
- PNG- und JPEG-Bildformate Ihres Markenbilds.
- Zwei Variationen der Markenbilder, die auf der Pre-Join- und Lobby-Benutzeroberfläche angezeigt werden:
- Markenbild "Dunkles Design"
- Markenbild "Helles Design"
- Markenbilder mit einer maximalen Größe von 5 MB.
- Markenbilder mit folgenden Dimensionen:
- Mindestabmessungen: 1024 x 574 Pixel
- Maximale Abmessungen: 3840 x 2160 Pixel
- Laden Sie mindestens 0 und maximal ein Bild pro Design von Ihrem Gerät hoch.
4. Hinzufügen einer benutzerdefinierten Farbe
Teams-Besprechungen unterstützen die primäre oder sekundäre Farbe eines organization in der Besprechungsoberfläche. Sie können den hexadenzimalen Codewert der Farbe Ihres organization eingeben, der auf wichtigen Oberflächen der Besprechungsoberfläche angezeigt wird.
Zur Unterstützung von Microsoft-Barrierefreiheitsstandards entspricht die generierte endgültige Farbe möglicherweise nicht Ihrer Markenfarbe.
5. Vorschau ihres Besprechungsdesigns
Nachdem Sie Ihre Besprechungsobjekte hinzugefügt haben, können Sie vor dem Speichern eine Vorschau ihres Designs anzeigen. Wenn Sie Vorschau auswählen, wird das Vorschaudialogfeld geöffnet, und das neu definierte Design für den Desktop wird angezeigt.
6. Speichern Des Besprechungsdesigns
Wenn Sie Speichern auswählen, wird das Besprechungsdesign automatisch gespeichert und auf Ihre Besprechungen angewendet. Wenn Sie Speichern und später beantragen auswählen , wird das Besprechungsdesign gespeichert, es wird jedoch nicht auf Ihre Besprechungen angewendet. Um dieses Design anzuwenden, wählen Sie Speichern für den Besprechungsdesignersteller aus, oder verwenden Sie den Umschalter Aktuell aktiv in der Tabelle "Besprechungsdesign" auf der Seite mit der Anpassungsrichtlinie.
Verwalten von Besprechungsdesigns in PowerShell
Um Bilder hochzuladen, müssen Sie das Teams Admin Center verwenden. Sie können Besprechungsdesigns mithilfe der folgenden PowerShell-Cmdlets in Teams PowerShell verwalten:
- Set-CsTeamsMeetingBrandingPolicy
- Grant-CsTeamsMeetingBrandingPolicy
- New-CsTeamsMeetingBrandingPolicy
In diesem Beispiel wird einer Gruppe namens eine Besprechungsdesignrichtlinie namens "Richtlinientest" zugewiesen group@contoso.com.
Grant-CsTeamsMeetingBrandingPolicy -Group group@contoso.com -PolicyName "Policy Test" -Rank 1
In diesem Beispiel wird einem Benutzer mit dem Namen eine Besprechungsdesignrichtlinie namens alice@contoso.com"Richtlinientest" zugewiesen.
Grant-CsTeamsMeetingBrandingPolicy -identity " alice@contoso.com" -PolicyName "Policy Test"
Zuweisen einer Besprechungsanpassungsrichtlinie zu Benutzern
Besprechungsanpassungsrichtlinien können einer, mehreren oder einer vordefinierten Benutzergruppe in Ihrem Mandanten zugewiesen werden. Stellen Sie sicher, dass diese Benutzer über eine Teams Premium-Lizenz verfügen, um diese Features zu verwenden.
- Allen lizenzierten Benutzern wird automatisch die globale Standardrichtlinie zugewiesen.
- Benutzerdefinierte Anpassungsrichtlinien setzen die globale Standardeinstellung außer Kraft.
- Einem lizenzierten Benutzer kann nur eine Anpassungsrichtlinie zugewiesen werden.
Wo sind Besprechungsdesigns sichtbar?
Unterstützte Clients:
- Desktopclient
- Webclient (Besprechungsdesigns werden in Safari oder Firefox derzeit nicht unterstützt)
- Android (nur Version 11 und höher)
- iOS
Hinweis
Bilder sind auf mobilen Clients nicht sichtbar.
| Ressourcentyp | Join Launcher | Besprechung vor der Teilnahme | Besprechungslobby | Besprechungsphase | Besprechungseinladung |
|---|---|---|---|---|---|
| Logo | Ja | Ja | Ja | Nein | Ja |
| Bild | Ja | Ja | Ja | Nein | Nein |
| Farbe | Ja | Ja | Ja | Ja | Nein |
Hinweis
Logos, die dem Besprechungsdesign hinzugefügt werden, setzen alle Logos außer Kraft, die Sie in Besprechungseinladungen hochladen. Weitere Informationen zu Besprechungseinladungen finden Sie unter Anpassen von Besprechungseinladungen.
Hinweis
Wenn Ihre Benutzer eine Besprechungseinladung nach dem Senden mit dem Teams-Kalender bearbeiten, wird das Logo möglicherweise nicht angezeigt, wenn sie die Einladung erneut senden.
Wer kann ein Besprechungsdesign anzeigen?
Während nur lizenzierte Benutzer, denen eine Besprechungsanpassungsrichtlinie zugewiesen ist, besprechungsdesignfähige Besprechungen erstellen können, kann jeder die Designs anzeigen, die auf eine Besprechung angewendet werden. Zu diesen Benutzern gehören:
- Mandanteninterne Teams Premium lizenzierte Benutzer
- Mandanteninterne, nicht lizenzierte Benutzer
- Gast von Mandantenbenutzern
- Externe Benutzer
- Anonyme Nutzer
Zulassen, dass Organisatoren Besprechungsdesigns für eine Besprechung deaktivieren
Administratoren können Besprechungsorganisatoren erlauben, Besprechungsdesigns für eine bestimmte Besprechung zu deaktivieren. Durch das Deaktivieren von Besprechungsdesigns wird die Besprechung auf das Standardmäßige Teams-Design zurückgesetzt.
So geben Sie Ihren Besprechungsorganisatoren die Möglichkeit, Besprechungsdesigns zu deaktivieren:
- Navigieren Sie zur Besprechungsanpassungsrichtlinie.
- Legen Sie die Einstellung Organisator das Steuern des Besprechungsdesigns zulassen auf Ein fest.
Besprechungsorganisatoren können Besprechungsdesigns wie folgt deaktivieren:
- Navigieren zum Menü " Besprechungsoptionen " für eine Besprechung.
- Schalten Sie die Option Besprechungsdesignbesprechung auf Aus um.
Hinweis
- Für besprechungsserien oder serien gilt die Besprechungsoption für jede instance der Besprechung.
- Besprechungsdesigns sind für Besprechungen, die gerade ausgeführt werden, nicht deaktiviert. Um Änderungen anzuwenden, müssen Ihre Benutzer den Anruf beenden und die Besprechung neu starten.
Bewährte Methoden für Besprechungsdesigns
- Verwenden Sie nur die offiziellen Bildressourcen Ihrer organization. Verwenden Sie keine Bildinhalte, die Sie nicht besitzen.
- Arbeiten Sie mit Ihrem Marken- und Marketingteam zusammen, um sicherzustellen, dass Ihre Imageressourcen und Farben den Markenrichtlinien Ihrer organization entsprechen.
- Stellen Sie sicher, dass Sie hochwertige Logobilder verwenden, die auf kleinen und großen Bildschirmgeräten sichtbar sind.
- Farben, die in der Teams-App generiert werden, können sich von ihren Markenfarben unterscheiden. Dieser Prozess wurde erstellt, um sicherzustellen, dass die Microsoft-Barrierefreiheitsstandards erfüllt sind.
- Benutzer mit Geräteeinstellungen mit hohem Kontrast können keine Besprechungsdesigns sehen.
Zugänglichkeit
Im Folgenden finden Sie einige Punkte, um sicherzustellen, dass die Barrierefreiheitsanforderungen erfüllt sind:
- Vorhandene Benutzeroberflächenmuster und -struktur befolgen: Die aktuelle Struktur und der Text auf dem Bildschirm werden mit diesem Feature nicht geändert.
- Bildkontrastverhältnis: Bildressourcen sind erforderlich, um das Farbkontrastverhältnis von 4:5:1 zu erfüllen.
- Unterstützung für barrierefreie Farbgenerierung: Wir berechnen die barrierefreie Farbausgabe, die der Farbeingabe der Marke am ehesten entspricht, während die Microsoft-Barrierefreiheitsstandards beibehalten werden.
- Unterstützung für hohen Kontrast: Für Benutzer mit aktivierten Einstellungen für hohen Kontrast gilt das Branding nicht. Sie sehen weiterhin die Standardmäßige Teams-Besprechungsoberfläche.
- Admin-Steuerelemente: Administratoren können verhindern, dass Benutzer mit Bedenken hinsichtlich der Barrierefreiheit das Branding sehen:
- Richtliniensteuerung: Stellen Sie sicher, dass sie keiner Anpassungsrichtlinie hinzugefügt werden. Dieses Steuerelement verhindert, dass sie Branding-fähige Besprechungen erstellen.
- Besprechungsoptionen: Besprechungsorganisatoren können das Branding für eine Besprechung deaktivieren, wenn ein Benutzer mit Barrierefreiheitsbedenken an der Besprechung teilnimmt.
Anwendungsfälle für mehrere Abteilungen oder Geschäftseinheiten in einem Mandanten
Einige Organisationen verfügen über mehrere Geschäftseinheiten unter unterschiedlichen Markenidentitäten innerhalb desselben Mandanten. In diesen Fällen können Sie Richtlinien zur Anpassung von Besprechungen erstellen, die für jede Marke bestimmt sind. Sie können einer bestimmten Richtlinie auch eine Benutzergruppe einer Abteilung oder Geschäftseinheit zuweisen.
Contoso Ltd. verfügt über einen einzelnen Mandanten in Microsoft Teams, der die Benutzerprofile aller Mitarbeiter in verschiedenen Unternehmensorganisationen enthält. Das Unternehmen möchte maßgeschneiderte Markenbesprechungen in Teams einführen, um seine Markenpräsenz bei seinen Kunden zu erhöhen und eine interne Unternehmenskultur zu fördern.
Contoso verfügt über zwei Geschäftseinheiten (BUs) im organization: Contoso Technical Services und Contoso Education. Beide BUs verfügen über eigene Markenbilder und möchten ihr Branding während ihrer internen und externen Besprechungen anzeigen.
Zur Unterstützung dieses Anwendungsfalls können Mandantenadministratoren zwei unterschiedliche Anpassungsrichtlinien erstellen:
- Richtlinie A – Contoso Technical Services – enthält das Markenlogo, das Bild und die Farbe von Contoso Technical Service.
- Richtlinie B – Contoso Education – enthält das Markenlogo, das Bild und die Farbe von Contoso Education.
Sie können die lizenzierten Mitarbeiter in Contoso Technical Services Richtlinie A und lizenzierte Mitarbeiter von Contoso Education richtlinie B zuweisen.