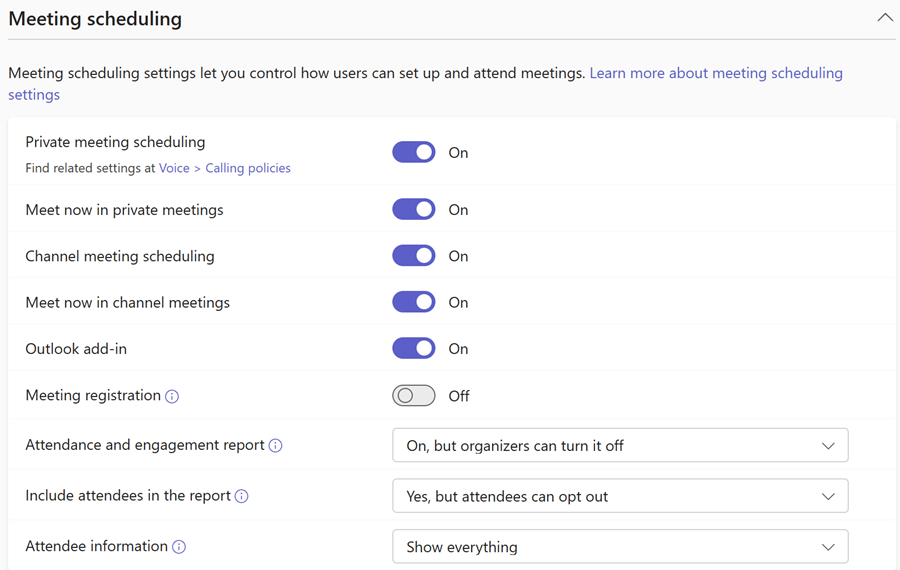Admin : Authentifizierungsanforderungen und -funktionen des Teams-Besprechungs-Add-Ins in Outlook
Mit dem Microsoft Teams-Besprechungs-Add-Ins können Benutzer eine Teambesprechung von Outlook aus planen. Dieses Add-In ist für Outlook unter Windows, Mac, Web und Mobilgeräten verfügbar. Das Add-In ist für geplante Besprechungen mit bestimmten Teilnehmern gedacht, nicht für Besprechungen in einem Kanal. Ihre Benutzer müssen Kanalbesprechungen in Teams planen.
In diesem Artikel werden die Authentifizierungsanforderungen und die Funktionalität des Teams-Besprechungs-Add-Ins in Outlook für Ihre Benutzer erläutert. Darüber hinaus enthält sie Anleitungen zum Aktivieren privater Besprechungen und zum Verwalten von Richtlinieneinstellungen für Benutzer im Inselmodus.
Wenn Probleme mit dem Add-In auftreten, lesen Sie Beheben von Problemen, die sich auf das Teams-Besprechungs-Add-In für das klassische Outlook auswirken.
Ausführliche Informationen dazu, wie Ihre Benutzer Besprechungen in Outlook planen können, finden Sie unter Planen einer Microsoft Teams-Besprechung in Outlook. Informationen zu den Unterschieden zwischen dem neuen und dem klassischen Outlook finden Sie unter Featurevergleich zwischen neuem Outlook und klassischem Outlook.
Voraussetzungen
- Die Installation von Webview2 und .NET 4.8 ist erforderlich, um eine beeinträchtigte Erfahrung mit dem Teams-Besprechungs-Add-In zu vermeiden.
- Benutzerberechtigungen zum Ausführen der Regsvr32.exe-Datei sind eine Mindestanforderung, um das Teams-Besprechungs-Add-In auf dem Computer zu installieren. Diese Voraussetzung gilt nicht für neue Teams.
- Das Teams-Besprechungs-Add-In erfordert ein Exchange-Postfach für den Besprechungsorganisator. Ihre Benutzer müssen ein Exchange-Postfach im Osten in ihrem Outlook-Profil einrichten und es verwenden, um Teams-Besprechungen mit dem Add-In zu planen. Informationen zu den Exchange-Anforderungen finden Sie unter , Wie Exchange und Microsoft Teams interagieren.
Hinweis
Das Add-In funktioniert nicht, wenn sich ein Authentifizierungsproxy im Netzwerkpfad des PCs und der Teams-Dienste des Benutzers befindet.
Erforderliche Besprechungsrichtlinien
Um das Add-In bereitzustellen, müssen Sie Outlook-Add-In zulassen und Planung für private Besprechungen zulassen aktivieren.
Führen Sie die folgenden Schritte aus, um diese Einstellungen zu aktivieren:
- Öffnen Sie das Teams Admin Center.
- Erweitern Sie Besprechungen im Navigationsbereich.
- Wählen Sie unter BesprechungenBesprechungsrichtlinien aus.
- Wählen Sie entweder eine vorhandene Richtlinie aus, oder erstellen Sie eine neue Richtlinie.
- Navigieren Sie zum Abschnitt Besprechungsplanung .
- Legen Sie Outlook-Add-In zulassen und Planung für private Besprechungen zulassen auf Ein fest.
- Wählen Sie Speichern aus.
Der Microsoft Teams-Client ermittelt, ob die Benutzer die 32-Bit- oder 64-Bit-Version benötigen, und installiert dann das richtige Add-In.
Hinweis
Möglicherweise müssen die Benutzer Outlook nach einer Installation oder einem Upgrade von Microsoft Teams neu starten, um das aktuelle Add-In zu erhalten.
Microsoft Teams-Besprechungs-Add-In in Outlook für Windows
Das Teams-Besprechungs-Add-In wird automatisch für Benutzer installiert, die Microsoft Teams und office 2013, Office 2016, Office 2019 oder Office 2021 auf ihrem Windows-PC installiert haben. Ihren Benutzern wird das Teams-Besprechungs-Add-In im Outlook-Kalender Menüband angezeigt.
Wenn Benutzer eine Office Outlook-Installation aus dem Microsoft Store verwenden, wird das Teams-Besprechungs-Add-In nicht unterstützt. Benutzer, die dieses Add-In benötigen, sollten klick-und-run-Version von Office installieren. Ausführliche Informationen zum Installieren der Klick-und-Run-Version von Office finden Sie unter Office auf Windows 10 im S Modus.
Wenn Ihren Benutzern das Teams-Besprechungs-Add-In nicht angezeigt wird, sollten sie die folgenden Schritte ausführen:
- Schließen Sie Sowohl Outlook als auch Teams.
- Starten Sie den Teams-Client neu.
- Melden Sie sich bei Teams an.
- Starten Sie den Outlook-Client neu.
Sie können auch Programme für das Teams-Besprechungs-Add-In hinzufügen/entfernen aktivieren. es wird als "Microsoft Teams-Besprechungs-Add-In für Microsoft Office angezeigt.
Wichtig
- Es gibt keine direkte URL , die mit dem Teams-Add-In verknüpft ist.
- Wenn Ihr organization sowohl Teams als auch Skype for Business ausführt, ist das Teams-Add-In in Outlook möglicherweise nicht verfügbar. Weitere Informationen finden Sie unter Upgrade von Skype for Business auf Teams.
Teams Meeting-Add-In in Outlook für Mac
Die Schaltfläche "Teams-Besprechung" in Outlook für Mac wird im menüband Outlook für Mac angezeigt, wenn Outlook den Produktionsbuild 16.24.414.0 und höher ausführt und mit einem Microsoft 365- oder Office 365-Clientabonnement aktiviert ist.
Die Besprechungskoordinaten (Der Teams-Teilnahmelink und die Einwahlnummern) werden der Besprechungseinladung hinzugefügt, nachdem der Benutzer Senden ausgewählt hat.
Microsoft Teams-Besprechungs-Add-In in Outlook Web App
Die Schaltfläche Teams-Besprechungen in Outlook Web App wird als Teil der Erstellung neuer Ereignisse angezeigt, wenn der Benutzer Outlook im Web verwendet. Weitere Informationen finden Sie im Outlook-Blog .
Die Besprechungskoordinaten (der Teams-Teilnahmelink und Die Einwahlnummern) werden der Besprechungseinladung hinzugefügt, nachdem der Benutzer Senden ausgewählt hat.
Microsoft Teams-Besprechungs-Add-in in Outlook Mobile (iOS und Android)
Die Schaltfläche „Teams-Besprechung“ wird in den neuesten Builds der Outlook-App für iOS-und Android angezeigt.
Die Besprechungskoordinaten (der Teams-Teilnahmelink und Die Einwahlnummern) werden der Besprechungseinladung hinzugefügt, nachdem der Benutzer Senden ausgewählt hat.
Microsoft Teams-Besprechungs-Add-In und "Uhrzeit finden" für Outlook
FindTime ist ein Outlook-Add-In, das eine Besprechungsumfrage erstellt, mit der Teilnehmer verfügbare Zeiten auswählen können, damit Organisatoren eine geeignete Besprechungszeit auswählen können. Sobald die eingeladenen Besprechungsbenutzer ihre bevorzugten Zeiten angeben, sendet FindTime die Besprechungseinladung an den Organisator. Wenn die Option Onlinebesprechung in FindTime ausgewählt ist, plant FindTime eine Skype for Business- oder Microsoft Teams-Besprechung. FindTime verwendet den Standard-Onlinebesprechungskanal, den Ihr organization festlegt.
Hinweis
Wenn Sie eine Skype for Business-Einstellung in Ihrer FindTime-Dashboard gespeichert haben, verwendet FindTime diese einstellung anstelle von Microsoft Teams. Wenn Sie Microsoft Teams verwenden möchten, löschen Sie die Skype for Business-Einstellung in Ihrem Dashboard.
Weitere Informationen finden Sie unter Planen von Besprechungen mit "Uhrzeit finden".
Authentifizierungsanforderungen
Benutzer des Microsoft Teams-Besprechungs-Add-Ins müssen sich mit moderner Authentifizierung bei Microsoft Teams anmelden. Wenn Benutzer diese Methode nicht verwenden, um sich anzumelden, können sie weiterhin den Teams-Client verwenden, aber sie können keine Teams-Onlinebesprechungen mit dem Outlook-Add-In planen. Wenn bei Ihren Benutzern dieses Problem vorliegt, können Sie eine der folgenden Optionen ausführen:
- Wenn die moderne Authentifizierung für Ihre organization nicht konfiguriert ist, sollten Sie die moderne Authentifizierung konfigurieren.
- Wenn die moderne Authentifizierung konfiguriert ist, sie aber im Dialogfeld abgebrochen wurden, sollten Sie Ihre Benutzer anweisen, sich erneut mit der mehrstufigen Authentifizierung anzumelden.
Diese Anforderungen gelten nur für Outlook Classic mit Teams-Besprechungs-Add-In.
Weitere Informationen zum Konfigurieren der Authentifizierung finden Sie unter Identitätsmodelle und Authentifizierung in Microsoft Teams.
Private Besprechungen zulassen
Führen Sie die folgenden Schritte aus, um private Besprechungen zuzulassen:
- Öffnen Sie das Teams Admin Center.
- Erweitern Sie Besprechungen im Navigationsbereich.
- Wählen Sie unter BesprechungenBesprechungsrichtlinien aus.
- Wählen Sie entweder eine vorhandene Richtlinie aus, oder erstellen Sie eine neue Richtlinie.
- Navigieren Sie zum Abschnitt Besprechungsplanung .
- Legen Sie Planung für private Besprechungen zulassen aufEin fest.
- Wählen Sie Speichern aus.
Microsoft Teams-Upgrade-Richtlinie und das Microsoft Teams-Besprechungs-Add-In für Outlook
Als Administrator können Sie Ihren Benutzern erlauben, Teams zusammen mit Skype for Business (Inselnmodus) zu verwenden. Wenn Ihre Benutzer, die sich im Inselmodus befinden, eine Besprechung in Outlook planen, können sie in der Regel auswählen, ob sie eine Skype for Business oder eine Teams-Besprechung planen möchten. In Outlook im Web, Outlook Windows und Outlook Mac werden Benutzern standardmäßig sowohl Skype for Business- als auch Teams-Add-Ins im Inselmodus angezeigt.
Sie können eine Teams-Besprechungsrichtlinieneinstellung verwenden, um zu steuern, ob Benutzer im Modus "Inseln" nur das Teams-Besprechungs-Add-In oder sowohl das Teams-Besprechungs-Add-In als auch Skype for Business Besprechungs-Add-Ins verwenden können.
Outlook Mobile kann nur das Erstellen von Skype for Business- oder Teams-Besprechungen unterstützen. Details finden Sie in der folgenden Tabelle.
| Koexistenzmodus im Microsoft Teams Admin Center | Standardmäßiger Besprechungsanbieter in Outlook Mobile |
|---|---|
| Inselmodus | Skype for Business |
| Nur Skype for Business | Skype for Business |
| Skype for Business mit Zusammenarbeit in Microsoft Teams | Skype for Business |
| Skype for Business mit Zusammenarbeit und Besprechungen in Microsoft Teams | Microsoft Teams |
| Nur Microsoft Teams | Microsoft Teams |
Weitere Informationen finden Sie unter Wählen Sie Ihre Upgrade journey von Skype for Business zu Teams aus.
Verwalten der Verfügbarkeit von Outlook-Besprechungs-Add-Ins für Benutzer im Modus "Inseln"
Als Administrator können Sie eine Richtlinieneinstellung für Microsoft Teams-Besprechungen konfigurieren, um zu steuern, welches Outlook-Besprechungs-Add-in für Benutzern im Inselmodus verwendet wird. Sie können festlegen, ob Benutzer nur das Add-In für Microsoft Teams-Besprechungen oder sowohl das Add-In für Microsoft Teams-Besprechungen als auch jenes für Skype for Business-Besprechungen verwenden können, um Besprechungen in Outlook zu planen. Sie können diese Richtlinie nur für Benutzer im Inselmodus anwenden und für die der Parameter AllowOutlookAddIn in ihrer Microsoft Teams-Richtlinie auf True festgelegt ist. Die Schritte zum Einrichten dieser Richtlinie finden Sie unter Einstellungen für Besprechungsrichtlinien – Allgemein.
Bestimmt die Verfügbarkeit des Outlook-Besprechungs-Add-Ins für Benutzer im Inselmodus. Mit dem Standardwert TeamsAndSfb sehen Benutzer sowohl die Skype for Business- als auch die Teams-Add-Ins. Wenn Sie diesen Wert auf Teams festlegen, wird das Skype for Business Add-In entfernt, und nur das Teams-Add-In wird angezeigt.
Sie können die bevorzugte App für Benutzer verwenden, um an Skype for Business Besprechungen teilzunehmen, um die Verfügbarkeit des Outlook-Besprechungs-Add-Ins für Benutzer im Islands-Modus zu steuern. Weitere Informationen finden Sie unter Konfigurieren der Skype-Besprechungs-App für die Zusammenarbeit mit Teams. Ausführliche Informationen zum Verwalten dieser Einstellung über PowerShell finden Sie in der Referenz zu Microsoft Teams-Einstellungen und -Richtlinien.
Erfahren Sie mehr über Besprechungen und Anrufen in Microsoft Teams.