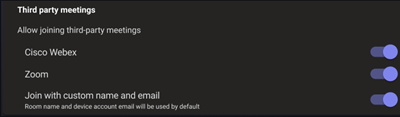Besprechungen von Drittanbietern auf Teams-Räume
Microsoft Teams-Räume-Geräte unterstützen eine One-Touch- und Join-By-ID-Erfahrung, um eine Verbindung mit Onlinebesprechungen von Drittanbietern herzustellen. Diese Funktion gibt es in zwei Formen: Direct Guest Join (DGJ) oder Plattformübergreifende Besprechungen über SIP (Session Initiation Protocol) Join. Wenn die Teilnahme an Drittanbietern aktiviert ist, können Sie Teams-Räume verwenden, um so einfach an Besprechungen teilzunehmen, die auf anderen Besprechungsplattformen gehostet werden, wie Sie an Besprechungen teilnehmen können, die in Microsoft Teams gehostet werden. Besprechungsanbieter von Drittanbietern steuern die Erfahrung ihrer Plattform auf dem Teams-Raumgerät.
Bevor Sie von Teams-Räume an Besprechungen von Drittanbietern teilnehmen können, müssen Sie die folgenden Schritte ausführen:
- Erfahren Sie, welche Besprechungsbeitrittslösung eines Drittanbieters für Ihre organization geeignet ist.
- Konfigurieren Sie das Exchange-Postfach der Ressourcenkonten der Teams-Räume für die Verarbeitung von Einladungen für Besprechungen von Drittanbietern und extern geplanten Besprechungen.
- Stellen Sie sicher, dass keine Mandantenrichtlinien geräte daran hindern, eine Verbindung mit Besprechungsdiensten von Drittanbietern herzustellen.
- Konfigurieren Sie Teams-Räume Geräte, um Besprechungen von Drittanbietern zuzulassen.
Schritt 1: Bestimmen, welche Drittanbieterlösung für die Teilnahme an Besprechungen für Ihre Teams-Räume
Teams-Räume bieten zwei Möglichkeiten zum Herstellen einer Verbindung mit Besprechungen von Drittanbietern: eine SIP-videobasierte Lösung, die als plattformübergreifende Besprechung per SIP-Beitritt bezeichnet wird, und eine WebRTC-basierte Lösung, die als Direct Guest Join bezeichnet wird. Diese Lösungen weisen unterschiedliche Anforderungen und Funktionen auf, die in der Tabelle aufgeführt sind. Überprüfen Sie die Tabelle, und bestimmen Sie, welche für Ihre organization geeignet ist.
| Unterstützte Funktionalität | Plattformübergreifende Besprechungen per SIP | Direkter Gastbeitritt |
|---|---|---|
| Schaltfläche "Join" | Amazon Chime Cisco Webex Google Meet GoToMeeting RingCentral Zoom Andere SIP-Dienste |
Cisco Webex Zoom |
| Join by ID | Amazon Chime Cisco Webex Google Meet GoToMeeting RingCentral Zoom Andere SIP-Dienste über SIP-URI |
Zoom |
| Veranstaltungen & Webinare | Cisco Webex* Zoom* |
Nicht verfügbar |
| Videoqualität empfangen | Bis zu 1080p/30 fps | Bis zu 720p/30 fps |
| Videoqualität senden | Bis zu 1080p/30 fps | Bis zu 720p/30 fps |
| Empfangen von Inhalten | Verfügbar | Verfügbar |
| Senden von Inhalten mit HDMI | Verfügbar | Nicht verfügbar |
| Senden von Inhalten mit der Inhaltskamera | Verfügbar | Nicht verfügbar |
| Maximale Anzeige am Vorderrand des Raums | Zwei Anzeigen | Eine Anzeige |
| Layoutsteuerelemente | Verfügbar* | Verfügbar* |
| Teilnehmer auflisten | Verfügbar* | Verfügbar* |
| Chat anzeigen | Verfügbar* | Verfügbar* |
| Gruppenräume | Verfügbar* | Verfügbar* |
| Anzeigen von Reaktionen | Verfügbar* | Verfügbar* |
| Senden von Reaktionen | Nicht verfügbar | Nicht verfügbar |
| Anzeigen von Inhaltsanmerkungen | Nicht verfügbar | Nicht verfügbar |
| Transkript anzeigen | Nicht verfügbar | Nicht verfügbar |
| Aufzeichnungsbenachrichtigung | Verfügbar | Verfügbar |
| Whiteboard Ansicht | Verfügbar* | Verfügbar* |
| Whiteboard Interaktion | Nicht verfügbar | Nicht verfügbar |
| Wartebereichskontrolle | Verfügbar* | Nicht verfügbar |
| Lobby-Authentifizierung/Umgehung | Nicht verfügbar | Nicht verfügbar |
| Mikrofon stummschalten Synchronisierung | Nicht verfügbar | Nicht verfügbar |
| Teams-Räume koordinierter Beitritt | Nicht verfügbar | Nicht verfügbar |
| Kostenpflichtiger SIP-Wählplan erforderlich | Ja | Nein |
| Direkter Internetzugriff erforderlich | Nein | Ja |
| Teams-Räume Lizenz | Teams-Räume Pro | Teams-Räume Basic Teams-Räume Pro |
| Teams-Räume Plattform | Teams-Räume unter Windows | Teams-Räume unter Windows Teams-Räume unter Android |
Hinweis
*Die aufgeführten Plattformfeatures von Drittanbietern waren zum Zeitpunkt der letzten Aktualisierung dieses Artikels verfügbar und können von Plattform zu Plattform variieren. Microsoft überprüft diese Features in regelmäßigen Abständen, um dieses Dokument auf dem neuesten Stand zu halten, aber andere Plattformen nehmen möglicherweise Änderungen vor, die sich auf diese Features auswirken können.
Hinweis
Um über ein Teams-Räume Gerät mit direkter Gastbeitritt an einer Cisco Webex-Besprechung teilzunehmen, muss die Cisco-Besprechung in Webex Meetings Pro mit der Cisco Webex-Webanwendungsversion WBS 40.7 oder höher gehostet werden.
Schritt 2: Zulassen, dass Exchange Besprechungen von Drittanbietern und extern erstellte Einladungen verarbeitet
Wenn ein Teams-Raum an einer Teams-Besprechung teilnimmt, verwendet er ausgeblendete Eigenschaften in der Outlook-Besprechungseinladung, um den Besprechungslink für die Teilnahme zu kennen. Wenn Sie jedoch an Besprechungen von Drittanbietern teilnehmen, Teams-Räume den Nachrichtentext der Kalendereinladung lesen, sodass Sie den Text der Besprechungseinladung beibehalten müssen, um sicherzustellen, dass für Besprechungsplattformen von Drittanbietern eine Schaltfläche zum Beitreten generiert werden kann. Ebenso ist ein typischer Anwendungsfall für die Teilnahme an Besprechungen von Drittanbietern für Besprechungen, die außerhalb Ihres organization erstellt wurden. In diesem Fall möchten Sie, dass Benutzer die extern geplante Besprechungseinladung an ihren bevorzugten Besprechungsbereich weiterleiten können und der Raum die Einladung annehmen kann.
Um diese Szenarien zu ermöglichen, müssen Sie die Exchange-Kalenderverarbeitungsregeln für das Raumressourcenkonto ändern. Führen Sie die folgenden Schritte aus, um diese Raumpostfachoptionen mithilfe des Cmdlets Set-CalendarProcessing festzulegen:
Stellen Sie eine Verbindung mit Exchange Online PowerShell her. Weitere Informationen findest du unter Herstellen einer Verbindung mit Exchange Online PowerShell.
Führen Sie mithilfe des Benutzerprinzipalnamens (UPN) des Ressourcenkontopostfachs den folgenden Befehl aus. Ersetzen Sie durch
<UserPrincipalName>den UPN des Raumpostfachs:Set-CalendarProcessing <UserPrincipalName> -ProcessExternalMeetingMessages $True -DeleteComments $False
Schritt 3A: Konfigurieren von URL-Umschreibungsrichtlinien, um Besprechungslinks von Drittanbietern nicht zu ändern
Um die One-Touch-Teilnahmeerfahrung zu ermöglichen, müssen Informationen zu Besprechungsbeitrittslinks aus der Drittanbieterbesprechung vorhanden und in der Besprechungseinladung des Teams-Raumgeräts lesbar sein. Wenn Ihr organization Microsoft Defender for Office 365 sichere Links verwendet oder Wenn Sie eine Drittanbieterlösung verwenden, die alle URLs auf Bedrohungen überprüft, kann dies die URLs für die Besprechungsbeitritt ändern und die Besprechung für das Teams-Räume Gerät unkenntlich machen. Um sicherzustellen, dass Einladungen funktionieren, müssen Sie die URLs des Drittanbieter-Besprechungsdiensts der Defender for Office 365 Liste Sichere Links nicht neu schreiben oder der Ausnahmeliste der Drittanbieter-URL hinzufügen. Wenn Sie eine Drittanbieterlösung verwenden, lesen Sie die Anweisungen für diese Lösung, um URLs zu ihrer Url-Neuschreibungs-Ausnahmeliste hinzuzufügen.
Im Folgenden finden Sie einige Beispieleinträge, die Sie möglicherweise einer Ausnahmeliste für das erneute Generieren hinzufügen müssen:
-
Cisco Webex
*.webex.com/* -
Zoom
*.zoom.us/*,*.zoom.com/*,*.zoomgov.com/*
Vorsicht
Fügen Sie der Ausnahmeliste nicht neu schreiben nur URLs hinzu, denen Sie vertrauen.
Schritt 3B: Wenn Sie Direct Guest Join verwenden, stellen Sie sicher, dass Ihre Netzwerkverbindungen optimiert sind, um eine Verbindung mit Ihrer gewünschten Plattform herzustellen.
Bei Verwendung von Direct Guest Join stellen Teams-Räume Geräte eine direkte Verbindung mit der Website dieser Drittanbieterplattform her. Aufgrund dieser direkten Verbindung müssen Ihre Teams-Räume Geräte in der Lage sein, eine Verbindung mit der Website eines Drittanbieters herzustellen. Stellen Sie sicher, dass die Firewalls oder Webfilter Ihrer organization den Datenverkehr ohne Authentifizierung zulassen und dass sich der Webdatenverkehr in einer geeigneten QoS-Klasse befindet (falls zutreffend). Die richtigen URLs und IP-Adressen, die zulässig sind, finden Sie in der Dokumentation zu Besprechungsplattformen von Drittanbietern.
Schritt 4: Aktivieren von Drittanbieterbesprechungen auf Ihren Teams-Räume Geräten
Der letzte Schritt, den Sie ausführen müssen, besteht darin, Teams-Räume mit Teams-Räume Geräteeinstellungen an Besprechungen von Drittanbietern teilzunehmen. Wenn sich der Benutzername und die E-Mail-Adresse, die Sie für die Teilnahme an Besprechungen verwenden möchten, von dem Ressourcenkonto des Geräts unterscheiden, können Sie dies konfigurieren, während Sie die Teilnahme an Besprechungen von Drittanbietern aktivieren.
Wenn Sie die plattformübergreifende SIP-Einbindungsfunktion nutzen möchten, müssen Sie SIP-Videoanrufe auf Ihrem Teams-Räume folgenden Anweisungen aktivieren: SIP und H.323 Dilaing. Sobald SIP-Anrufe aktiviert sind, verwendet der Teams-Raum automatisch SIP anstelle von WebRTC, um an den aktivierten Drittanbieterbesprechungen teilzunehmen. Um sicherzustellen, dass SIP-Anrufe aktiviert sind, Teams-Räume immer an einer Besprechung teilnehmen können, verwenden Teams-Räume automatisch Direct Guest Join über WebRTC, wenn die Besprechungseinladung eines Drittanbieters keine SIP-Wählzeichenfolge enthält. Wenn SIP-Anrufe nicht aktiviert sind, verwenden Teams-Räume auf Windows-Geräten den direkten Gastbeitritt über WebRTC nur für Besprechungen von Drittanbietern.
Hinweis
Automatisches Fallback auf WebRTC DGJ funktioniert für Besprechungen mithilfe der Schaltfläche "Kalenderbeitritt". Wenn Benutzer versuchen, den Beitritt nach ID zu verwenden, und die Besprechung keine SIP-Funktionen aufweist, schlägt der Anruf fehl. Aktivieren Sie die SIP-Wählfunktion nur in Ihrem organization, wenn Besprechungen von Drittanbietern, an denen Sie teilnehmen, ÜBER SIP-Funktionen verfügen oder Ihre Benutzer über die Fallbackoptionen mit den Kalenderbeitrittsschaltflächen informieren.
Verwenden des Pro-Verwaltungsportals
- Melden Sie sich beim Teams Pro-Verwaltungsportal an.
- Räume auswählen
- Wählen Sie Den gewünschten Raum aus.
- Wählen Sie Einstellungen aus.
- Besprechungen auswählen
- Umschalten der gewünschten Besprechungsplattformen
- Wählen Sie Übernehmen aus.
Verwenden der Einstellungen des lokalen Geräts
Führen Sie die folgenden Schritte aus, um Teams-Räume unter Windows mithilfe der Touchscreen-Konsole zu konfigurieren:
Wählen Sie in der Microsoft Teams-Räume-Konsole Mehr aus.
Wählen Sie Einstellungen aus, und geben Sie dann den Benutzernamen und das Kennwort des Geräteadministrators ein.
Wechseln Sie zur Registerkarte Besprechungen , und wählen Sie einen Drittanbieter für Besprechungen aus, den Sie aktivieren möchten (z. B. Cisco Webex, Zoom usw.).

Wenn Sie an Besprechungen mit dem Benutzernamen und der E-Mail-Adresse teilnehmen möchten, die dem Raumpostfach zugeordnet sind, wählen Sie Mit Rauminformationen teilnehmen aus.
Wenn Sie mit einem alternativen Benutzernamen und einer anderen E-Mail-Adresse an Besprechungen teilnehmen möchten, wählen Sie Mit benutzerdefinierten Informationen beitreten aus, und geben Sie den Benutzernamen und die E-Mail-Adresse ein, die Sie verwenden möchten.
Wählen Sie Speichern und beenden aus. Ihr Gerät wird neu gestartet.
Verwenden der SkypeSettings.xml-Konfigurationsdatei
Weitere Informationen zur SkypeSettings.xml Datei finden Sie unter Verwalten Microsoft Teams-Räume Einstellungen mit einer XML-Konfigurationsdatei.
Um die verschiedenen Plattformen zu aktivieren, legen Sie das XML-Element wie folgt auf True fest.
<WebexMeetingsEnabled>True</WebexMeetingsEnabled>
<ZoomMeetingsEnabled>True</ZoomMeetingsEnabled>
Sie können optional einen benutzerdefinierten Benutzernamen und eine E-Mail-Adresse angeben, um an Besprechungen von Drittanbietern teilzunehmen, indem Sie die folgenden XML-Elemente verwenden. Wenn die von Ihnen angegebenen Werte ungültig sind, verwendet das Teams-Räume Gerät standardmäßig den Benutzernamen und die E-Mail-Adresse des Raumpostfachs.
<UseCustomInfoForThirdPartyMeetings>true</UseCustomInfoForThirdPartyMeetings>
<CustomDisplayNameForThirdPartyMeetings>guestname</CustomDisplayNameForThirdPartyMeetings>
<CustomDisplayEmailForThirdPartyMeetings>guest@contoso.com</CustomDisplayEmailForThirdPartyMeetings>