Verwenden des Netzwerkplaners – Beispielszenario
Das Netzwerkplaner-Tool ist im Teams Admin Center verfügbar. Es hilft Ihnen, die Netzwerkanforderungen für Ihre organization zu bestimmen. In diesem Beispielszenario wird gezeigt, wie Sie das Tool verwenden können, um Websites, Personas und Berichte für ein Unternehmen namens Contoso zu erstellen.
Bevor Sie beginnen
Wir gehen davon aus, dass Sie sich bereits im Teams Admin Center auskennen und mit den Schritten vertraut sind, die Sie tun müssen, um Ihr Netzwerk für Teams vorzubereiten. Wenn dies der erste Artikel ist, den Sie im Netzwerkplaner gesehen haben, empfehlen wir Ihnen, zuerst die folgenden Artikel durchzugehen.
- Vorbereiten des Netzwerks Ihrer Organisation für Teams
- Verwenden des Netzwerkplaners für Microsoft Teams
Übersicht über das Contoso-Netzwerk
Contoso verfügt über drei Standorte:
- Seattle Hauptsitz: Dies ist der Standard Standort für Contoso. Es hat 1000 Mitarbeiter, von denen 25 nur anrufen. Der Standort ist mit dem Internet verbunden, und es gibt eine lokale Telefonverbindung (PSTN). Contoso hat Direct Routing eingerichtet, um die lokale Telefonverbindung mit Teams verwenden zu können.
- Kirkland Office: Diese Filiale hat 400 Mitarbeiter, und 10 rufen nur an. Der Standort verwendet seine Verbindung mit dem Hauptsitz sowohl für Internet- als auch Telefondatenverkehr (PSTN). Dieses Büro ist über eine WAN-Verbindung mit dem Hauptsitz von Seattle verbunden.
- Denver Office: Dieses Büro hat 250 Mitarbeiter, und 50 rufen nur an. Der Standort verfügt über eine eigene lokale Internetverbindung, aber keine direkte Telefonverbindung (PSTN).
Fangen wir an!
Hinzufügen eines Netzwerkplans
Erweitern Sie im Teams Admin Center organisationsweite Einstellungen , und wählen Sie dann Netzwerkplaner aus. Als Erstes müssen Sie einen Netzwerkplan erstellen.
- Klicken Sie auf Netzwerkplan hinzufügen.
- Fügen Sie im Bereich Neuer Netzwerkplan einen Namen und eine Beschreibung für Ihren Netzwerkplan hinzu. In diesem Beispiel verwenden wir Contoso1 als Plannamen und den Contoso-Netzwerkplan als Beschreibung.
- Klicken Sie auf Speichern.

Nachdem Sie Ihren Netzwerkplan gespeichert haben, wird er in der Liste Ihrer Netzwerkpläne angezeigt.
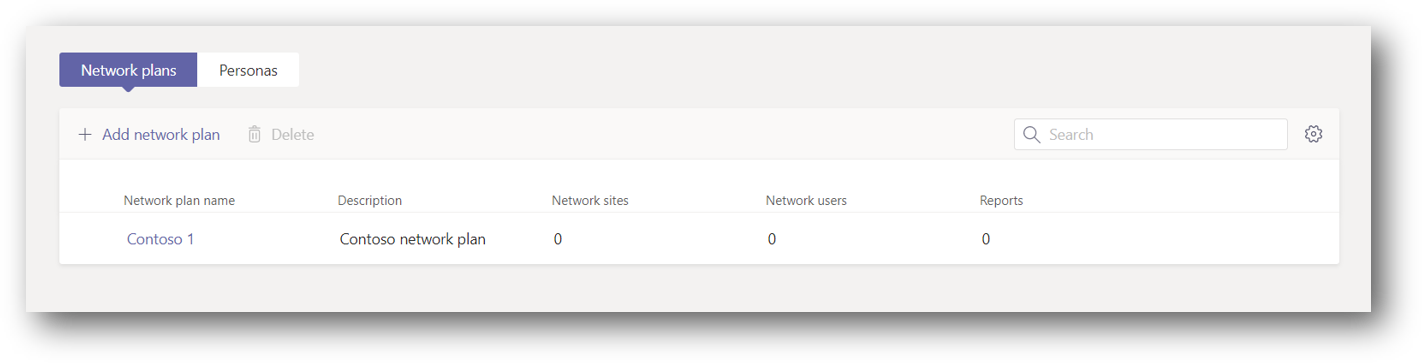
Erstellen von benutzerdefinierten Personas
Als Nächstes müssen Sie die erforderlichen Personas erstellen, um Ihre Benutzer darzustellen. Da jeder Standort über spezielle Benutzer verfügt, die nur Telefonanrufe tätigen, müssen Sie diese Persona erstellen.
- Klicken Sie auf der Seite Netzwerkplaner auf die Registerkarte Personas und dann auf + Benutzerdefinierte Persona.
- Fügen Sie einen Namen und eine Beschreibung für diese Persona hinzu. In diesem Beispiel nennen wir sie nur Calling.
- Aktivieren Sie Audio , und deaktivieren Sie alles andere, damit das Aufrufen die einzige aktivierte Berechtigung ist.
- Klicken Sie auf Speichern , um die Persona der Liste hinzuzufügen.

Hinzufügen von Standorten zu Ihrem Netzwerkplan
Nun müssen Sie die drei Standorte ihrem Netzwerkplan hinzufügen. In der folgenden Tabelle sind die Merkmale der Netzwerkstandorte von Contoso zusammengefasst.
| Ort | Gesamtzahl der Mitarbeiter | Nur Mitarbeiter anrufen | Internetverbindung | PSTN-Verbindung | WAN-Verbindungskapazität | Kapazität von Internetlinks |
|---|---|---|---|---|---|---|
| Seattle HQ | 1000 | 25 | Lokales Internet | Lokales PSTN mit Direct Routing | 200 MBit/s | 500 MBit/s |
| Kirkland Office | 400 | 10 | Remote-Internet über HQ | Remote-PSTN über HQ | 200 MBit/s | Nicht zutreffend |
| Denver Office | 250 | 50 | Lokales Internet | Keine PSTN-Verbindung | Nicht zutreffend | 150 MBit/s |
- Klicken Sie im Netzwerkplaner auf Ihren Netzwerkplan.
- Wählen Sie die Registerkarte Netzwerkstandorte aus , und klicken Sie auf Netzwerkstandort hinzufügen.

- Geben Sie anhand der obigen Tabelle die Details für den Standort seattle HQ ein. Aktivieren Sie sowohl die Umschaltflächen ExpressRoute als auch Mit WAN verbunden .

- Da der Standort seattle HQ über lokale Internet- und lokale PSTN-Verbindungen verfügt, müssen Sie diese Merkmale ordnungsgemäß angeben.

- Klicken Sie auf Speichern , um das Hinzufügen des Standorts seattle HQ abzuschließen.
- Erstellen Sie die Denver-Website mithilfe desselben Prozesses. WAN sollte nicht aktiviert sein.
- Da der Kirkland-Standort die Verbindung mit dem Hauptsitz von Seattle sowohl für die Internet- als auch für pstN-Konnektivität nutzt, wird er als Remotestandort betrachtet. Beim Erstellen des Kirkland-Standorts müssen Sie angeben, dass er mit dem WAN verbunden ist, und remote für ausgehenden Internet- und PSTN-Ausgang auswählen.
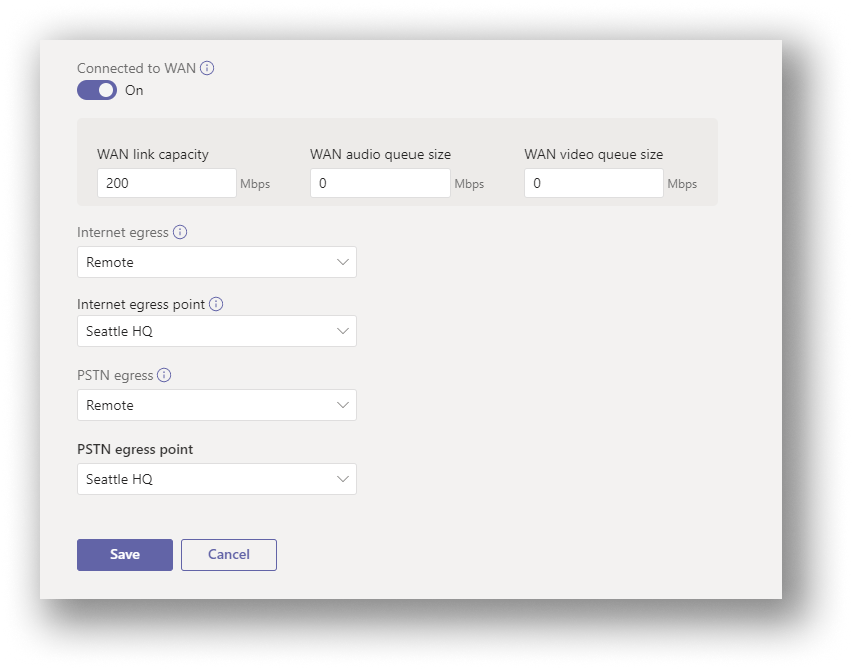
Erstellen eines Berichts
Nachdem Sie Nun Ihre Websites hinzugefügt haben, können Sie einen Bericht erstellen. Sie definieren ihre Benutzerverteilung beim Erstellen des Berichts.
- Wählen Sie die Registerkarte Bericht aus, und klicken Sie dann auf Bericht starten. Dadurch wird die Benutzerverteilungsseite geöffnet. Fügen Sie zunächst einen Namen und eine Beschreibung für Ihren Bericht hinzu.
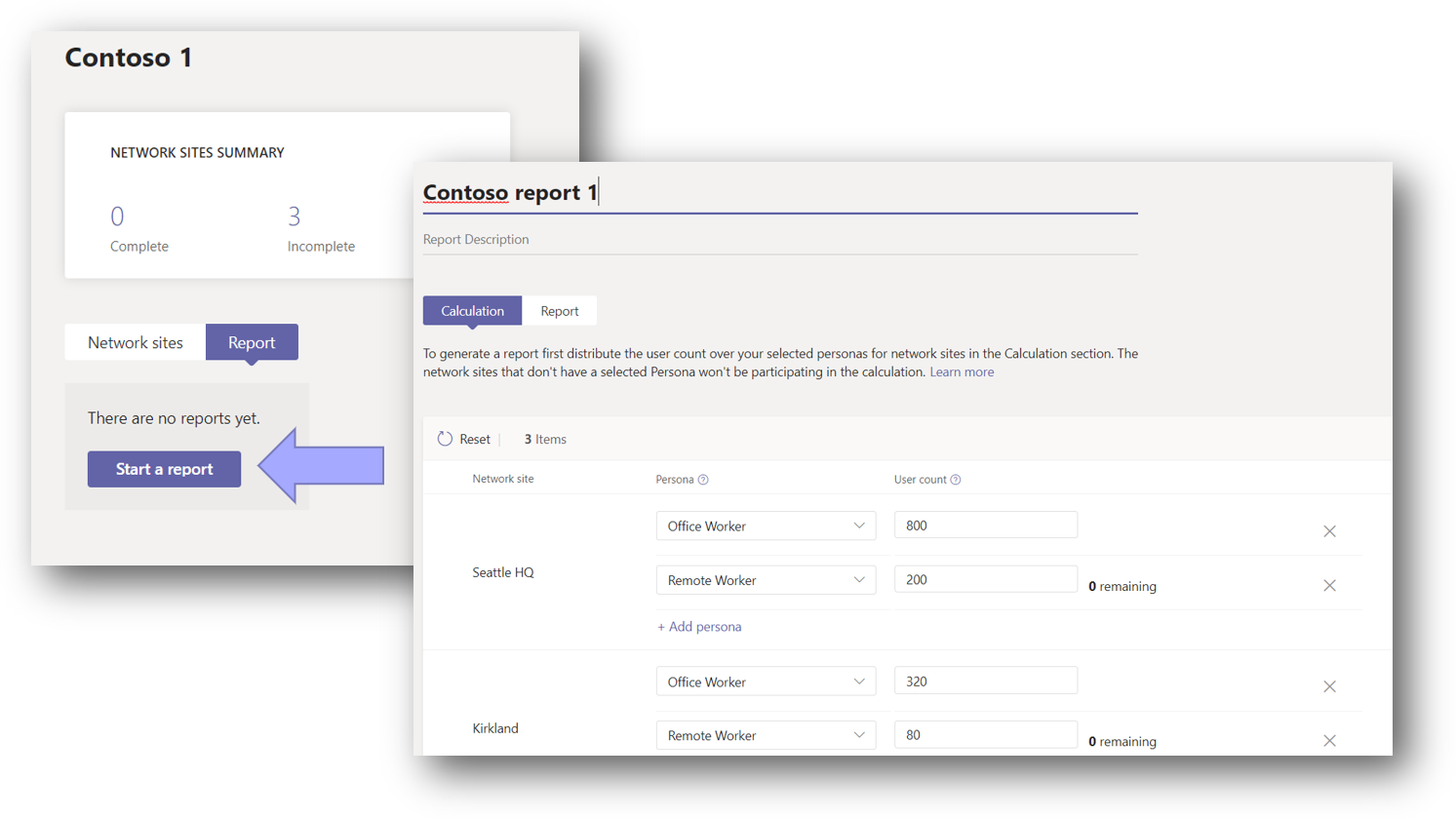
- Wenn Sie einen Bericht zum ersten Mal starten, werden die Benutzeranzahlen für jeden Standort automatisch verteilt, z. B. 80 % an Büromitarbeiter, 20 % an Remotemitarbeiter. Hier passen Sie die Anzahl der Benutzer für jede Persona an Ihre Benutzerpopulation an. Angenommen, Contoso verfügt über dieselbe 80/20-Aufteilung zwischen Büromitarbeitern und Remotemitarbeitern für jeden Standort. Achten Sie darauf, nur die Anrufpersonas aus der Anzahl der Benutzer im Büro herauszunehmen. Die resultierende Verteilung sollte wie in der folgenden Abbildung aussehen.
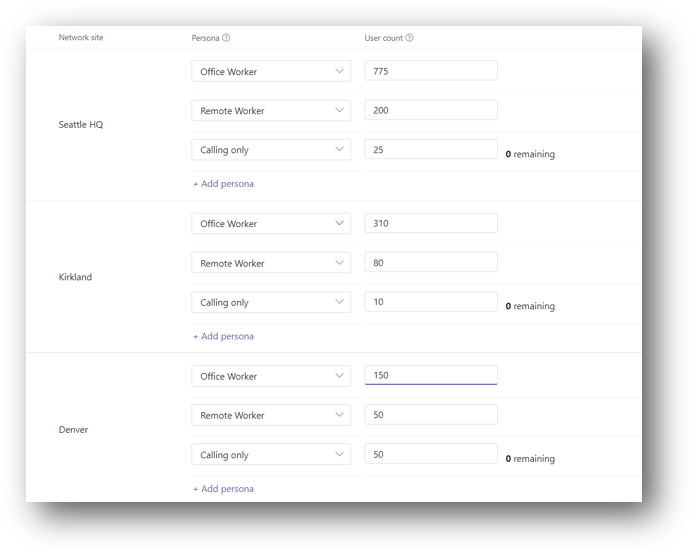
Analysieren der Berichtsausgabe
Nachdem Sie den Bericht generiert haben, wird ein Bildschirm angezeigt, auf dem Ihre Bandbreitenanforderungen sowohl als allgemeine als auch als modalitätsspezifische Werte angezeigt werden. Standardmäßig ist die zulässige Bandbreite auf 30 % festgelegt. Wenn Sie diesen Wert ändern und auf Bericht ausführen klicken, können Sie die unterschiedlichen Auswirkungen auf die Bandbreite für Ihr Netzwerk erkennen. Alle Bereiche, die mehr Bandbreite benötigen, werden rot hervorgehoben.

Der Netzwerkplaner gibt Ihnen auch Empfehlungen basierend auf den projizierten Auswirkungen von Teams auf Ihr Netzwerk. Klicken Sie auf das Empfehlungsansichtssymbol, um Empfehlungen für jede Website anzuzeigen, sofern vorhanden. Die folgende Abbildung zeigt eine Beispielempfehlungsansicht.

Hier sehen Sie, dass derzeit die Bandbreite der Kirkland-Website erhöht werden muss, um die beste Leistung von Teams zu erzielen.
Weitere Ressourcen
Damit wird das Beispielszenario für den Netzwerkplaner abgeschlossen. Sie können zum Artikel Netzwerkplaner zurückkehren oder die folgenden Ressourcen lesen, um weitere Informationen zum Vorbereiten Ihrer organization für Teams zu erhalten:
Liegt ein Problem mit diesem Abschnitt vor? Wenn ja, senden Sie uns Feedback, damit wir den Abschnitt verbessern können.