Hinzufügen benutzerdefinierter Tastenkombinationen zu Ihren Office-Add-Ins
Tastenkombinationen, auch als Tastenkombinationen bezeichnet, ermöglichen es den Benutzern Ihres Add-Ins, effizienter zu arbeiten. Tastenkombinationen verbessern auch die Barrierefreiheit des Add-Ins für Benutzer mit Behinderungen, indem sie eine Alternative zur Maus bereitstellen.
Es gibt drei Schritte zum Hinzufügen von Tastenkombinationen zu einem Add-In.
- Konfigurieren Sie das Manifest des Add-Ins für die Verwendung einer freigegebenen Runtime.
- Definieren Sie benutzerdefinierte Tastenkombinationen und die Aktionen, die sie ausführen.
- Ordnen Sie ihren Funktionen mithilfe der Office.actions.associate-API benutzerdefinierte Aktionen zu.
Voraussetzungen
Tastenkombinationen werden derzeit nur auf den folgenden Plattformen und in excel- undWord unterstützt.
Office im Web
Hinweis
Die Tastenkombinationsfunktion wird derzeit für Word im Web eingeführt. Wenn Sie das Feature derzeit in Word im Web testen, funktionieren die Tastenkombinationen möglicherweise nicht, wenn sie im Aufgabenbereich des Add-Ins aktiviert werden. Es wird empfohlen, in regelmäßigen Abständen die Anforderungssätze für Tastenkombinationen zu überprüfen, um herauszufinden, wann das Feature vollständig unterstützt wird.
Office unter Windows
- Excel: Version 2102 (Build 13801.20632) und höher
- Word: Version 2408 (Build 17928.20114) und höher
Office für Mac
- Excel: Version 16.55 (21111400) und höher
- Word: Version 16.88 (24081116) und höher
Darüber hinaus funktionieren Tastenkombinationen nur auf Plattformen, die die folgenden Anforderungssätze unterstützen. Informationen zu Anforderungssätzen und deren Verwendung finden Sie unter Angeben von Office-Anwendungen und API-Anforderungen.
- SharedRuntime 1.1
- KeyboardShortcuts 1.1 (erforderlich, wenn das Add-In benutzern die Option zum Anpassen von Tastenkombinationen bietet)
Tipp
Um mit einer funktionierenden Version eines Add-Ins mit bereits konfigurierten Tastenkombinationen zu beginnen, klonen Sie das Beispiel Verwenden von Tastenkombinationen für Office-Add-In-Aktionen , und führen Sie es aus. Wenn Sie bereit sind, Ihrem eigenen Add-In Tastenkombinationen hinzuzufügen, fahren Sie mit diesem Artikel fort.
Definieren von benutzerdefinierten Tastenkombinationen
Der Prozess zum Definieren benutzerdefinierter Tastenkombinationen für Ihr Add-In variiert je nach Art des Manifests, das ihr Add-In verwendet. Wählen Sie die Registerkarte für den Typ des verwendeten Manifests aus.
Tipp
Weitere Informationen zu Manifesten für Office-Add-Ins finden Sie unter Office-Add-Ins-Manifest.
Hinweis
Die Implementierung von Tastenkombinationen mit dem einheitlichen App-Manifest für Microsoft 365 befindet sich in der öffentlichen Entwicklervorschau. Dies sollte nicht in Produktions-Add-Ins verwendet werden. Wir laden Sie ein, es in Test- oder Entwicklungsumgebungen auszuprobieren. Weitere Informationen finden Sie unter Öffentliches App-Manifestschema für Entwicklervorschau.
Wenn Ihr Add-In das einheitliche App-Manifest für Microsoft 365 verwendet, werden benutzerdefinierte Tastenkombinationen und deren Aktionen im Manifest definiert.
Öffnen Sie in Ihrem Add-In-Projekt die datei manifest.json .
Fügen Sie dem Array "extensions.runtimes" das folgende -Objekt hinzu. Beachten Sie Folgendes zu diesem Markup.
- Die "actions"-Objekte geben die Funktionen an, die Ihr Add-In ausführen kann. Im folgenden Beispiel kann ein Add-In einen Aufgabenbereich ein- und ausblenden. Sie erstellen diese Funktionen in einem späteren Abschnitt. Derzeit können benutzerdefinierte Tastenkombinationen nur Aktionen vom Typ "executeFunction" ausführen.
- Obwohl die Eigenschaft "actions.displayName" optional ist, ist sie erforderlich, wenn eine benutzerdefinierte Tastenkombination für die Aktion erstellt wird. Diese Eigenschaft wird verwendet, um die Aktion einer Tastenkombination zu beschreiben. Die von Ihnen bereitgestellte Beschreibung wird im Dialogfeld angezeigt, das einem Benutzer angezeigt wird, wenn es einen Verknüpfungskonflikt zwischen mehreren Add-Ins oder mit Microsoft 365 gibt. Office fügt den Namen des Add-Ins in Klammern am Ende der Beschreibung an. Weitere Informationen zum Umgang mit Konflikten mit Tastenkombinationen finden Sie unter Vermeiden von Tastenkombinationen, die von anderen Add-Ins verwendet werden.
"runtimes": [ { "id": "TaskPaneRuntime", "type": "general", "code": { "page": "https://localhost:3000/taskpane.html" }, "lifetime": "long", "actions": [ { "id": "ShowTaskpane", "type": "executeFunction", "displayName": "Show task pane (Contoso Add-in)" }, { "id": "HideTaskpane", "type": "executeFunction", "displayName": "Hide task pane (Contoso Add-in)" } ], } ]Fügen Sie dem Array "extensions" Folgendes hinzu. Beachten Sie Folgendes zum Markup.
- Der SharedRuntime 1.1-Anforderungssatz wird im Objekt "requirements.capabilities" angegeben, um benutzerdefinierte Tastenkombinationen zu unterstützen.
- Jedes "Shortcuts"-Objekt stellt eine einzelne Aktion dar, die von einer Tastenkombination aufgerufen wird. Es gibt die unterstützten Tastenkombinationen für verschiedene Plattformen an, z. B. Office im Web, unter Windows und unter Mac. Eine Anleitung zum Erstellen benutzerdefinierter Tastenkombinationen finden Sie unter Richtlinien für benutzerdefinierte Tastenkombinationen.
- Es muss eine Standardtastenkombination angegeben werden. Sie wird auf allen unterstützten Plattformen verwendet, wenn keine bestimmte Kombination für eine bestimmte Plattform konfiguriert ist.
- Der Wert der "actionId"-Eigenschaft muss mit dem Wert übereinstimmen, der in der Id-Eigenschaft des entsprechenden "extensions.runtimes.actions"-Objekts angegeben ist.
"keyboardShortcuts": [ { "requirements": { "capabilities": [ { "name": "SharedRuntime", "minVersion": "1.1" } ] }, "shortcuts": [ { "key": { "default": "Ctrl+Alt+Up", "mac": "Command+Shift+Up", "web": "Ctrl+Alt+1", "windows": "Ctrl+Alt+Up" }, "actionId": "ShowTaskpane" }, { "key": { "default": "Ctrl+Alt+Down", "mac": "Command+Shift+Down", "web": "Ctrl+Alt+2", "windows": "Ctrl+Alt+Up" }, "actionId": "HideTaskpane" } ] } ]
Zuordnen benutzerdefinierter Aktionen zu ihren Funktionen
Öffnen Sie in Ihrem Projekt die von Ihrer HTML-Seite geladene JavaScript-Datei im <FunctionFile-Element> .
Verwenden Sie in der JavaScript-Datei die Office.actions.associate-API , um jede Aktion, die Sie in einem früheren Schritt angegeben haben, einer JavaScript-Funktion zuzuordnen. Fügen Sie der Datei den folgenden JavaScript-Code hinzu. Beachten Sie Folgendes zum Code.
- Der erste Parameter ist der Name einer Aktion, die Sie einer Tastenkombination zugeordnet haben. Der Speicherort des Namens der Aktion hängt vom Typ des Manifests ab, das ihr Add-In verwendet.
- Einheitliches App-Manifest für Microsoft 365: Der Wert der Eigenschaft "extensions.keyboardShortcuts.shortcuts.actionId" in der manifest.json-Datei .
- Nur Add-In-Manifest: Der Wert der Eigenschaft "actions.id" in der JSON-Verknüpfungsdatei.
- Der zweite Parameter ist die Funktion, die ausgeführt wird, wenn ein Benutzer die Tastenkombination drückt, die einer Aktion zugeordnet ist.
Office.actions.associate("ShowTaskpane", () => { return Office.addin.showAsTaskpane() .then(() => { return; }) .catch((error) => { return error.code; }); });Office.actions.associate("HideTaskpane", () => { return Office.addin.hide() .then(() => { return; }) .catch((error) => { return error.code; }); });- Der erste Parameter ist der Name einer Aktion, die Sie einer Tastenkombination zugeordnet haben. Der Speicherort des Namens der Aktion hängt vom Typ des Manifests ab, das ihr Add-In verwendet.
Richtlinien für benutzerdefinierte Tastenkombinationen
Verwenden Sie die folgenden Richtlinien, um benutzerdefinierte Tastenkombinationen für Ihre Add-Ins zu erstellen.
- Eine Tastenkombination muss mindestens eine Modifizierertaste (ALT-Option/,STRG-BEFEHLSTASTE/, UMSCHALTTASTE) und nur eine weitere Taste enthalten. Diese Schlüssel müssen mit einem
+Zeichen verknüpft werden. - Der Cmd-Modifiziererschlüssel wird auf der macOS-Plattform unterstützt.
- Unter macOS wird die ALT-TASTE der Wahltaste zugeordnet. Unter Windows wird die CMD-TASTE der STRG-TASTE zugeordnet.
- Die UMSCHALTTASTE kann nicht als einzige Modifizierertaste verwendet werden. Es muss entweder mit derALT-Option/ oder strg/cmd kombiniert werden.
- Tastenkombinationen können die Zeichen "A-Z", "a-z", "0-9" und die Satzzeichen "-", "_" und "+" enthalten. In Tastenkombinationen werden standardmäßig keine Kleinbuchstaben verwendet.
- Wenn zwei Zeichen mit derselben physischen Taste auf einer Standardtastatur verknüpft sind, handelt es sich um Synonyme in einer benutzerdefinierten Tastenkombination. Beispielsweise sind ALT+A und ALT+A die gleiche Tastenkombination sowie STRG+- und STRG+_ ("-" und "_" sind mit derselben physischen Taste verknüpft).
Hinweis
Benutzerdefinierte Tastenkombinationen müssen gleichzeitig gedrückt werden. KeyTips, auch als sequenzielle Tastenkombinationen (z. B. ALT+H, H) bezeichnet, werden in Office-Add-Ins nicht unterstützt.
Browserverknüpfungen, die nicht überschrieben werden können
Wenn Sie benutzerdefinierte Tastenkombinationen im Web verwenden, können einige Tastenkombinationen, die vom Browser verwendet werden, nicht von Add-Ins überschrieben werden. Die folgende Liste enthält eine laufende Arbeit. Wenn Sie andere Kombinationen entdecken, die nicht überschrieben werden können, teilen Sie uns dies bitte mit, indem Sie das Feedbacktool unten auf dieser Seite verwenden.
- Strg+N
- Strg+Umschalten+N
- Strg+T
- Strg+Umschalten+T
- Strg+W
- Strg+PgUp/PgDn
Vermeiden von Tastenkombinationen, die von anderen Add-Ins verwendet werden
Es gibt viele Tastenkombinationen, die bereits von Microsoft 365 verwendet werden. Vermeiden Sie das Registrieren von Tastenkombinationen für Ihr Add-In, die bereits verwendet werden. Es kann jedoch einige Fälle geben, in denen es erforderlich ist, vorhandene Tastenkombinationen zu überschreiben oder Konflikte zwischen mehreren Add-Ins zu behandeln, die dieselbe Tastenkombination registriert haben.
Im Falle eines Konflikts wird dem Benutzer ein Dialogfeld angezeigt, wenn er zum ersten Mal versucht, eine in Konflikt stehende Tastenkombination zu verwenden. Beachten Sie, dass die Quelle des Texts für die Add-In-Option, der in diesem Dialogfeld angezeigt wird, je nach Art des Manifests variiert, das ihr Add-In verwendet. - Einheitliches App-Manifest für Microsoft 365: Der Wert der Eigenschaft "extensions.runtimes.actions.displayName" in der manifest.json-Datei . - Nur Add-In-Manifest: Der Wert der Eigenschaft "actions.name" in der JSON-Verknüpfungsdatei.
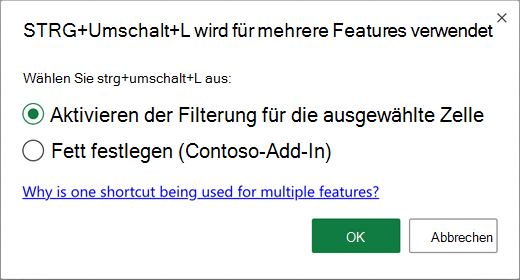
Der Benutzer kann auswählen, welche Aktion die Tastenkombination ausführen soll. Nachdem Sie die Auswahl getroffen haben, wird die Einstellung für zukünftige Verwendungen derselben Verknüpfung gespeichert. Die Tastenkombinationseinstellungen werden pro Benutzer und Plattform gespeichert. Wenn der Benutzer seine Einstellungen ändern möchte, kann er den Befehl Tastenkombinationen für Office-Add-Ins zurücksetzen über das Suchfeld "Bitte wissen" aufrufen. Durch das Aufrufen des Befehls werden alle Add-In-Tastenkombinationseinstellungen des Benutzers gelöscht, und der Benutzer wird erneut mit dem Konfliktdialogfeld aufgefordert, wenn er das nächste Mal versucht, eine in Konflikt stehende Verknüpfung zu verwenden.
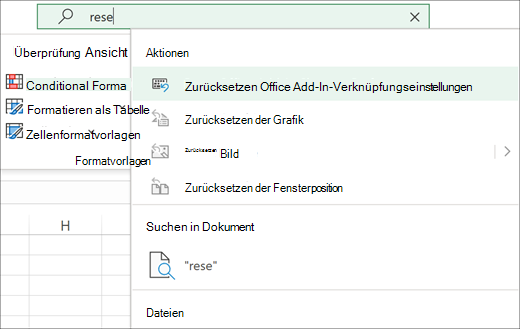
Um eine optimale Benutzererfahrung zu erzielen, wird empfohlen, dass Sie Konflikte mit Tastenkombinationen mit diesen bewährten Methoden minimieren.
- Verwenden Sie nur Tastenkombinationen mit folgendem Muster: STRG+UMSCHALT+ALT+X, wobei x eine andere Taste ist.
- Vermeiden Sie die Verwendung etablierter Tastenkombinationen in Excel und Word. Eine Liste finden Sie in den folgenden Artikeln:
- Wenn sich der Tastaturfokus auf der Add-In-Benutzeroberfläche befindet, funktionieren STRG+LEERTASTE und STRG+UMSCHALT+F10 nicht, da dies wichtige Tastenkombinationen für die Barrierefreiheit sind.
- Wenn auf einem Windows - oder Mac-Computer der Befehl Tastenkombinationseinstellungen für Office-Add-Ins zurücksetzen im Suchmenü nicht verfügbar ist, kann der Benutzer den Befehl manuell zum Menüband hinzufügen, indem er das Menüband über das Kontextmenü anpassen.
Lokalisieren der Beschreibung einer Tastenkombination
Möglicherweise müssen Sie Ihre benutzerdefinierten Tastenkombinationen in den folgenden Szenarien lokalisieren.
- Ihr Add-In unterstützt mehrere Gebietsschemas.
- Ihr Add-In unterstützt verschiedene Alphabete, Schreibsysteme oder Tastaturlayouts.
Die Anleitung zum Lokalisieren ihrer Tastenkombinationen variiert je nach Art des Manifests, das Ihr Add-In verwendet.
Informationen zum Lokalisieren ihrer benutzerdefinierten Tastenkombinationen mit dem einheitlichen App-Manifest für Microsoft 365 finden Sie unter Lokalisieren von Zeichenfolgen in Ihrem App-Manifest.
Aktivieren der Verknüpfungsanpassung für bestimmte Benutzer
Hinweis
Die in diesem Abschnitt beschriebenen APIs erfordern den KeyboardShortcuts 1.1-Anforderungssatz .
Benutzer Ihres Add-Ins können die Aktionen des Add-Ins alternativen Tastaturkombinationen neu zuweisen.
Verwenden Sie die Office.actions.replaceShortcuts-Methode , um den Add-Ins-Aktionen benutzerdefinierte Tastaturkombinationen eines Benutzers zuzuweisen. Die -Methode akzeptiert einen Parameter vom Typ {[actionId:string]: string|null}, wobei die actionIds eine Teilmenge der Aktions-IDs sind, die im JSON-Code des erweiterten Manifests des Add-Ins definiert werden müssen. Die Werte sind die bevorzugten Tastenkombinationen des Benutzers. Der Wert kann auch seinnull, wodurch jegliche Anpassungen für diese actionId und rückgängig machen an die angegebene Standardtastaturkombination entfernt werden.
Wenn der Benutzer bei Microsoft 365 angemeldet ist, werden die benutzerdefinierten Kombinationen in den Roamingeinstellungen des Benutzers pro Plattform gespeichert. Das Anpassen von Tastenkombinationen wird für anonyme Benutzer derzeit nicht unterstützt.
const userCustomShortcuts = {
ShowTaskpane: "Ctrl+Shift+1",
HideTaskpane: "Ctrl+Shift+2"
};
Office.actions.replaceShortcuts(userCustomShortcuts)
.then(() => {
console.log("Successfully registered shortcut.");
})
.catch((error) => {
if (error.code == "InvalidOperation") {
console.log("ActionId doesn't exist or shortcut combination is invalid.");
}
});
Um herauszufinden, welche Tastenkombinationen für den Benutzer bereits verwendet werden, rufen Sie die Office.actions.getShortcuts-Methode auf. Diese Methode gibt ein Objekt vom Typ [actionId:string]:string|null}zurück, wobei die Werte die aktuelle Tastaturkombination darstellen, die der Benutzer zum Aufrufen der angegebenen Aktion verwenden muss. Die Werte können aus drei verschiedenen Quellen stammen.
- Wenn ein Konflikt mit der Verknüpfung aufgetreten ist und der Benutzer eine andere Aktion (entweder nativ oder ein anderes Add-In) für diese Tastenkombination verwendet hat, wird
nullder zurückgegebene Wert zurückgegeben, da die Verknüpfung überschrieben wurde und es keine Tastaturkombination gibt, die der Benutzer derzeit verwenden kann, um diese Add-In-Aktion aufzurufen. - Wenn die Verknüpfung mithilfe der Office.actions.replaceShortcuts-Methode angepasst wurde, wird als Wert die angepasste Tastaturkombination zurückgegeben.
- Wenn die Verknüpfung nicht überschrieben oder angepasst wurde, variiert der zurückgegebene Wert je nach Art des Manifests, das das Add-In verwendet.
- Einheitliches App-Manifest für Microsoft 365: Die verknüpfung, die in der manifest.json-Datei des Add-Ins angegeben ist.
- Reines Add-In-Manifest: Die in der JSON-Verknüpfungsdatei des Add-Ins angegebene Verknüpfung.
Es folgt ein Beispiel.
Office.actions.getShortcuts()
.then((userShortcuts) => {
for (const action in userShortcuts) {
let shortcut = userShortcuts[action];
console.log(action + ": " + shortcut);
}
});
Wie unter Vermeiden von Tastenkombinationen in anderen Add-Ins beschrieben, empfiehlt es sich, Konflikte in Tastenkombinationen zu vermeiden. Um zu ermitteln, ob eine oder mehrere Tastenkombinationen bereits verwendet werden, übergeben Sie sie als Array von Zeichenfolgen an die Office.actions.areShortcutsInUse-Methode . Die -Methode gibt einen Bericht zurück, der Schlüsselkombinationen enthält, die bereits in Form eines Arrays von Objekten vom Typ {shortcut: string, inUse: boolean}verwendet werden. Die shortcut -Eigenschaft ist eine Tastenkombination, z. B. "STRG+UMSCHALT+1". Wenn die Kombination bereits bei einer anderen Aktion registriert ist, wird die inUse -Eigenschaft auf truefestgelegt. Beispiel: [{shortcut: "Ctrl+Shift+1", inUse: true}, {shortcut: "Ctrl+Shift+2", inUse: false}]. Der folgende Codeausschnitt ist ein Beispiel.
const shortcuts = ["Ctrl+Shift+1", "Ctrl+Shift+2"];
Office.actions.areShortcutsInUse(shortcuts)
.then((inUseArray) => {
const availableShortcuts = inUseArray.filter((shortcut) => {
return !shortcut.inUse;
});
console.log(availableShortcuts);
const usedShortcuts = inUseArray.filter((shortcut) => {
return shortcut.inUse;
});
console.log(usedShortcuts);
});
Implementieren von benutzerdefinierten Tastenkombinationen für unterstützte Microsoft 365-Apps
Sie können eine benutzerdefinierte Tastenkombination für unterstützte Microsoft 365-Apps wie Excel und Word implementieren. Wenn die Implementierung zum Ausführen derselben Aufgabe für jede App unterschiedlich ist, müssen Sie die Office.actions.associate -Methode verwenden, um eine andere Rückruffunktion für jede App aufzurufen. Hier ein Beispielcode:
const host = Office.context.host;
if (host === Office.HostType.Excel) {
Office.actions.associate("ChangeFormat", changeFormatExcel);
} else if (host === Office.HostType.Word) {
Office.actions.associate("ChangeFormat", changeFormatWord);
}
...
Siehe auch
Office Add-ins