Aktivierungsstatus von Microsoft 365 Apps für Unternehmen zurücksetzen
Dieser Artikel wurde von Eric Splichal, Senior Support Escalation Engineer, Matt Philipenko, Microsoft 365 Apps Ranger, und Tim Johnson, Customer Engineer, geschrieben und gepflegt.
Möglicherweise müssen Sie für Ihre Organisation Aufgaben wie die folgenden ausführen:
- Migration zwischen Mandanten
- Wiederverwendung eines Geräts für einen anderen Benutzer
- Ändern des Lizenzmodus für Microsoft 365 auf einem Gerät
Um diese Aufgaben abzuschließen, müssen Sie vorherige Aktivierungen von Microsoft 365-Apps für Unternehmen löschen, um die zugehörigen Lizenzen und zwischengespeicherten Office-Kontoinformationen zu entfernen. Durch diese Entfernung werden die Anwendungen auf einen sauberen Zustand zurückgesetzt. Sie können sie dann mit einem anderen Office-Konto aktivieren oder in einen anderen Lizenzmodus wechseln. Um den Aktivierungsstatus zurückzusetzen, schließen Sie alle Office-Anwendungen und verwenden Sie eine der folgenden Methoden.
Hinweis
- Die folgenden Schritte gelten auch für Microsoft Project und Microsoft Visio.
- Die Schritte und Skripte in diesem Artikel gelten für Windows-Installationen von Office-Apps. Informationen zu Office für Mac-Installationen finden Sie unter Entfernen von Office-Lizenzdateien auf einem Mac.
Methode: Verwenden des Microsoft Support- und Wiederherstellungs-Assistenten
Der Assistent automatisiert alle Schritte, die zum Zurücksetzen der Office-Aktivierung erforderlich sind und ist in zwei Versionen erhältlich. Verwenden Sie die Version, die für Ihre Anforderungen geeignet ist.
-
Die Enterprise-Version (Befehlszeile) des Assistenten
Die Enterprise-Version des Assistenten ist eine Befehlszeilenversion, die skriptgesteuert werden kann. Es wird empfohlen, die Office-Aktivierung auf mehreren Geräten und auf Geräten, auf die Sie nicht sofort zugreifen können, zurückzusetzen. -
Benutzeroberflächenversion
Die Benutzeroberflächenversion des Assistenten wird empfohlen, wenn Sie die Office-Aktivierung auf einem einzelnen Gerät oder auf einer kleinen Anzahl von einzelnen Geräten zurücksetzen müssen.
Methode: Verwenden von Skripten, um den Bereinigungsprozess zu automatisieren
Führen Sie die folgenden Skripte aus, die jeden Abschnitt des Prozesses automatisieren. Wir empfehlen, dass Sie die unten aufgeführten Skripte OLicenseCleanup.vbs und signoutofwamaccounts.ps1 ausführen, während WPJCleanUp.cmd nur erforderlich ist, wenn Ihr Gerät in den Arbeitsplatz eingebunden ist. Weitere Informationen zu den spezifischen Schritten, die in jedem Skript automatisiert werden, finden Sie im zugehörigen Link Details. Verwenden Sie den Link „Auswählen, wenn automatische Skripte verwendet werden“, um zu dieser Methode zurückzukehren.
- Um frühere Lizenzen und zwischengespeicherte Kontoinformationen zu entfernen, laden Sie die Datei OLicenseCleanup.zip herunter, extrahieren Sie das Skript OLicenseCleanup.vbs und führen Sie es mit erhöhten Berechtigungen aus. Details
- So löschen Sie die WAM-Konten auf dem Gerät, die mit Office verknüpft sind: Laden Sie die Datei signoutofwamaccounts.zip herunter, extrahieren Sie sie und führen Sie das Skript signoutofwamaccounts.ps1 mit erhöhten Berechtigungen aus. Wenn Sie signoutofwamaccounts.ps1 am gleichen Speicherort wie OLicenseCleanup.vbs speichern, wird es automatisch ausgeführt, wenn Sie OLicenseCleanup.vbs ausführen. Details
- Um die Entfernung von in den Arbeitsplatz eingebundenen Konten zu automatisieren, laden Sie WPJCleanUp.zip herunter, extrahieren Sie den Ordner WPJCleanUp und führen Sie WPJCleanUp.cmd aus. Details
Methode: Vorherige Aktivierungsinformationen manuell löschen
Wenn Sie die Schritte für den Bereinigungsprozess lieber manuell ausführen möchten, verwenden Sie die Informationen in dieser Methode. Der Prozess besteht aus den folgenden Abschnitten.
Abschnitt A: Office-Lizenzen und zwischengespeicherte Konten entfernen
Dieser Abschnitt ist in drei Teile unterteilt. Einige der Teile erfordern die Bearbeitung von Registrierungseinträgen.
Wichtig
Führen Sie die in diesem Abschnitt beschriebenen Schritte sorgfältig aus. Durch eine fehlerhafte Bearbeitung der Registrierung können schwerwiegende Probleme verursacht werden.
Sichern Sie die Registrierung, bevor Sie sie ändern, damit Sie sie bei Bedarf wiederherstellen können.
Teil 1: Frühere Office-Aktivierungen entfernen
Überprüfen und entfernen Sie vorhandene Lizenzen auf dem Gerät. Überprüfen Sie alle angegebenen Speicherorte auf potenzielle Lizenztypen, einschließlich vNext, Freigegebene Computeraktivierung und ältere Lizenzen.
Entfernen Sie alle Lizenz-Token-Dateien und -Ordner, wenn sie an den folgenden Orten gefunden werden:
- Für den Lizenztyp vNext:
-
%localappdata%\Microsoft\Office\Licenses(Microsoft 365 Apps für Unternehmen Version 1909 oder höher)
- Für den Lizenztyp „Aktivierung gemeinsam genutzter Computer“:
%localappdata%\Microsoft\Office\16.0\Licensing
Überprüfen und entfernen Sie ältere Lizenzen mithilfe des Skripts ospp.vbs.
WICHTIG Stellen Sie Folgendes sicher:
- Wenn Sie das Skript auf einem Remotecomputer ausführen möchten, lässt die Windows-Firewall den Datenverkehr der Windows-Verwaltungsinstrumentation (WMI) auf dem Remotecomputer zu.
- Das Benutzerkonto, das Sie verwenden, ist ein Mitglied der Gruppe der Administratoren auf dem Computer, auf dem Sie das Skript ausführen.
Bevor Sie das Skript ospp.vbs ausführen, müssen Sie das richtige Verzeichnis festlegen. Führen Sie an einer Eingabeaufforderung mit erhöhten Rechten einen der folgenden Befehle aus, der Ihrer Office-Installation entspricht:
- Für eine 64-Bit-Office-Installation auf einem 64-Bit-Betriebssystem:
cd "C:\Program Files\Microsoft Office\Office16"
- Für eine 32-Bit-Office-Installation auf einem 64-Bit-Betriebssystem:
cd "C:\Program Files (x86)\Microsoft Office\Office16"
Führen Sie den folgenden Befehl aus, um eine Liste der derzeit verwendeten Lizenzen zu erhalten:
cscript ospp.vbs /dstatus
Die Ausgabe erfolgt in diesem Format: 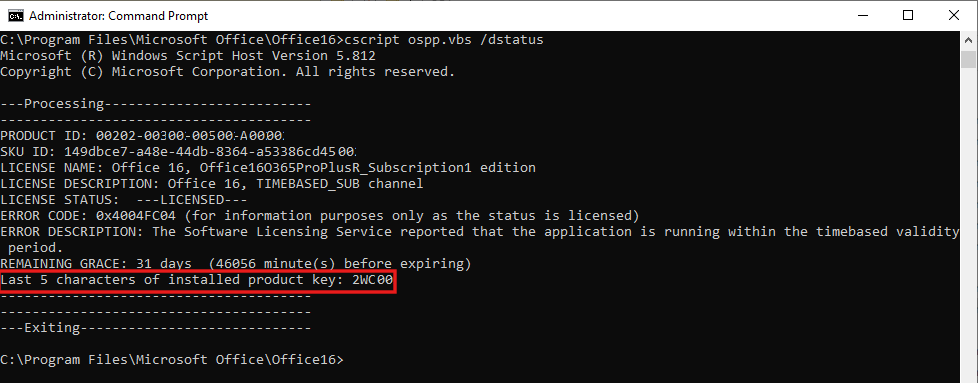
HINWEIS Die Ausgabe kann Lizenzen für mehrere Anwendungen enthalten. Wenn Keine installierten Produktschlüssel gefunden angezeigt wird, überspringen Sie die Schritte 4 und 5 und gehen Sie zu Schritt 6, „Den folgenden Registrierungseintrag löschen“, weiter unten.
Wenn für die Anwendungen, deren Lizenzen Sie entfernen möchten, ein partieller Produktschlüssel zurückgegeben wird, beachten Sie den Wert, der für die letzten 5 Zeichen des installierten Produktschlüssels in Schritt 4 unten angezeigt wird.
Führen Sie den folgenden Befehl aus, um die Lizenz für eine Anwendung mithilfe des zugehörigen Teilproduktschlüssels zu entfernen:
cscript ospp.vbs /unpkey:<last 5 characters of product key>
- Beispiel:
cscript ospp.vbs /unpkey:2WC00
Sie sollten die Meldung „Product Key erfolgreich deinstalliert“ sehen, wenn die Lizenz entfernt wurde.

Wiederholen Sie den Befehl cscript ospp.vbs /unpkey nach Bedarf, um die Lizenzen für die in der Ausgabe von Schritt 3 aufgeführten Anwendungen zu entfernen.
Löschen Sie den folgenden Registrierungseintrag:
HKEY_CURRENT_USER\Software\Microsoft\Office\16.0\Common\Licensing
Teil 2: Entfernen zwischengespeicherter Office-Kontoidentitäten in der HKCU-Registrierung
Löschen Sie den folgenden Registrierungseintrag:
HKEY_CURRENT_USER\Software\Microsoft\Office\16.0\Common\Identity
Wenn Sie die Aktivierung gemeinsam genutzter Computer verwenden, entfernen Sie den Speicherort des Identitätsregistrierungsschlüssels aus dem Registrierungsschlüssel HKEY_USERS\<The user SID>\Software\Microsoft\Office\16.0\Common. Führen Sie in einer Eingabeaufforderung ohne erhöhte Rechte den Befehl whoami /user aus, um die SID des aktuell angemeldeten Benutzenden abzurufen.
Teil 3: Entfernen der in Windows Credential Manager gespeicherten Office-Anmeldeinformationen
Öffnen Sie Systemsteuerung>Anmeldeinformations-Manager.
Wählen Sie Windows-Anmeldeinformationen.
Entfernen Sie alle für Office aufgelisteten Anmeldeinformationen, indem Sie neben jeder einzelnen den Dropdown-Pfeil auswählen und auf Entfernen klicken.
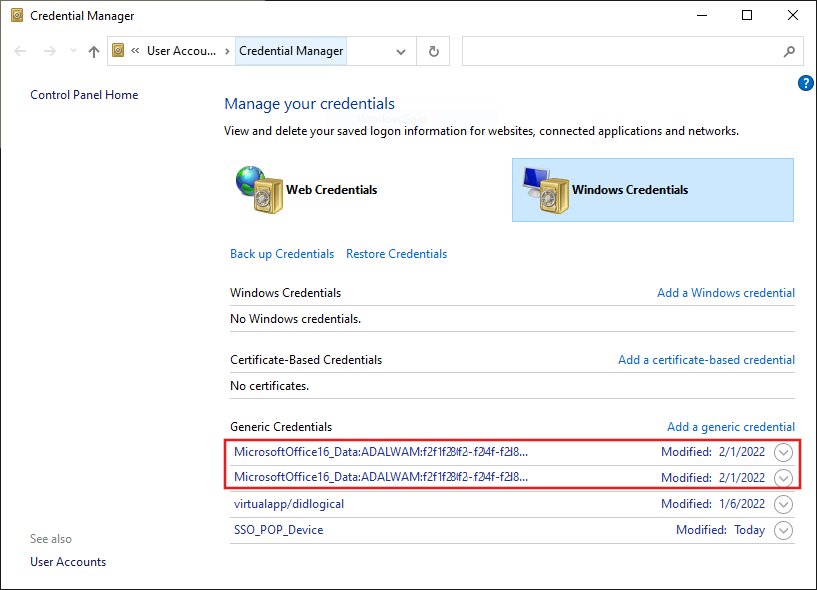
Überprüfen und löschen Sie alle Werte, die unter dem folgenden Registrierungsschlüssel vorhanden sind: HKEY_CURRENT_USER\Software\Microsoft\Protected Storage System
Wählen Sie, ob automatisierte Skripte verwendet werden sollen
Abschnitt B: Zwischengespeicherte Office-Anmeldeinformationen für verwaltete Geräte löschen
Für verwaltete Geräte gibt es zusätzliche Speicherorte, von denen Sie zwischengespeicherte Office-Anmeldeinformationen entfernen müssen. Geräte gelten als verwaltet, wenn sie in Microsoft Entra eingebunden (AADJ), in Microsoft Entra Hybrid eingebunden (HAADJ) oder in den Arbeitsplatz eingebunden (WPJ) sind. Diese Konfigurationen verwenden Web Account Management (WAM), womit Anmeldeinformationen an verschiedenen Speicherorten gespeichert werden.
Es gibt keine Schritte, die Sie manuell ausführen können, um WAM-Konten für Office auf dem Gerät für AADJ- und HAADJ-Geräte zu löschen.
Laden Sie die Datei signoutofwamaccounts.zip herunter, extrahieren Sie sie, und führen Sie das Skript signoutofwamaccounts.ps1 als Administrator aus.
Das Skript signoutofwamaccounts.ps1 entfernt die Token und Konten, die mit Office verbunden sind, und kann gefahrlos ausgeführt werden. Auf AADJ- und HAADJ-Geräten hat es keine Auswirkungen auf den Status des einmaligen Anmeldens (Single Sign-On, SSO) der Anwendungen und den Gerätestatus.
Das Skript kann nur unter Windows 10, Version 1803 und höher, ausgeführt werden. Wenn Ihr Betriebssystem nicht kompatibel ist, wird die Meldung „Nicht unterstützte Windows 10-Version!“ angezeigt.
Um zu überprüfen, ob es sich bei Ihrem Gerät um ein verwaltetes Gerät handelt, führen Sie in einer Eingabeaufforderung mit erhöhten Rechten den Befehl dsregcmd /status aus.
Überprüfen Sie in der angezeigten Ausgabe die Werte für die Parameter AzureAdJoined, EnterpriseJoined und DomainJoined im Abschnitt Gerätezustand. Verwenden Sie dann die folgende Tabelle, um festzustellen, ob es sich bei Ihrem Gerät um AADJ oder HAADJ handelt:
AzureAdJoined
EnterpriseJoined
DomainJoined
Gerätestatus.
JA
NEIN
NEIN
In Microsoft Entra eingebunden (AADJ)
NEIN
NEIN
JA
Domain Joined (DJ)
JA
NEIN
JA
Hybrid AD Joined (HAADJ)
Weitere Informationen finden Sie unter Fehlerbehebung bei Geräten mithilfe des Befehls dsregcmd.
Wählen Sie, ob automatisierte Skripte verwendet werden sollen
Abschnitt C: Arbeitsplatzverbundene Konten löschen
Wenn Sie ein in den Arbeitsplatz eingebundenes Konto (WPJ) auf einem Gerät löschen, wird auch das Verhalten für einmaliges Anmelden für die aktuelle Windows-Sitzung entfernt. Dann verlieren alle Anwendungen in der aktuellen Windows-Sitzung den Status des einmaligen Anmeldens, und das Gerät wird von den Verwaltungstools und auch von der Cloud abgemeldet. Wenn Sie das nächste Mal versuchen, eine Anwendung zu öffnen, werden Sie aufgefordert, sich anzumelden.
Überprüfen Sie, ob Ihr Gerät in den Arbeitsplatz eingebunden ist, wenn Sie sich nicht sicher sind. Führen Sie an einer Eingabeaufforderung mit erhöhten Rechten den Befehl dsregcmd /status aus, wie in Abschnitt B oben beschrieben.
Der Status von in den Arbeitsplatz eingebunden (WPJ) (Microsoft Entra registrierten) Geräten wird im Abschnitt Benutzerstatus der Ausgabe angezeigt. Wenn der für den Parameter WorkplaceJoined angezeigte Wert JA ist, zeigt dies an, dass Ihr Gerät in den Arbeitsplatz eingebunden ist.
So löschen Sie WPJ-Konten:
- Wählen Sie auf dem Gerät die Schaltfläche „Start“ und anschließend Einstellungen aus.
- Wählen Sie Konten>Auf Arbeits- oder Schulkonto zugreifen aus.
- Wählen Sie das Arbeits- oder Schulkonto aus, das Sie entfernen möchten, und klicken Sie auf Trennen.
Wählen Sie, ob automatisierte Skripte verwendet werden sollen
References
-
Fehler bei der Konto- oder Abonnementüberprüfung bei der Aktivierung von Microsoft 365 Apps
-
Probleme mit der Anmeldung bei der Aktivierung von Microsoft 365-Apps
-
Probleme mit der Netzwerkverbindung bei der Aktivierung von Microsoft 365-Apps
-
Fehler bei der Aktivierung von Microsoft 365-Apps: „Ihre Organisation hat dieses Gerät deaktiviert“
-
Fehler „Es gibt ein Problem mit Ihrem Konto“ bei der Aktivierung von Microsoft 365-Apps
-
Fehler „Derzeit kann keine Verbindung hergestellt werden“, wenn Benutzer versuchen, Microsoft 365 Apps for Enterprise zu aktivieren
-
Behandlung von Problemen mit der Aktivierung eines gemeinsam genutzten Computers für Microsoft 365 Apps
-
Geräteidentität und Desktop-Virtualisierung
-
Was bedeutet Geräteidentität in Microsoft Entra ID?
-
OneDrive for Business kann nach der Mandantenmigration nicht synchronisiert werden
Dieser Abschnitt ist in drei Teile unterteilt. Einige der Teile erfordern die Bearbeitung von Registrierungseinträgen.
Wichtig
Führen Sie die in diesem Abschnitt beschriebenen Schritte sorgfältig aus. Durch eine fehlerhafte Bearbeitung der Registrierung können schwerwiegende Probleme verursacht werden. Sichern Sie die Registrierung, bevor Sie sie ändern, damit Sie sie bei Bedarf wiederherstellen können.
Teil 1: Frühere Office-Aktivierungen entfernen
Überprüfen und entfernen Sie vorhandene Lizenzen auf dem Gerät. Überprüfen Sie alle angegebenen Speicherorte auf potenzielle Lizenztypen, einschließlich vNext, Freigegebene Computeraktivierung und ältere Lizenzen.
Entfernen Sie alle Lizenz-Token-Dateien und -Ordner, wenn sie an den folgenden Orten gefunden werden:
- Für den Lizenztyp vNext:
-
%localappdata%\Microsoft\Office\Licenses(Microsoft 365 Apps für Unternehmen Version 1909 oder höher)
- Für den Lizenztyp „Aktivierung gemeinsam genutzter Computer“:
%localappdata%\Microsoft\Office\16.0\Licensing
Überprüfen und entfernen Sie ältere Lizenzen mithilfe des Skripts ospp.vbs.
WICHTIG Stellen Sie Folgendes sicher:
- Wenn Sie das Skript auf einem Remotecomputer ausführen möchten, lässt die Windows-Firewall den Datenverkehr der Windows-Verwaltungsinstrumentation (WMI) auf dem Remotecomputer zu.
- Das Benutzerkonto, das Sie verwenden, ist ein Mitglied der Gruppe der Administratoren auf dem Computer, auf dem Sie das Skript ausführen.
Bevor Sie das Skript ospp.vbs ausführen, müssen Sie das richtige Verzeichnis festlegen. Führen Sie an einer Eingabeaufforderung mit erhöhten Rechten einen der folgenden Befehle aus, der Ihrer Office-Installation entspricht:
- Für eine 64-Bit-Office-Installation auf einem 64-Bit-Betriebssystem:
cd "C:\Program Files\Microsoft Office\Office16"
- Für eine 32-Bit-Office-Installation auf einem 64-Bit-Betriebssystem:
cd "C:\Program Files (x86)\Microsoft Office\Office16"
Führen Sie den folgenden Befehl aus, um eine Liste der derzeit verwendeten Lizenzen zu erhalten:
cscript ospp.vbs /dstatus
Die Ausgabe erfolgt in diesem Format: 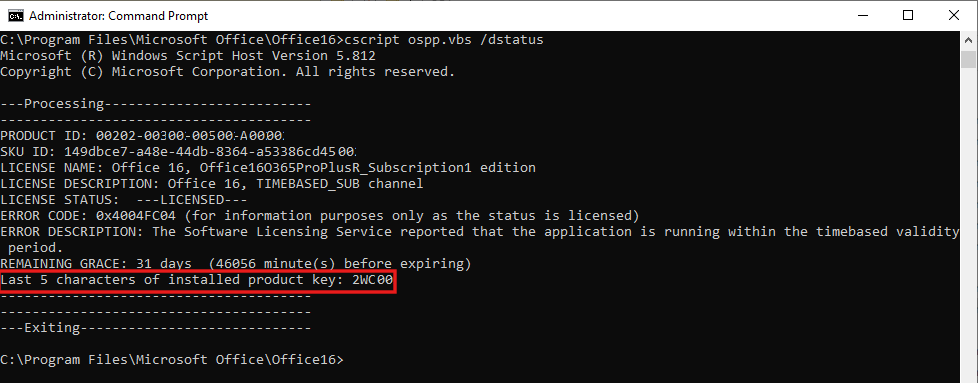
HINWEIS Die Ausgabe kann Lizenzen für mehrere Anwendungen enthalten. Wenn Keine installierten Produktschlüssel gefunden angezeigt wird, überspringen Sie die Schritte 4 und 5 und gehen Sie zu Schritt 6, „Den folgenden Registrierungseintrag löschen“, weiter unten.
Wenn für die Anwendungen, deren Lizenzen Sie entfernen möchten, ein partieller Produktschlüssel zurückgegeben wird, beachten Sie den Wert, der für die letzten 5 Zeichen des installierten Produktschlüssels in Schritt 4 unten angezeigt wird.
Führen Sie den folgenden Befehl aus, um die Lizenz für eine Anwendung mithilfe des zugehörigen Teilproduktschlüssels zu entfernen:
cscript ospp.vbs /unpkey:<last 5 characters of product key>
- Beispiel:
cscript ospp.vbs /unpkey:2WC00
Sie sollten die Meldung „Product Key erfolgreich deinstalliert“ sehen, wenn die Lizenz entfernt wurde.

Wiederholen Sie den Befehl cscript ospp.vbs /unpkey nach Bedarf, um die Lizenzen für die in der Ausgabe von Schritt 3 aufgeführten Anwendungen zu entfernen.
Löschen Sie den folgenden Registrierungseintrag:
HKEY_CURRENT_USER\Software\Microsoft\Office\16.0\Common\Licensing
Teil 2: Entfernen zwischengespeicherter Office-Kontoidentitäten in der HKCU-Registrierung
Löschen Sie den folgenden Registrierungseintrag:
HKEY_CURRENT_USER\Software\Microsoft\Office\16.0\Common\Identity
Wenn Sie die Aktivierung gemeinsam genutzter Computer verwenden, entfernen Sie den Speicherort des Identitätsregistrierungsschlüssels aus dem Registrierungsschlüssel HKEY_USERS\<The user SID>\Software\Microsoft\Office\16.0\Common. Führen Sie in einer Eingabeaufforderung ohne erhöhte Rechte den Befehl whoami /user aus, um die SID des aktuell angemeldeten Benutzenden abzurufen.
Teil 3: Entfernen der in Windows Credential Manager gespeicherten Office-Anmeldeinformationen
Öffnen Sie Systemsteuerung>Anmeldeinformations-Manager.
Wählen Sie Windows-Anmeldeinformationen.
Entfernen Sie alle für Office aufgelisteten Anmeldeinformationen, indem Sie neben jeder einzelnen den Dropdown-Pfeil auswählen und auf Entfernen klicken.
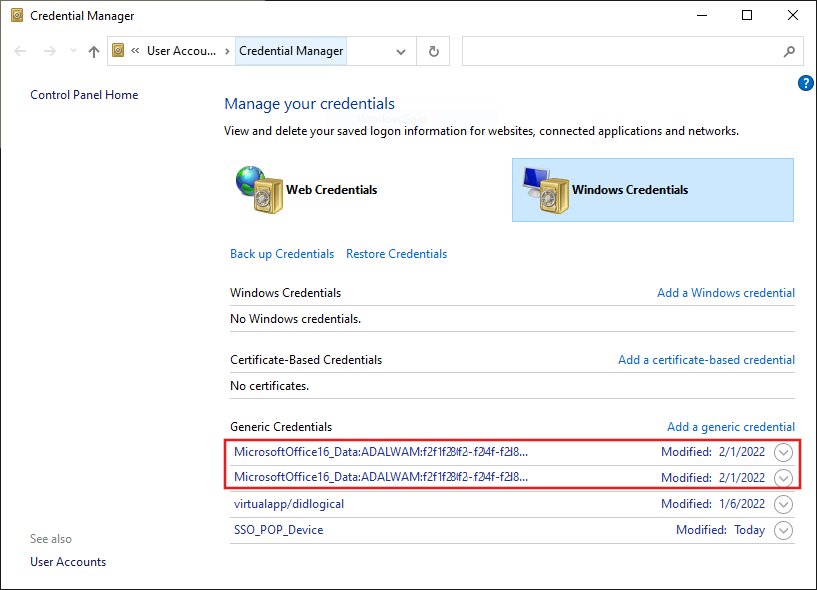
Überprüfen und löschen Sie alle Werte, die unter dem folgenden Registrierungsschlüssel vorhanden sind: HKEY_CURRENT_USER\Software\Microsoft\Protected Storage System
Wählen Sie, ob automatisierte Skripte verwendet werden sollen
Überprüfen und entfernen Sie vorhandene Lizenzen auf dem Gerät. Überprüfen Sie alle angegebenen Speicherorte auf potenzielle Lizenztypen, einschließlich vNext, Freigegebene Computeraktivierung und ältere Lizenzen.
Entfernen Sie alle Lizenz-Token-Dateien und -Ordner, wenn sie an den folgenden Orten gefunden werden:
- Für den Lizenztyp vNext:
-
%localappdata%\Microsoft\Office\Licenses(Microsoft 365 Apps für Unternehmen Version 1909 oder höher)
-
- Für den Lizenztyp „Aktivierung gemeinsam genutzter Computer“:
%localappdata%\Microsoft\Office\16.0\Licensing
- Für den Lizenztyp vNext:
Überprüfen und entfernen Sie ältere Lizenzen mithilfe des Skripts ospp.vbs.
WICHTIG Stellen Sie Folgendes sicher:
- Wenn Sie das Skript auf einem Remotecomputer ausführen möchten, lässt die Windows-Firewall den Datenverkehr der Windows-Verwaltungsinstrumentation (WMI) auf dem Remotecomputer zu.
- Das Benutzerkonto, das Sie verwenden, ist ein Mitglied der Gruppe der Administratoren auf dem Computer, auf dem Sie das Skript ausführen.
Bevor Sie das Skript ospp.vbs ausführen, müssen Sie das richtige Verzeichnis festlegen. Führen Sie an einer Eingabeaufforderung mit erhöhten Rechten einen der folgenden Befehle aus, der Ihrer Office-Installation entspricht:
- Für eine 64-Bit-Office-Installation auf einem 64-Bit-Betriebssystem:
cd "C:\Program Files\Microsoft Office\Office16"
- Für eine 32-Bit-Office-Installation auf einem 64-Bit-Betriebssystem:
cd "C:\Program Files (x86)\Microsoft Office\Office16"
- Für eine 64-Bit-Office-Installation auf einem 64-Bit-Betriebssystem:
Führen Sie den folgenden Befehl aus, um eine Liste der derzeit verwendeten Lizenzen zu erhalten:
cscript ospp.vbs /dstatusDie Ausgabe erfolgt in diesem Format:
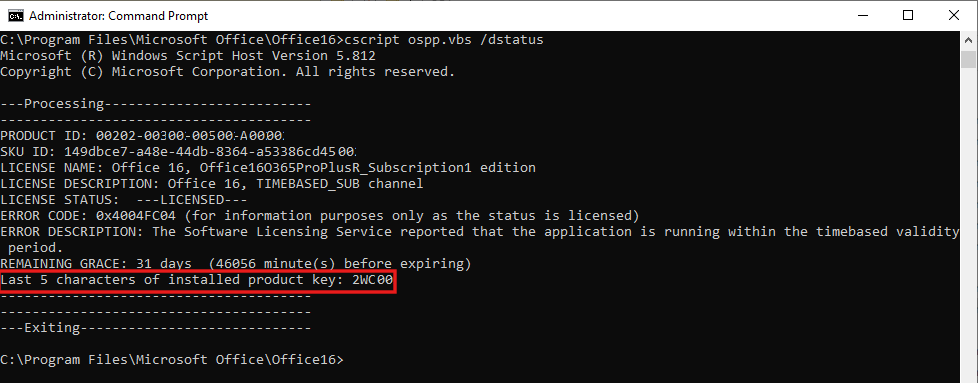
HINWEIS Die Ausgabe kann Lizenzen für mehrere Anwendungen enthalten. Wenn Keine installierten Produktschlüssel gefunden angezeigt wird, überspringen Sie die Schritte 4 und 5 und gehen Sie zu Schritt 6, „Den folgenden Registrierungseintrag löschen“, weiter unten.
Wenn für die Anwendungen, deren Lizenzen Sie entfernen möchten, ein partieller Produktschlüssel zurückgegeben wird, beachten Sie den Wert, der für die letzten 5 Zeichen des installierten Produktschlüssels in Schritt 4 unten angezeigt wird.
Führen Sie den folgenden Befehl aus, um die Lizenz für eine Anwendung mithilfe des zugehörigen Teilproduktschlüssels zu entfernen:
cscript ospp.vbs /unpkey:<last 5 characters of product key>- Beispiel:
cscript ospp.vbs /unpkey:2WC00
- Beispiel:
Sie sollten die Meldung „Product Key erfolgreich deinstalliert“ sehen, wenn die Lizenz entfernt wurde.

Wiederholen Sie den Befehl
cscript ospp.vbs /unpkeynach Bedarf, um die Lizenzen für die in der Ausgabe von Schritt 3 aufgeführten Anwendungen zu entfernen.Löschen Sie den folgenden Registrierungseintrag:
HKEY_CURRENT_USER\Software\Microsoft\Office\16.0\Common\Licensing
Teil 2: Entfernen zwischengespeicherter Office-Kontoidentitäten in der HKCU-Registrierung
Löschen Sie den folgenden Registrierungseintrag:
HKEY_CURRENT_USER\Software\Microsoft\Office\16.0\Common\Identity
Wenn Sie die Aktivierung gemeinsam genutzter Computer verwenden, entfernen Sie den Speicherort des Identitätsregistrierungsschlüssels aus dem Registrierungsschlüssel HKEY_USERS\<The user SID>\Software\Microsoft\Office\16.0\Common. Führen Sie in einer Eingabeaufforderung ohne erhöhte Rechte den Befehl whoami /user aus, um die SID des aktuell angemeldeten Benutzenden abzurufen.
Teil 3: Entfernen der in Windows Credential Manager gespeicherten Office-Anmeldeinformationen
Öffnen Sie Systemsteuerung>Anmeldeinformations-Manager.
Wählen Sie Windows-Anmeldeinformationen.
Entfernen Sie alle für Office aufgelisteten Anmeldeinformationen, indem Sie neben jeder einzelnen den Dropdown-Pfeil auswählen und auf Entfernen klicken.
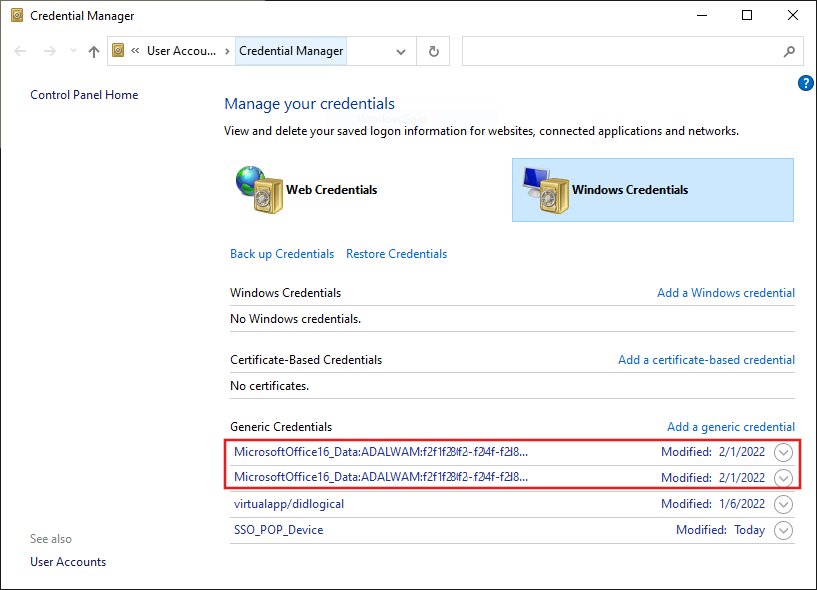
Überprüfen und löschen Sie alle Werte, die unter dem folgenden Registrierungsschlüssel vorhanden sind:
HKEY_CURRENT_USER\Software\Microsoft\Protected Storage System
Wählen Sie, ob automatisierte Skripte verwendet werden sollen
Abschnitt B: Zwischengespeicherte Office-Anmeldeinformationen für verwaltete Geräte löschen
Für verwaltete Geräte gibt es zusätzliche Speicherorte, von denen Sie zwischengespeicherte Office-Anmeldeinformationen entfernen müssen. Geräte gelten als verwaltet, wenn sie in Microsoft Entra eingebunden (AADJ), in Microsoft Entra Hybrid eingebunden (HAADJ) oder in den Arbeitsplatz eingebunden (WPJ) sind. Diese Konfigurationen verwenden Web Account Management (WAM), womit Anmeldeinformationen an verschiedenen Speicherorten gespeichert werden.
Es gibt keine Schritte, die Sie manuell ausführen können, um WAM-Konten für Office auf dem Gerät für AADJ- und HAADJ-Geräte zu löschen.
Laden Sie die Datei signoutofwamaccounts.zip herunter, extrahieren Sie sie, und führen Sie das Skript signoutofwamaccounts.ps1 als Administrator aus.
Das Skript signoutofwamaccounts.ps1 entfernt die Token und Konten, die mit Office verbunden sind, und kann gefahrlos ausgeführt werden. Auf AADJ- und HAADJ-Geräten hat es keine Auswirkungen auf den Status des einmaligen Anmeldens (Single Sign-On, SSO) der Anwendungen und den Gerätestatus.
Das Skript kann nur unter Windows 10, Version 1803 und höher, ausgeführt werden. Wenn Ihr Betriebssystem nicht kompatibel ist, wird die Meldung „Nicht unterstützte Windows 10-Version!“ angezeigt.
Um zu überprüfen, ob es sich bei Ihrem Gerät um ein verwaltetes Gerät handelt, führen Sie in einer Eingabeaufforderung mit erhöhten Rechten den Befehl dsregcmd /status aus.
Überprüfen Sie in der angezeigten Ausgabe die Werte für die Parameter AzureAdJoined, EnterpriseJoined und DomainJoined im Abschnitt Gerätezustand. Verwenden Sie dann die folgende Tabelle, um festzustellen, ob es sich bei Ihrem Gerät um AADJ oder HAADJ handelt:
| AzureAdJoined | EnterpriseJoined | DomainJoined | Gerätestatus. |
|---|---|---|---|
| JA | NEIN | NEIN | In Microsoft Entra eingebunden (AADJ) |
| NEIN | NEIN | JA | Domain Joined (DJ) |
| JA | NEIN | JA | Hybrid AD Joined (HAADJ) |
Weitere Informationen finden Sie unter Fehlerbehebung bei Geräten mithilfe des Befehls dsregcmd.
Wählen Sie, ob automatisierte Skripte verwendet werden sollen
Abschnitt C: Arbeitsplatzverbundene Konten löschen
Wenn Sie ein in den Arbeitsplatz eingebundenes Konto (WPJ) auf einem Gerät löschen, wird auch das Verhalten für einmaliges Anmelden für die aktuelle Windows-Sitzung entfernt. Dann verlieren alle Anwendungen in der aktuellen Windows-Sitzung den Status des einmaligen Anmeldens, und das Gerät wird von den Verwaltungstools und auch von der Cloud abgemeldet. Wenn Sie das nächste Mal versuchen, eine Anwendung zu öffnen, werden Sie aufgefordert, sich anzumelden.
Überprüfen Sie, ob Ihr Gerät in den Arbeitsplatz eingebunden ist, wenn Sie sich nicht sicher sind. Führen Sie an einer Eingabeaufforderung mit erhöhten Rechten den Befehl dsregcmd /status aus, wie in Abschnitt B oben beschrieben.
Der Status von in den Arbeitsplatz eingebunden (WPJ) (Microsoft Entra registrierten) Geräten wird im Abschnitt Benutzerstatus der Ausgabe angezeigt. Wenn der für den Parameter WorkplaceJoined angezeigte Wert JA ist, zeigt dies an, dass Ihr Gerät in den Arbeitsplatz eingebunden ist.
So löschen Sie WPJ-Konten:
- Wählen Sie auf dem Gerät die Schaltfläche „Start“ und anschließend Einstellungen aus.
- Wählen Sie Konten>Auf Arbeits- oder Schulkonto zugreifen aus.
- Wählen Sie das Arbeits- oder Schulkonto aus, das Sie entfernen möchten, und klicken Sie auf Trennen.
Wählen Sie, ob automatisierte Skripte verwendet werden sollen
References
- Fehler bei der Konto- oder Abonnementüberprüfung bei der Aktivierung von Microsoft 365 Apps
- Probleme mit der Anmeldung bei der Aktivierung von Microsoft 365-Apps
- Probleme mit der Netzwerkverbindung bei der Aktivierung von Microsoft 365-Apps
- Fehler bei der Aktivierung von Microsoft 365-Apps: „Ihre Organisation hat dieses Gerät deaktiviert“
- Fehler „Es gibt ein Problem mit Ihrem Konto“ bei der Aktivierung von Microsoft 365-Apps
- Fehler „Derzeit kann keine Verbindung hergestellt werden“, wenn Benutzer versuchen, Microsoft 365 Apps for Enterprise zu aktivieren
- Behandlung von Problemen mit der Aktivierung eines gemeinsam genutzten Computers für Microsoft 365 Apps
- Geräteidentität und Desktop-Virtualisierung
- Was bedeutet Geräteidentität in Microsoft Entra ID?
- OneDrive for Business kann nach der Mandantenmigration nicht synchronisiert werden