Problembehebung beim Öffnen eines leeren Bildschirms, wenn Sie in Excel auf ein Dateisymbol oder einen Dateinamen doppelklicken.
Problembeschreibung
Wenn Sie auf ein Symbol oder einen Dateinamen für eine Microsoft Excel-Arbeitsmappe doppelklicken, wird Excel gestartet, zeigt aber anstelle der erwarteten Datei einen leeren Bildschirm an.
Lösung
Wichtig
Führen Sie die in diesem Abschnitt beschriebenen Schritte sorgfältig aus. Durch eine fehlerhafte Bearbeitung der Registrierung können schwerwiegende Probleme verursacht werden. Sichern Sie die Registrierung, bevor Sie sie ändern, damit Sie sie bei Bedarf wiederherstellen können.
Um dieses Problem zu beheben, versuchen Sie gegebenenfalls die folgenden Optionen in der angegebenen Reihenfolge.
Option 1: Suchen nach ausgeblendeten Blättern
Eine Excel-Tabelle wurde möglicherweise versehentlich als verstecktes Dokument gespeichert. Gehen Sie dazu wie folgt vor:
- Wechseln Sie zur Registerkarte Ansicht.
- Wählen Sie Einblenden aus.
- Wählen Sie eine Arbeitsmappe aus der Liste aus.
- Wählen Sie OK aus.
Option 2: Minimieren und Maximieren des Fensters
Durch das Minimieren und Maximieren des Fensters wird möglicherweise die Excel-Seite aktualisiert, wodurch ausgeblendete Daten angezeigt werden.
- Wählen Sie in der oberen rechten Ecke der Excel-Tabelle die Schaltfläche „Minimieren“ aus.
- Klicken Sie in der Taskleiste mit der rechten Maustaste auf „Excel“, und wählen Sie Ihre Tabelle aus. (Oder doppelklicken Sie auf das Excel-Symbol.)
Nachdem Ihre Tabelle maximiert wurde, werden möglicherweise Ihre Daten angezeigt.
Option 3: Hardwarebeschleunigung deaktivieren
Um dieses Problem zu umgehen, deaktivieren Sie die Hardwarebeschleunigung, bis der Hersteller Ihrer Grafikkarte einen Fix veröffentlicht. Suchen Sie in regelmäßigen Abständen nach Updates für Ihren Grafikkartentreiber.
Gehen Sie folgendermaßen vor, um die Hardwarebeschleunigung zu deaktivieren:
Starten Sie ein beliebiges Office 2013-, Office 2016-, Office 2019- oder Microsoft 365 Apps-Programm.
Klicken Sie auf der Registerkarte Datei auf Optionen.
Klicken Sie im Dialogfeld Optionen auf Erweitert.
Aktivieren Sie in der Liste der verfügbaren Optionen das Kontrollkästchen Hardwaregrafikbeschleunigung deaktivieren.
Der folgende Screenshot zeigt diese Option in Excel.
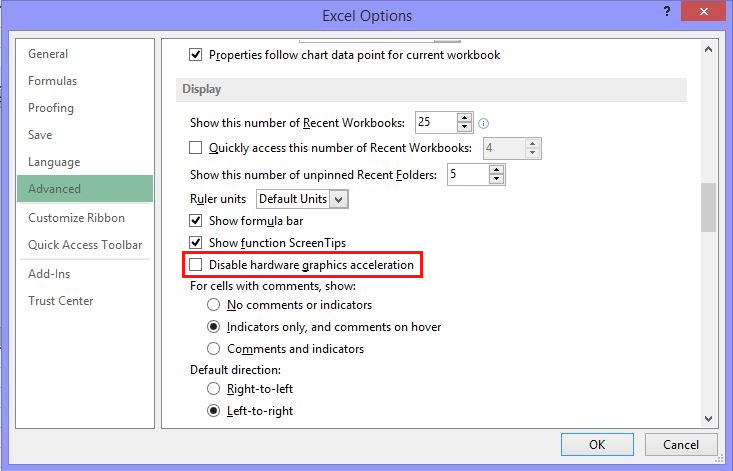
Klicken Sie auf die Schaltfläche OK.
Hinweis
Weitere Informationen zur Hardwarebeschleunigung finden Sie unter Anzeigeprobleme in Office 2013-Clientanwendungen.
Option 4: DDE ignorieren
Das Problem kann auftreten, wenn das Kontrollkästchen Andere Anwendungen ignorieren, die Dynamischen Datenaustausch (Dynamic Data Exchange, DDE) verwenden in den Excel-Optionen aktiviert ist.
Wenn Sie in Windows-Explorer auf eine Excel-Arbeitsmappe doppelklicken, wird eine DDE-Nachricht (Dynamic Data Exchange) an Excel gesendet. Diese Meldung weist Excel an, die Arbeitsmappe, auf die Sie geklickt haben, zu öffnen.
Wenn Sie die Option „Ignorieren“ auswählen, ignoriert Excel von anderen Programmen gesendete DDE-Nachrichten. Daher ignoriert Excel die von Windows-Explorer gesendete DDE-Nachricht, und die Arbeitsmappe, auf die Sie doppelgeklickt haben, wird nicht geöffnet.
Gehen Sie folgendermaßen vor, um diese Einstellung zu korrigieren:
Hinweis
Dieser Schritt kann für Excel 2019, Excel LTSC 2021 und Excel O365 übersprungen werden.
- Wählen Sie in der oberen linken Ecke des Excel-Fensters Datei>Optionen aus.
- Wählen Sie auf der linken Seite des Fensters OptionenErweitert aus.
- Scrollen Sie im Fenster Erweitert nach unten zum Abschnitt Allgemein.
- Deaktivieren Sie das Kontrollkästchen Andere Anwendungen ignorieren, die Dynamischen Datenaustausch (Dynamic Data Exchange, DDE) verwenden und klicken Sie dann auf die Schaltfläche OK am unteren Rand des Fensters.
Hinweis
Weitere Informationen zum Deaktivieren von DDE finden Sie unter „Bei der Weitergabe des Befehls an das Programm ist ein Fehler aufgetreten“ in Excel.
Option 5: Dateizuordnungen zurücksetzen
Um zu überprüfen, ob die Dateizuordnungen im System ordnungsgemäß ausgeführt werden, setzen Sie die Excel-Dateizuordnungen auf die Standardwerte zurück. Führen Sie hierzu entsprechend Ihrem Betriebssystem die notwendigen Schritte durch.
Windows 10 und Windows 8.1
- Suchen Sie die Datei, die nicht ordnungsgemäß geöffnet wird, und kopieren Sie sie auf Ihren Desktop.
- Klicken Sie mit der rechten Maustaste auf die Datei, und wählen Sie Eigenschaften aus.
- Auf der Registerkarte Allgemein wird neben Dateityp der Dateityp in Klammern angegeben. Zum Beispiel: (.docx), (.pdf) oder (.csv).
Der Befehl Öffnet mit zeigt Ihnen, welcher App die Datei derzeit zugeordnet ist.
So öffnen Sie diesen Dateityp in einer anderen App:
- Wählen Sie Ändern aus.
- Wählen Sie Weitere Apps aus.
- Wählen Sie die gewünschte App aus und aktivieren Sie dann das Kontrollkästchen Immer diese App verwenden.
- Klicken Sie auf die Schaltfläche OK.
Für Windows 8
- Geben Sie im Startbildschirm die Zeichenfolge Systemsteuerung ein.
- Klicken oder tippen Sie auf Systemsteuerung.
- Klicken Sie auf Standardprogramme und dann auf Standardprogramme festlegen.
- Wählen Sie Excel aus und dann Standard für dieses Programm auswählen.
- Wählen Sie auf dem Bildschirm Programmzuordnungen festlegenAlle auswählen aus und wählen Sie dann Speichern.
Für Windows 7
- Wählen Sie Start und dann Systemsteuerung aus.
- Wählen Sie Standardprogramme aus.
- Wählen Sie Dateityp oder Protokoll einem bestimmten Programm zuordnen aus.
- Wählen Sie Microsoft Excel-Arbeitsmappe und anschließend „Programm ändern“ aus.
- Wählen Sie unter Empfohlene ProgrammeMicrosoft Excel aus.
- Wenn Excel nicht in dieser Liste aufgeführt ist, klicken Sie auf Durchsuchen, suchen Sie den Excel-Installationsordner, klicken Sie auf Excel.exe und dann auf Excel.
Option 6: User Experience Virtualization (UE-V) reparieren
Wenn Sie User Experience Virtualization (UE-V) ausführen, installieren Sie Hotfix 2927019. Siehe dazu Hotfixpaket 1 für Microsoft User Experience Virtualization 2.0.
Wenn Sie nicht sicher sind, ob Sie UE-V ausführen, überprüfen Sie in der Systemsteuerung die Liste mit den Programmen unter Programme und Features. Wenn Sie einen Eintrag „Unternehmenseinstellungscenter“ sehen, erkennen Sie daran, dass Sie UE-V ausführen.
Option 7: Office reparieren
Versuchen Sie, Ihre Office-Programme zu reparieren. Führen Sie hierzu entsprechend Ihrem Installationstyp und Betriebssystem die notwendigen Schritte durch.
Für eine Microsoft 365 Apps-, Office LTSC 2021- oder Office 2019 Click-to-Run-Installation
Windows 10
- Geben Sie im Bildschirm Start den Befehl Einstellungen ein.
- Wählen Sie Einstellungen aus oder tippen Sie darauf.
- Wählen Sie im Fenster EinstellungenApps aus oder tippen Sie darauf.
- Scrollen Sie im Fenster Apps & Features nach unten zu Ihrem Office-Programm und wählen Sie es aus oder tippen Sie darauf.
- Wählen Sie die Schaltfläche Ändern aus oder tippen Sie darauf.
- Wählen Sie im Fenster Wie möchten Sie Ihre Office-Programme reparieren? das Optionsfeld Onlinereparatur und tippen Sie dann auf die Schaltfläche Reparieren.
Windows 8
- Geben Sie im Startbildschirm die Zeichenfolge Systemsteuerung ein.
- Klicken oder tippen Sie auf Systemsteuerung.
- Klicken oder tippen Sie unter Programme auf Programm deinstallieren.
- Klicken oder tippen Sie auf Microsoft 365 und dann auf Ändern.
- Klicken oder tippen Sie auf Onlinereparatur und dann auf Reparieren. Nach Abschluss der Reparatur müssen Sie den Computer möglicherweise neu starten.
Windows 7
Wählen Sie Start und dann Systemsteuerung aus.
Doppelklicken Sie auf Programme und Funktionen.
Wählen Sie Microsoft 365 und dann Ändern aus.
Wählen Sie Onlinereparatur und dann Reparieren aus.
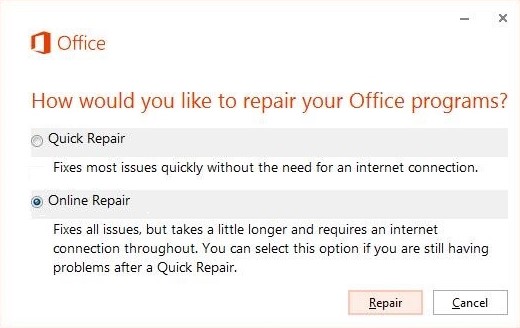
Hinweis
Nach Abschluss der Reparatur müssen Sie den Computer möglicherweise neu starten.
Für eine Office 2013-, Office 2010- oder Office 2007-Installation
Führen Sie zum Reparieren von Office 2013, Office 2010 oder Office 2007 die Schritte im folgenden Thema der Office-Website aus:
Reparieren einer Office-Anwendung
Option 8: Add-Ins deaktivieren
Dieses Problem kann auch durch Excel- und COM-Add-In-Programme verursacht werden. Diese beiden Add-In-Typen befinden sich in unterschiedlichen Ordnern. Zu Testzwecken sollten Sie diese Konflikte isolieren, indem Sie jeweils ein Add-In deaktivieren. Gehen Sie dazu wie folgt vor:
- Klicken Sie im Menü Datei auf Optionen und wählen Sie dann Add-Ins aus.
- Wählen Sie unten auf dem Bildschirm in der Liste Verwalten das Element COM-Add-Ins aus und wählen Sie dann Los aus.
- Deaktivieren Sie eines der aufgeführten Add-Ins in der Liste und klicken Sie auf OK.
- Starten Sie Excel neu, indem Sie auf das Symbol oder den Dateinamen für die zu öffnende Arbeitsmappe doppelklicken.
- Wenn das Problem weiterhin auftritt, wiederholen Sie die Schritte 1 bis 4, aber wählen Sie in Schritt 3 ein anderes Add-In aus.
- Wenn das Problem weiterhin auftritt, nachdem Sie alle COM-Add-Ins deaktiviert haben, wiederholen Sie die Schritte 1 bis 4, aber wählen Sie in Schritt 2 Excel-Add-Ins aus. Probieren Sie dann jedes der Excel-Add-Ins nacheinander in Schritt 3 aus.
Wenn die Datei in Excel geladen wird, wird das Problem durch das zuletzt deaktivierte Add-In verursacht. In diesem Fall sollten Sie die Website des Add-In-Anbieters besuchen, um festzustellen, ob eine aktualisierte Version des Add-Ins verfügbar ist. Wenn keine neuere Version des Add-Ins verfügbar ist oder wenn Sie das Add-In nicht benötigen, können Sie es deaktiviert lassen.
Wenn die Datei in Excel nicht geöffnet wird, nachdem Sie alle Add-Ins deaktiviert haben, ist das Problem auf eine andere Ursache zurückzuführen.
Wenn keine der oben genannten Optionen funktioniert, stellen Sie sicher, dass Excel sich nicht im Kompatibilitätsmodus befindet.
Wenn Sie alle diese Methoden ausprobiert haben und das Problem weiterhin auftritt, wenden Sie sich an den Microsoft-Support, und bitten Sie um weitere Hilfe bei der Problembehandlung.