Analysieren Sie vom System generierte Protokolle mit Application Insights
Sie können Ihre Canvas-Apps mit Application Insights, einer Funktion von Azure Monitor, verbinden. Application Insights enthält leistungsstarke Analysetools, mit denen Sie Probleme diagnostizieren und verstehen können, was Benutzer tatsächlich mit Ihren Apps tun. Sie können Informationen sammeln, um bessere Geschäftsentscheidungen zu treffen und die Qualität Ihrer Apps zu verbessern.
Anforderungen
- Sie müssen Zugriff auf Azure-Portal haben.
- Sie müssen die Berechtigungen haben für das Erstellen von Azure-Ressourcen.
Anmerkung
Um Telemetrieinformationen anzuzeigen, muss Ihr Mandantenadministrator die Option Canvas-App-Erkenntnisse aktivieren. Melden Sie sich als Administrierender im Power Platform Admin Center an. Gehen Sie zu Einstellungen>Mandanteneinstellungen>Canvas-App-Erkenntnisse. Stellen Sie im Bereich Canvas-App-Erkenntnisse den Schalter auf An und speichern Sie Ihre Änderungen. Weitere Informationen finden Sie unter Mandanteneinstellungen.
Eine Application Insights Ressource erstellen
Bevor Sie systemgenerierte Protokolle von einer App senden können, müssen Sie eine Application Insights-Ressource zum Speichern der Ereignisse erstellen.
Erstellen Sie eine arbeitsbereichsbasierte Ressource für Application Insights im Azure-Portal.
Verbindung Ihrer App mit Application Insights
Anmerkung
- Beachten Sie beim Angeben einer Verbindungszeichenfolge, dass Daten mandantenübergreifend gesendet werden können. Nachverfolgungsereignisse werden an die App Insights-Ressource gesendet, die der Verbindungszeichenfolge entspricht, die Sie für Ihre App festgelegt haben, auch wenn sich die App Insights-Zielinstanz in einem anderen Mandanten als die App befindet.
- Seien Sie vorsichtig, wenn Sie vorhandene MSAPP-Dateien importieren, da Verbindungszeichenfolgen für App Insights vorhanden sein können. Öffnen Sie die App nach dem Import manuell, um zu überprüfen, ob die richtige App Insights-Verbindungszeichenfolge verwendet wird.
Melden Sie sich bei Power Apps an.
Öffnen Sie eine App zur Bearbeitung.
Wählen Sie das App-Objekt aus der linken Navigationsstrukturansicht aus und fügen Sie die Verbindungszeichenfolge aus Ihrer Application Insights-Ressource hinzu:
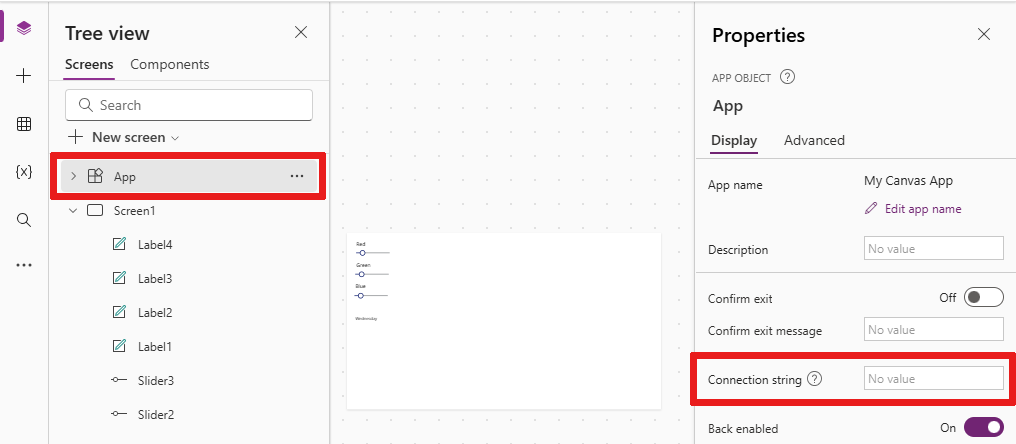
Speichern und Veröffentlichen Ihrer App.
Abspielen der veröffentlichten App und durchsuchen der verschiedenen Bildschirme.
Beim Durchsuchen verschiedener App-Bildschirme werden Ereignisse automatisch in Application Insights protokolliert, einschließlich der Verwendungsdetails wie:
- Von wo auf die App zugegriffen wird
- Welche Geräte werden verwendet
- Die verwendeten Browsertypen
Wichtig
Sie müssen die veröffentlichte App abspielen, um Ereignisse an Application Insights zu senden. Ereignisse werden nicht an Application Insights gesendet, wenn Sie die App in Power Apps Studio Vorschau betrachten.
Ereignisse anzeigen in Application Insights
Melden Sie sich beim Azure-Portal an und öffnen Sie die Application Insights-Ressource, die Sie zuvor erstellt haben.
Scrollen Sie im linken Navigationsbereich nach unten und wählen Sie Benutzer im Bereich Nutzung.
Anmerkung
Die Benutzer-Ansicht zeigt die Nutzungsdetails der App wie:
- Anzahl der Benutzer, die die App angesehen haben
- Anzahl von Benutzersitzungen
- Anzahl der protokollierten Ereignisse
- Betriebssysteme und Browserversionsdetails der Benutzer
- Region und Standort der Benutzer
Weitere Informationen zur Benutzer-, Sitzungs- und Ereignisanalyse in Application Insights.
Wählen Sie eine der Benutzersitzungen aus, um bestimmte Details zu untersuchen. Sie können Informationen wie die Sitzungslänge und die besuchten Bildschirme anzeigen:
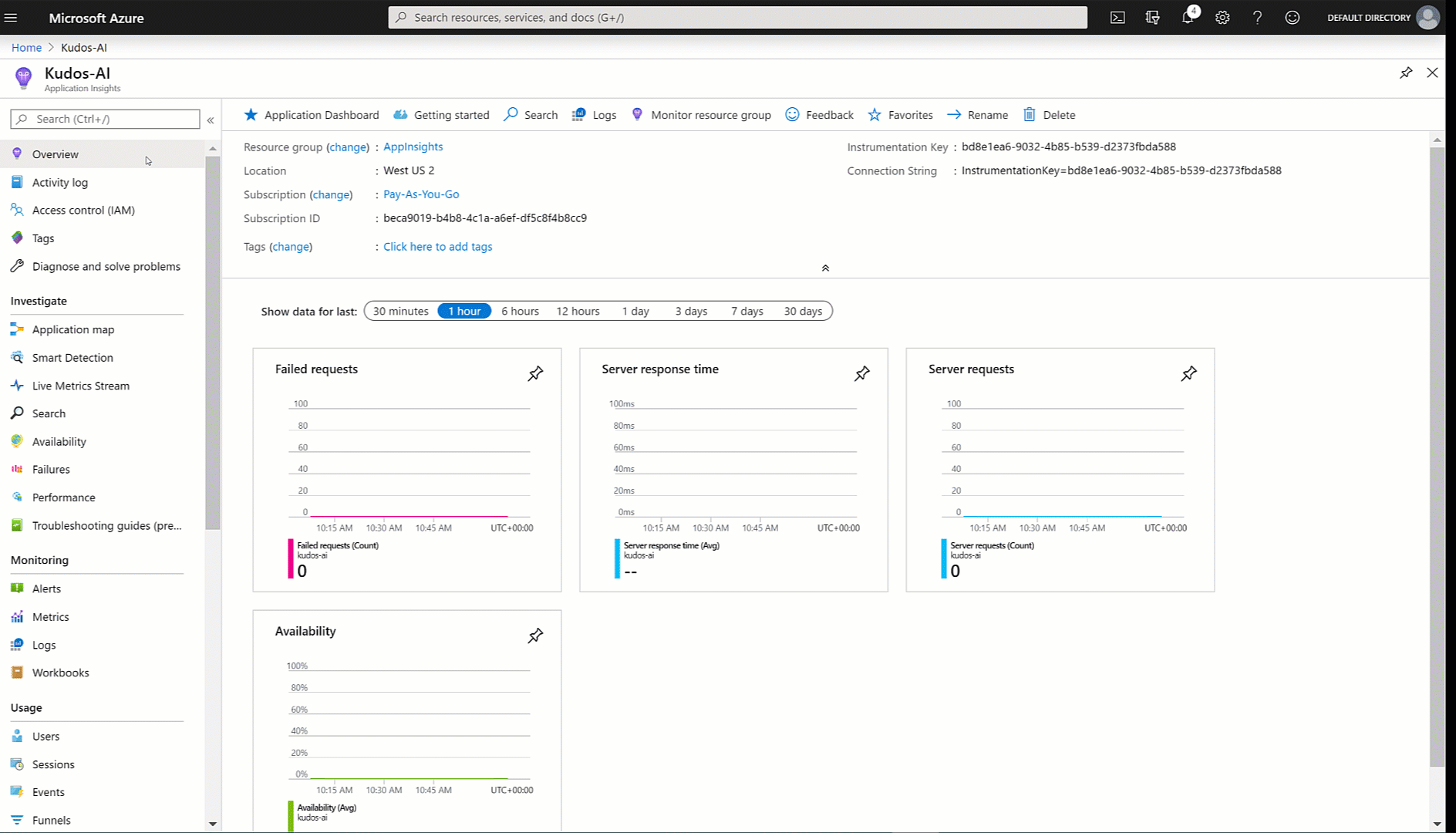
Wählen Sie die Ereignisse-Ansicht im linken Navigationsbereich unter dem Abschnitt Nutzung. Sie können eine Zusammenfassung aller Bildschirme anzeigen, die in allen App-Sitzungen angezeigt werden:
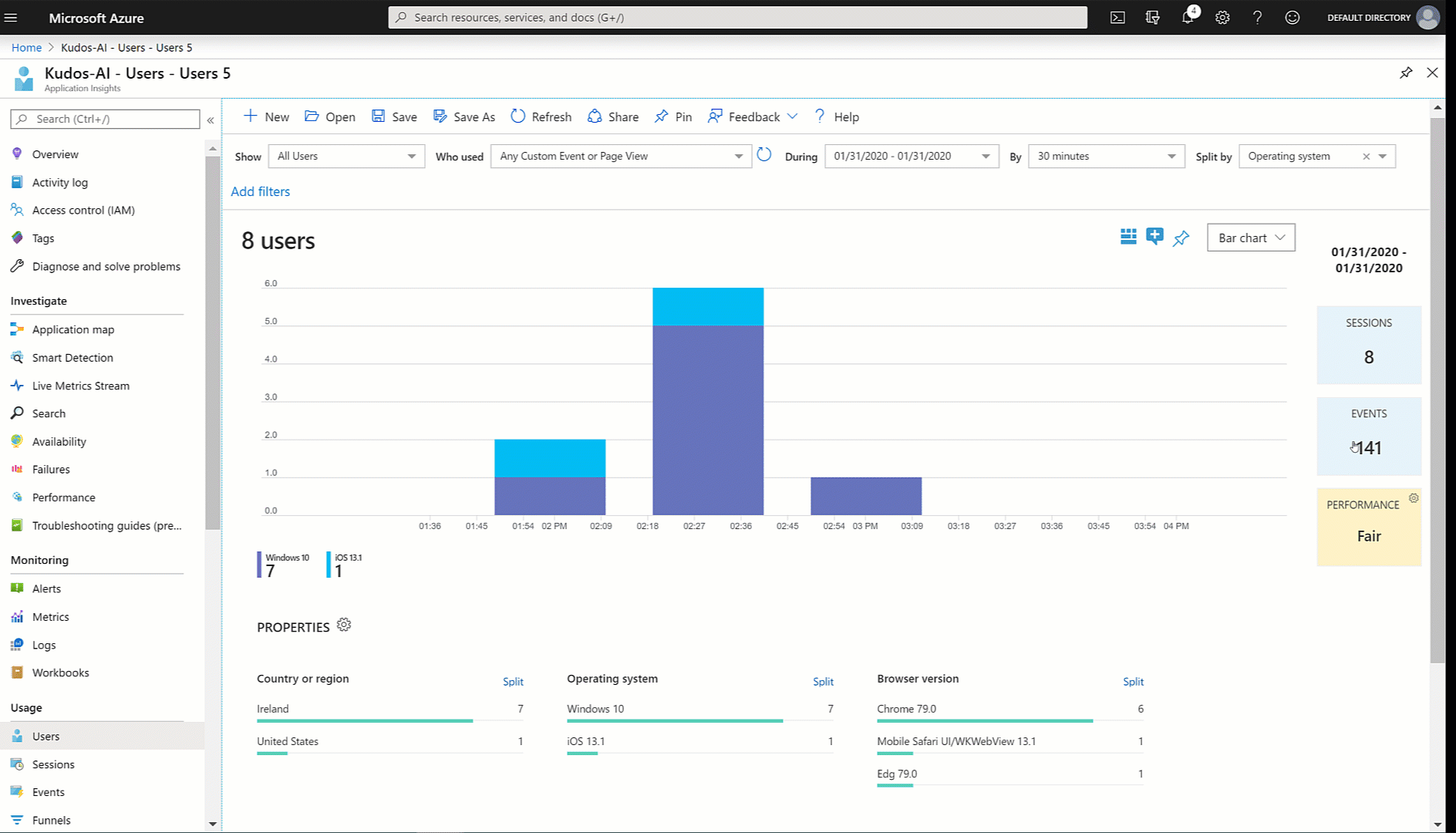
Tipp
Mehr Application Insights-Funktionen stehen zur Verfügung, wie zum Beispiel:
Erstellen Sie benutzerdefinierte Ablaufverfolgungsereignisse
Sie können benutzerdefinierte Rückverfolgungen direkt in Application Insights schreiben und beginnen, die Informationen, die für Ihr Szenario spezifisch sind, zu analysieren. Die Trace-Funktion ermöglicht es Ihnen zu sammeln:
- Detaillierte Verwendungsinformationen für Steuerelemente auf den Bildschirmen
- Welche bestimmten Benutzer greifen auf Ihre App zu
- Welche Fehler treten auf
Die Nachverfolgung kann auch bei der Diagnose von Problemen hilfreich sein, da Sie eine Spur von Informationen senden können, während Ihre Benutzer Ihre App durchsuchen und verschiedene Aktionen ausführen. Ablaufverfolgungsnachrichten, die an Application Insights gesendet werden, haben einen von drei Schweregraden:
- Information
- Warnung
- Error
Abhängig von Ihrem Szenario können Sie eine Nachverfolgungsnachricht mit dem entsprechenden Schweregrad senden. Sie können die Daten abfragen und bestimmte Aktionen basierend auf dem Schweregrad ausführen.
Anmerkung
Wenn Sie personenbezogene Daten protokollieren, beachten Sie bitte Ihre Pflichten im Hinblick auf verschiedene Datenschutzgesetze und -vorschriften. Weitere Informationen finden Sie im Microsoft Trust Center und dem Service Trust-Portal.
Erstellen Sie jetzt eine neue Komponente in Ihrer App, um Feedback zu jedem Bildschirm zu sammeln, und schreiben Sie die Ereignisse in Application Insights.
Melden Sie sich bei Power Apps an.
Wählen Sie im linken Navigationsbereich die Option Apps aus. Wählen Sie aus der Liste der Apps die Kudos-App und dann Bearbeiten aus.
Anmerkung
Sie können auch eine neue App erstellen oder stattdessen eine bestehende App bearbeiten.
Wählen sie die Option Komponenten aus der Baumsicht:
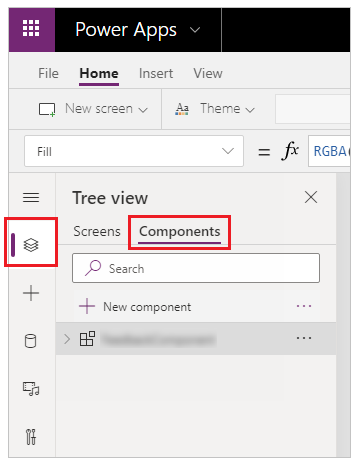
Wählen Sie Neue Komponente und ändern Sie dann die Breite auf 200 und die Höhe auf 75:
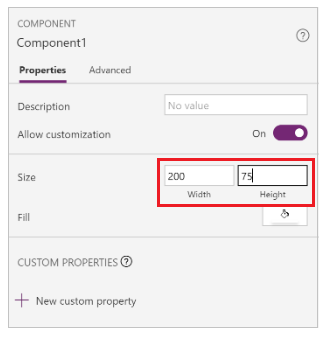
Wählen Sie Einfügen aus dem Menü und wählen Sie dann Symbole hinzufügen Emoji .- Stirnrunzeln und Emoji – Lächeln:
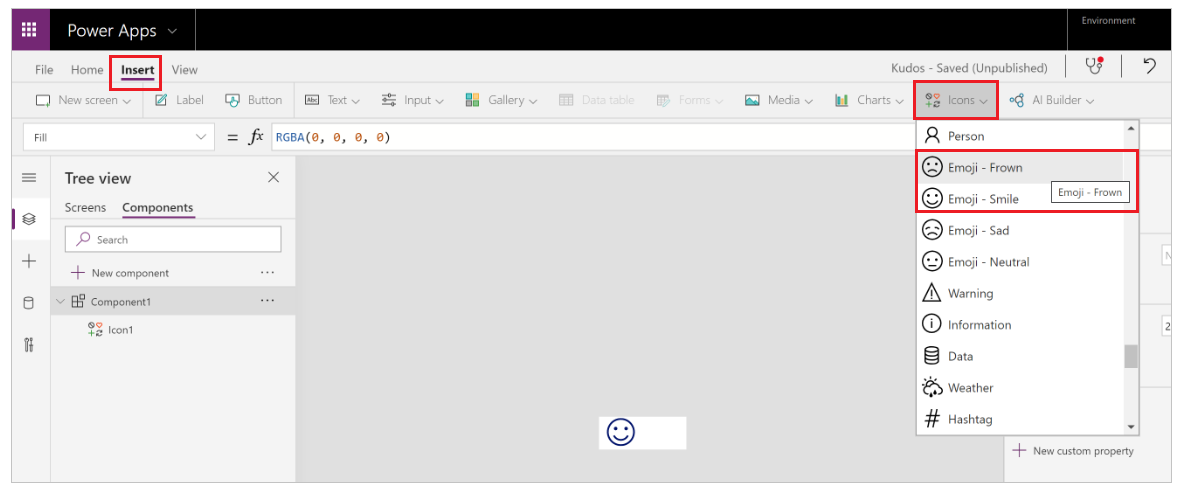
Wählen Sie Neue benutzerdefinierte Eigenschaft, um eine benutzerdefinierte Eigenschaft zu erstellen:
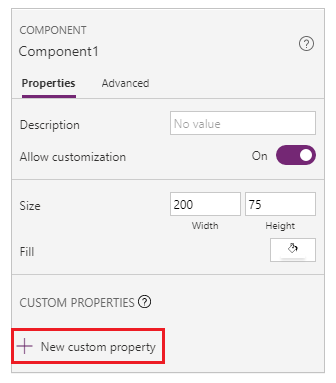
Eigenschaft Name und Anzeigename sowie FeedbackSceen eingeben.
Beschreibung der Eigenschaft eingeben.
Wählen Sie Art der Eigenschaft als Eingang und Datentyp als Bildschirm:
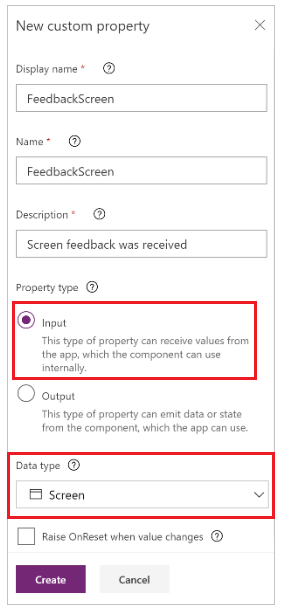
Anmerkung
Mit der Eingabeeigenschaft können Sie den Bildschirmnamen und seine Komponente erfassen, um diese Informationen zu protokollieren in Application Insights.
Wählen Sie die Komponente auf der Strukturansicht, Mehr Aktionen (...) und dann Umbenennen aus, um den Komponenten einen aussagekräftigen Namen wie FeedbackComponent zu geben.
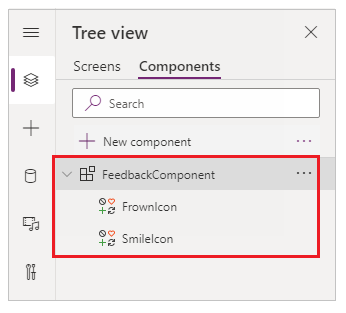
Wählen Sie die Symbole, Mehr Aktionen (...) und dann Umbenennen aus, um die Symbole mit aussagekräftigen Namen umzubenennen, wie FrownIcon und SmileIcon.
Wählen FrownIcon, wählen Sie die Eigenschaft OnSelect und geben Sie dann den folgenden Ausdruck in die Formelleiste ein:
Trace( "App Feedback", TraceSeverity.Information, { UserName: User().FullName, UserEmail: User().Email, Screen: FeedbackComponent.FeedbackScreen.Name, FeedbackValue: "-1" } ); Notify("Thanks for your feedback!");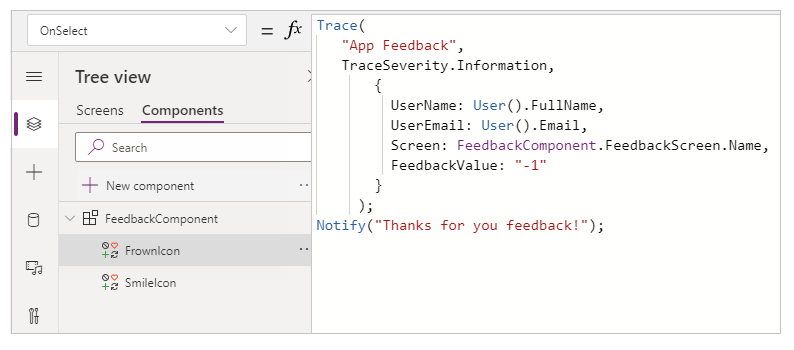
Anmerkung
Der Formelausdruck sendet Nutzername, Benutzer E-Mail, Bildschirm und Feedback (mit dem Wert -1) an Application Insights.
Wählen Sie SmileIcon, wählen Sie die Eigenschaft OnSelect und geben Sie dann den folgenden Ausdruck in die Formelleiste ein:
Trace( "App Feedback", TraceSeverity.Information, { UserName: User().FullName, UserEmail: User().Email, Screen: FeedbackComponent.FeedbackScreen.Name, FeebackValue: "1" } ); Notify("Thanks for your feedback!");Fügen Sie die Komponente einem der Bildschirme in Ihrer App hinzu:
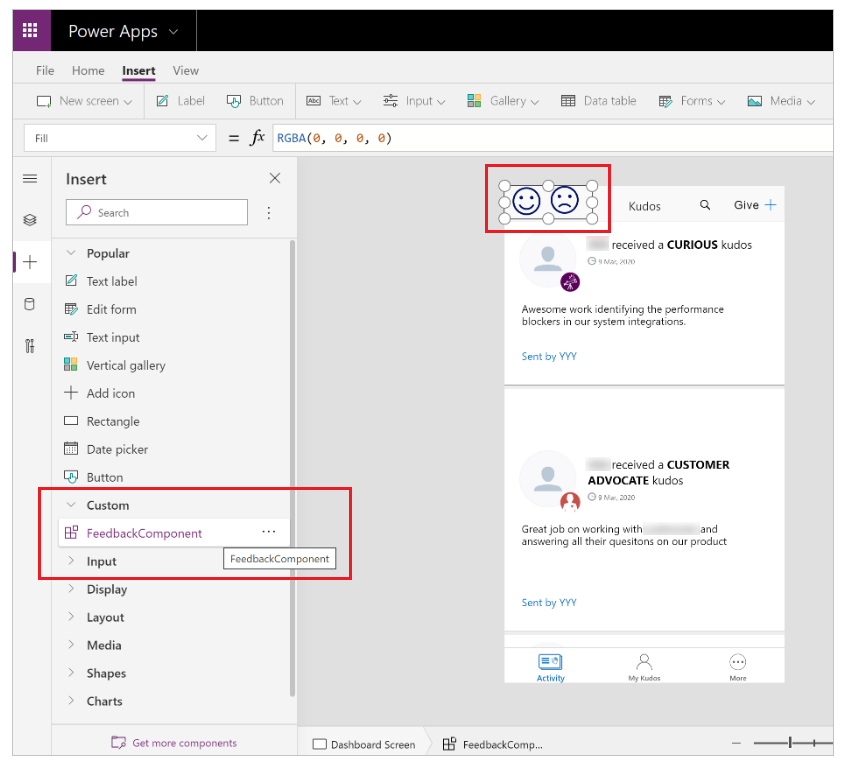
Wählen Sie dann Speichern und Veröffentlichen, um Ihre App zu speichern und zu veröffentlichen.
Spielen Sie die veröffentlichte App ab und senden Sie ein Lächeln und ein Stirnrunzeln von Ihren Bildschirmen aus.
Wichtig
Sie müssen die veröffentlichte App abspielen, um Ereignisse an Application Insights zu senden. Ereignisse werden nicht an Application Insights gesendet, wenn Sie die App in Power Apps Studio Vorschau betrachten.
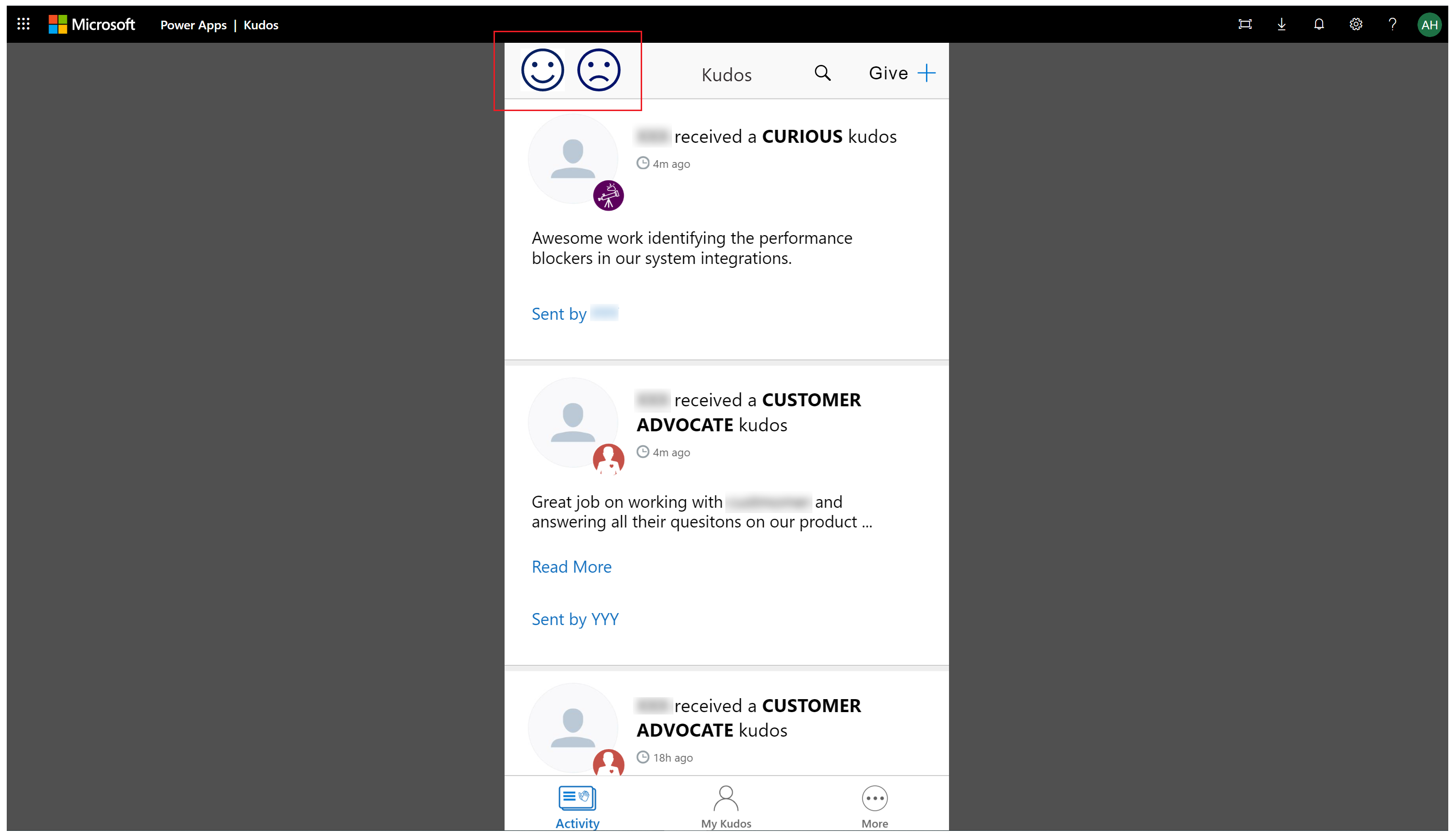
Analysieren der Daten in Application Insights
Sie können nun mit der Analyse der von Ihnen gesendeten Daten beginnen mit der Nachverfolgen Funktion von Ihrer App in Application Insights.
Melden Sie sich beim Azure-Portal an und öffnen Sie die Application Insights Ressource, die Sie zuvor erstellt haben:
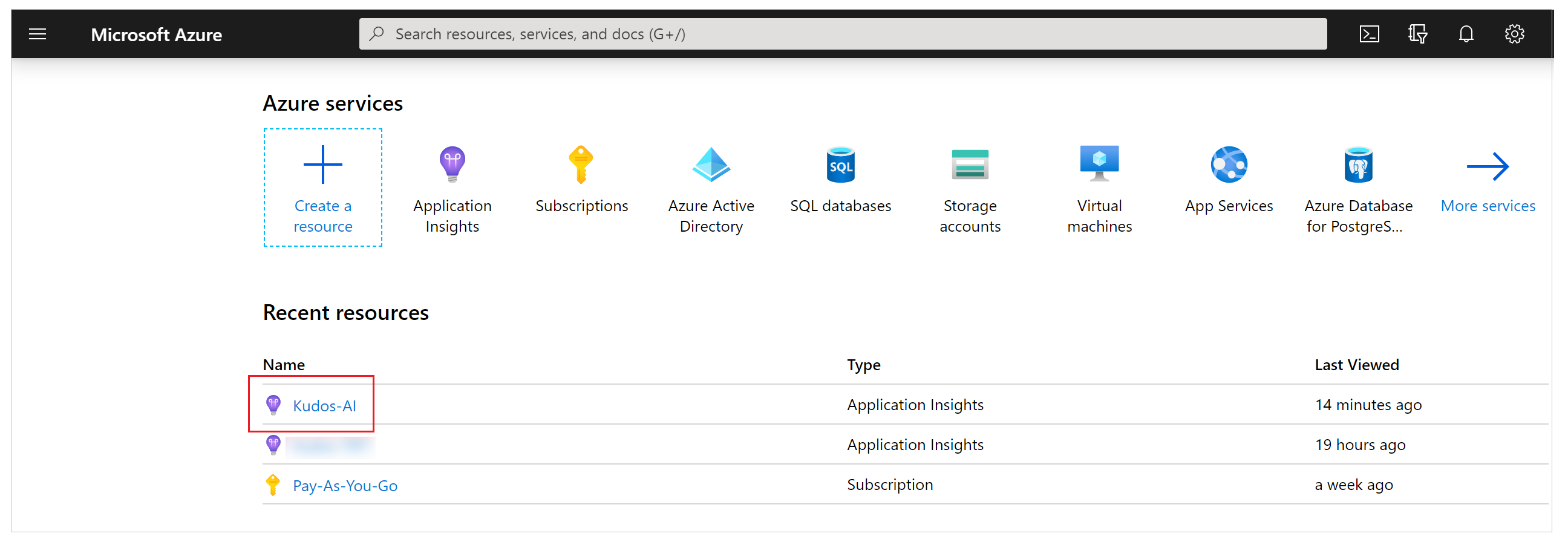
Wählen Sie Protokolle unter Überwachung im linken Navigationsbereich:
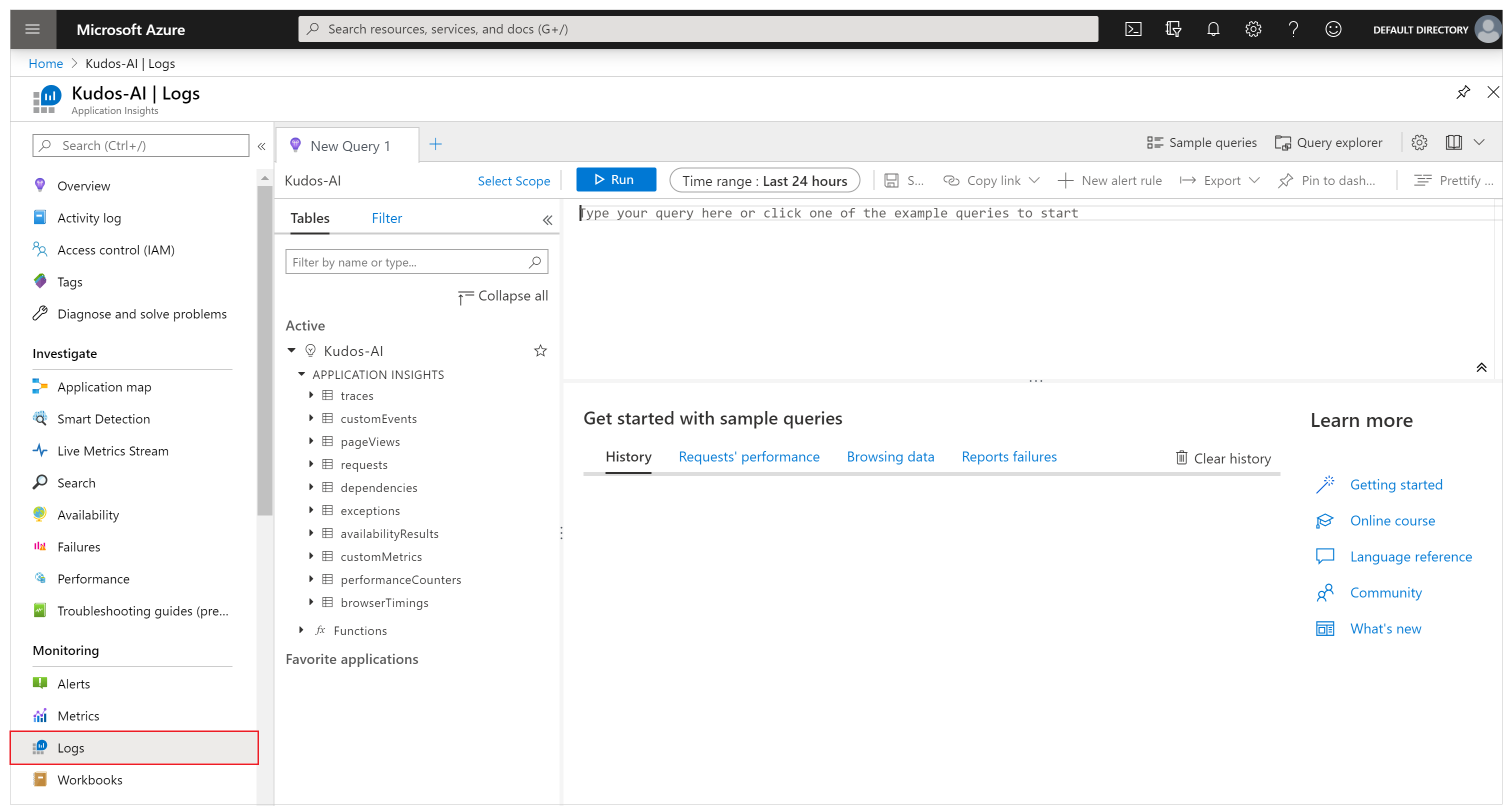
Geben Sie die folgende Abfrage ein und wählen Sie Ausführen aus, um das von Ihrer App erhaltene Feedback anzuzeigen:
traces | where message == "App Feedback" | order by timestamp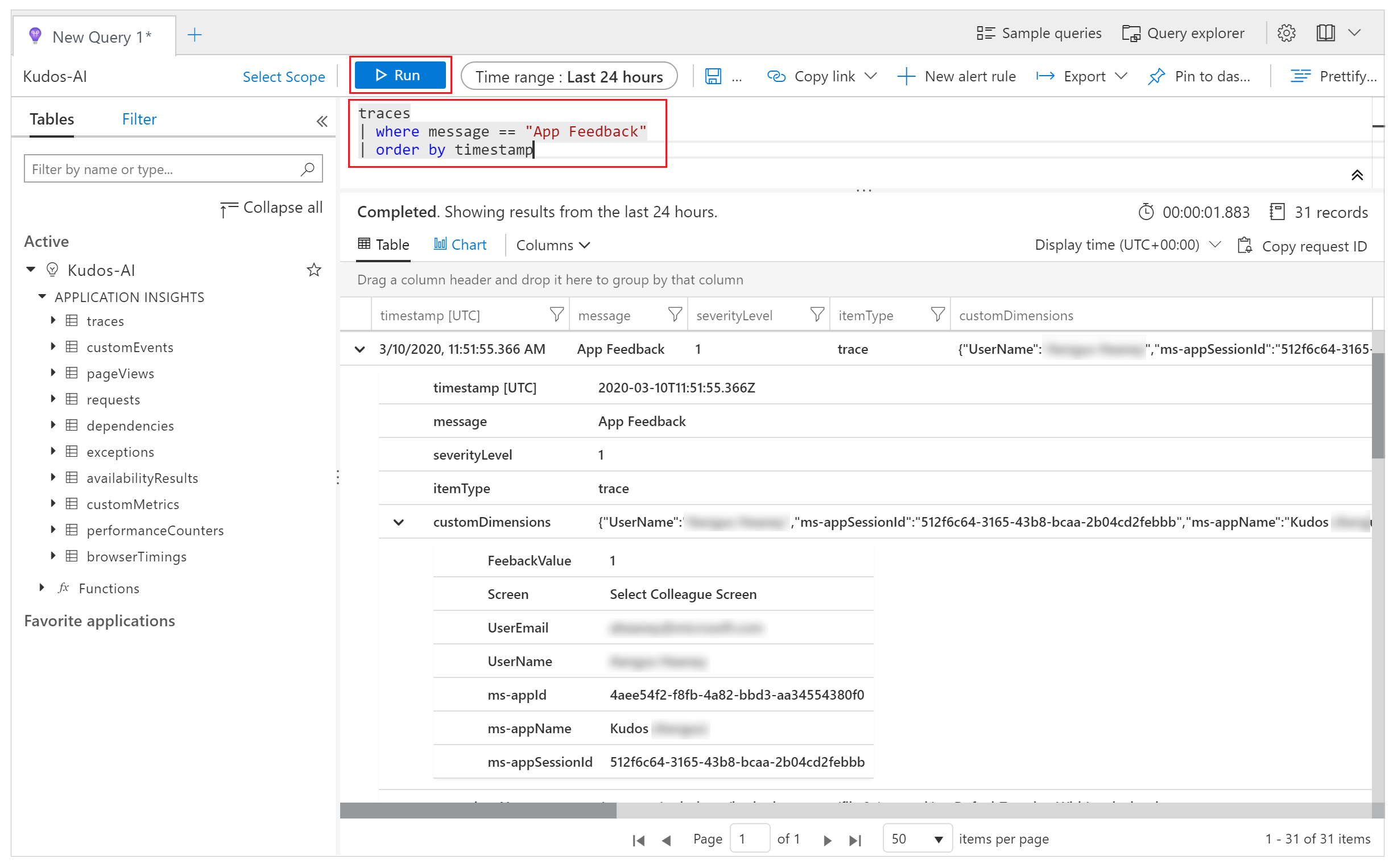
Wählen Sie eine Zeile in den Ergebnissen aus und erweitern Sie die das customDimensions Feld.
Die Werte für Bildschirm, Nutzername, Benutzer E-Mail, und FeedbackValue für das OnSelect Ereignissymbol Lächeln oder Stirnrunzeln in Ihrer Komponente wurde aufgezeichnet. Es werden auch Werte für jedes Ereignis aufgezeichnet, das an Application Insights gesendet wird, wie appId, appName und appSessionId.
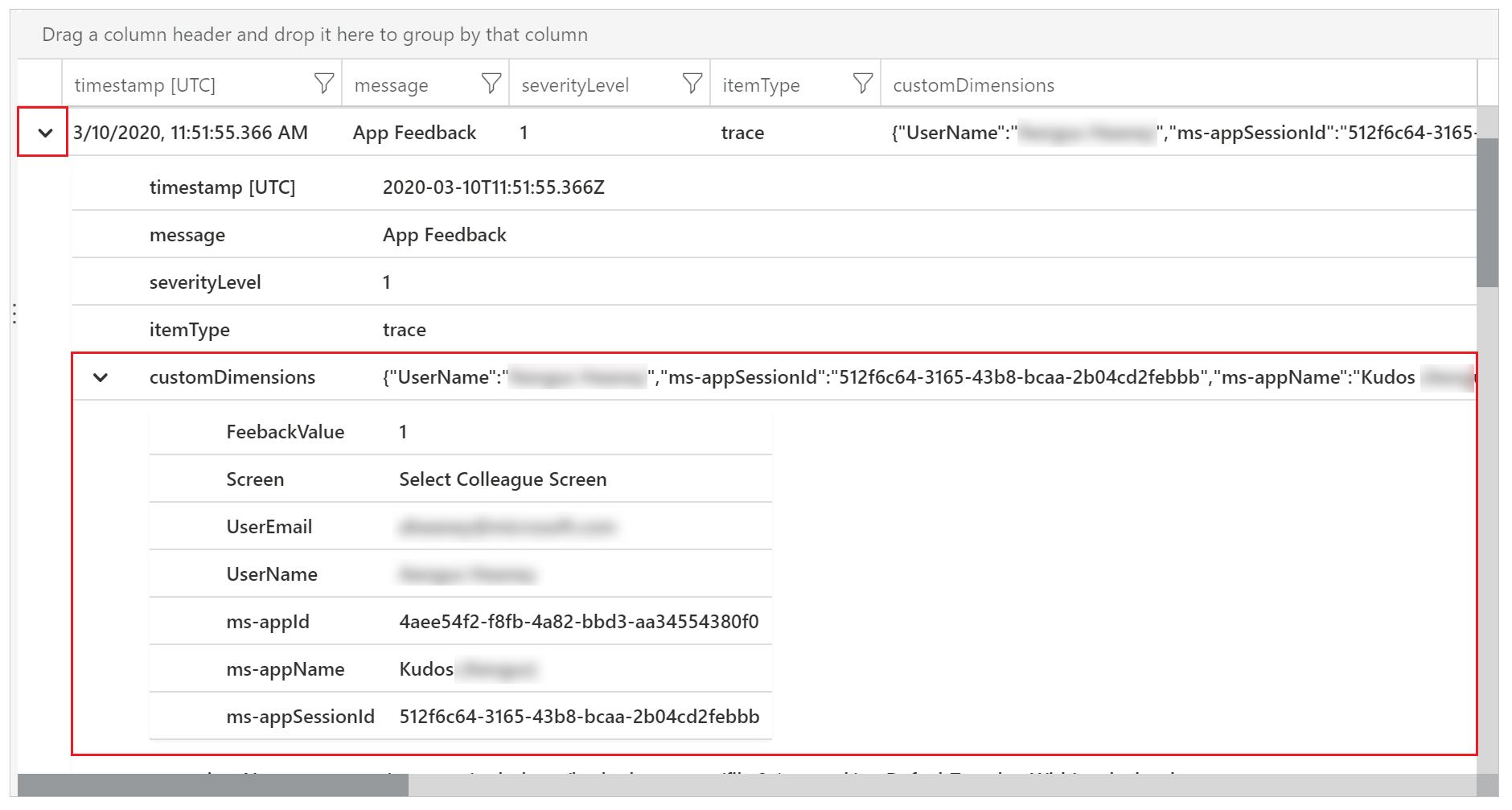
Mit der folgenden Beispielabfrage können Sie die Eigenschaften der benutzerdefinierten JSON-Dimensionen erweitern und die Spalten in der Ergebnisansicht projizieren.
traces | extend customdims = parse_json(customDimensions) | where message == "App Feedback" | project timestamp , message , AppName = customdims.['ms-appName'] , AppId = customdims.['ms-appId'] , FeedbackFrom = customdims.UserEmail , Screen = customdims.Screen , FeedbackValue = customdims.FeedbackValue | order by timestamp desc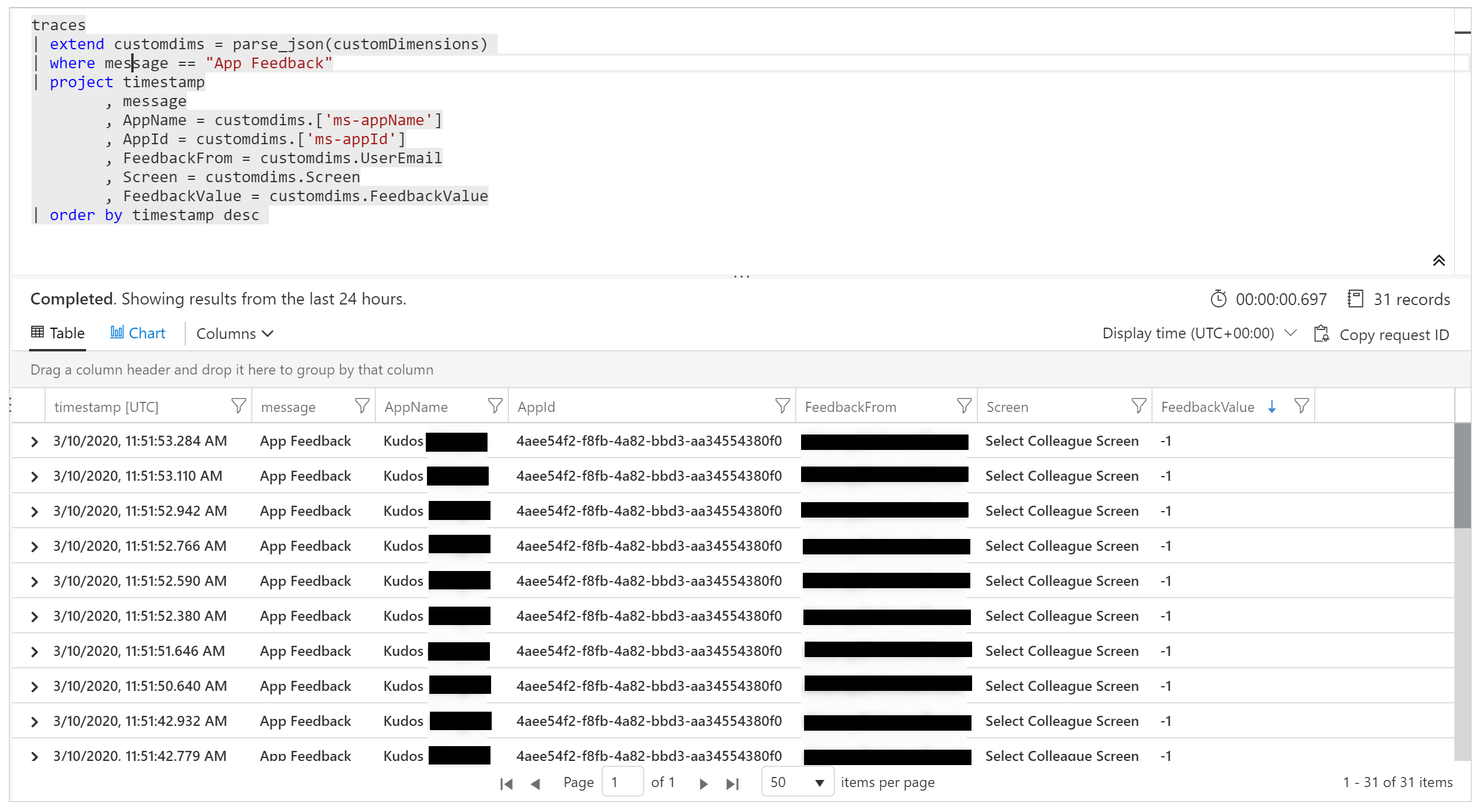
Tipp
Protokollabfragen sind extrem mächtig. Sie können sie verwenden, um mehrere Tabellen zu verknüpfen, große Datenmengen zu aggregieren und komplexe Vorgänge auszuführen. Weitere Informationen zu Protokollabfragen.
Nicht behandelte Fehler überwachen (experimentell)
[Dieser Abschnitt enthält eine Vorabversionsdokumentation und kann sich ändern.]
Wichtig
- Dies ist eine Funktion, die in Prüfung ist.
- Die experimentellen Funktionen sind nicht für die Produktion vorgesehen und weisen möglicherweise eine eingeschränkte Funktionalität auf. Diese Funktionen stehen vor der offiziellen Veröffentlichung zur Verfügung, damit Kunden frühzeitig Zugriff erhalten und Feedback geben können.
Sie können nicht immer alle Fehler vorhersehen und planen, die während der Ausführung Ihrer App auftreten können. Unbehandelte Power Fx-Formelfehler werden den Benutzern als Bannermeldungen gemeldet. Sie können auch Application Insights gemeldet werden, damit Sie deren Häufigkeit und Schwere verstehen können, ohne sich darauf verlassen zu müssen, dass die Benutzer Ihrer App Probleme melden. Sie können auch Echtzeitwarnungen einrichten, wenn Laufzeitfehler auftreten, um proaktiver vorzugehen.
Fehlerübergabe an Application Insights aktivieren
Sie müssen die Einstellung aktivieren, die es Power Apps erlaubt, nicht behandelte Laufzeitfehler an Azure Application Insights zu übergeben.
Warnung
Durch die Aktivierung dieser Einstellung können zusätzliche Kosten im Zusammenhang mit der Speicherung von Application Insights-Protokollen entstehen.
Um die Fehlerübergabe zu aktivieren, gehen Sie zu Einstellungen > Kommende Funktionen > Experimentell > Fehler an Azure Application Insights übergeben und lassen Sie dabei Ihre Canvas-App zur Bearbeitung offen. §Speichern und veröffentlichen Ihre Anwendung.
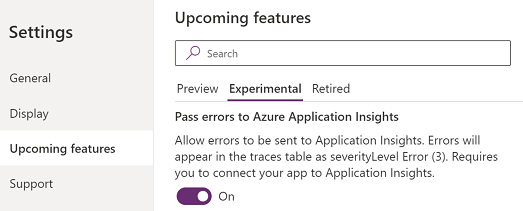
Fehlerereignisse in Application Insights
Unbehandelte Power Fx-Fehler, die bei Benutzern während der App-Laufzeit auftreten, werden der Tabelle Ablaufverfolgungen gemeldet. Nicht behandelte Fehler können durch die Ereignismeldung „Nicht behandelter Fehler“ identifiziert und von anderen Fehlerereignissen unterschieden werden. Die „severityLevel“-Dimension dieser Ereignisse ist 3 (TraceSeverity.Error).
Detaillierte Fehlermeldungen finden Sie in der Dimension „Fehler“ der Eigenschaft customDimension. In Situationen, in denen während desselben Vorgangs mehrere Fehler aufgetreten sind, werden die Fehler in der Dimension „Fehler“ eines einzelnen Ablaufverfolgungsereignisses konsolidiert. Die Fehlermeldungen sind die gleichen wie in Monitor während einer Live-Debugsitzung.
Die folgende Beispielabfrage identifiziert nicht behandelte Fehler und erweitert alle im Ablaufverfolgungsereignis enthaltenen Fehlermeldungen:
traces
| where message == "Unhandled error"
| extend customdims = parse_json(customDimensions)
| extend errors = parse_json(tostring(customdims.['errors']))
| mv-expand errors
| project timestamp
, itemId //unique identifier for the trace event
, AppName = customdims.['ms-appName']
, AppId = customdims.['ms-appId']
, errors = errors.['Message']
| order by timestamp desc
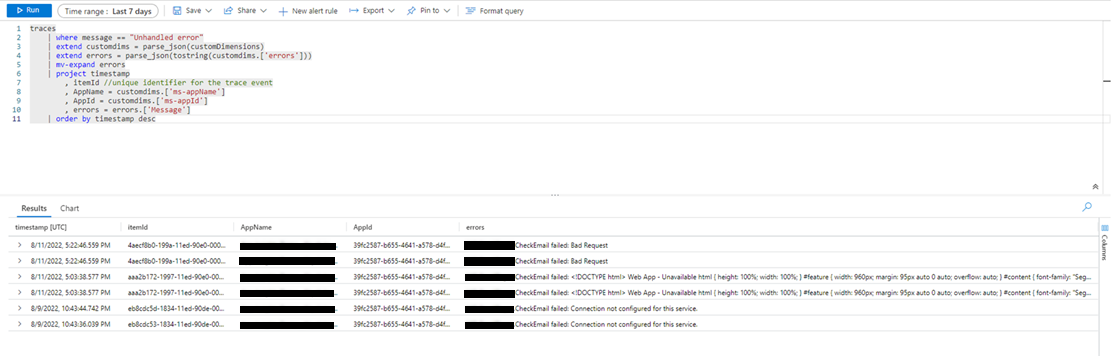
Korrelationsverfolgung (experimentell)
[Dieser Abschnitt enthält eine Vorabversionsdokumentation und kann sich ändern.]
Wichtig
- Dies ist eine Funktion, die in Prüfung ist.
- Die experimentellen Funktionen sind nicht für die Produktion vorgesehen und weisen möglicherweise eine eingeschränkte Funktionalität auf. Diese Funktionen stehen vor der offiziellen Veröffentlichung zur Verfügung, damit Kunden frühzeitig Zugriff erhalten und Feedback geben können.
Verbindungen mit externen Daten und Diensten sind für die meisten Apps von grundlegender Bedeutung. Durch die Korrelationsverfolgung werden Kontextinformationen generiert und weitergegeben, um vom System generierte Protokolle über eine Canvas-App und ihre Verbindungen hinweg zu verknüpfen, vorbehaltlich bestimmter Einschränkungen. Beispielsweise kann Ihre App einen benutzerdefinierten Konnektor aufrufen, der wiederum eine Azure-Funktion oder eine andere REST-API aufruft. Mithilfe der Korrelationsverfolgung können Sie in der App vorgenommene Aktionen mit den zugrunde liegenden API-Aufrufen über Ebenen hinweg korrelieren. Dies kann bei der Fehlerbehebung nützlich sein.
Die Korrelationsverfolgung der Canvas-App ist eine Implementierung der Kontextverfolgung und folgt der W3C-Spezifikation.
Korrelationsablaufverfolgung aktivieren
Warnung
Durch die Aktivierung dieser Einstellung können zusätzliche Kosten im Zusammenhang mit der Speicherung von Application Insights-Protokollen entstehen.
Um die Korrelationsablaufverfolgungsfunktion zu aktivieren, gehen Sie zu Einstellungen > Kommende Funktionen > Experimentell > Azure Application Insights-Korrelationsablaufverfolgung aktivieren, während Sie Ihre Canvas-App zur Bearbeitung geöffnet lassen. §Speichern und veröffentlichen Ihre Anwendung.
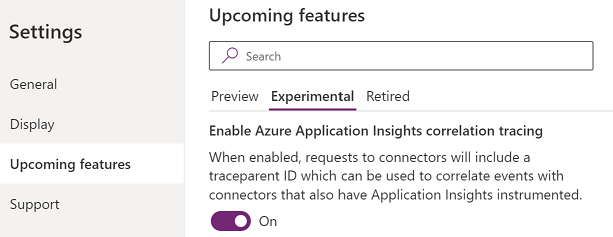
Einschränkungen
- Die Korrelationsverfolgung ist nur für benutzerdefinierte Connectors verfügbar. Andere Connector-Typen werden nicht unterstützt.
- HTTP-Anforderungen werden in Application Insights nur erfasst, wenn der verbundene Dienst auch mit Application Insights verbunden ist.
Korrelationsablaufverfolgung verwenden
Wenn die Korrelationsverfolgung aktiviert ist, wird ein neues, vom System generiertes Protokollereignis in der Tabelle Abhängigkeiten der Application Insights-Instanz der Canvas-App hinzugefügt. Dieses Ereignis wird zu dem Zeitpunkt aufgezeichnet, zu dem eine Antwort von einem Netzwerkaufruf empfangen wird. Abhängigkeitsereignisse erfassen Details des Netzwerkaufrufs, einschließlich der Anforderungs- und Antwortheader, des Antwortstatuscodes und der Dauer des Anrufs.
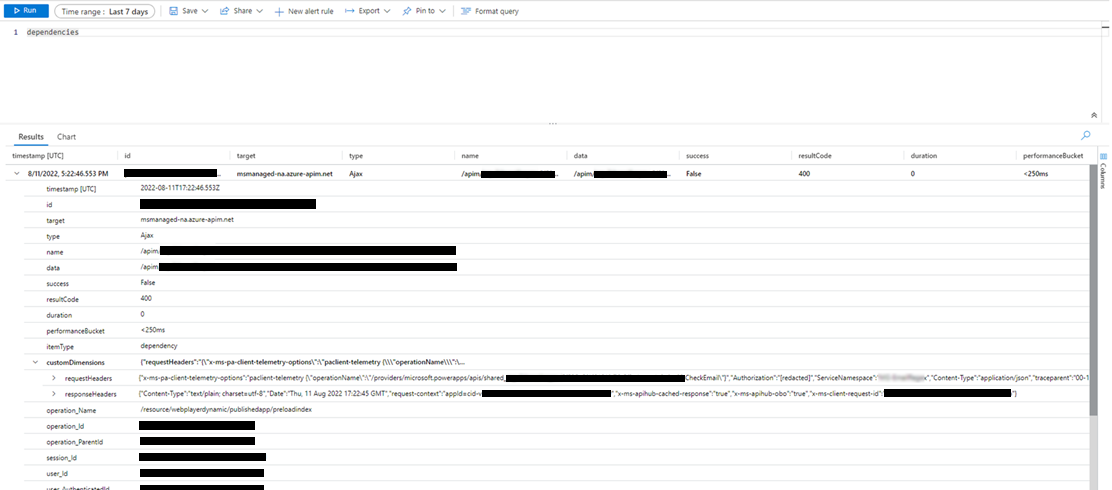
Wenn der verbundene Dienst auch mit Application Insights verbunden ist, wird ein zusätzliches vom System generiertes Protokollereignis, das die Anforderung erfasst, in der Tabelle Anforderungen der Application Insights-Instanz des Dienstes generiert. Einige Azure-Dienste, wie z. B. Azure Functions, können ohne Programmieraufwand über das Azure-Portal verbunden werden. Es können sowohl Canvas-Apps als auch mehrere Apps und verbundene Dienste mit derselben Application Insights-Instanz verbunden werden.
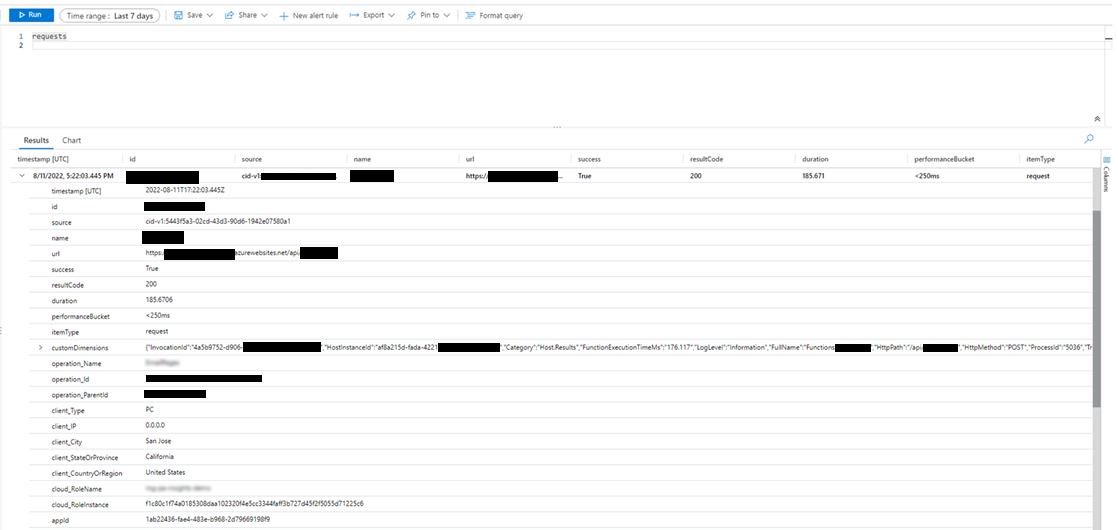
Netzwerkaufrufe für unterstützte Connectors können mit anderen vom System generierten Protokollen in der Dimension „operation_Id“ verknüpft werden. Die folgende Beispielabfrage zeigt einen Netzwerkaufruf, der zusammen mit Ablaufverfolgungsereignissen erfolgt, die während einer App-Sitzung ausgegeben werden.
traces | union dependencies | union requests | union pageViews | union customEvents
| project timestamp
, itemType
, name
, operation_Name
, message
, severityLevel
, customDimensions
, operation_Id
, operation_ParentId
| where operation_Id == "0a7729e3e83c4e4d93cb4f51149f73b9" //placeholder operation_Id, replace
| order by timestamp asc
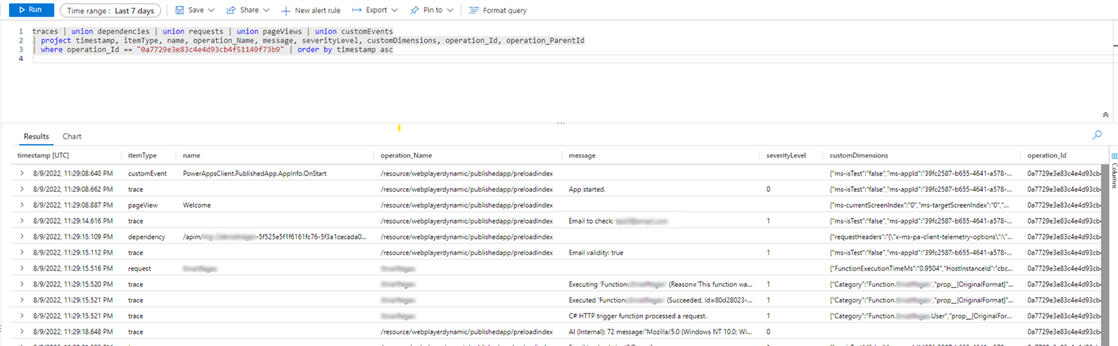
Exportieren von Daten nach Power BI
Sie können Ihre exportieren Application Insights Daten und Abfrageergebnisse an Power BI zur Analyse und Datenpräsentation senden.
Melden Sie sich beim Azure-Portal an und öffnen Sie die Application Insights Ressource, die Sie zuvor erstellt haben:
Wählen Sie Protokolle unter Überwachung im linken Navigationsbereich:
Wählen Sie im Abfragefenster für die Protokollanalyse das Menü Export aus.
Wählen Sie Option zum Exportieren nach Power BI (M-Abfrage) aus, um eine Power BI- Abfragedatei herunterzuladen:
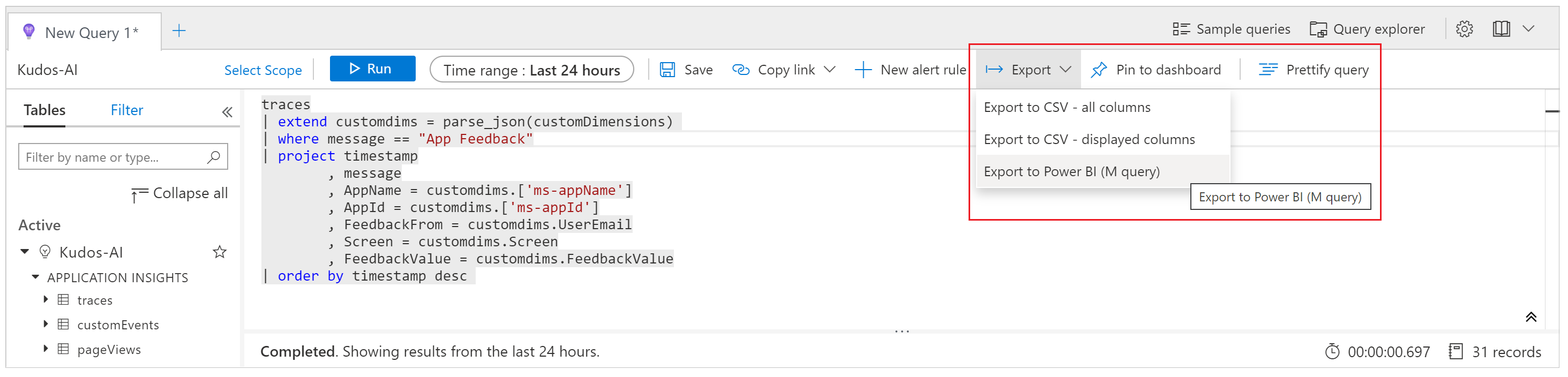
Öffnen Sie die heruntergeladene Datei in einem Texteditor und kopieren Sie die Abfrage in die Zwischenablage.
Öffnen Sie Power BI.
Wählen Sie das Menü Daten abrufen im Menüband Start und dann Leere Abfrage aus:
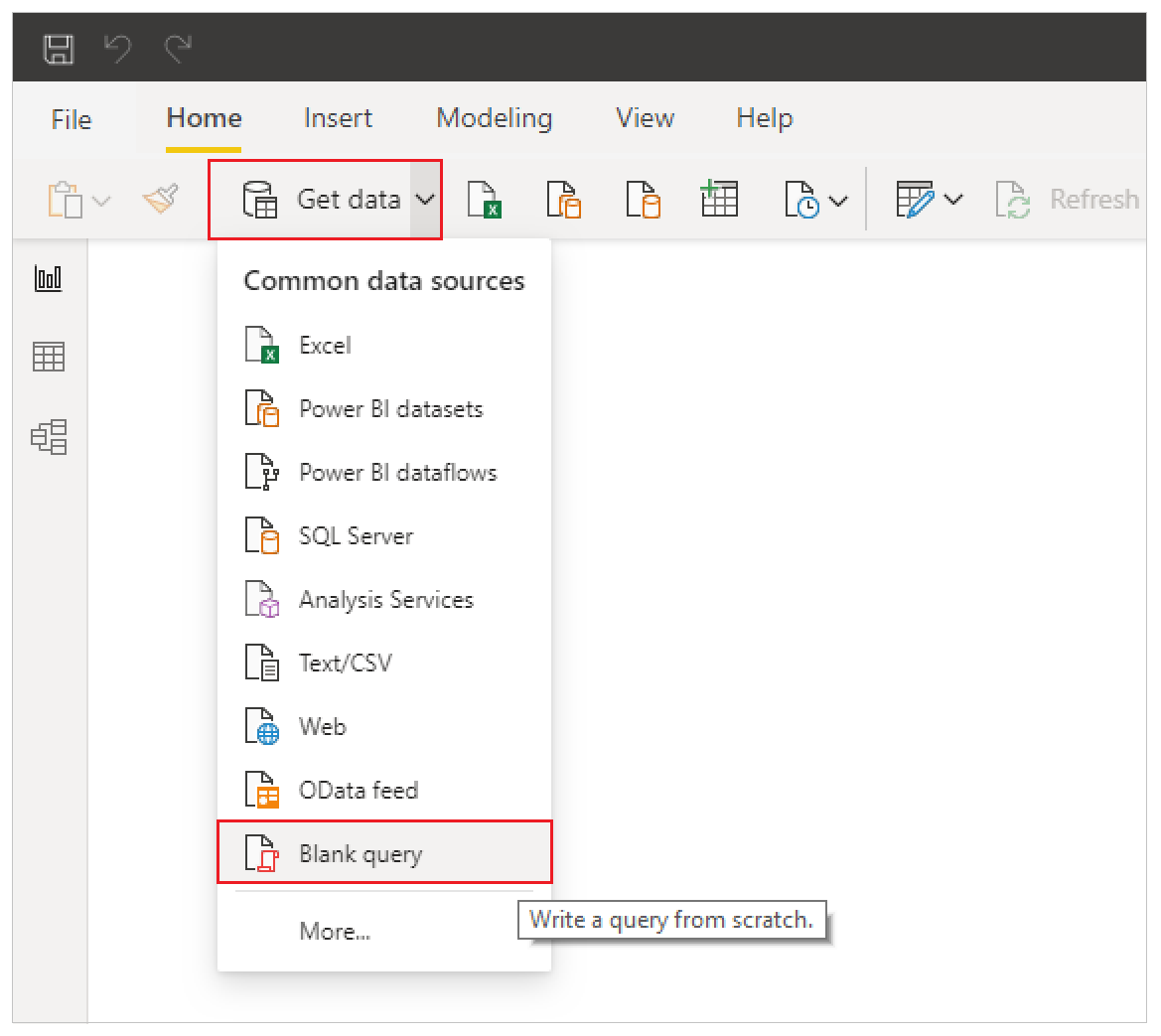
Wählen Sie Erweiterter Editor im Abfrageeditor. Fügen Sie die Abfrage in das Fenster ein und wählen Sie Fertig und dann Schließen & Übernehmen aus:
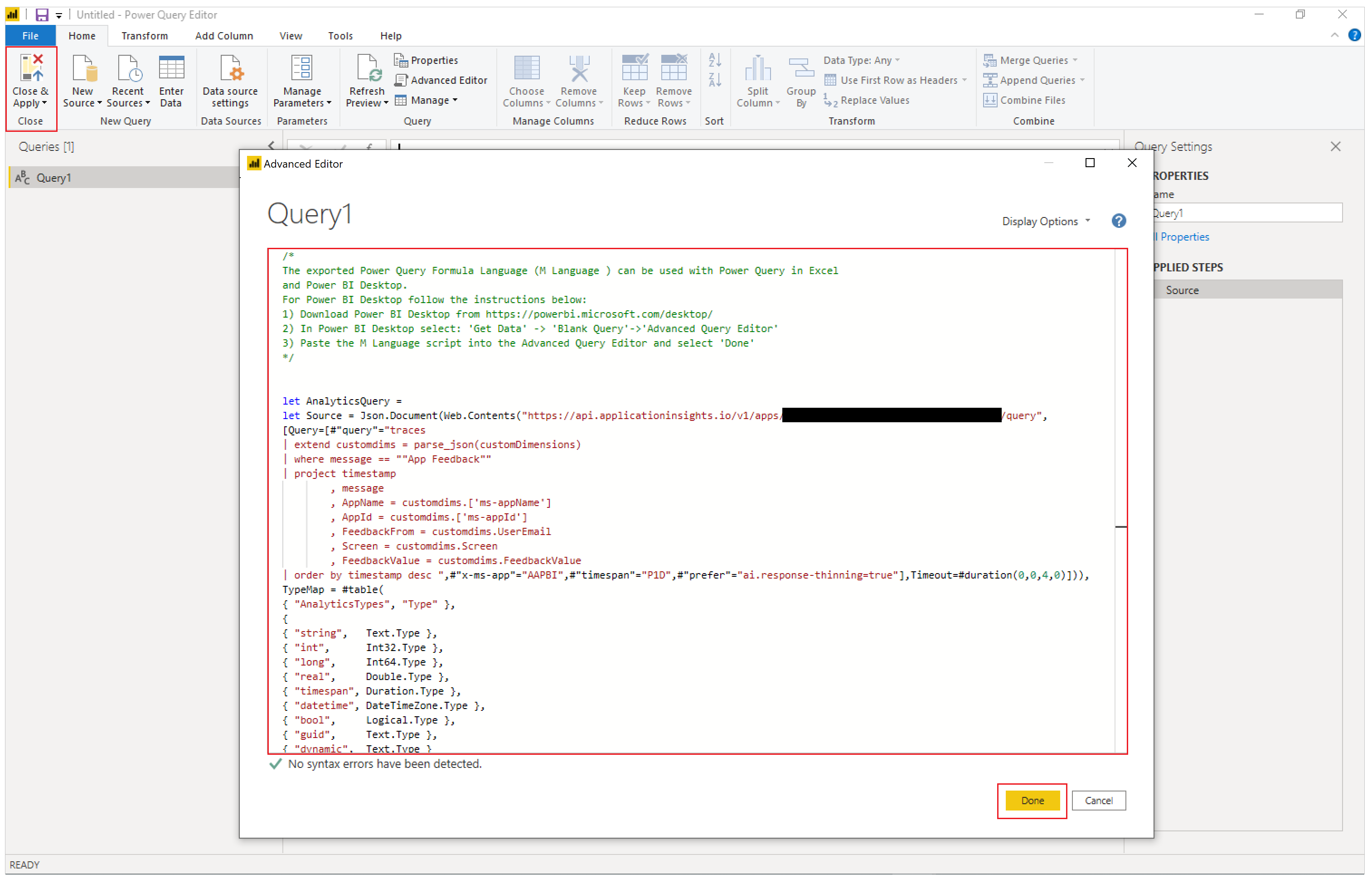
Sie können auch Diagramme und Visualisierungen in Power BI erstellen, um das in Ihrer App erhaltene Feedback darzustellen und datenbasierte Entscheidungen und Aktionen treffen.
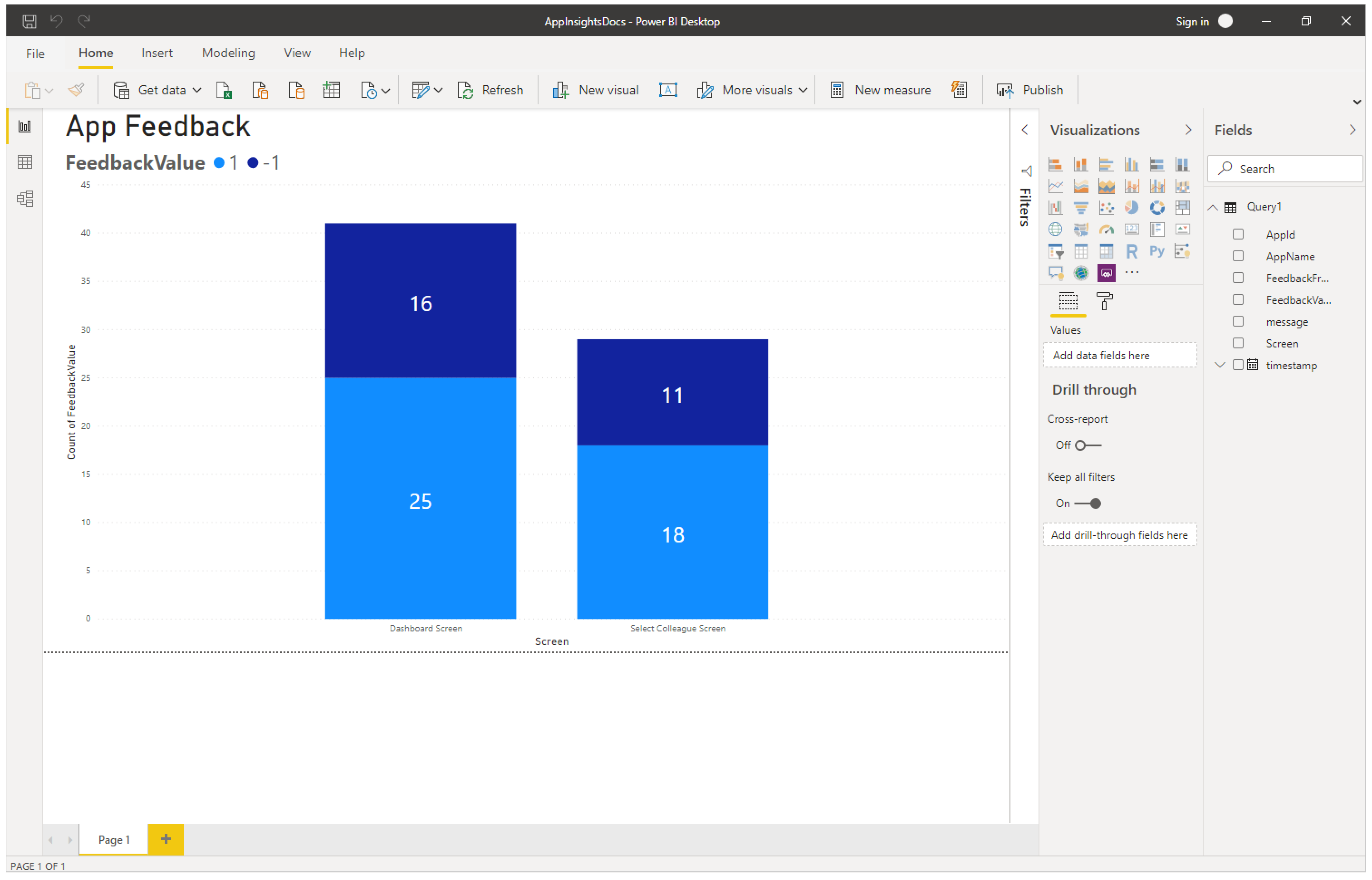
Standardkontext und -dimensionen des nachverfolgten Ereignisses
Eine Reihe von Standardabmessungen wird ebenfalls zur Eigenschaft customDimensions bei jedem nachverfolgten Ereignis hinzugefügt. Diese Dimensionen können verwendet werden, um die Anwendung und die Anwendungssitzungen zu identifizieren, in denen die Ereignisse aufgetreten sind. Wenn Sie zusätzliche benutzerdefinierte Daten mithilfe der Trace-Funktion protokollieren, werden diese auch in den benutzerdefinierten Dimensionen angezeigt.
| Dimensionsname | Repräsentiert |
|---|---|
| ms-appId | Die Anwendungs-ID der App, die das Ereignis gesendet hat. |
| ms-appname | Der Anwendungsname der App, die das Ereignis gesendet hat. |
| ms-appSessionId | Die Anwendungssitzungs-ID. Dieser Wert wird in einigen Szenarien möglicherweise nicht eingetragen. Wenn verfügbar, überschreibt dieser Wert die standardmäßige sessionID-Dimension von Application Insights. |
| ms-tenantID | Die eindeutige Kennung des Mandanten, in dem die Anwendung veröffentlicht wird. |
| ms-environmentId | Der Name der Umgebung, in dem die Anwendung veröffentlicht wird. |
| userId | Ein eindeutiger Bezeichner für den Benutzer, der der Sitzung zugeordnet ist. |
| ms-duration | Ein zugeschriebener Wert, der die Zeit misst, die ein Benutzer benötigt, um von einem Bildschirm zum anderen zu navigieren. Dieser Wert überschreibt die standardmäßige PageView-Dauer-Dimension von Application Insights. |
| sessionId | Eine Sitzungs-ID, die verwendet werden kann, um alle Ereignisse zu korrelieren, die einer einzelnen Anwendungssitzung zugeordnet sind. Dieser Wert ist immer vorhanden und wird empfohlen, um die Anzahl der eindeutigen Sitzungen herauszufinden. Dieser Wert wird der Sitzungs-ID des Spielers entnommen und beim Anzeigen der Sitzungsdetails beim Spielen der App angezeigt. Die Sitzungs-ID kann manchmal ein standardmäßiger, zufälliger und eindeutiger von Application Insights generierter Wert sein. Dieser Standardwert ist nicht zuverlässig und korreliert nicht mit App-spezifischen Parametern. |
| Dauer | Ein zugeschriebener Wert, der die Zeit misst, die ein Benutzer benötigt, um von einem Bildschirm zum anderen zu navigieren. Dieser Wert ist mit der Dauer identisch, die von der ms-duration-Dimension gemeldet wird. |
| ms-isTest | Gibt an, ob die Sitzung mit dem Test Runner von Test Studio verknüpft ist. |
| ms-currentScreenName | Der Name der Seite, von der aus ein Benutzer navigiert (vorhanden für Seitennavigationsereignisse). |
| ms-targetScreenName | Der Name der Seite, zu der ein Benutzer navigiert (vorhanden für Seitennavigationsereignisse). |
Nicht unterstützte Szenarien
Application Insights unterstützt die folgenden Szenarien nicht.
- Offline-Player-Ereignisse werden nicht erfasst.
- Ereignisse in mobilen Apps (sowohl iOS als auch Android) werden nicht erfasst, wenn die App angehalten wird.
- GCC und nicht öffentliche Clouds werden nicht unterstützt.