Erstellen und Bearbeiten von Tabellen mit dem Projektmappen-Explorer
Sie können eine Tabelle mithilfe von Power Apps (make.powerapps.com) für die meisten allgemeinen Situationen einfach erstellen, jedoch nicht alle Funktionen werden dort implementiert. Falls Sie diese Bedingungen erfüllen müssen, die in Tabellen in Microsoft Dataverse erstellen und bearbeiten beschrieben sind, können Sie sie ausführen, indem Sie mithilfe des Projektmappen-Explorers Tabellen erstellen oder bearbeiten.
Öffnen Sie den Lösungs-Explorer
Ein Teil des Namens jeder Tabelle, die Sie erstellen, ist das Anpassungspräfix. Dieser Satz basiert auf dem Lösungsherausgeber für die Lösung, in der Sie arbeiten. Wenn Ihnen das Anpassungspräfix wichtig ist, achten Sie darauf, dass Sie in einer nicht verwalteten Lösung oder der Standardlösung arbeiten, in der das Anpassungspräfix Ihren Wünschen für diese Tabelle entspricht. Weitere Informationen Lösungsherausgeberpräfix ändern
Öffnen einer nicht verwalteten Lösung
Wählen Sie in Power Apps im linken Navigationsbereich die Option Lösungen und dann in der Symbolleiste In klassischen Modus wechseln aus. Wenn sich das Element nicht im linken Seitenbereich befindet, wählen Sie …Mehr und dann das gewünschte Element aus.
In der Liste Alle Lösungen öffnen Sie dann die gewünschte nicht verwaltete Lösung aus.
Tabellen anzeigen
Im Lösungs-Explorer-Knoten Komponenten wählen Sie den Knoten Entitäten aus.
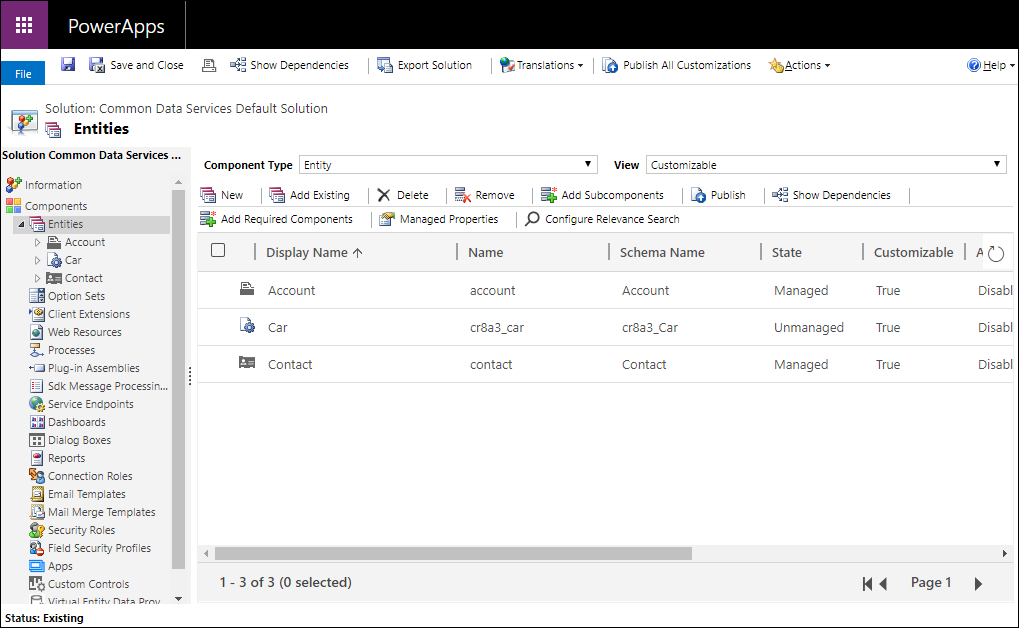
Eine Tabelle erstellen
Beim Anzeigen von Tabellen wählen Sie Neu, um das Formular zum Erstellen von Tabellen zu öffnen.
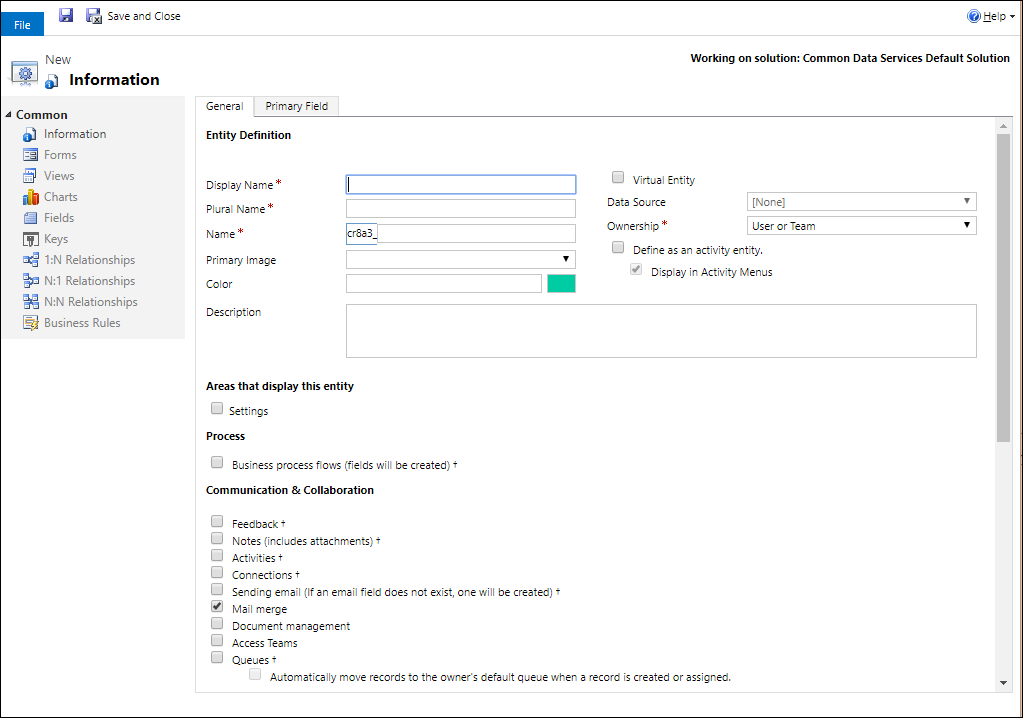
Das Formular verfügt über zwei Registerkarten. Die Registerkarte Allgemein ist für Entitätsoptionen. Die Registerkarte Hauptfeld ist für Optionen über die spezielle Textspalte, die jede einzelne Tabelle hat, die den angezeigten Text definiert, wenn ein Link zum Öffnen der Tabelle in der Nachschlagespalte vorhanden ist.
Weitere Informationen zu jedem Abschnitt finden Sie wie folgt:
Hinweis
Sie können aus der Tabelle eine benutzerdefinierte Aktivität machen. Diese Wahlmöglichkeit ändert einige der Standardoptionswerte. Weitere Informationen: Erstellen einer benutzerdefinierten Aktivitätstabelle
Wenn Sie die erforderlichen Optionen für die Tabelle festgelegt haben, klicken Sie auf ![]() zum Erstellen der benutzerdefinierten Tabelle.
zum Erstellen der benutzerdefinierten Tabelle.
Primäre Spalte konfigurieren
Auf der Registerkarte Hauptfeld können Sie die Standardwerte für die primäre Spalte akzeptieren, aber Sie haben die folgenden Optionen:
| Feld | Beschreibung |
|---|---|
| Anzeigename | Geben Sie die lokalisierbare Beschriftung ein, die für die Spalte in Formularen und Listen angezeigt wird. Der Standardwert ist Name. |
| Name | Legen Sie einen Namen fest, der im System für diese Spalte verwendet wird. Der Standardwert ist <customization prefix>_name. |
| Maximale Länge | Geben Sie die maximale Länge für die Spaltenwerte ein. Der Standard ist 100. |
Hinweis
Diese Optionen treffen nicht zu, wenn die Tabelle eine Aktivitätstabelle ist. Weitere Informationen: Erstellen einer benutzerdefinierten Aktivitätstabelle
Erforderliche Spalten konfigurieren
In der Registerkarte Allgemein sind einige Optionen erforderlich, damit Sie die Tabelle speichern können.
| Feld | Beschreibung |
|---|---|
| Anzeigename | Dies ist der Name im Singular für die Tabelle, die in der App angezeigt wird. Dieses Limit kann später geändert werden. |
| Pluralname | Dies ist der Name im Plural für die Tabelle, die in der App angezeigt wird. Dieses Limit kann später geändert werden. |
| Name | Diese Spalte wird basierend auf dem von Ihnen eingegebenen Anzeigenamen vorab ausgefüllt. Es enthält das Anpassungspräfix des Lösungsherausgebers. |
| Besitz | Sie können eine benutzer-/team-eigene oder eine organisationseigene Entität wählen. Weitere Informationen: Tabellenbesitz |
Tabelle bearbeiten
Beim Anzeigen von Tabellen wählen Sie die Tabelle aus, die Sie bearbeiten möchten, oder fahren mit dem Bearbeiten einer neuen Tabelle fort, die Sie gerade gespeichert haben.
Hinweis
Standardtabellen oder benutzerdefinierte Tabellen, die Teil einer verwalteten Lösung sind, haben möglicherweise Einschränkungen auf Änderungen, die Sie anwenden können. Wenn die Option nicht verfügbar sind oder deaktiviert wird, dürfen Sie keine Änderungen vornehmen.
Optionen einmal festlegen
Folgende Optionen können einmal festgelegt werden und können nicht geändert werden nachdem sie festgelegt wurden. Legen Sie diese Optionen nur fest, wenn Sie sie benötigen.
| Option | Beschreibung |
|---|---|
| Aktivitäten | Wiesen Sie den Datensätzen für diese Tabelle Aktivitäten zu. |
| Geschäftsprozessflüsse | Erstellen Sie Geschäftsprozessflüsse für diese Tabelle. Weitere Informationen: Einen neuen Geschäftsprozessfluss erstellen, um Prozesse zu standardisieren |
| Verbindungen | Mit der Verbindungsfunktion können Sie die Verbindungen der Datensätze dieser Tabelle mit den Datensätzen anderer Tabellen anzuzeigen, bei denen die Verbindungsfunktion ebenfalls aktiviert ist. |
| Feedback | Geben Sie Kunden die Möglichkeit, für einen beliebigen Tabellendatensatz Feedback zu schreiben oder Tabellendatensätze innerhalb eines definierten Bewertungsbereichs zu bewerten. Weitere Informationen: Bei einer Tabelle Feedback/Bewertung aktivieren |
| Hinweise | Fügen Sie den Datensätzen für diese Tabelle Notizen an. Notizen können auch Anhänge angefügt werden. |
| Warteschlangen | Verwenden Sie die Tabelle bei Warteschlangen. Warteschlangen optimieren die Weiterleitung und Aufteilung von Aufgaben, da Datensätze für diese Tabelle an einem zentralen Ort verfügbar sind, auf den jeder Benutzer zugreifen kann. |
| Senden von E-Mail | Senden Sie E-Mails über eine E-Mail-Adresse, die in einem der Tabellenfelder gespeichert ist. Wenn noch kein Feld für eine Einzelne Textzeile mit dem Format E-Mail für diese Tabelle vorhanden ist, wird ein neues Feld erstellt, sobald Sie das Senden von E-Mails aktivieren. |
Optionen, die Sie ändern können
Die folgenden Eigenschaften können jederzeit geändert werden.
| Option | Beschreibung |
|---|---|
| Zugriffsteams | Erstellen Sie Teamvorlagen für diese Tabelle. |
| Schnellerfassung zulassen | Nachdem Sie ein Formular für Schnellerfassung für diese Tabelle erstellt und veröffentlicht haben, kann mithilfe der Schaltfläche Erstellen im Navigationsbereich ein neuer Datensatz erstellt werden. Weitere Informationen: Erstellen und Entwerfen von Formularen Wenn die Schnellerfassung für eine benutzerdefinierte Aktivitätstabelle aktiviert ist, wird die benutzerdefinierte Aktivität in der Gruppe der Aktivitätstabellen angezeigt, sobald Benutzer die Schaltfläche Erstellen im Navigationsbereich betätigen. Da Aktivitäten keine Formulare für Schnellerfassung unterstützten, wird das Hauptformular angezeigt, wenn auf das Symbol für benutzerdefinierte Tabellen geklickt wird. |
| Bereiche, in denen diese Tabelle angezeigt wird | In der Webanwendung können Sie eine der verfügbaren Siteübersichtsbereiche zum Anzeigen dieser Tabelle auswählen. Diese Einstellung gilt nicht für modellgesteuerte Apps. |
| Überwachung | Wenn die Überwachung für Ihre Organisation aktiviert ist. Durch die Überwachung können Änderungen an Tabellendatensätzen im Zeitverlauf erfasst werden. Wird die Überwachung einer Tabelle aktiviert, gilt dies auch für alle Felder der Entität. Sie können Felder auswählen oder löschen, bei denen die Überwachung aktiviert werden soll. |
| Änderungsnachverfolgung | Die neue Funktion zur Änderungsnachverfolgung bietet eine leistungsstarke Synchronisierung der Daten, indem festgestellt wird, welche Daten nach der ursprünglichen Extraktion oder letzten Synchronisierung geändert wurden. |
| Farbe | Legen Sie eine Farbe für die Tabelle in modellgestützen Apps fest. |
| Beschreibung | Geben Sie eine aussagekräftige Beschreibung des Tabellenzwecks ein. |
| Dokumentenverwaltung | Nachdem weitere Aufgaben zur Aktivierung der Dokumentenverwaltung für Ihre Organisation ausgeführt wurden, ermöglicht die Aktivierung dieser Funktion eine Integration der Tabelle in SharePoint. |
| Duplikaterkennung | Die Aktivierung der Duplikaterkennung für die Organisation ermöglicht die Erstellung von Duplikaterkennungsregeln für diese Tabelle. |
| Für mobile Nutzung aktivieren | Machen Sie diese Tabelle für Dynamics 365 für Smartphones und Tablets-Apps verfügbar. Sie können dieser Tabelle auch den Status Schreibgeschützt für Mobile zuweisen. Wenn für die Formulare einer Tabelle eine Erweiterung erforderlich ist, die von Apps für Dynamics 365 für Smartphones und Tablets nicht unterstützt wird, können Sie mit dieser Einstellung sicherstellen, dass die Daten für diese Tabelle nicht von Benutzern der mobilen App bearbeitet werden können. |
| Für Phone Express aktivieren | Machen Sie diese Tabelle für die Dynamics 365 für Smartphones-App verfügbar. |
| Seriendruck | Diese Tabelle kann mit Seriendruck verwendet werden. |
| Offlinefunktion für Dynamics 365 for Outlook | Bestimmt, ob die Daten in dieser Tabelle verfügbar sind, wenn Dynamics 365 for Outlook nicht mit dem Netzwerk verbunden ist. |
| Primäres Bild | Bei Systemtabellen, die Bilder unterstützen, ist bereits ein Bild-Feld vorhanden. Sie können auswählen, ob Daten in diesem Feld als Bild für den Datensatz angezeigt werden, indem Sie das Feld auf [Kein] oder Standardbild festlegen. Bei benutzerdefinierten Tabellen müssen Sie zuerst ein Bildfeld erstellen. Anschließend können Sie diese Einstellung ändern, um das primäre Bild festzulegen. Weitere Informationen: Bildspalten |
| Lesebereich in Dynamics 365 for Outlook | Bestimmt, ob die Tabelle im Lesebereich der Dynamics 365 for Outlook-App angezeigt wird. |
| Benutzerdefinierte Hilfe verwenden | Wenn diese Option aktiviert ist, legen Sie eine Hilfe-URL fest, um zu steuern, welche Seite Benutzern angezeigt wird, wenn sie in der Anwendung auf die Hilfe-Schaltfläche klicken. Verwenden Sie die benutzerdefinierte Hilfe, um Anleitungen bereitzustellen, die den Prozessen Ihres Unternehmens für die Tabelle entsprechen. |
Die folgenden Typen von Änderungen können vorgenommen werden:
- Spalten für Dataverse erstellen und bearbeiten
- Erstellen und Bearbeiten von Beziehungen zwischen Tabellen
- Formulare erstellen und gestalten
- Geschäftsprozessfluss zur Standardisierung von Prozessen erstellen
Tabelle löschen
Als Benutzer mit der Sicherheitsrolle „Systemadministrator“ können Sie benutzerdefinierte Tabellen löschen, die nicht Teil einer verwalteten Lösung sind.
Wichtig
- Wenn Sie eine benutzerdefinierte Tabelle löschen, werden die Datenbanktabellen, die Daten für diese Tabellen speichern, gelöscht, und alle enthaltenen Daten gehen verloren. Alle zugeordneten Zeilen mit einer hierarchischen Beziehung zu der benutzerdefinierten Tabelle werden ebenfalls gelöscht. Weitere Informationen über hierarchische Beziehungen finden Sie unter Erstellen und Bearbeiten von Tabellenbeziehungen.
- Die einzige Möglichkeit, Daten aus einer Tabelle wiederherzustellen, die entfernt wurde, besteht darin, die Datenbank von einem Zeitpunkt wiederherzustellen, bevor die Tabelle gelöscht wurde. Weitere Informationen finden Sie unter Sicherung und Wiederherstellung von Umgebungen
Wählen Sie während Anzeigen von Tabellen den Befehl  auf der Symbolleiste aus.
auf der Symbolleiste aus.
Verwenden Sie beim Anzeigen einer Tabelle den Löschbefehl in der Menüleiste.
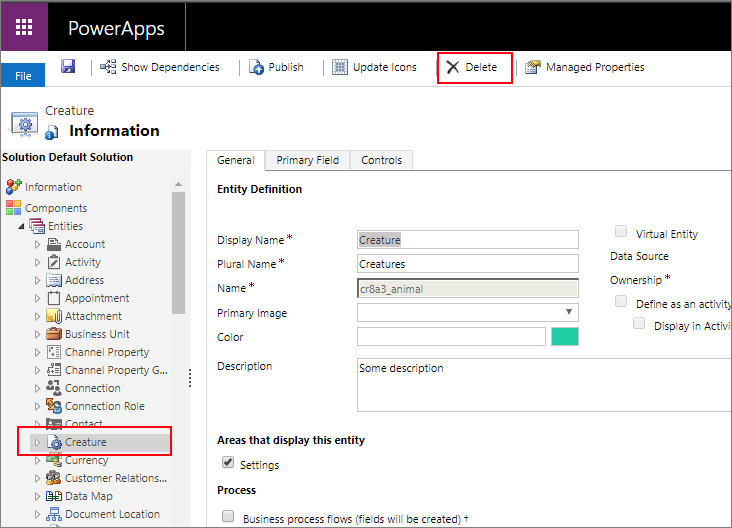
Warnung
Eine Tabelle löschen, die Daten enthalten, löscht alle Daten. Diese Daten können nur durch die Sicherung der Datenbank abgerufen werden.
Hinweis
Falls Tabellenabhängigkeiten vorhanden sind, wird eine Fehlermeldung Die Komponente kann nicht gelöscht werden. mit einem Detail-Link gesendet, den Sie verwenden können, um herauszufinden, weshalb die Tabelle nicht gelöscht werden kann. In den meisten Fällen ist dies bei einer Abhängigkeit, die entfernt werden soll.
Möglicherweise gibt es mehrere Abhängigkeiten, die das Löschen einer Tabelle blockieren. Diese Fehlermeldung zeigt möglicherweise nur die ersten an. Eine andere Methode, um Abhängigkeiten zu entdecken, finden Sie unter Ermitteln von Tabellenabhängigkeiten
Ermitteln von Tabellenabhängigkeiten
Sie können Abhängigkeiten identifizieren, die verhindern, dass eine Tabelle gelöscht wird, bevor Sie versuchen, diese zu löschen.
- Klicken Sie im Projektmappen-Explorer mit der ausgewählten Tabelle auf Abhängigkeiten anzeigen in der Befehlsleiste.
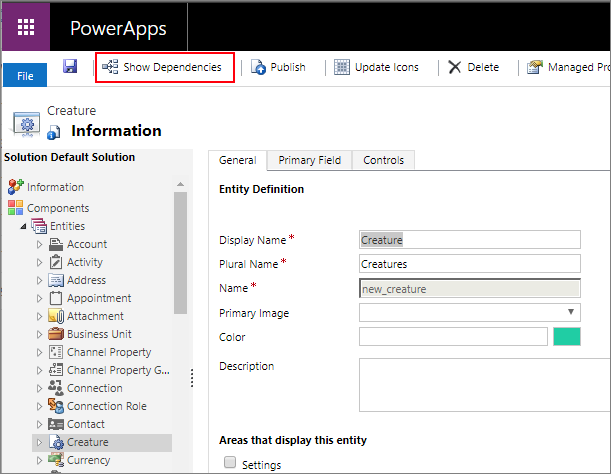
- Im Dialog, der geöffnet wird, gehen Sie zu der Liste rechts, um Abhängigkeitstyp anzuzeigen.
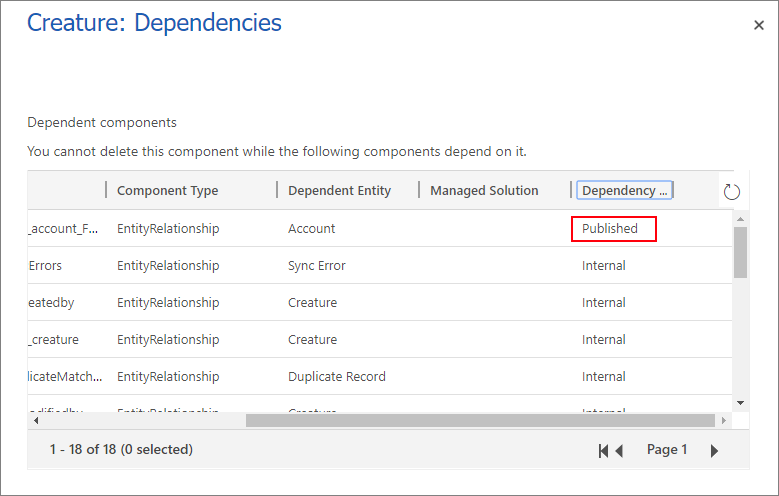
Veröffentlichte Abhängigkeiten sperren das Löschen einer Tabelle. Intern Abhängigkeiten sollten vom System aufgelöst werden.
- Entfernen Sie diese veröffentlichten Abhängigkeiten und Sie sollten in der Lage sein, die Tabelle zu löschen.
Hinweis
Eine sehr häufige Abhängigkeit ist, dass ein anderes Tabellenformular über eine Nachschlagespalte für die Tabelle verfügt, die Sie löschen. Wenn Sie diese Nachschlagespalte aus dem Formular entfernen, wird die Abhängigkeit aufgelöst.
Benutzerdefinierte Aktivitätstabelle erstellen
Um die Tabelle als Aktivitätstabelle zu erstellen, können Sie dieselben Schritte ausführen, die in diesem Thema beschrieben sind, außer Als Aktivitätstabelle definieren.
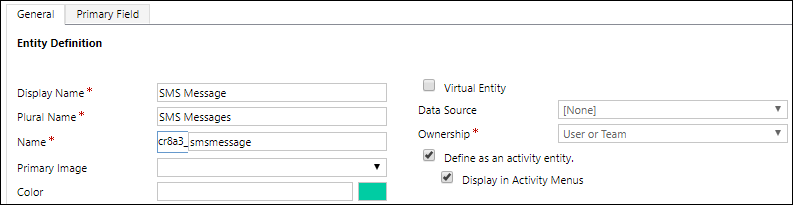
Die Aktivitätstabelle ist eine spezielle Art von Tabelle, die Aktionen nachverfolgt, für die ein Eintrag in einem Kalender vorgenommen werden kann. Mehr Informationen: Aktivitätstabellen.
Wenn Sie diese Option festlegen, sind einige Tabelleneigenschaften nicht kompatibel. Die Aktivitätstabelle muss sich an die standardmäßigen Verhalten anpassen, die alle Tabellen verwenden.
Die primäre Spalte Name und Anzeigename wird auf Betreff festgelegt und Sie können dies nicht ändern.
Folgende Optionen sind standardmäßig festgelegt und können nicht mehr geändert werden:
- Feedback
- Notizen (enthält Anlagen)
- Verbindungen
- Warteschlangen
- Offlinefunktionen für Dynamics 365 for Outlook
Folgende Optionen können nicht festgelegt werden:
- Bereiche, in denen dieseTabelle angezeigt wird
- Aktivitäten
- Senden von E-Mail
- Seriendruck
- Überwachung einzelner Zeilen
- Überwachung mehrerer Zeilen
Eine virtuelle Tabelle erstellen
Einige Optionen werden nur verwendet, falls eine virtuelle Tabelle erstellt wird.
| Option | Beschreibung |
|---|---|
| Virtuelle Entität | Ob die Tabelle eine virtuelle Tabelle ist. |
| Datenquelle | Die Datenquelle für die Tabelle. |
Weitere Informationen: Erstellen und Bearbeiten von virtuellen Tabellen, die Daten aus einer externen Datenquelle enthalten
Siehe auch
Erstellen und Bearbeiten von Tabellen in Dataverse
Tutorial: Benutzerdefinierte Tabelle mit Komponenten in Power Apps erstellen
Lösung erstellen
Hinweis
Können Sie uns Ihre Präferenzen für die Dokumentationssprache mitteilen? Nehmen Sie an einer kurzen Umfrage teil. (Beachten Sie, dass diese Umfrage auf Englisch ist.)
Die Umfrage dauert etwa sieben Minuten. Es werden keine personenbezogenen Daten erhoben. (Datenschutzbestimmungen).