Erstellen und Bearbeiten von Spalten für Microsoft Dataverse mithilfe des Power Apps-Projektmappen-Explorers
Der Projektmappen-Explorer bietet eine Möglichkeit, Spalten für Dataverse zu erstellen und zu bearbeiten.
Das Power Apps-Portal ermöglicht das Konfigurieren der allgemeinen Optionen, jedoch können bestimmte Optionen nur mithilfe des Projektmappen-Explorers festgelegt werden.
Weitere Informationen:
- Spalten für Dataverse erstellen und bearbeiten
- Spalten für Dataverse mit dem Power Apps-Portal erstellen und bearbeiten
Öffnen Sie den Lösungs-Explorer
Ein Teil des Namens jeder benutzerdefinierten Spalte, die Sie erstellen, ist das Anpassungspräfix. Dieser Satz basiert auf dem Lösungsherausgeber für die Lösung, in der Sie arbeiten. Wenn Ihnen das Anpassungspräfix wichtig ist, achten Sie darauf, dass Sie in einer nicht verwalteten Lösung oder der Standardlösung arbeiten, in der das Anpassungspräfix Ihren Wünschen für diese Tabelle entspricht. Weitere Informationen Lösungsherausgeberpräfix ändern
Öffnen einer nicht verwalteten Lösung
Wählen Sie in Power Apps im linken Navigationsbereich die Option Lösungen und dann in der Symbolleiste In klassischen Modus wechseln aus. Wenn sich das Element nicht im linken Seitenbereich befindet, wählen Sie …Mehr und dann das gewünschte Element aus.
In der Liste Alle Lösungen öffnen Sie dann die gewünschte nicht verwaltete Lösung aus.
Spalten anzeigen
Mit geöffnetem Projektmappen-Explorer erweitern Sie unter Komponenten die Option Tabellen und wählen Sie die Tabelle aus, in der Sie die Spalte erstellen oder bearbeiten möchten.
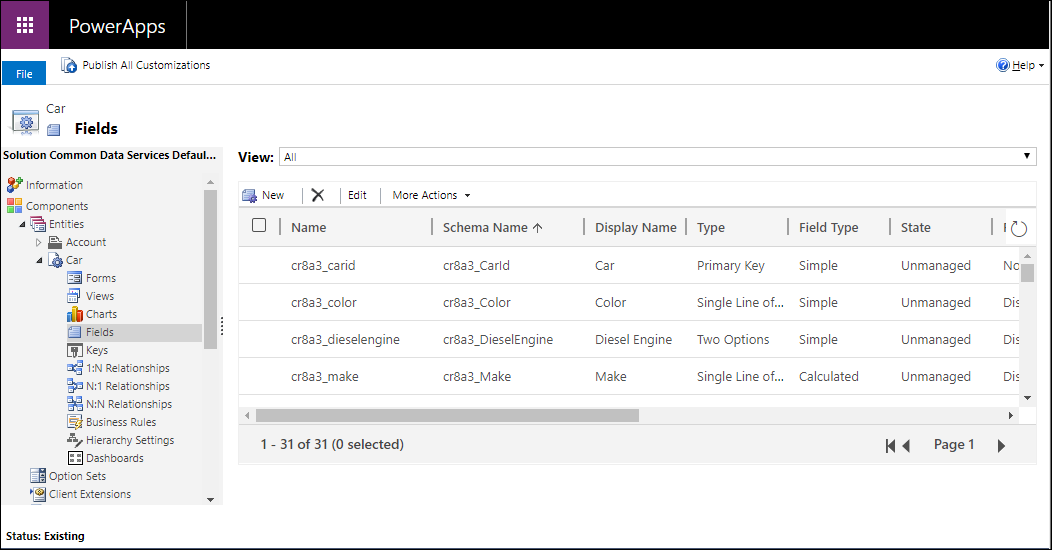
Sie können eine der folgenden Ansichten auswählen:
| Ansicht | Beschreibung |
|---|---|
| Alle | Zeigt alle Spalten für die Tabelle an |
| Benutzerdefiniert | Zeigt nur benutzerdefinierte Spalten der Tabelle an |
| Anpassbar | Zeigt nur die Spalten an, die bearbeitet werden können |
Eine Spalte erstellen
Während Sie Spalten anzeigen, klicken Sie in der Befehlsleiste auf Neu, wodurch das neue Spaltenformular geöffnet wird. Einige Standardtabellen oder benutzerdefinierte Tabellen, die in eine verwaltete Lösung eingebunden sind, erlauben möglicherweise nicht, neue Spalten hinzuzufügen.
Hinweis
Für modellgesteuerte Apps können Sie auch eine neue Spalte im Formulareditor erstellen. Klicken Sie im Formular-Editor unter dem Spalten-Explorer auf Neue Spalte, um eine neue Spalte zu erstellen. Mehr Informationen: Spalten auf einem Formular hinzufügen, konfigurieren, verschieben oder löschen
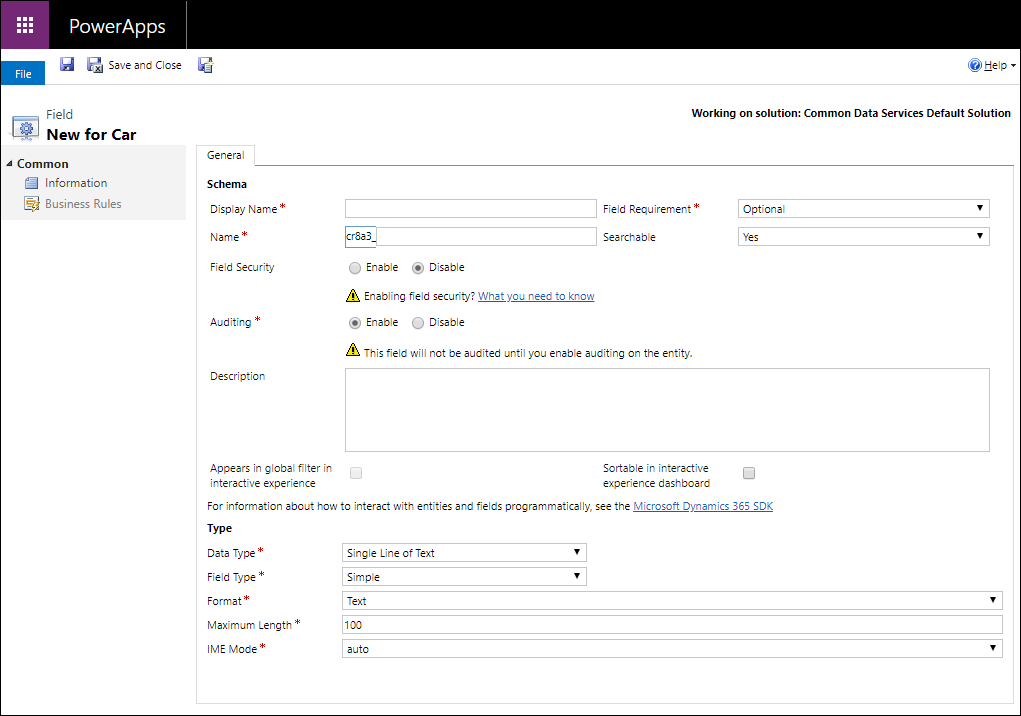
Sie müssen Daten eingeben und die Standardwerte bestätigen, die für die die folgenden Eigenschaften festgelegt werden, um zu speichern.
| Eigenschaft | Beschreibung |
|---|---|
| Anzeigename | Der Text für die Spalte auf der Benutzeroberfläche, der angezeigt werden soll. Sie können dies ändern, nachdem Sie speichern, aber der Wert, den Sie eingeben, erstellt einen Wert für die Spalte Name. |
| Spaltenanforderung | Ob Daten zum Speichern der Zeile in der Spalte erforderlich sind. Weitere Informationen: Spaltenanforderungsoptionen |
| Name | Der eindeutige Name Ihrer Umgebung. Ein Name wird für Sie basierend auf dem Anzeigenamen generiert, die Sie eingegeben haben, aber Sie können ihn ändern, bevor Sie ihn speichern. Sobald eine Spalte erstellt wurde, kann der Name nicht geändert werden, weil er möglicherweise in Ihren Anwendungen oder im Code referenziert wird. Der Name hat folgendes Anpassungspräfix für den der Herausgeber der aktuellen Lösung vorangestellt ist. |
| Durchsuchbar | Legen Sie das auf Nein für Spalten für die Tabelle fest, die Sie nicht verwenden. Wenn eine Spalte durchsuchbar ist, wird sie in der Erweiterten Suche in modellgesteuerten Apps angezeigt und ist verfügbar, wenn Ansichten angepasst werden. Durch die Einstellung auf Nein wird die Anzahl von Optionen reduziert, die den Benutzern angezeigt werden, wenn sie die erweiterte Suche verwenden. |
| Spaltensicherheit | Gibt an, ob die Daten in der Spalte auf einer höheren Ebene als die Tabelle gesichert werden. Weitere Informationen: Sicherheit auf Spaltenebene, um den Zugriff zu steuern |
| Überwachung | Ob Daten für diese Spalte geprüft werden, wenn die Tabelle zur Prüfung aktiviert ist. Weitere Informationen: Überwachen von Daten und Benutzeraktivität für Sicherheit und Kompatibilität |
| Beschreibung | Geben Sie Instruktionen für den Benutzer ein, um was es sich bei der Spalte handelt. Diese Beschreibung erscheint als Quickinfo für den Benutzer in modellgesteuerten Apps, wenn diese mit der Maus über die Beschriftung der Spalte fahren. |
| Wird im globalen Filter in interaktiven Funktionen angezeigt | Weitere Informationen: Dashboards für Interaktive Funktionen konfigurieren |
| Im Dashboard für interaktive Funktionen sortierbar | Weitere Informationen: Dashboards für Interaktive Funktionen konfigurieren |
| Datentyp | Steuert, wie Werte gespeichert werden sowie wie sie in einigen Anwendungen formatiert werden. Sobald eine Spalte gespeichert ist, können Sie den Datentyp nicht mehr ändern, da sich das möglicherweise auf die Daten in der Tabelle auswirkt. Weitere Informationen: Spaltendatentypen. |
| Spaltentyp | Ob die Spalte Einfach, Berechnet oder Rollup ist. Weitere Informationen: Spaltentyp. |
| Formatieren | Wie die Spalte formatiert wird. Die verfügbaren Formatierungsoptionen hängen von dem Datentyp ab. |
Sie können auch weitere Optionen abhängig von der Auswahl von Datentyp festlegen. Weitere Informationen: Spaltendatentypen.
Spaltenanforderungsoptionen
Es stehen drei Spaltenanforderungsoptionen zur Verfügung:
- Optional: Die Zeile kann gespeichert werden, auch wenn keine Daten in dieser Spalte vorhanden sind.
- Eingabe empfohlen: Die Zeile kann gespeichert werden, auch wenn keine Daten in dieser Spalte vorhanden sind. Allerdings wird ein blaues Symbol neben der Spalte angezeigt, um anzugeben, dass sie wichtig ist.
- Eingabe erforderlich: Die Zeile kann nicht gespeichert werden, wenn keine Daten in dieser Spalte vorhanden sind.
Hinweis
- Wenn eine Zeile mithilfe von Webdiensten programmgesteuert gespeichert wird, werden nur die SystemRequired-Spalten erzwungen. Wenn Sie keinen Wert für SystemRequired-Spalten festlegen, wird ein Fehler zurückgegeben. Sie können die SystemRequired-Anforderungsebene nicht festlegen.
Wenn Sie eine Spalte auf „Eingabe erforderlich“ setzen, bedeutet dies, dass das Standardverhalten einer modellgesteuerten oder Canvas-App diese Anforderung in der App erzwingt. Die Anforderung wird nicht an den Dienst gesendet, wenn die Spalte keinen Wert hat. Dem App-Benutzer wird ein Fehler angezeigt und er wird aufgefordert, Daten zur erforderlichen Spalte hinzuzufügen, bevor er die Zeile speichern kann. Innerhalb der App gibt es Optionen, um dieses Verhalten zu überschreiben und den Vorgang bei Bedarf fortzusetzen. - Gehen Sie vorsichtig vor, wenn Sie für Spalten die Eingabe erforderlich machen. Benutzer werden die Anwendung nicht nutzen, wenn sie Zeilen nicht speichern können, weil ihnen die für eine erforderliche Spalte benötigten korrekten Informationen fehlen. Möglicherweise geben sie dann einfach falsche Daten ein, nur, um die Zeile zu speichern und weiterarbeiten zu können. Sie können Geschäftsregeln oder Formularskripts verwenden, um die Erforderlichkeitsstufe zu ändern, wenn die Daten in der Zeile verändert werden. Weitere Informationen: Geschäftsregeln und Empfehlungen zur Anwendung einer Logik in einem Formular erstellen
Spaltendatentypen
Es gibt zahlreiche unterschiedlichen Arten Spalten, aber Sie können nur einige davon erstellen. Weitere Informationen über alle Spaltentypen unter Spaltentypen und Spaltendatentypen.
Wenn eine Spalte erstellt wird, bietet Datentyp die folgenden Optionen:
| Option | Beschreibung |
|---|---|
| Einzelne Textzeile | Bis zu 4000 Textzeichen können in dieser Spalte enthalten sein. Sie können eine geringere Maximallänge als das festlegen. Diese Spalte hat verschiedene Formatoptionen, die die Textanzeige ändern. Weitere Informationen: Einzeilen-Textoptionen |
| Option | Zeigt eine Liste der Optionen an, in der eine ausgewählt werden kann. Weitere Informationen: Auswahlspaltenoptionen |
| MultiSelect-Auswahl | Zeigt eine Liste von Optionen an, in der mehr als eine ausgewählt werden kann. Weitere Informationen: Auswahlspaltenoptionen |
| Ja/Nein | Zeigt eine Liste von Optionen an, in der eine von zwei ausgewählt werden kann. Ja/Nein-Spalten bieten keine Formatoptionen auf Spaltenebene. Wenn Sie jedoch ein solches Feld einem Formular hinzufügen, können Sie es als Optionsfelder, Kontrollkästchen oder Auswahlliste anzeigen. |
| Bild | Zeigt ein einzelnes Bild pro Zeile in der Anwendung an. Jede Tabelle kann nur über eine Bildspalte verfügen. Bildspalten heißen immer tableImage. |
| Ganze Zahl | Ganze Zahlen mit einem Wert zwischen -2.147.483.648 und 2.147.483.647 können in dieser Spalte verwendet werden. Diese Spalte enthält Optionen, die sich abhängig davon ändern, wie die Spalte dargestellt wird. Weitere Informationen: Ganzzahloptionen |
| Gleitkommazahl | Es können bis zu 5 Dezimalstellen für Werte zwischen -100.000.000.000 und -100.000.000.000 in dieser Spalte verwendet werden. Sie können die Präzisionsebene und die Maximal- und Minimalwerte angeben. Weitere Informationen: Mithilfe des richtigen Typ der Anzahl |
| Dezimalzahl | Es können bis zu 10 Dezimalstellen für Werte zwischen -100.000.000.000 und -100.000.000.000 in dieser Spalte verwendet werden. Sie können die Präzisionsebene und die Maximal- und Minimalwerte angeben. Weitere Informationen: Mithilfe des richtigen Typ der Anzahl |
| Währung | Geldbeträge zwischen -922.337.203.685.477 und 922.337.203.685.477 können in dieser Spalte verwendet werden. Sie können eine Präzisionsebene angeben, die Präzision auf einer bestimmten Währung basieren oder eine von der Organisation genutzte einzelne Standardpräzision verwenden. Weitere Informationen: Verwenden der Währungsspalten |
| Mehrere Textzeilen | Bis zu 1.048.576 Textzeichen können in dieser Spalte enthalten sein. Sie können die maximale Länge als weniger festlegen. Wenn Sie diese Spalte einer modellgesteuerten App hinzufügen, können Sie die Dimensionen der Spalte angeben. |
| Datum und Uhrzeit | Verwenden Sie diese Spalten, um Zeitwerte zu speichern. Sie können Werte so früh wie 1/1/1753 12:00 AM speichern. Weitere Informationen: Datums- und Zeitoptionen |
| Suche | Eine Spalte, die die Einrichtung einer Referenz zu einer einzelnen Zeile eines bestimmten Tabellentyps erlaubt. Einige Systemnachschlagespalten verhalten sich unterschiedlich. Weitere Informationen: Unterschiedliche Suchmethoden |
| Kunde | Eine Suchspalte, das Sie verwenden können, um einen Kunden anzugeben, der ein Konto oder ein Kontakt sein kann. Weitere Informationen: Unterschiedliche Suchmethoden |
Einzeilen-Textoptionen
Der Datentyp "Einzelne Textzeile" hat folgende Formatoptionen:
| Format | Beschreibung |
|---|---|
| Text | Ein beabsichtigte Textwert, um ein einzeiliges Textfeld anzuzeigen. |
| Textbereich | Ein beabsichtigte Textwert, um ein emehrzeiliges Textfeld anzuzeigen. Wenn Sie mehr als 4.000 Zeichen brauchen, verwenden Sie einen Mehrere Textzeilen Datentyp. |
| Ein Textwert überprüft die E-Mail-Adresse und wird als mailto-Link in der Spalte gerendert. | |
| URL | Ein Textwert als URL validiert und gerendert als Link, um die URL zu öffnen. |
| Tickersymbol | Ein Textwert für ein Tickersymbol, das einen Link anzeigt, der geöffnet wird, um ein Angebot für ein Börsentickersymbol anzuzeigen. |
| Telefonnummer | Ein als Textwert überprüfte Telefonnummer gerendert als Link, um einen Telefonanruf einzuleiten mithilfe von Skype. |
Sie können auch eine Maximallänge festlegen, sodass das System keine Textwerte zulässt, die länger als von Ihnen angegeben sind.
Auswahlspaltenoptionen
Spalten, die einen Satz von Optionen bereitstellen, können ihren eigenen Satz von lokalen Optionen haben oder sich auf einen Satz globaler Optionen beziehen, die in mehreren Spalten verwendet werden können.
Verwenden einer globalen Option ist dann von Nutzen, wenn Sie denselben Satz von Optionen für mehrere Felder erstellen möchten. Durch eine globale Option müssen Sie nur die Gruppe von Optionen von einem Ort verwalten.
Wenn Sie den Datentyp Mehrfachauswahl oder Auswahl auswählen, stellt der Projektmappen-Explorer-Designer die Option für eine lokale Auswahl standardmäßig bereit.
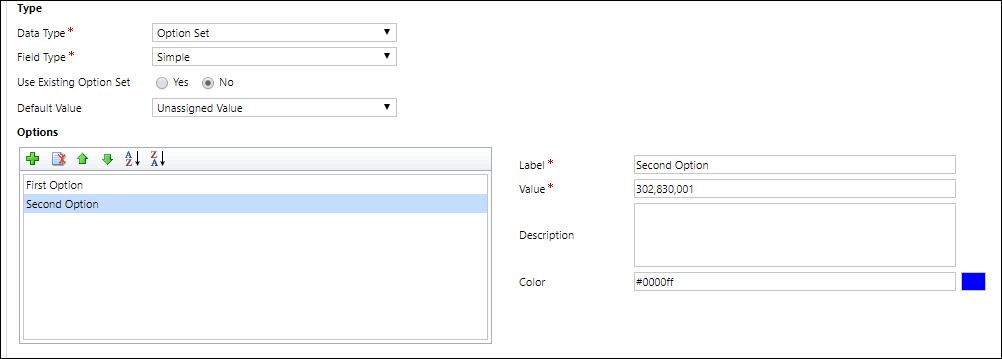
Konfigurieren lokaler Auswahlmöglichkeiten
Wenn Sie Optionen definieren möchten, klicken Sie im Bereich Optionen auf  , um eine Option hinzuzufügen.
, um eine Option hinzuzufügen.
Sie können jeder Option die folgenden Eigenschaftswerte hinzufügen
| Eigenschaft | Beschreibung |
|---|---|
| Beschriftung | Der lokalisierbare Text für die Option. |
| Wert | Der Zahlenwert für die Option. Dieser Wert wurde im Lösungsherausgeber für die Lösung definiert, in der Sie arbeiten, und kann nicht geändert werden. Dieses Präfix stellt sicher, dass sich der Wert von Optionswerten unterscheidet, die in einer anderen Lösung definiert und in Ihre Umgebung importiert werden können. |
| Externer Wert | Dieser Wert wird für virtuelle Entitäten verwendet, um dieser Option den Wert in einer externen Datenquelle zuzuweisen. |
| Beschreibung | Ein Ort, in dem der Zweck dieser Option aufgezeichnet werden kann. Dieser Wert wird Anwendungsbenutzern nicht angezeigt. |
| Farbe | Gibt eine Farbe an, die in Diagrammen für diese Option verwendet werden kann. Tipp: Verwenden Sie eine Website wie w3schools.com HTML-Farbauswahl, um die Hexadezimal-Codewerte für Farben nachzuschlagen. |
Mithilfe der anderen Symbole in der Optionssymbolleiste können die folgenden Vorgänge ausgeführt werden:
| Symbol | Vorgang |
|---|---|
 |
Die ausgewählte Option entfernen |
 |
Die ausgewählte Option nach oben verschieben |
 |
Die ausgewählte Option nach unten verschieben |
 |
Die Optionen nach Beschriftung in aufsteigender Reihenfolge sortieren |
 |
Die Optionen nach Beschriftung in absteigender Reihenfolge sortieren |
Vorhandene Auswahl verwenden
Wenn Sie Vorhandenen Optionssatz verwenden wählen, zeigt der Designer eine Liste der vorhandenen globalen Auswahlmöglichkeiten an und enthält eine Bearbeiten und Neu Schaltfläche, um die globalen Auswahlmöglichkeiten zu konfigurieren, die diese Spalte verwenden soll.
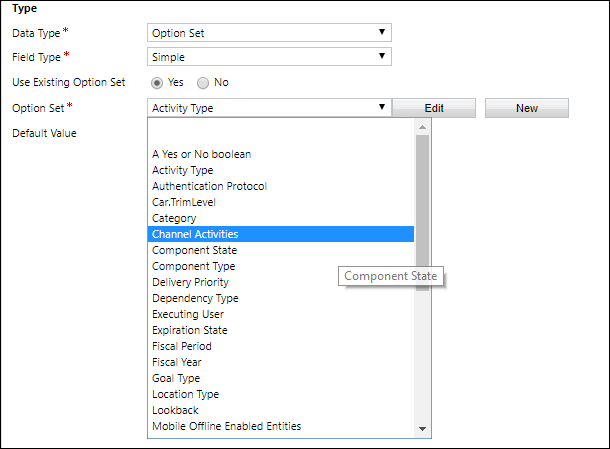
Sie können globale Auswahlmöglichkeiten auch separat konfigurieren. Weitere Informationen: Erstellen und Bearbeiten von globalen Auswahlmöglichkeiten für Dataverse (Auswahllisten)
Hinweis
Wenn Sie jede Auswahl als globale Option definieren, wächst Ihre Liste der globalen Auswahlmöglichkeiten und könnte schwierig zu verwalten sein. Wenn Sie wissen, dass der Optionssatz nur an einer Stelle verwendet wird, verwenden Sie eine lokale Option.
Ganzzahloptionen
Ganzzahlspalten haben die folgenden Formatmöglichkeiten:
| Formatieren | Beschreibung |
|---|---|
| Keine | Ein Zahlenwert dargestellt in einem Textfeld. |
| Dauer | Ein Zahlenwert dargestellt als Dropdownliste, die Zeitintervalle enthält. Ein Benutzer kann einen Wert in der Liste auswählen oder einen ganzzahligen Wert eingeben, der die Anzahl von Minuten darstellt. |
| Zeitzone | Ein Zahlenwert dargestellt als Dropdownliste, die Zeitzonen enthält. |
| Sprache | Ein Zahlenwert als Dropdownliste, die eine Liste von Sprachen enthält, die für die Organisation aktiviert sind. Wenn keine anderen Sprachen aktiviert sind, ist die einzige Option die Ausgangssprache. Der gespeicherte Wert ist der Locale Identifier (LCID)-Wert für die Sprache. |
Sie können auch die zulässigen Maximal- und Minimalwerte einschränken.
Datums- und Zeitoptionen
Datums- und Uhrzeitspalten haben die folgenden Optionen:
| Formatieren | Beschreibung |
|---|---|
| Datum und Uhrzeit | Geben Sie ein Datum und einen Wert ein. |
| Nur Datum | Ein Datums- und Uhrzeitwert, der nur ein Datum anzeigt. Der Zeitwert wird gespeichert als 12:00 morgens (00:00: 00) im System. |
Sie können bestimmte Verhalten für Datum-Uhrzeit-Spalten unter Erweiterte Optionen festlegen.
- Ortszeit Benutzer : Zeigt die Werte an, die in der aktuellen lokalen Zeitzone des Benutzers umgewandelt werden. Dies ist die Standardeinstellung für neue Spalten.
- Nur Datum: Dieses Verhalten ist für den Typ Nur Datum verfügbar. Zeigt Werte ohne Zeitzonenkonvertierung an. Verwenden Sie diese Option für Daten wie Geburtstage und Jahrestage.
- Zeitzonen unabhängig: Zeigt Werte ohne Zeitzonenkonvertierung an.
Weitere Informationen: Verhalten und Format der Datums- und Uhrzeitspalten
Spaltentyp
Sie können eine angepasste Spalte Feldtyp als Einfach, Berechnet oder eine Rollup-Spalte festlegen.
Einfach
Einfach heißt, dass die Spalte keine berechnete oder Rollup-Spalte ist.
Berechnet
Mit einer berechneten Spalte können Sie eine Formel eingeben, um einen Wert für die Spalte zuzuweisen. Diese Datentypen können auf berechnete Spalten festgelegt werden: Währung, Datum und Uhrzeit, Dezimalzahl, Mehrfachauswahl, Auswahl, Einzelne Textzeile, Ja/Nein und Ganze Zahl.
Weitere Informationen: Definition berechneter Spalten für das Automatisieren von manuellen Berechnungen
Rollup
Mit einer Rollup-Spalte können Sie Aggregationsfunktionen festlegen, die regelmäßig ausgeführt werden, um einen Zahlenwert für die Spalte festzulegen. Diese Datentypen können auf berechnete Spalten festgelegt werden: Währung, Datum und Uhrzeit, Dezimalzahl und Ganze Zahl.
Weitere Informationen: Definieren der Rollupspalten für die Gesamtwerte
Neue Spalte speichern
Nachdem Sie die Spalte konfiguriert haben, verwenden Sie einen der drei Befehle in der Befehlsleiste:
| Befehl | Beschreibung |
|---|---|
| Speichern | Speichern Sie die Spaltendefinition und lassen Sie das Formularfenster geöffnet. |
| Speichern und schließen | Speichen Sie die Spaltendefinition und schließen Sie das Fenster. |
| Speichern Neu erstellen | Speichern Sie die Spaltendefinition und öffnen Sie ein neues Formular, um eine neue Spalte zu erstellen. |
Eine Spalte bearbeiten
Beim Anzeigen von Spalten wählen Sie die Spalte aus, die Sie bearbeiten möchten. Einige Standardspalten oder benutzerdefinierte Spalten, die in eine verwaltete Lösung eingebunden sind, können möglicherweise nicht bearbeitet werden.
Hinweis
Beim Bearbeiten eines Formulars können Sie für eine beliebige Spalte, die bereits dem Formular hinzugefügt ist, auf die Spalte doppelklicken, um die Spalteneigenschaften anzuzeigen. Klicken Sie auf der Registerkarte Details auf Bearbeiten. Mehr Informationen: Spalten auf einem Formular hinzufügen, konfigurieren, verschieben oder löschen
Nachdem Sie Änderungen an einer Spalte vorgenommen haben, müssen Sie Anpassungen veröffentlichen.
Um die Änderungen für eine Tabelle zu veröffentlichen, wählen Sie unter Komponenten die Option Tabellen aus und anschließend die Tabelle, in der Sie die Änderungen vorgenommenen haben. Wählen Sie auf der Aktionssymbolleiste die Option Veröffentlichen aus.
Wenn Sie alle Änderungen veröffentlichen möchten, die an mehreren Tabellen oder Komponenten vorgenommen wurden, wählen Sie auf der Aktionssymbolleiste die Schaltfläche Alle Anpassungen veröffentlichen aus.
Hinweis
Das Installieren einer Lösung oder Veröffentlichen von Anpassungen kann den normalen Systembetrieb stören. Wir empfehlen, dass Sie die Veröffentlichung einer Lösung dann planen, wenn sie die Benutzer am wenigsten stört.
Mehrere Spalten bearbeiten
Wenn Sie eine Spalte oder mehrere Spalten bearbeiten möchten, wählen Sie die Spalte oder die Spalten aus (mithilfe der UMSCHALTTASTE), die Sie bearbeiten möchten, und wählen Sie dann auf der Aktionssymbolleiste die Option Bearbeiten aus.
Wenn Sie mehrerer Spalten zum Bearbeiten auswählen, wird das Dialogfeld Mehrere Spalten bearbeiten angezeigt. Sie können Spaltenanforderung, Durchsuchbar und Überwachung bearbeiten.
Löschen einer Spalte
Als Benutzer mit der Sicherheitsrolle „Systemadministrator“ können Sie benutzerdefinierte Spalten löschen, die nicht Teil einer verwalteten Lösung sind. Wenn Sie eine Spalte löschen, werden alle Daten in der Spalte gelöscht. Die einzige Möglichkeit, Daten aus einer Spalte wiederherzustellen, die entfernt wurde, besteht darin, die Datenbank von einem Zeitpunkt wiederherzustellen, bevor die Spalte gelöscht wurde.
Hinweis
Vor dem Löschen einer benutzerdefinierten Spalte müssen Sie alle Abhängigkeiten in anderen Lösungskomponenten entfernen.
- Während dem Anzeigen von Spalten wählen Sie ein benutzerdefiniertes Feld aus, das in der Liste gelöscht werden kann und klicken auf die Schaltfläche
 n der Befehlsleiste.
n der Befehlsleiste. - Wählen Sie im Dialog Löschen bestätigen die Option Löschen.
Tipp
Sie können mehrere benutzerdefinierte Spalten auswählen, die in einem Vorgang gelöscht werden.
Spaltenabhängigkeiten überprüfen
Wählen Sie in der Liste die Spalte aus. Wählen Sie im Menü Weitere Aktionen Abhängigkeiten anzeigen aus.
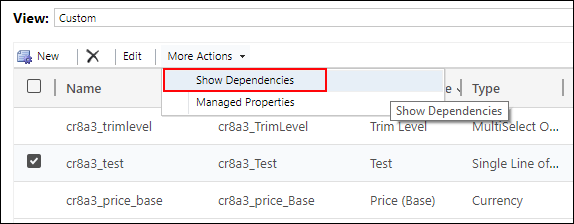
Abhängigkeiten sind alle zugehörigen Verwendungen der Spalte, die verhindern würden, dass sie gelöscht wird. Wenn die Spalte beispielsweise in einem Formular oder in einer Ansicht verwendet wird, müssen Sie zunächst Verweise auf die Spalte in diesen Lösungskomponenten entfernen.
Wenn Sie ein Nachschlagespalte löschen, wird die 1:n-Tabellenbeziehung für diese automatisch gelöscht.
IME-Modus
Der IME-Modus (Input Method Editor, Eingabemethoden-Editor) gibt an, wie eine physische Tastatur zur Eingabe von Zeichen für Textspalten verwendet werden kann. IMEs sind vom Betriebssystem bereitgestellte Tools zum Verfassen von Text. Sie werden häufig zur Eingabe von chinesischen, japanischen und koreanischen Wörtern verwendet. Der IME-Modus schränkt die Zeichen, die Benutzer eingeben können, nicht ein. Wenn der IME-Modus beispielsweise deaktiviert ist, können Benutzer weiterhin japanische Zeichen eingeben, indem sie eine Texteingabe einfügen.
Wichtig
Der IME-Modus wird aus Gründen der Abwärtskompatibilität mit dem älteren Webclient verwendet. Die hier beschriebenen IME-Moduseinstellungen gelten nicht für Einheitliche Oberfläche-Apps. Darüber hinaus wird der IME-Modus nur in Internet Explorer und teilweise in Firefox unterstützt.
- Aktiv: Dieser Wert aktiviert zunächst den IME. Sie können ihn später bei Bedarf deaktivieren. Dies ist die Standard-IME-Einstellung.
- Auto: Wenn der IME-Modus auf automatisch festgelegt ist, behindert Power Apps den IME nicht.
- Deaktiviert: Deaktivieren Sie den IME-Modus, um den IME zu umgehen. Dies kann hilfreich sein, um alphanumerische Zeichen in bestimmten Sprachen einzugeben.
- Inaktiv: Power Apps deaktiviert den IME zunächst. Sie können ihn später bei Bedarf aktivieren.
Siehe auch
Spalten für Dataverse erstellen und bearbeiten
Spalten für Dataverse mit dem Power Apps-Portal erstellen und bearbeiten
Spaltentypen und Spaltendatentypen
Definition berechneter Spalten für das Automatisieren von manuellen Berechnungen
Definition von Rollupspalten, die Werte aggregieren
Funktionsweise und Format der Datums- und Uhrzeitspalte
Hinweis
Können Sie uns Ihre Präferenzen für die Dokumentationssprache mitteilen? Nehmen Sie an einer kurzen Umfrage teil. (Beachten Sie, dass diese Umfrage auf Englisch ist.)
Die Umfrage dauert etwa sieben Minuten. Es werden keine personenbezogenen Daten erhoben. (Datenschutzbestimmungen).