Eine Auswahl erstellen
Mit Auswahlspalten können Sie Drop-Down-Listen mit festen Werten für einen Benutzer in Ihrer App einschließen, um die Datenkonsistenz sicherzustellen. Auswahlspalten wurden früher als Optionssätze bezeichnet und werden manchmal als Auswahllisten bezeichnet. Ähnlich wie bei Tabellen gibt es beide Standardauswahlmöglichkeiten oder Hersteller haben die Möglichkeit zum Erstellen benutzerdefinierter Auswahlspalten zur Verwendung in Apps.
Auswahlmöglichkeiten können erstellt werden, während Sie mit einer Lösung in powerapps.com oder auf einem Tabellenformular in Formulardesigner arbeiten.
Auswahlspalten können nur eine Einzelauswahl sein (Auswahl) oder eine Mehrfachauswahl zulassen (Auswahl). Der folgende Screenshot zeigt eine Mehrfachauswahlspalte in einer modellgesteuerten App.
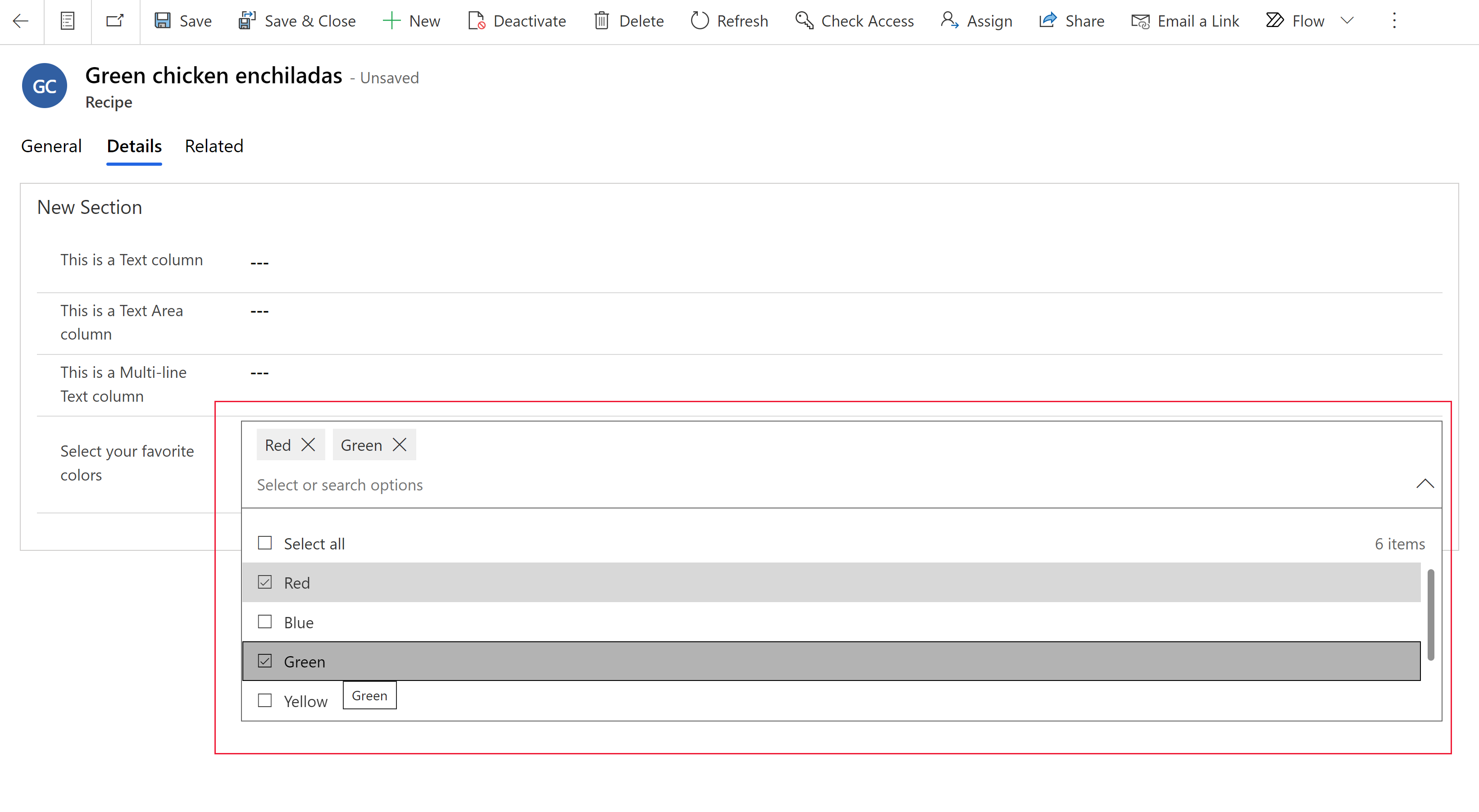
Die Auswahlmöglichkeiten sind entweder global oder lokal. Sie können eine Auswahl definieren, um einen Satz von Optionen zu verwenden, die anderswo (global) definiert sind, der für andere Auswahlspalten verfügbar gemacht werden kann, oder einen Satz an Optionen definieren, die nur in der Auswahlspalte (lokal) zur Verfügung stehen. Weitere Informationen: Erstellen und Bearbeiten von Auswahlspalten Übersicht
Erstellen Sie eine globale Auswahl innerhalb einer Lösung
Melden Sie sich bei powerapps.com an, wählen Sie Lösungen, und öffnen Sie dann die gewünschte nicht verwaltete Lösung. Wenn sich das Element nicht im linken Seitenbereich befindet, wählen Sie …Mehr und dann das gewünschte Element aus.
Klicken Sie auf der Befehlsleiste auf Neu > Auswahl.
Geben Sie die folgenden Eigenschaften ein:
- Anzeigename. Geben Sie den Anzeigenamen für Ihre Spalte ein. Der Anzeigename wird verwendet, wenn Sie diese Spalte Ihren Benutzern präsentieren.
- Beschreibung. Geben Sie eine optionale Beschreibung der Auswahlspalte ein.
- Geben Sie im Feld Etikett die Beschriftung ein, die für die Auswahloption angezeigt werden soll.
- Die Wert Zahl stellt einen eindeutigen Wert für die Option dar und wird nicht in der Auswahlspalte in einer App angezeigt. Beachten Sie, dass für jeden Wert automatisch eine Nummer generiert wird. Wir empfehlen, dies nicht zu ändern. Ein eindeutiger Wert stellt sicher, dass sich der Wert von Optionswerten unterscheidet, die in anderen Lösungen definiert und in Ihre Umgebung importiert wurden.
- Wählen Sie die Farbauswahl links neben dem Etikett aus, wenn Sie möchten, dass eine Farbe für die Option in modellgesteuerten App-Diagrammen angezeigt wird.
Wählen Sie Neue Auswahl, um eine weitere Option für die Auswahl zu erstellen.
Wiederholen Sie den vorherigen Schritt bis, bis Sie die gewünschten Optionen zur Auswahl haben.
Erweitern Sie Erweiterte Optionen, um zusätzliche Eigenschaften anzuzeigen:
- Name. Der eindeutige Name der globalen Auswahl einschließlich des Lösungsherausgeberpräfixes.
- Externer Name Dieser Wert wird für virtuelle Entitäten verwendet, um dieser Option den Wert in einer externen Datenquelle zuzuweisen.
- Beschreibung. Geben Sie eine optionale Beschreibung für die Auswahlspalte ein.
Wählen Sie Save (Speichern).
Hinweis
Nachdem Sie eine globale Auswahlspalte erstellt haben, können die Optionen lokalen Auswahlspalten zur Verfügung gestellt werden, die dann mit Formularen und Ansichten verwendet werden können.
Erstellen Sie eine lokale Auswahl innerhalb einer Lösung
Melden Sie sich bei powerapps.com an, wählen Sie Lösungen, und öffnen Sie dann die gewünschte nicht verwaltete Lösung. Wenn sich das Element nicht im linken Seitenbereich befindet, wählen Sie …Mehr und dann das gewünschte Element aus.
Öffnen Sie die Tabelle, in der Sie die Auswahl erstellen möchten, und wählen Sie dann in der Befehlsleiste Neu > Auswahl aus.
In Neue Spalte geben Sie Eigenschaften für die Auswahlspalte ein.
Konfigurieren Sie Eigenschaften für eine lokale Auswahl
- Anzeigename. Geben Sie den Anzeigenamen für Ihre Spalte ein. Der Anzeigename wird verwendet, wenn Sie diese Spalte Ihren Benutzern präsentieren.
- Beschreibung. Geben Sie eine optionale Beschreibung der Auswahlspalte ein.
- Datentyp. Wählen Sie Auswahl > Auswahl. Wählen Sie Auswahl > Ja/Nein wenn Sie ein Single-Select-Auswahlfeld mit zwei Optionen wünschen.
- Verhalten. Wählen Sie Berechnet aus, damit die Spalte in berechnete Spalten aufgenommen werden kann, um manuelle Berechnungen zu automatisieren.
- Erforderlich Setzen Sie dies auf Geschäft erforderlich bewirkt, dass ein Datensatz ohne Daten in dieser Spalte nicht gespeichert werden kann.
- Durchsuchbar. Diese Spalte wird, wenn ausgewählt, in der erweiterten Suche angezeigt und ist verfügbar, wenn Ansichten angepasst werden.
- Es können mehrere Auswahlen gewählt werden. Wählen Sie diese Option aus, wenn Sie eine Auswahl erstellen möchten, bei der der Benutzer mehr als eine Option auswählen kann (Mehrfachauswahl).
- Mit globaler Auswahl synchronisieren?
- Ja. Wählen Sie diese Option aus, wenn Sie möchten, dass die lokale Auswahl die Möglichkeit hat, Optionen aus einer globalen Auswahl zu verwenden. Anschließend können Sie auch eine vorhandene globale Auswahl auswählen, um die Optionen dieser globalen Auswahl zu verwenden.
- Nein. Wählen Sie diese Option aus, wenn Sie nicht möchten, dass die Auswahl die Möglichkeit hat, Optionen aus einer globalen Auswahl zu verwenden.
- Diese Auswahl synchronisieren mit. Wenn Synchronisieren Sie mit globaler Auswahl ist Ja, können Sie eine vorhandene Auswahlspalte auswählen. Dann können die für diese Auswahl konfigurierten Optionen für diese Auswahl verwendet werden.
- Wenn Sie Nein gewählt haben, um eine globale Auswahl zu ermöglichen, erstellen Sie die Optionen für Ihre Auswahl, indem Sie Auswahl auswählen, oder wenn Sie Ja auswählen, wählen Sie Auswahl bearbeiten, um die Synchronisierungsoptionen zu bearbeiten oder Neue Auswahl, um eine neue Option hinzuzufügen:
- Geben Sie im Feld Etikett die Beschriftung ein, die für die Auswahloption angezeigt werden soll.
- Die Wert Zahl stellt einen eindeutigen Wert für die Option dar und wird nicht in der Auswahlspalte in einer App angezeigt. Beachten Sie, dass für jeden Wert automatisch eine Nummer generiert wird. Wir empfehlen, dies nicht zu ändern. Ein eindeutiger Wert stellt sicher, dass sich der Wert von Optionswerten unterscheidet, die in anderen Lösungen definiert und in Ihre Umgebung importiert wurden.
- Wählen Sie die Farbauswahl links neben dem Etikett aus, wenn Sie möchten, dass eine Farbe für die Option in modellgesteuerten App-Diagrammen angezeigt wird.
- Standardauswahl. Wählen Sie eine der von Ihnen erstellten Optionen als Standardauswahl aus.
- Schemaname. Dies ist der eindeutige Name, der vom System verwendet wird und automatisch basierend auf den Präfixen Anzeigename und Lösungsherausgeber generiert wird. Nachdem eine neue Auswahlspalte gespeichert wurde, können Sie diese nicht mehr ändern.
- Spaltensicherheit aktivieren. Wählen Sie diese Option aus, um die Sicherung der Daten in der Spalte über die für die Tabelle definierte Sicherheit hinaus zuzulassen.
- Aktivieren der Überwachung. Wenn die Überwachung in der Umgebung aktiviert wurde, kann diese Spalte in die Änderungsnachverfolgung aufgenommen werden.
- Wird im globalen Filter des Dashboards angezeigt. Wählen Sie diese Option aus, um zuzulassen, dass Spalten als Filter in interaktiven Dashboards verfügbar sind.
- Sortierbar. Wählen Sie diese Option aus, um das Sortieren dieser Spalte zuzulassen, wenn sie in interaktiven Dashboards verwendet wird.
Wählen Sie Save (Speichern).
Erstellen und Bearbeiten von globalen Auswahlmöglichkeiten mithilfe des Projektmappen-Explorers
Informationen zum Erstellen und Bearbeiten globaler Auswahlmöglichkeiten mit dem klassischen Lösungs-Explorer finden Sie unter Erstellen oder bearbeiten Sie ein globales Optionssatz (lokal).
Hinweis
Können Sie uns Ihre Präferenzen für die Dokumentationssprache mitteilen? Nehmen Sie an einer kurzen Umfrage teil. (Beachten Sie, dass diese Umfrage auf Englisch ist.)
Die Umfrage dauert etwa sieben Minuten. Es werden keine personenbezogenen Daten erhoben. (Datenschutzbestimmungen).