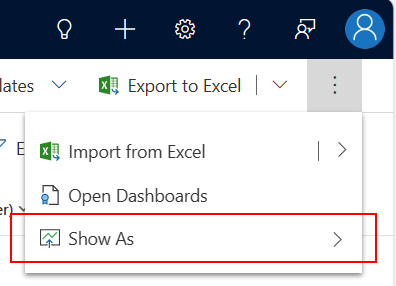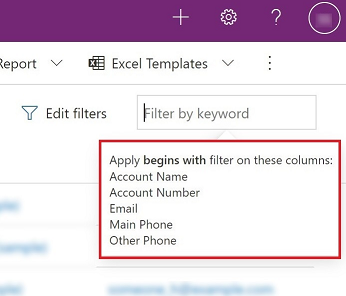Daten auf einer Rasterseite erkunden
In modellgesteuerten Apps ist das Standardsteuerelement, das verwendet wird, um Datenzeilen in tabellarischer Form darzustellen, das schreibgeschützte Raster. Wenn ein Unterbereich eine Tabelle enthält, wird das Standardlayout dieses Unterbereichs im App-Seitenmenü die Rasterseite genannt.
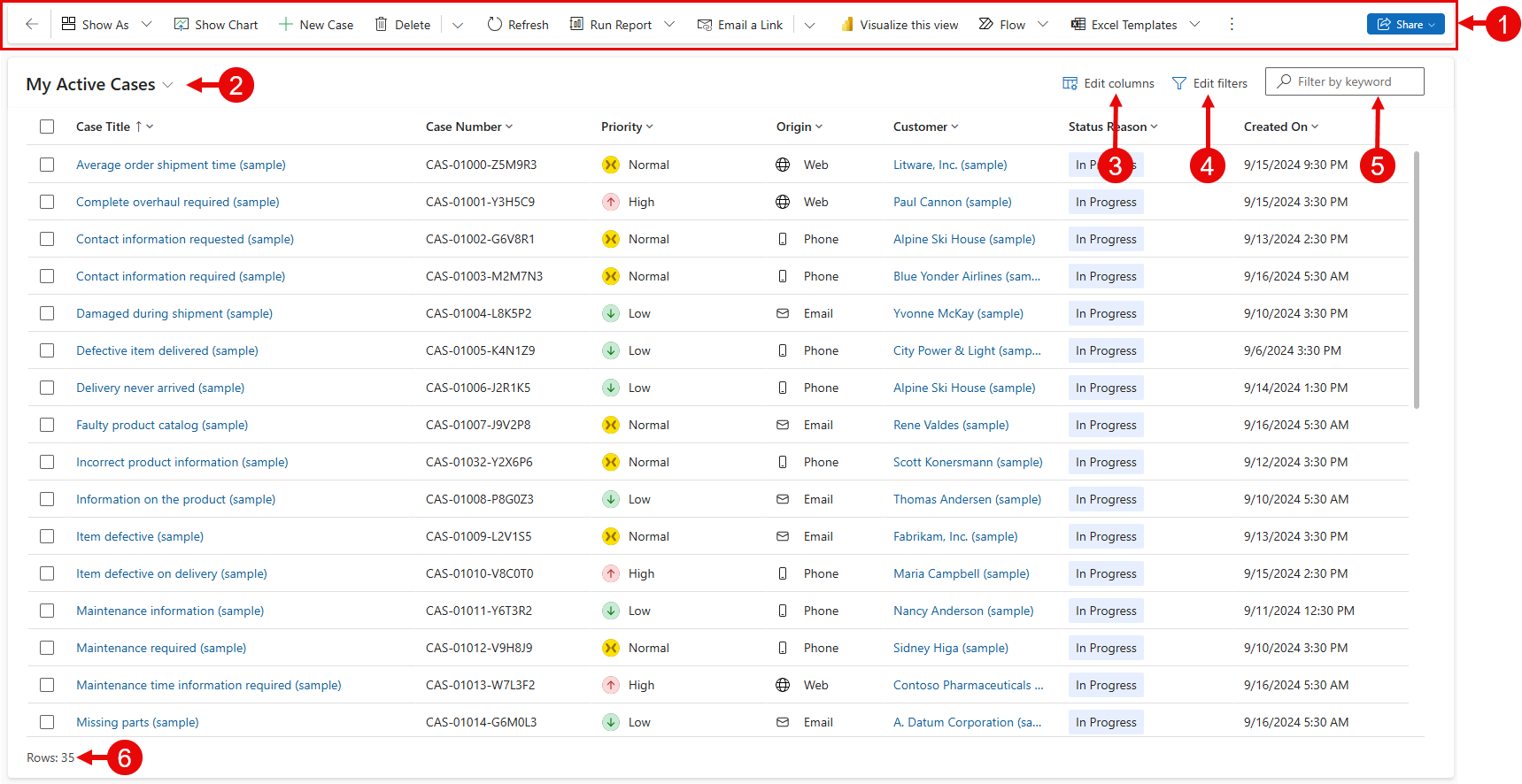
Legende:
- Befehlsleiste: Zeigt die für die Seite verfügbaren Befehle an
- Auswahl anzeigen: Auswählen, um Ansichten zu ändern
- Spalten bearbeiten: Verwenden, um Spalten hinzuzufügen, zu entfernen oder neu anzuordnen
- Filter bearbeiten: Auswählen, um die Ansicht mit erweiterten Filterabfragen zu filtern
- Nach Schlüsselwort filtern oder Schnellsuche: Nur die Zeilen in der aktuellen Ansicht anzeigen, die Ihren Suchkriterien entsprechen
- Zeilenzähler: Zeigt die Gesamtzahl der Zeilen an
Befehlsleiste
Die Befehlsleiste bietet schnellen Zugriff auf verschiedene Befehle und Aktionen innerhalb einer Anwendung.
Ansichtsauswahl
Die Ansichtsauswahl listet die Ansichten auf, die für die Tabelle verfügbar sind. Standardmäßig ist die Liste in zwei Gruppen unterteilt:
- Meine Ansichten: Persönliche Ansichten, die Sie erstellt haben
- Systemansichten: Ansichten, die von Ihrem Administrator erstellt und mit Ihnen geteilt werden
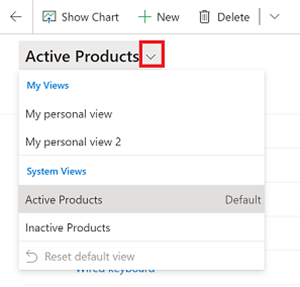
Persönliche Ansichten werden vor den Systemansichten standardmäßig angezeigt. Beide Listen sind alphabetisch sortiert. Sie können die Reihenfolge verändern der Listen verändern.
Anmerkung
Wenn Ihr Administrator den modernes erweitertes Sucherlebnis eingeschaltet hat, ist die Liste der Ansichten nicht geteilt. Um leicht zu erkennen, welche Art von Ansicht Sie gerade betrachten, haben persönliche Ansichten ein Benutzersymbol Symbol für persönliche Ansicht ![]() . Sie können auch mit der Maus über das Informationssymbol
. Sie können auch mit der Maus über das Informationssymbol ![]() fahren, um den Ansichtstyp anzuzeigen.
fahren, um den Ansichtstyp anzuzeigen.
Um schnell eine Ansicht in einer langen Liste zu finden, verwenden Sie das Suchkästchen oben in der Ansichtsauswahl.
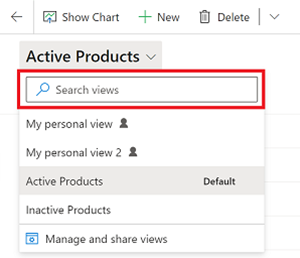
Jede Tabelle in unserer App hat eine Standardansicht, die von Ihrem Administrator festgelegt wurde. Die Beschriftung Standard in der Ansichtsauswahl legt fest, welche Ansicht der Standard für die Tabelle ist.
Spalteneditor
Verwenden Sie den Spalteneditor, um Spalten hinzuzufügen, zu entfernen oder neu zu ordnen.
Filter-Editor
Verwenden Sie den Filter-Editor, um die Abfrage anzuzeigen oder zu bearbeiten, die die Datensätze in der Ansicht ausgewählt hat.
Rastersuche
Mit der Rastersuche können Sie die aktuelle Ansicht basierend auf einem Schlüsselwort filtern. Wenn Sie das Suchfeld auswählen, wird ein Informations-Tooltip angezeigt, der die Liste der Spalten angibt, auf die eine Übereinstimmung mit „beginnt mit“ angewendet wird.
Das Suchfeld kann zwei verschiedene Suchfunktionen bieten, je nachdem, wie die Suche von Ihrem Administrator konfiguriert wurde.
Anmerkung
Wenn Ihre App so konfiguriert ist, dass sie standardmäßig offline ist, verwendet das Suchfeld Schnellsuche unabhängig von der vorhandenen Rastersuchkonfiguration.
Nach Schlüsselwort filtern
Nach Schlüsselwort filtern ist die Standarderfahrung. Wenn Sie Text in das Feld Nach Schlüsselwort filtern eingeben, filtert das System die aktuelle Ansicht. Die Ergebnisse werden in denselben Spalten angezeigt, die in der aktuellen Ansicht verwendet werden.
Schnellsuche
Wenn Ihr Administrator Schnellsuche aktiviert hat, wird das Suchfeld Schnellsuche angezeigt. Wenn Sie Text in das Feld Schnellsuche eingeben, filtert das System die Ansicht für die Schnellsuche der Tabelle. Die Ergebnisse werden in den Spalten der Ansicht Schnellsuche und nicht in der aktuellen Ansicht angezeigt.
Anmerkung
Die Rastersuche nach Schlüsselwörtern, die mit einem Sternchen (*) beginnen, zeigt eine Warnung an, die Sie darüber informiert, dass die Suche möglicherweise langsamer ist. Wenn Ihr Administrator die Einstellung Langsamen Schlüsselwortfilter für die Schnellsuche nach Begriffen auf Ansichtsseiten nicht zulassen aktiviert hat, dann können Sie keine Suche nach Schlüsselwörtern durchführen, die mit einem Sternchen (*) beginnen.
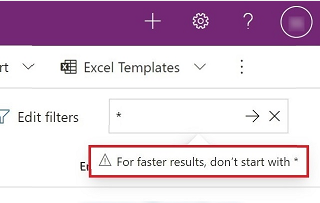
Intelligentes Raster (Vorschauversion)
[Dieser Artikel ist Teil der Dokumentation zur Vorabversion und kann geändert werden.]
Smart Grids sind jetzt in Vorschauversion in modellgesteuerten Ansichten verfügbar, sodass Benutzer ihre Daten schnell mit natürlicher Sprache finden, filtern und sortieren können und dabei komplizierte erweiterte Filter umgehen können. Wenn Ihr Administrator die Funktion Natürliche Sprache-Raster und Ansichtssuche aktiviert hat, wird das Suchfeld in natürlicher Sprache sichtbar.
Suche für natürliche Sprache
Mithilfe der intelligenten Raster-Suche in natürlicher Sprache können Sie datenbezogene Fragen in natürlicher Sprache stellen. Wenn Sie beispielsweise „Fälle mit hoher Priorität und überfälliger Nachverfolgung nach Datum“ anfordern, wird Ihre Ansicht so gefiltert, dass nur die relevanten Fälle angezeigt werden.

Wichtig
- Dies ist eine Vorschauversion.
- Funktionen in der Vorschauversion sind nicht für den Produktionseinsatz gedacht und können eine eingeschränkte Funktionalität aufweisen. Diese Funktionen unterliegen den ergänzenden Nutzungsbedingungen und stehen vor dem offiziellen Release zur Verfügung, damit die Kundschaft frühen Zugriff darauf erhalten und Feedback geben können.
Unterstützte Funktionen
- Datensatz-Filterung
- Sortierung
- Textsuche
Bekannte Einschränkungen
Folgende Funktionen werden nicht unterstützt:
- Abfrageaggregation
- Abfragegruppierung
- Spalten hinzufügen
Überlegungen
- Überprüfen Sie nach der Ausführung einer Abfrage die generierten Filter-Tags, um sicherzustellen, dass die Filterbedingungen aus Ihrer natürlichsprachlichen Abfrage richtig interpretiert wurden. Wenn in den Filter-Tags ein beliebiger Teil Ihrer Abfrage fehlt, wurden die Ergebnisse nicht nach dieser Bedingung gefiltert.
- Wenn Copilot nicht die gewünschten Ergebnisse liefert, können Sie Ihre Abfrage ändern, indem Sie:
- Verweisen Sie auf Datenspalten mit ihren Namen, wie sie im Header Raster erscheinen.
- Sie trennen mehrerer Bedingungen durch Kommas oder Punkte
- Bei Suchbegriffen mit zwei oder weniger Wörtern wird eine Textsuche durchgeführt (vorherige Funktionalität). Verwenden Sie mehr als zwei Wörter, um eine Suche nach Copilot durchzuführen. Um eine Textsuche nach mehr als zwei Wörtern durchzuführen, schließen Sie Suchbegriff in einfache oder doppelte Anführungszeichen ein.
Zeilenanzähler
Der Zeilenzähler zeigt die Gesamtzahl der Zeilen an und weist auf unendliches Scrollen auf der Seite hin. Dies ist die verfügbare Standardansicht.
Datensatzzähler
Datensatzähler zeigt die Position der aktuellen Seite in der Gesamtzahl der Datensätze, die in der Ansicht der total angezeigten Datensätze angezeigt werden. Dies wird normalerweise als Datensatzzähler angezeigt, z. B. „Datensätze 21–40 von 100“. Um den Datensatzzähler anzuzeigen, muss Ihr Administrator die Einstellungen aktivieren.
Seitennavigation
Mithilfe der Seitennavigation können Sie sich in der angezeigten Datensatzgruppe seitenweise vorwärts oder rückwärts bewegen und die Position jeder Seite innerhalb der Gesamtanzahl von DataSet anzeigen. Um die Seitennavigation anzuzeigen, muss Ihr Administrator die Einstellungen aktivieren.
Sprungleiste
Die Sprungleiste ist eine schnelle Möglichkeit, Datensätze basierend auf Buchstaben des Alphabets herauszufiltern. Um nur Datensätze anzuzeigen, die mit dem Buchstaben S beginnen, zum Beispiel S in der Sprungleiste auswählen.
Die Sprungleiste wirkt reagiert auf die erste sortierte Spalte. Wenn sich die Sortierreihenfolge nicht geändert hat, verwendet die Sprungleiste die primäre Spalte. Um die Sprungleiste anzuzeigen, muss Ihr Administrator die Einstellungen aktivieren.
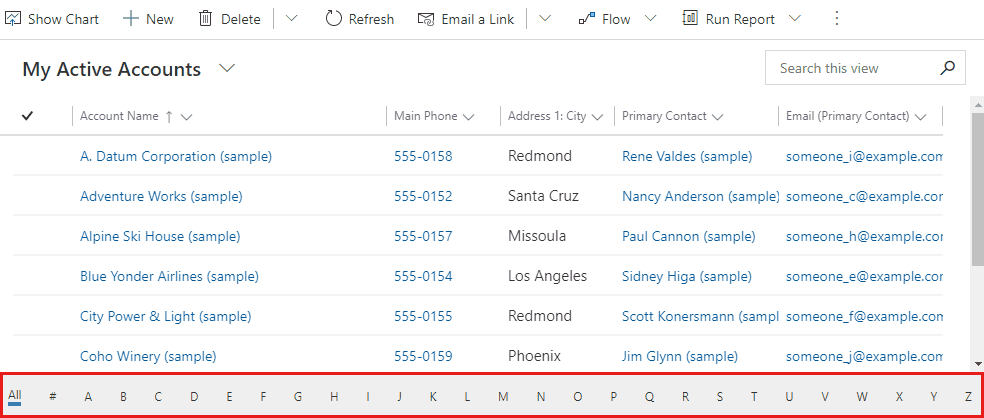
Spaltenkopfzeilenaktionen
Dropdown-Spaltenüberschriften bieten verschiedene Optionen zum Ändern der im Raster angezeigten Daten.
Sortierung
Sie können die Reihenfolge der Datensätze im Raster mithilfe der Sortieraktionen in den Dropdown-Spaltenüberschriften ändern. Standardmäßig ersetzt die Auswahl der Sortierung nach einer Spalte alle vorhandenen Sortierkriterien im Raster.
Anmerkung
Die mehrspaltige Sortierung kann durch Gedrückthalten der UMSCHALT-Taste durchgeführt werden, wenn Sie eine Sortierung in einer anderen Spalte auswählen. Dadurch wird die Sortierbedingung zu den vorhandenen Sortierkriterien im Raster hinzugefügt, anstatt die Sortierkriterien zu ersetzen.
Filterung
Um sich auf Datensätze zu konzentrieren, die bestimmte Kriterien erfüllen, können Sie eine Ansicht nach einer oder mehreren Spalten filtern. Der Typ der Daten in der Spalte bestimmt, welche Filteroptionen verfügbar sind.
Wichtig
In Einheitliche Oberfläche füllen Raster Spaltenfilter nicht basierend auf der aktuellen Ansichtsdefinition vorab aus.
Anmerkung
Die Filterung wird für virtuelle Entitäten nicht unterstützt. Die Nachschlageliste des Rasterfilters ist auf 100 Ergebnisse begrenzt.
Filterung in einer Spaltensuche
Wenn Sie Daten in einer Suchspalte filtern, können Sie aus einer Liste von Werten auswählen, anstatt manuell einzugeben. Zum Beispiel, um eine Ansicht nach Hauptansprechpartner zu filtern, können Sie einen Namen aus der Liste auswählen, die angezeigt wird, wenn Sie das Filtertextfeld auswählen.
Wenn Sie mit der Eingabe beginnen, schlägt der Filter passende Ergebnisse vor, um Ihnen beim Abschließen der Suche zu helfen. Die Ergebnisse enthalten alle Zeilen, die nicht anderweitig herausgefiltert werden.
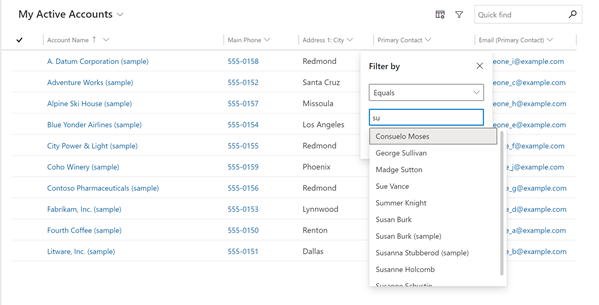
Filterung in einer Datumspalte
Wenn Sie nach einer Datumsspalte filtern, können Sie aus vielen verschiedenen Möglichkeiten auswählen, um ein Datum oder ein Zeitrahmen anzugeben. Sie können zum Beispiel Während oder nach ein genaues Datum, Weiter Geschäftsjahr, oder Letzte Woche suchen.
Aktivitäten filtern
Verwenden Sie den Aktivitätstypfilter, um nur die Aktivitäten anzuzeigen, an denen Sie interessiert sind, z. B. Termine oder E-Mail.
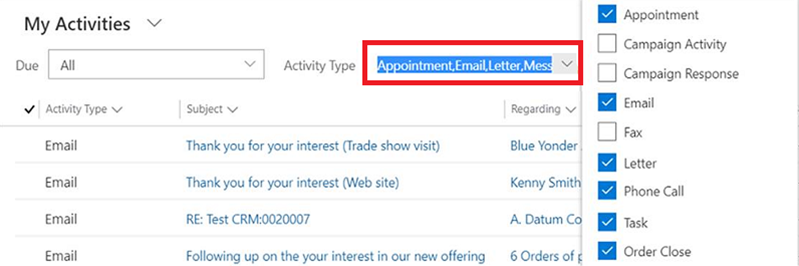
Gruppierung
Wenn die Dropdown-Spaltenüberschriften konfiguriert sind, wird die Option Gruppieren nach angezeigt. Dadurch können Sie die Daten im Raster nach Werten in der ausgewählten Gruppe gruppieren.
- Die Gruppierung ist für die meisten Spaltenarten verfügbar. Dies schließt insbesondere Nachschlagespalten nicht ein.
- Wenn Sie nach Datumsfeldern gruppieren, müssen Sie einen Zeitrahmen auswählen, nach dem gruppiert werden soll. Dazu gehören Tag, Woche, Monat, Quartal und Jahr.
- Sie können jeweils nur nach einer Spalte gruppieren. Wenn Sie in einer anderen Spalte Gruppieren nach auswählen, werden alle vorhandenen Gruppierungskriterien ersetzt.
- Sie können die Gruppierung entfernen, indem Sie in derselben Dropdown-Spaltenüberschrift Gruppierung aufheben auswählen, um die Gruppierung zu entfernen.
Anmerkung
Gruppierungskriterien werden nicht in einer Ansicht gespeichert. Die Gruppierung wird nicht unterstützt, wenn Paging im Raster zulässig ist.
Aggregation
Wenn die Dropdown-Spaltenüberschriften konfiguriert sind, wird die Option Summen in numerischen Spalten angezeigt. Dadurch können Sie in der Rasterfußzeile eine Gesamtberechnung für die Daten in dieser Spalte anzeigen. Sie können zwischen der Anzeige einer Summe, des Maximalwerts, des Minimalwerts oder des Durchschnittswerts wählen. Wenn die Daten im Raster gruppiert wurden, wird das Aggregat für jede Gruppe berechnet und angezeigt.
Anmerkung
Aggregationen werden nicht in einer Ansicht gespeichert.
Anzeigen als
Während das standardmäßig schreibgeschützte Raster zunächst zum Anzeigen von Daten verwendet wird, können Sie, wenn mehrere DataSet-Steuerelemente für die Tabellenansicht konfiguriert sind, mit dem Menü in der Befehlsleiste Anzeigen als, das normalerweise unter der Aktion Weitere Befehle zu finden ist, zwischen diesen Steuerelementen wechseln. Sobald Sie zu einer anderen Anzeige der Daten gewechselt haben, wird dieses Steuerelement für zukünftige Sitzungen auf diesem Gerät gespeichert.